Параметры монтажа кабеля ростелеком от пола и потолка
Обновлено: 02.05.2024
Доброго времени на fast-wolker! Здесь Алексей! У меня только что закончился переезд; в новой квартире не было даже лампочек и нормальных розеток (не говоря уже об интернете).
Так что у меня был довольно долгий перерыв в работе, переезды — это довольно долгая и хлопотная штука… К тому же, нужен интернет, здесь тоже пришлось похлопотать, чтобы его нам провели.
А дальше, дело техники. В моем случае я интернет разводил по комнатам (у меня включена опция «Цифровое телевидение») пришлось кабеля прокладывать по всей квартире. Готовых кабелей нужной длины не бывает.
Здесь можно попросить у интернетчиков кабель нужной длины и обжимать их самому. Для качественной и быстрой работы необходим кабель, разъемы RJ-45 и специальный инструмент. Все это можно приобрести в магазине, а инструмент попросить у друзей.
Как обжать кабель для интернета по цветам?
Хороший кабель должен иметь категорию 5. Выглядит как толстый (обычно серый) шнур, внутри него восемь медных проводов, которые перевиты парами. Это сделано в целях гашения наводок от сигналов соседних пар.
Каждый провод имеет свою цветовую маркировку. Она стандартная и первое, к чему нужно будет привыкнуть — это правильно их располагать в ряд. Существует две схемы обжима кабеля — прямой обжим и перекрестный. Лично я перекрестный ни разу не использовал. Сегодня мы изучим схему прямого обжима:

Для того, чтобы понять, как действовать, во время работы держите перед глазами следующую схему:

Главное отличие прямого обжима от перекрестного — провода на обоих коннекторах расположены в строго одинаковом порядке (слева на право, разъем повернут «язычком»наружу):
- бело-оранжевый;
- оранжевый;
- бело-зеленый;
- синий;
- бело-синий;
- зеленый;
- бело-коричневый;
- коричневый.
Используется прямая схема для соединения маршрутизатора и компьютера. Как раз то, что надо. Все, что нам осталось — это качественно обжать. Читаем далее.
Как правильно обжимать кабель для Интернета?
Чтобы все сделать хорошо, с минимальными затратами времени и усилий, все же необходим специальный инструмент. Нам потребуется:

- Обжимные клещи. Я сторонник того, что без них не обойтись:
- Инструмент для обрезки проводов:


Еще нам потребуется сам кабель категории не ниже пятой и и некоторый запас разъемов RJ-45 ( «стекляхи») , у меня есть несколько штук:
Приступим. Я уже обжал один конец шнура и если повернуть разъем «язычком» наружу мы увидим, как провода расположены в самом разъеме. Прямой обжим выглядит так:

Первое, что делаем — это обрезаем изоляцию интернет кабеля примерно в трех сантиметрах от конца:

Затем нужно расплести провода согласно схеме (слева на право) желто-оранжевый, оранжевый, бело-зеленый, синий, бело-синий, бело-коричневый, коричневый. Это самый трудоемкий и тщательный момент во всем этом деле.
После того, как провода выбраны, их все необходимо ровна обрезать:

Сверяем внимательно правильность расположения проводов по схеме; если нужно ровням еще, но так, чтобы лишнего не обрезать. Затем повернув RJ-45 язычком наружу вставляем провода в разъем до упора, так чтобы не нарушить их расположение:

После вытаскиваем провода обратно из разъема для проверки; убеждаемся что порядок расположения не нарушен.
Если какой либо из проводов «выскочил», выглядит короче чем остальные, то обязательно добиваемся того, чтобы все провода стали одинаковой длинны. Это критически важно!
Вот так выглядит «неправильный» обжим кабеля, такой не заработает:

А так выглядит «правильный» кабель:

Если у Вас получилось хорошо, тогда АККУРАТНО вставляем опять наши провода в разъем до упора. Осматриваем на прозрачном торце — все концы плотно прилегают? Берем клещи и только сейчас обжимаем.
На видео наглядно показано, как пользоваться инструментами:
Для проверки готового кабеля достаточно подсоединить его, но если Вы планируете регулярно заниматься этим делом (на работе, выезде и т.д. рекомендую приобрести специальный прибор (BNC индикатор). Он здорово помогает и незаменим при прокладке локально-вычислительных сетей.

Им можно легко проверять и уже проложенные кабели на исправность; если поврежден один из проводов, Вы это сразу обнаружите.
Как обжать 4 жильный кабель Ростелеком для Интернета?
Ростелеком меня порадовал, оставив про запас некое количество 4 жильного кабеля. Когда-то АДСЛ подключал на 8 жил, оптоволокно уже на четыре… Наверное, если внутри сети нет никакой разницы по скорости, то зачем платить в два раза больше за медь? Вот и решили сэкономить на закупках? Ну, да ладно, давайте посмотрим, что у него внутри.

Внутри четыре медных провода вместо восьми; бело оранжевый, оранжевый, синий, бело-синий. Расположение кабелей по цветам уже отличается от того, что мы видели. В таком шнуре распиновка идет в порядке (если разъем повернут язычком наружу, слева на право):
Располагать в ряд четыре провода гораздо легче и быстрее, чем восемь. Критически важно ровно обрезать провода, снова применяем резак.

Очень легко вставляем провода на свои места, сначала синий, затем три остальных. Тут уже можно не вытаскивать провода для проверки, все и так видно. Убедившись, что все ровно и правильно — обжимаем клещами разъем.

Как обжать интернет — кабель без инструмента
Вы уже убедились, что обжим — это достаточно кропотливый и тщательный процесс? Инструмент призван сэкономить время и обеспечить достойное качество работ. Если нет никакой возможности достать или попросить инструмент, можно что-то придумать…
Качество не гарантируется, значительную часть «стеклях»нужно иметь про запас, так как с первой попытки обжать даже с инструментом не всегда выходит. На снимке ниже новая «стекляха»

Рекомендую использовать 4 жильный кабель, с ним будет легче. Как будем действовать? Нам нужно добиться того, чтобы острые контакты внутри разъема пробили изоляцию провода, впились в него и обрели контакт с медным проводом в трех точках:


Клещи продавливают контакты вглубь где-то на миллиметр- полтора:

Для ровной обрезки проводков можно подобрать острые бокорезы с длинной кромкой, чтобы проводки откусить ровно и все разом. Нужно еще придумать некую приспособу, которой можно было бы правильно продавить нужные контакты.
Это может быть игла или тонкий стальной пинцет. Разъем со вставленными проводами должен быть надежно и неподвижно закреплен — например в небольших тисочках. В последнюю очередь то место на разъеме, где начинается серая изоляция продавливаем отверткой, чтобы кабель не выскочил. Придется повозиться…
Для подключения домашнего интернета требуется роутер или модем. В случае с ПАО «Ростелеком» абоненты могут арендовать или приобрести оборудование, однако оно требует правильного соединения и настройки.
Обычно этим занимаются технические специалисты при оформлении договора нового абонента. Однако это можно сделать и самостоятельно, следуя подробной инструкции в нашей статье.
Подготовка
Для начала нужно подготовить все необходимое:
- логин и пароль для авторизации интернет-подключения через веб-интерфейс устройства. Эти данные можно найти в вашем договоре об оказании услуг;
- инструкция по использованию конкретной модели роутера, поскольку она может отличаться для разных видов;
- значение VPI/VCI для вашего региона в случае, если планируется использовать модем с технологией ADSL.
Таблица VPI/VCI
Найдите в таблице значение кодов VPI и VCI, подходящих для вашего региона, если собираетесь подключаться по телефонной линии. Они потребуются на одном из следующих этапов:
| Регион | Параметры для интернета | Параметры для телевидения |
|---|---|---|
| Москва | 0 и 35 | 0 и 91 |
| Иваново | 0 и 33 | 0 и 35 |
| Белгород | 0 и 35 | 0 и 34 |
| Калуга | 0 и 67 | 0 и 34 |
| Брянск | 0 и 35 | 0 и 34 |
| Тверь | 8 и 83 | 8 и 81 |
| Рязань | 0 и 33 | 0 и 34 |
| Липецк | 35 и 33 | 8 и 35 |
| Владимир | 0 и 35 | 8 и 35 |
| Курск | 0 и 35 | 0 и 37 |
| Смоленск | 0 и 100 | 8 и 35 |
| Кострома | 8 и 35 | 8 и 40 или 8 и 45 |
| Воронеж | 10 и 40 | 8 и 35 |
| Тамбов | 0 и 33 | 8 и 35 |
| Тула, поселок Грицовский | 1 и 32 | 7 и 89 |
| Ярославль | 0 и 33 | 8 и 40 или 8 и 41 |
| Ярославль, город Рыбинск | 8 и 35 | 8 и 40 или 8 и 41 |
| Орел | 8 и 35 | 0 и 35 |
| Тверь | 8 и 81 | 8 и 81 |
Как подключить роутер Ростелеком
Если устройство уже на руках, можно приступать к его подключению. Для этого предусмотрено два способа. Рассмотрим инструкцию для каждого из них более подробно.
Проводное подключение
- Подключите кабель питания к роутеру и к розетке.
- Теперь нужно подключить к роутеру кабель, идущий из подъезда или улицы. Он проводится техническим специалистом при подключении вашей квартиры или дома. Обычно порт для этого размещается на задней панели устройства и в зависимости от технологии и модели роутера может называться DSL, Ethernet, WAN, PON и так далее.
- На следующем этапе протягивается интернет-кабель от роутера до компьютера. На материнской плате должна быть установлена сетевая карта. Подключите провод к одному из портов LAN на задней панели устройства и к такому же разъему на задней панели ПК. Рекомендуется сделать это так, как показано на изображениях ниже.
Подключение по Wi-Fi

- С Wi-Fi подключением проще, поскольку не требуются провода. Однако роутер все равно нужно подключить к интернет-сети, как это было сделано во 2 пункте предыдущей инструкции.
- Найдите на роутере заводскую наклейку со штрих-кодами и другой информацией. В поле SSID вы найдете название Wi-Fi сети. Пароль печатается напротив слова Pass, Password или Key. Удостоверьтесь, что индикатор беспроводной сети горит на передней панели устройства.
- Если все сделано правильно, подключение от компьютера до роутера будет установлено. Теперь можно переходить к настройке.
Как настроить роутер Ростелеком
Настройка роутера зависит от того, какую модель вы подключили. Большинство моделей от Ростелекома имеют одинаковый интерфейс. Однако сами действия практически не различаются. Рекомендуется придерживаться следующего алгоритма:
- Найдите локальный адрес роутера для управления веб-интерфейсом. Его можно найти в руководстве пользователя или на той же наклейке на обратной стороне гаджета.
- Откройте браузер и введите подходящую комбинацию в адресной строке, как показано на скриншоте.
- Теперь нужно авторизоваться. Имя пользователя и пароль можно найти там же. Чаще всего используются комбинация admin. Позднее ее можно сменить на любую другую.
- Задействуйте ссылку «Мастер настройки». Основные параметры роутер определит автоматически. Вам нужно лишь указать следующую информацию:
- тип соединения — PPPoE;
- логин и пароль, указанные в договоре об оказании услуг;
- VPI и VCI, если это подключение по технологии ADSL.
- Осталось лишь сохранить настройки и перезагрузить устройство. Если все сделано правильно, то у вас появится доступ к Всемирной паутине.
Если вы используете роутеры других моделей, то алгоритм будет отличаться. Список популярных веб-интерфейсов:
Как настроить Wi-Fi на роутере Ростелеком
Следующая инструкция позволит установить собственные настройки для беспроводной сети в вашей квартире или доме. Последовательно выполните следующие действия:

- Войдите в сетевой интерфейс роутера.
- Откройте категорию «Сеть» в боковом навигационном меню и выберите одну из частот Wi-Fi, которую собираетесь настроить: 2,4 или 5 ГГц.
- Здесь можно установить следующие параметры:
- название сети (SSID Настройки);
- установить, изменить пароль или сделать сеть открытой («Настройки безопасности»);
- управление правами для конкретных устройств. Например, можно заблокировать смартфон соседа («Список контроля доступа»);
- отслеживание подключенных устройств.
Инструкция для других моделей:
Вызов мастера
Если не получается самостоятельно произвести подключение и настройку роутера, то рекомендуется предоставить это дело профессионалам. Для этого свяжитесь с представителями Ростелекома и закажите приезд мастера. Эта услуга бесплатна.
Существует ряд технологий, которыми сотрудники провайдера «Ростелеком» пользуются в целях проведения домашнего интернета в вашей квартире, офисе или другом помещении. Какие именно технологии будут задействованы, зависит от условий места, где нужно проводить интернет. О каких именно технологиях идет речь?
- использование оптоволоконного кабеля. Огромный плюс оптоволокна в высокой скорости интернет-соединения, которую невозможно достигнуть с технологией ADSL;
- технология ADSL. Требуется домашняя телефонная линия. Отметим, что сегодня телефонная линия остается свободной, даже когда вы работаете в интернете;
- точки доступа Wi-Fi — беспроводной интернет, самый востребованный в XXI веке.
Нужно ли самостоятельно настраивать интернет от Ростелеком?
К слову, сегодня уже все гораздо проще, и не нужно брать на себя какие-то процедуры настройки интернета. Провайдер высылает по вашему адресу специалиста. Его задача — задать корректные настройки сети на вашем ПК. По факту перед специалистом нет сложных задач (если мы не берем прокладку кабеля в дом). Задача сотрудника провайдера убедиться в правильности характеристик подключения, которые ПК самостоятельно задает. Если характеристики не совсем корректные, мастер меняет их.
Все-таки компания — один из лидеров в своей отрасли. Поэтому, если у вас хотя бы относительно современный компьютер, по факту ничего делать не нужно. Чтобы настроить интернет от Ростелекома, нужно лишь вставить кабель в слот сетевой платы. Ваш интернет настроен!
Однако что, если у вас компьютер далеко не современный? Необходимо, чтобы настройки сети передались провайдером в автоматическом режиме. Если же опции заданы таковы, что все происходит в ручном режиме, ПК не сможет найти нужные данные для выхода во Всемирную паутину.
Как настроить домашний интернет от Ростелеком
Для начала отметим, что Ростелеком предлагает своим клиентам модемы, роутеры от разных производителей. Самые известные многим — это ZTE, Huawei, D-Link и так далее. Мы не будем разбирать инструкцию конкретно к каждому роутеру. Они хоть и различаются, но список действий с любым роутером для настройки работы интернета плюс-минус одинаковый.
Сегодня не столь целесообразно полностью самостоятельно вникать во все настройки интернета. Есть официальное программное обеспечение автоматической конфигурации. Известно ПО абонентам провайдера как «Мастер настройки оборудования Ростелеком». Клиенты компании получают диск с ПО. Если говорить вкратце — это ваша возможность автоматизировать многие действия по настройке интернет-соединения. Да и эта возможность уже особо не пригождается, в чем убедитесь ниже.
Как настроить подключение к интернету на компьютере Windows 10
Задача не самая сложная. Она осуществляется через центр управления сетями. Сразу ответим на вопрос, где искать этот пункт в Windows 10 — «Параметры», далее «Сеть и Интернет».

Затем нужно открыть окно состояния сети. Список доступных действий с сетью нас не интересует, а вот то, что под списком, нам и нужно — ссылка на центр управления.

Внимание! Прежде чем начать работать с центром управления сетями, вам нужно убедиться, что сеть создалась автоматически. Это происходит после подключения кабеля к порту.

Теперь к конкретной инструкции:

- Для начала откройте окно центра управления сетями. Как это сделать? Зависит от версии операционной системы. Как правило, в правом нижнем углу панели есть иконка соединения вблизи часов. Делаем по ней клик правой кнопки мыши. Если у вас новая ОС, в появившемся окне выбираем «Параметры сети».
- Пользователь видит актуальное соединение (в случае с ОС Windows 10 читайте памятку выше). Делаем клик правой кнопкой по ссылке синего цвета. Она находится в разделе «Подключения». Выбираем ссылку с названием нашей сети.
- Появившееся окно посвящено беспроводной сети. Кликайте по пункту «Свойства».
- Не будем вдаваться в подробности списка. Вас интересует только TCP/IPv42. Ни в коем случае не убирайте галочку! Просто сделайте клик по данному пункту.
- Вновь кликаем «Свойствам».
- Теперь к самому важному. Для корректной работы соединения с провайдером в данном окне должны работать опции автоматического получения адреса IP и DNS-сервера. Если напротив пунктов галочки не стоят, ставим их. И обязательно убеждаемся, что ручной ввод адресов отключен.
Если вы не вносили изменения, можете просто закрыть окно. Если вносили, сохраните их, нажав по соответствующей кнопке. С большой долей вероятности редактировать ничего не придется, если вы до этого не вносили некорректные настройки самостоятельно.
Как настроить беспроводной интернет Wi-Fi от Ростелеком
А вот тут уже немного поработать придется. Нужно, чтобы опции маршрутизатора работали правильно, иначе устройства в доме не смогут получить доступ к сети без проводов и кабелей. При подключении интернета сотрудники Ростелекома сообщили вам, что требуется роутер для беспроводной сети. Обычно абоненты арендуют его. Любые роутеры, которые дает в аренду провайдер, не требуют детальной настройки.
Разберем этапы простых действий:

- У вас в доме провели кабель. Его подключаем именно к маршрутизатору. ПК он не потребуется.
- Но есть другой кабель, идущий вместе с роутером. Его ни с чем не перепутаешь из-за желтого цвета. Его тянем от роутера к ПК и подключаем к сетевой плате. Зачем это делаем? Чтобы можно было работать с интерфейсом управления маршрутизатором.
- Запустите любой современный браузер. В адресе, где указываются URL-сайтов, нужно прописать IP-адрес. Как его найти? Посмотреть на наклейку на роутере. Адрес там всегда указан.
- После открытия ссылки появится только одно окно. Вводить нужно логин и пароль. Как найти данные? Ознакомьтесь с инструкцией к роутеру (все это есть в комплекте). Еще раз внимательно изучите наклейку — данные должны быть.
- После авторизации система предложит вам автоматическую настройку устройства. То, что нам нужно. Автоматические настройки гарантируют вам, что параметры сети будут указаны верные, так как они установлены самим провайдером.
- А что нужно настроить самостоятельно? Фактически задать только название Wi-Fi соединения и пароль к беспроводному интернету, чтобы третьи лица не пользовались им без вашего разрешения. Нужно также указать шифрование сети, можно оставить и по умолчанию. В других настройках нет необходимости.
После завершения процедур произойдет перезагрузка роутера. Больше кабель подключать к компьютеру не нужно. В списке Wi-Fi выбираем название своего подключения, вводим пароль. Остается пользоваться интернетом без проводов!
Как установить мастер настройки
Возвращаемся к мастеру настройки оборудования. Вряд ли сегодня данная инструкция вам пригодится. Но ситуации бывают разные — лишними эти знания точно быть не могут.

Итак, первым делом вставьте диск. После этого на рабочем столе вы увидите небольшое окно. Вам нужно нажать на большую кнопку с иконкой включения. Ее ни с чем не перепутаешь, потому что кнопка одна. Дождитесь установки ПО. Нужно убедиться, что ярлык приложения появился на рабочем столе — значит, все сделали верно.
Теперь самое главное — убедиться, что роутер/модем включен, в него правильно вставлен кабель. Если есть необходимость, подключаем также кабель к компьютеру. Остается минимум задач:
- Открываем программу на рабочем столе.
- Программа требует от нас выбора режима, в котором она будет работать.
- Выбираем полную настройку.
- Открывается карта. Вам нужно выбрать ваш филиал провайдера (он прописан в договоре, если что).
- Укажите тип подключения (информация также есть в договоре).
- Появится поочередно несколько окон. Они предлагают сразу же настроить дополнительные услуги. Это не столь важно.
- А вот что важно, так это окно с параметрами авторизации, которые нужно указать правильно.
- Далее все действия берет на себя программа. Она убедится в работоспособности оборудования, проверит, отсутствуют ли неисправности. Если они отсутствуют, появится окно, где будет написано, что все настройки осуществлены корректным образом.
Фактически вся ваша работа сводится к редактированию нескольких пунктов:
- наименование сети;
- пароль, без которого доступ в интернет нельзя получить;
- уровень безопасности.
Сложностей в работе с программой не возникает. На каждом этапе мастер настройки оборудования дает наглядные и понятные инструкции.
В 99% случаев удается закрыть вопрос с помощью автоматической настройки. Она может не сработать только в том случае, если вы покупаете роутер самостоятельно, который в Центр продаж Ростелекома не поставляется.
Роутер (его также называют маршрутизатором) – сетевое устройство, обеспечивающее подключение к интернету и раздачу его по проводу и Wi-Fi в доме, офисе и вне помещений. Через создаваемую роутером беспроводную сеть к интернету можно подключаться со смартфона или любого другого компьютерного устройства.
Скорость и качество передачи данных зависят от качества оборудования, а также во многом от провайдера. Одним из лидеров на рынке телекоммуникационных услуг в России является Ростелеком, предоставляющий свои услуги более четверти века.
На данный момент у компании клиентская база превышает 11 миллионов абонентов, качественный широкополосный интернет представлен на территории всей страны, что позволяет пользоваться им в любом регионе с одинаковым качеством, будь то проводной интернет, Wi-Fi или мобильный.
Наиболее распространённый способ подключение к интернету — это проводной, через роутер, который обеспечивает уверенный и стабильный выход в интернет, а также качественную передачу данных. При этом все данные при передаче шифруются, так что перехваченные пакеты (передающиеся по беспроводной сети) будут для злоумышленников бесполезны.
На рынке существует огромный ассортимент моделей роутеров от разных производителей, Ростелеком предлагает своим абонентам только лучшие и доступные варианты.
Бренды, которые предлагает Ростелеком:
- китайский производитель TP Link;
- тайваньский D Link;
- китайская компания Fast;
- китайская компания Huawei;
- отечественная марка QBR от QTECH;
- тайваньский бренд Asus.
По сути, роутер – посредник между предоставленной провайдером (в нашем случае Ростелеком) точкой доступа и компьютерными устройствами, подключёнными к интернету, в том числе и смартфоны (по Wi-Fi). Маршрутизаторы (роутеры) имеют дополнительные функции и особенности:
- возможность ограничить посещение сайтов, которые представляют угрозу компьютеру пользователя;
- возможность создания защищённой (мощное шифрование) сети;
- возможность регулировать интернет-трафик.
Кроме того, в настройках можно ограничить количество приборов, которые могут подключаться к интернету через этот роутер.
Маршрутизатор на вид – компактная коробочка, из которой торчит одна или несколько антенн, которые используются для передачи сигнала Wi-Fi. От мощности (модели) роутера зависит то, какое максимальное количество устройств может получать от него интернет, при перегрузках сети скорость снижается. В некоторых моделях имеются дополнительные порты для подключения различной периферии (флэшки и прочее). Программное обеспечение роутера позволяет гибко настраивать его работу, распределять трафик между подключёнными устройствами.
Как подключиться к Ростелеком
Чтобы пользоваться услугами Ростелекома, необходимо подключиться к этому провайдеру с подписанием договора. Для начала следует посетить сайт провайдера и изучить предлагаемые тарифы. Они разные, и цены зависят от скорости подключения, которая составляет от 3 мегабит в секунду до 100. Минимальный ценник 450 рублей в месяц, есть тариф за 850 рублей. Как только выбрали подходящий тариф, можно оставлять заявку. Делается это двумя способами:
По телефону менеджер подскажет, что от вас требуется, и после того, как получит необходимые данные, он примет заявку. Второй вариант более спокойный, и им можно пользоваться в любое время суток. На сайте провайдера в разделе «Тарифы» будет достаточно нажать на выбранном «Подключить». Затем откроется окно с формой анкеты, которую нужно не торопясь заполнить. Внимательно прописывайте свои персональные данные и адрес подключения. Статус заявки можно отслеживать по уведомлениям на е-мейл или SMS. При заполнении анкеты обратите внимание на возможность аренды роутера. Если у вас его нет, поставьте галочку, выберите удобное время для прихода техника и подключения. После заполнения нажимаем «Подключить».
Подключают ли частные дома?
Как правило, в городах подключение для всех бесплатное. Обусловлено это тем, что в больших и средних городах инфраструктура налажена, необходимые кабели проложены. Что касается небольших населённых пунктов с частными домами, то здесь есть некоторые особенности: технической возможности (проложенных коммуникаций) может не быть, поэтому для подключения таких объектов предлагается прокладка оптоволоконного кабеля либо телефонной линии. Подключение по оптоволокну стоит 99 рублей в минимальном тарифе.
При прокладке телефонной линии выбор тарифов сужается до одного – скорость 8 мегабит в секунду, и стоит это 349 рублей. Разумеется, все дополнительные опции тоже становятся доступны, их можно подключать из личного кабинета.
Отказ в предоставлении услуг
Действительно, отказы Ростелекома в предоставлении услуг имеют место. Случается это, если нет технической возможности для этого, не проложен телефонный кабель, а новый прокладывать слишком дорого или невозможно. Возможно также, что инфраструктура имеется, но она обветшала и ремонту не подлежит (старые провода не годятся для передачи данных).
Проверяется техническая возможность легко — на сайте Ростелекома или одного из агрегаторов провайдеров. Просто вбиваете свой точный адрес — и система выдаёт результаты.
Как подключить и настроить роутер
Модели роутеров бывают разные, у них разные возможности, функциональность, однако подключаются они все по одной принципиальной схеме, разница может быть только в названии некоторых разделов административной панели ПО роутера. Давайте разберём, как подключать и настраивать модемы, предоставляемые компанией «Ростелеком».
TP-Link TD
Модем от китайского производителя TP Link имеет разные варианты исполнения и является наиболее распространённым, поскольку прост и надёжен. Все модели роутера получили общий интерфейс, поэтому настройка у них идентична. После подключения кабелей роутера (в точку доступа от Ростелекома и эзернет-разъём в компьютере) нужно вбить в браузере адрес сайта производителя (есть на коробке или самом роутере, на наклейке. Там же указан и IP, который можно набрать как альтернативу).
В разделе «Сеть» переходим на WAN, там должно быть значение PPPoE. Вбиваем в соответствующие поля логин и пароль, предоставленные провайдером (посмотреть в договоре), сохраняем настройки. Смотрим на статус – появилось «Подключено». Обычно и этого делать не надо – роутер предоставляется сразу настроенным.
DLink Dir 615
Модемы D Link в плане настройки ещё более простые. После подключения кабелей автоматически откроется мастер настройки на экране. Вбиваем логин и пароль admin: admin и попадаем в веб-интерфейс ПО роутера. В расширенных настройках переходим в WAN, вбиваем логин и пароль от провайдера. Если в договоре стоят ещё какие-то значения, аккуратно вставляем их в нужные строки. Сохраняем, перезагружаем роутер.
DLink Dir300
Здесь всё аналогично до настройки сети. Во вкладке «Порт» называем подключение «Ports: 5,2». Далее вбиваем логин и пароль от Ростелекома, сохраняем изменения и ребутим (перезагружаем) роутер. Всё, интернетом можно пользоваться.
Как только подключите кабели, автоматически откроется окно настроек. Выбираем Internet Setup, потом выставляем тип подключения – это PPPoE, далее ставим «Да» во всех чекбоксах, кроме третьего, вбиваем логин и пароль от Ростелекома, сохраняем изменения, ребутим роутер. Интернет подключён. Для смены пароля, создания защиты и прочих изменений открываем настройки модема, всё производится только там.
Huawei HG8245H
Здесь после подключения кабелей окно настроек тоже откроется автоматически. Заходим в саму программу с логином и паролем на модеме (в инструкции) и открываем раздел WAN. Проставляем нужные данные, которые указаны в договоре по своим местам, в том числе логин и пароль от провайдера. Сохраняем настройки и перезагружаем роутер – интернет у вас готов к использованию.
Нет интернета: какие могут быть причины
Не у всех и не всегда получается с первого раза подключить и настроить роутер: интернет после подключения может не работать. Причины могут быть разными, и для начала нужно определить эту причину в зависимости от характеристики проблемы.
Роутер оснащён светодиодными индикаторами, которые указывают на состояние устройства. Сразу после включения в розетку адаптера индикаторы загораются. Значит, электричество есть и роутер исправен. Если ничего не загорается, следует проверить питание, кнопку включения. Возможно, неисправен адаптер или данная розетка не подходит. Если с электричеством всё нормально, но роутер не включается, нужно звонить в сервис. Поломка может быть разного происхождения:
- производственный брак;
- короткое замыкание или существенные перепады в напряжении сети;
- физическое воздействие на устройство (упал) или попадание внутрь влаги.
Что касается перепадов напряжения, то во время грозы лучше отключать питание роутера, если только у вас всё не подключено через стабилизатор.
Если роутер в порядке и индикаторы горят, но подключения нет, попробуйте другой модем. Если он нормально работает, значит, неисправность в роутере. Можно попробовать ребутнуть и сам роутер и компьютер, если ничего не изменится – звоним провайдеру, вдруг на линии какой-то сбой. Бывает, что интернет пропадает, когда всё работает нормально. В этом случае проверьте, а заплатили ли вы абонентскую плату.
Если проблемы в оплате нет, можно попробовать сделать жёсткую перезагрузку роутера через кнопку Reset на задней стороне модема. Поменять местами кабели и снова настроить все параметры согласно договору. Бывает, что электрически роутер работает, но интернета от него нет, здесь поможет только сервис.
Настройка маршрутизатора
Итак, у нас имеется компьютер, роутер и кабели. Комплектный кабель (что с модемом от провайдера) вставляем в разъём WAN. Также устанавливаем кабель между LAN модема и сетевой картой ПК. Теперь роутер подключаем к электросети. Далее открываем браузер, вбиваем адрес, который указан в руководстве к роутеру, заходим в приложение настроек (логин и пароль тоже указаны в руководстве).
Какой пароль у админ-панели роутера?
Как правило, производители по дефолту устанавливают пароль и логин admin: admin, но иногда этот момент не соблюдается. В любом случае все пароли указаны на самом модеме и в руководстве к устройству. Есть также данные на упаковке. Если у вас нет упаковки и руководства, а на роутере все наклейки стёрлись, то можно вбить в поиск свою модель в интернете. Если стандартные не подходят, значит, они менялись предыдущими владельцами или в магазине. Это решается кнопкой RESET сзади модема.
Смена пароля
Стандартные (дефолтные) логин и пароль известны многим, и при желании злоумышленник может подключиться к модему и зайти в настройки. Поэтому стоит поменять эти данные, и лучше делать это при первоначальных настройках.
Даже если вы забудете пароль, всегда можно будет сделать сброс на дефолтные и заново настроить устройство. Пароли меняются в специальном разделе, названия этого раздела у разных модемов разные, но у всех это связано со словом система или администрирование. Нетрудно будет заглянуть в такой раздел и найти:
- «Пользователи»,
- «Пароль администратора»,
- Password или что-то подобное.
На этой странице вбиваем свой пароль и сохраняем настройки. Данные лучше не забывать, иначе придётся настраивать все параметры заново после жёсткого резета. Аналогично меняется и пароль на сеть Wi-Fi на соответствующей странице. Ищем строки со словами:
Если вы не дружите с английским языком, то обязательно поменяйте его в настройках на русский перед тем, как настраивать, ведь можно что-то упустить — и интернета не будет. Более детальную процедуру по смене пароля на роутере читайте здесь.
Как подключить ADSL?
ADSL-модемы подключаются и настраиваются практически так же, как и роутеры, только здесь не оптоволокно или витая пара, а телефонная розетка. Розетки и все кабели должны быть современного образца. Модем подключается и настраивается с помощью любого ПК (ноутбука), упомянутой телефонной точки и сплиттера, который выступает в качестве простого разветвителя, то есть вместе с компьютером к телефонной линии будет подключён и домашний телефон. Все кабели подключаются на свои места, затем включается модем. Никаких драйверов, как правило, для свежих операционных систем не требуется.
Если ADSL-модем у вас от Ростелекома, то все данные у него в настройках уже вбиты специалистами провайдера. Вы просто подключаете его к компьютеру — и интернет у вас уже есть. Если модем чистый, то настройки производятся так же, как и у роутера в аналогичном интерфейсе. Все данные можно взять из договора с провайдером.
Заключение
Для многих пользователей подключение и настройка интернета дома – дела не из простых. Если нет опыта, то может понадобиться много времени и посторонняя помощь. Любая ошибка будет приводить к тому, что интернета в доме не будет, поэтому никогда не игнорируйте инструкции и изучайте их внимательно.
Кроме того, после подключения роутера, модема или другого сетевого устройства проверьте наличие новой версии прошивки: если она есть, то обновите её. И помните: вы всегда можете позвонить в Ростелеком и попросить помощь специалиста, который приедет и всё быстро сделает.
Для использования услуг компании нужно настроить роутер Ростелеком, после этого появится стабильный доступ к Wi-Fi. В мануалах производителя есть краткие инструкции по настройке, но часто они обрывистые или неподробные. В результате проблема – пользователь не может подключиться к интернету. Все, чем предлагают помочь в технической поддержке – заказать мастера на дом. Во-первых, это не быстро, во-вторых, не бесплатно. Наше же руководство берет своей целью помочь настроить интернет Ростелеком на роутере самостоятельно.
Что собой представляет роутер Ростелеком?
Вместе со своей услугой интернета провайдер предоставляет собственный роутер. На самом деле их может быть много разных, в том числе Sagemcom, TP-Link, Huawei, D-Link, Keenetic и некоторые другие. Важная их особенность – совмещение в себе Wi-Fi-маршрутизатора и ADSL-модема (чаще всего). Однако при подключении Ethernet-кабеля, могут использовать и простые модели без ADSL.
Как подключить и настроить роутер Ростелеком?
Как мы уже упоминали, оборудование Ростелеком рассчитано на 2 типа подключения: ADSL и Ethernet. В зависимости от разновидности услуги, будет отличаться и инструкция по настройке. По этой причине мы разделили инструкцию на несколько частей под каждый тип связи.
Подробная инструкция по подключению на примере Sagemcom:
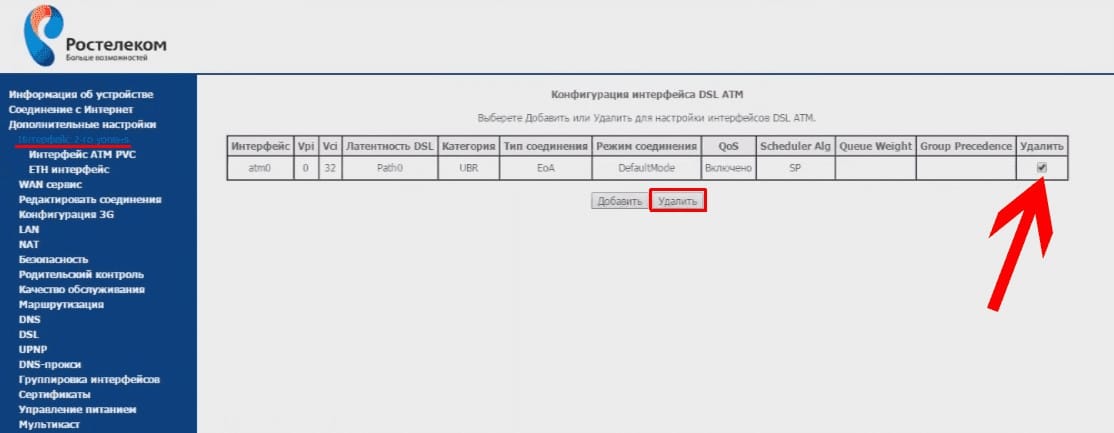
- Жмем на кнопку «Добавить». Сперва сохраняем вариант со стандартными настройками. Второй раз добавляем соединение уже с правильным VCI (его нужно посмотреть в табличке ниже, в зависимости от региона.
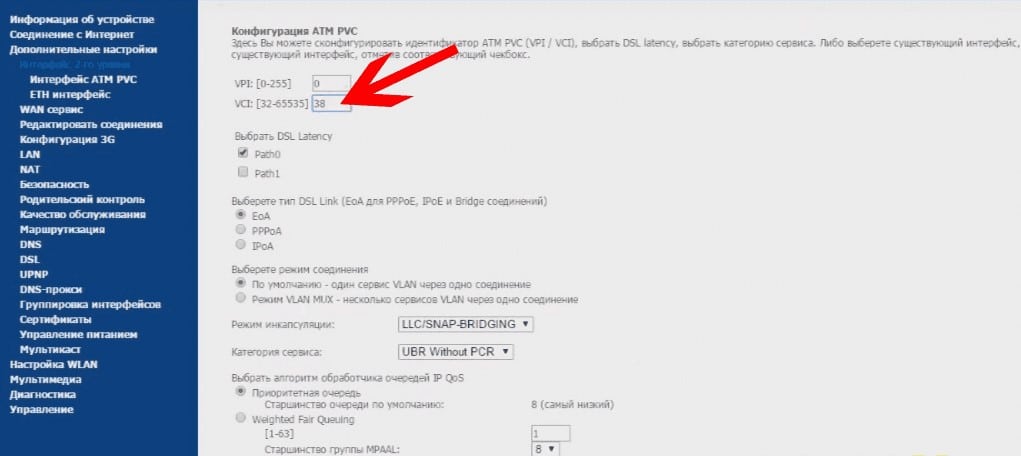
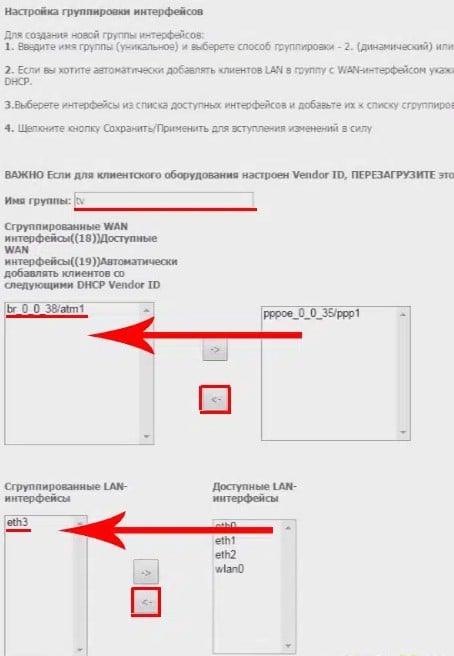
Уже сейчас можно подключать устройства к сети Wi-Fi, она будет работать нормально.
Ethernet
В случае с Ethernet-подключением все обстоит немного проще:
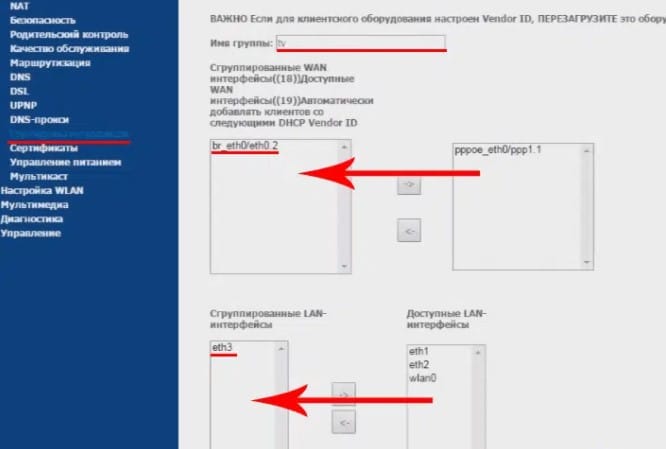
После подключения смартфона к сети, можно войти в админ-панель и через телефон тоже с помощью браузера, адреса 192.168.1.1 или 192.168.0.1 и логина с паролем.
Особенности подключения к Ростелекому разных роутеров
Настроить Wi-Fi роутер Ростелеком на других маршрутизаторах часто удается даже меньшими усилиями. Общий принцип подобен, но названия пунктов могут несколько отличаться. Кратко рассмотрим особенности для каждого из них.
TP-Link
Как настроить роутер TP-Link для Ростелекома:
- Подключаем кабели и входим в админ панель (данные ищите на наклейке устройства).
- Переходим в «Сеть» в раздел «WAN» и устанавливаем вариант PPPoE.
- Указываем логин с паролем от провайдера и сохраняем настройки.
TP-Link ценится во всем мире благодаря своей простоте настройки. Хоть в их ассортименте есть модели с «Ускоренной настройкой», нет ничего сложного при подключении любого устройства производителя.
Huawei
Очень часто поставляется модель Huawei HG8245H. Принцип тот же, что и на TP-Link: подключить кабели, войти в админ-панель, выбрать вариант WAN и указать данные от провайдера.
Совет! Вы можете настроить роутер Ростелеком на другого провайдера без особых усилий. Вам просто будут предоставлены другие данные от провайдера, скорее всего, также протянут другой кабель интернета.
Процедура настройки роутера ZTE:
- Подключаем кабели и должно самостоятельно запуститься меню настроек.
- Указываем вариант Internet Setup, где выбираем PPPoE и активируем все чекбоксы, за исключением третьего.
- Вносит логин с паролем Ростелекома и сохраняем изменения.
- Можно попробовать подключиться уже сейчас, но чаще всего требуется перезагрузка устройства.
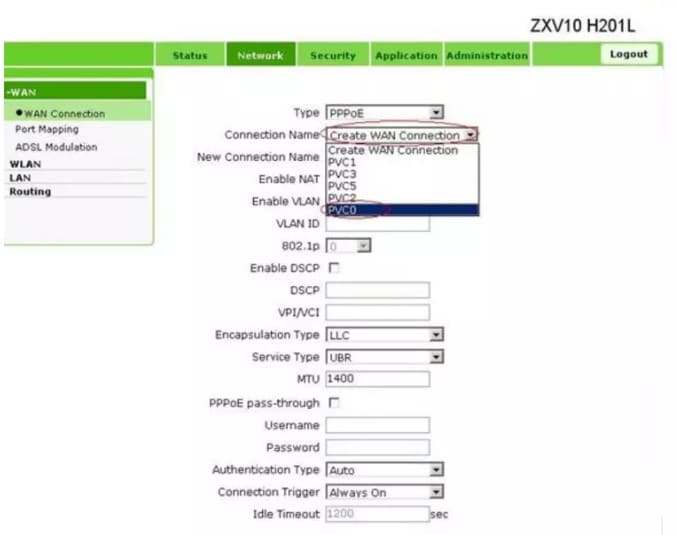
D-Link
Принцип сохранился тем же самым: соединение кабелей, вход в интерфейс (мастер может открыться и автоматически), а в расширенных настройках выбираем WAN. После указания данных подключения все должно заработать. Однако на некоторых моделях также следует перейти в раздел «Порт» и назвать подключение «Ports: 5,2». Перезагрузка после завершения работ тоже желательна.
Keenetic
Инструкция по настройке:
- Стандартное подключение и вход в настройки.
- На вкладке «LLC» выбираем «Включить Интернет» и жмем на кнопку «Да».
- «Тип протокола» – PPPoE, «Подключаться через» – WAN.
- Вводим имя и пароль.
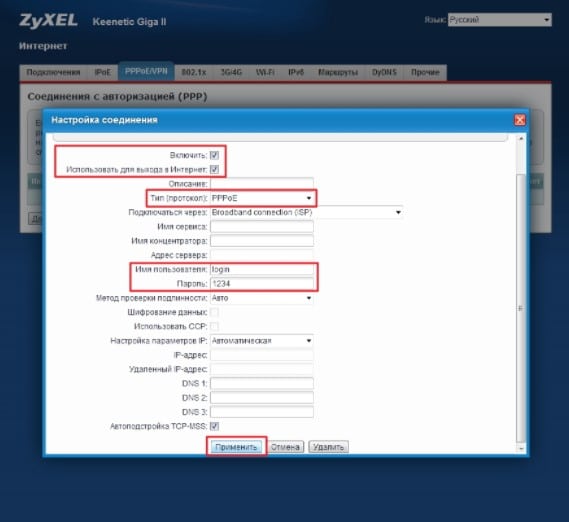
Как настроить Wi-Fi маршрутизатор Ростелеком?
После выполнения перечисленных выше процедур, ваш Wi-Fi будет работать, но на стандартных настройках. Порой нужно более гибко персонализировать сеть: настроить переадресацию портов, заменить пароль или имя подключения, обновить прошивку, настроить фильтрацию подключений и т. п. Все процедуры мы рассматривать не будем, так как это слишком долго, но основные параметры перечислим ниже.
Базовые параметры
Самые основные параметры, которые вы скорее всего захотите настроить:
- В разделе «Основные настройки» (чаще находится внутри вкладки «Беспроводной режим») на том же TP-Link указываем имя сети. Также режим (лучше оставить смешанный) и ширину канала. Также есть выбор канала, настройка «Авто» работает неплохо, но если вам нужно максимально ускорить сеть, стоит поискать самый свободный, наименее загруженный канал вручную.
- Переходим в режим «Защита беспроводного режима». Персональный стандарт WPA/WPA2 лучше так и оставить, как и шифрование, но версию и пароль можно поменять. Опять же, это при необходимости.
- В разделе DHCP можем указать более корректный DNS, шлюз и IP-адрес.
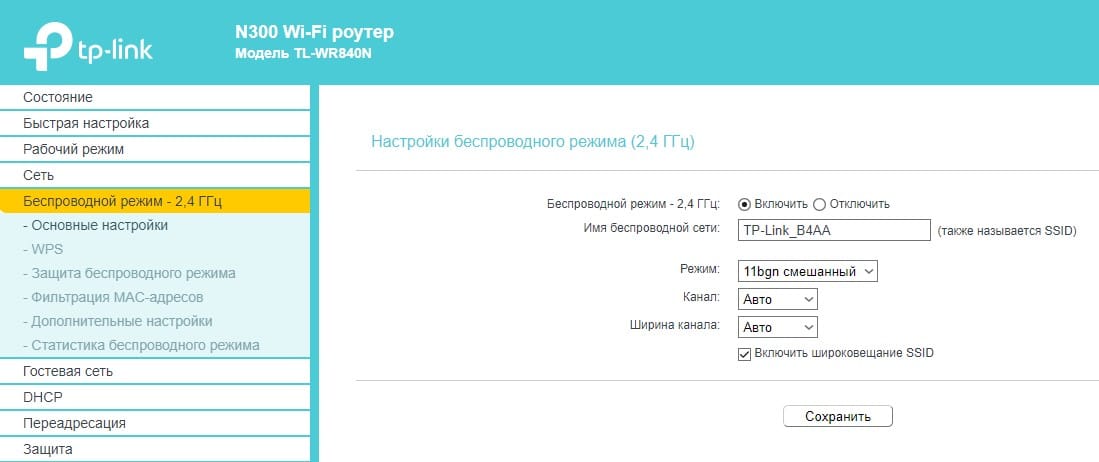
Настройки портов
В большинстве случаев настроить порты на роутере Ростелеком можно следующим образом:
- Переходим на вкладку «Переадресация» в подраздел «Виртуальные серверы».
- Жмем на кнопку «Добавить» и указываем порт, что нужно открыть, а также IP-адрес устройства.
- Выставляем протокол и включаем правило.
- Готово, переадресация работает. Так можно настроить много портов.
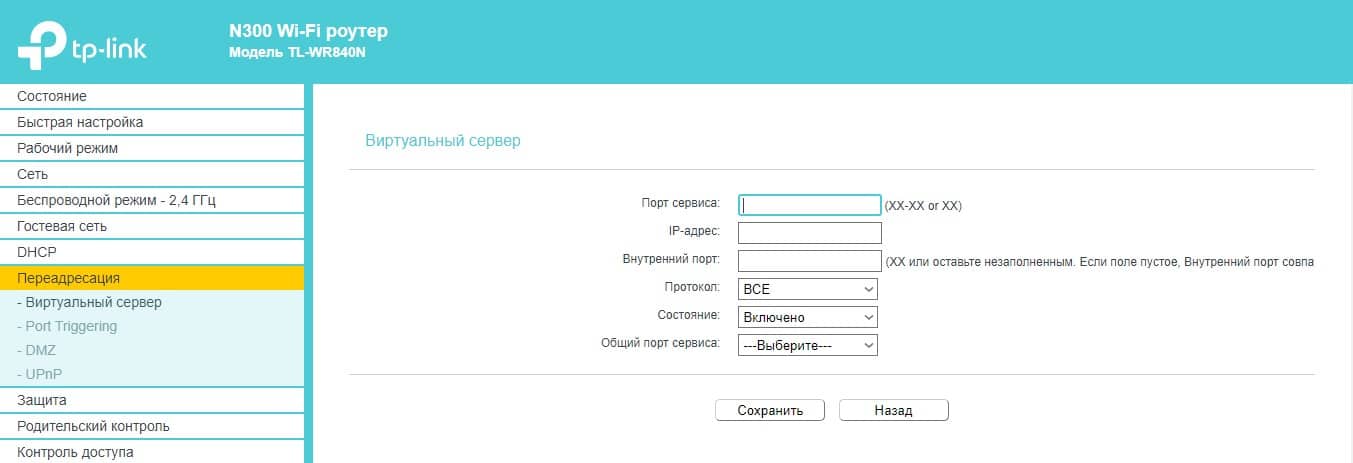
Однако некоторые порты могут быть закрыты по причине настроек сервера со стороны Ростелеком.
Обновление прошивки
Как происходит обновление:
- Переходим на официальном сайте производителя на страницу «Поддержка» и скачиваем программное обеспечение для вашей модели роутера. Важно обращать внимание на версию маршрутизатора.
- Разархивируем файл, если он находится в архиве.
- Открываем настройки роутера – «Системные инструменты» - «Обновление встроенного ПО».
- Жмем на кнопку «Выберите файл» и указываем путь к файлу. Важно, чтобы подключение между роутером и ПК было по кабелю.
- Нажимаем на кнопку «Обновить».
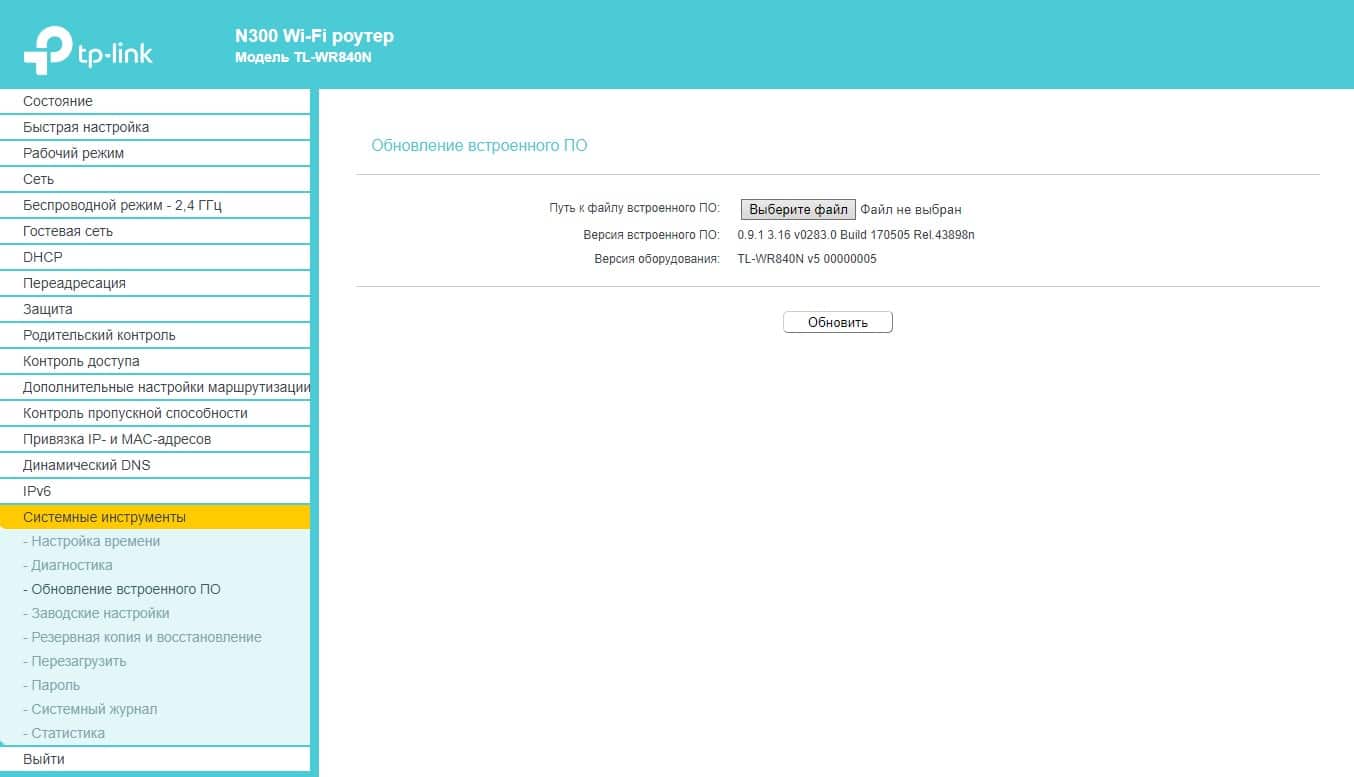
Проблемы с настройкой и подключение к Ростелекому
Вот некоторые частые ситуации, не позволяющие завершить настройку:
- Не удается открыть страницу с настройками роутера. Вам нужно выключить VPN или прокси. Возможно, вы также неправильно указываете адрес, поищите его на наклейке снизу корпуса.
- Не подходит логин с паролем. Возможно, он уже был изменен вручную. Если нет возможности его узнать, остается только сбросить пароль. Для этого нужно зажать кнопку «Reset» на корпусе на 7-10 секунд.
- Пропал интернет после сброса настроек. Нужно выполнить настройку заново.
- Не подключается к интернету. Скорее всего вы сделали что-то неправильно, советуем еще раз изучить инструкцию. Возможно, также стоит посмотреть руководство на YouTube конкретно для вашей модели роутера.
Готово, вам удалось настроить роутера Ростелеком и теперь у вас доступен Wi-Fi в доме для разных устройств. Надеемся все прошло гладок. Если же возникли дополнительные трудности, можете задавать ваши вопросы в комментариях.
Читайте также:

