Как закрепить окна в сони вегас
Обновлено: 18.05.2024


Доброго времени суток!
Эта небольшая статья посвящена тому, как в Сони Вегас назначить горячие клавиши.
Я знаю, что далеко не все пользователи различных программ, в том числе и Sony Vegas, используют в работе горячие клавиши. А зря, скажу я вам — таким образом экономится достаточно немало времени. Да и просто удобнее работать, когда не нужно делать лишних телодвижений.
Что ж, если я Вас убедила, или же Вы уже являетесь большим любителем использовать горячие клавиши даже просто при работе за компьютером, то приглашаю Вас к прочтению данной статьи. Где я расскажу, как назначить эти самые горячие клавиши в программе Сони Вегас.
Как назначить горячие клавиши в Sony Vegas
Для того, чтобы присвоить какой-либо из функций Сони Вегаса нужное нам сочетание клавиш, необходимо перейти во вкладку « Опции » (в английской версии программы «Options«), далее выбираем пункт « Настройка клавиатуры » («Customise Keyboard«).
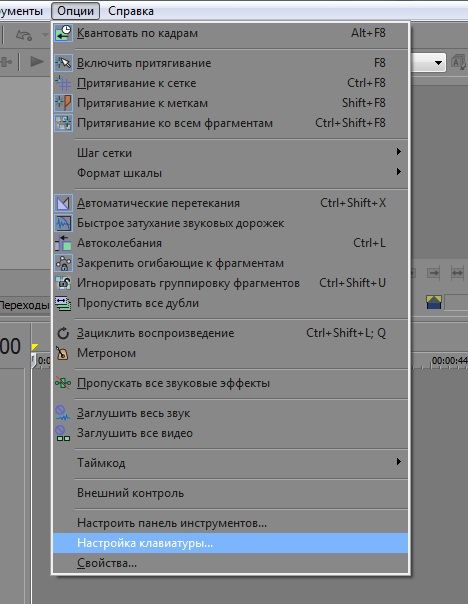
В открывшемся окошке мы видим команды Сони Вегас, которые разделены по категориям. Нам нужно найти нужную нам функцию.
Давайте в качестве примера присвоим горячие клавиши функции импорта медиафайлов в проект программы Сони Вегас. Для этого в окошке настроек найдем функцию « ImportMedia »
Кстати говоря, найти ее мы можем двумя способами:
1. нажать на вкладку « Проводник » («Explorer«) и уже внутри нее отыскать нужный нам пункт «ImportMedia»
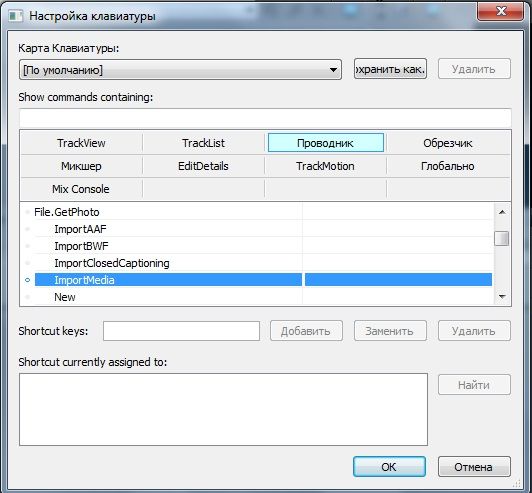
2. либо выбираем вкладку « Глобально » («Global«) и в строке «Show commands containing» вводим название нужной нам функции:
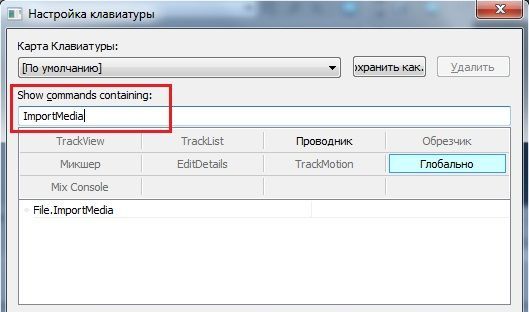
Далее щелкаем по отыскавшейся функции левой кнопкой мышки, активизируя ее таким образом, и в поле «Shortcut keys» вводим нужное нам значение. Например, «CTRL+I»
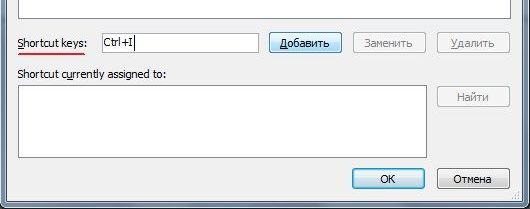
Все. Осталось лишь нажать « Добавить » («Add«) и « ОК »
Теперь при каждом нажатии сочетания клавиш «CTRL+I» Вы будете вызывать окошко импорта файлов, не делая лишних движений.
Вот таким нехитрым образом Вы можете назначать горячие клавиши для любых функций Sony Vegas, которые Вы используете наиболее часто.
PS: В случае, если Вы захотите удалить сочетание клавиш, ранее Вами присвоенное какой-либо из функций, то сделать это довольно просто снова вызвав окошко настройки клавиш. Далее найти нужную функцию и напротив присвоенного значения нажать кнопку « Удалить » («Remove«).
Привожу Вам также перечень сочетания горячих клавиш в Вегасе и выполняемых ими функций:
«Ctrl+N» — Создание нового проекта
«Ctrl+O» — Открытие нового проекта или медиафайлов
«Ctrl+F4» — Закрытие проекта
«Ctrl+S» — Сохранение текущего проекта
«Ctrl+ENTER» — Основные настройки проекта
«Alt+F4» — Закрытие программы Vegas Pro
«Ctrl+Q» — Добавить аудиодорожку
«Ctrl+Shift+Q» — Добавить видеодорожку
«M» — Установить маркер
«R» — Установить регион
«Ctrl+C» — Копировать выделенное видео или выделенную его часть
«Ctrl+X» — Вырезать выделенное видео или выделенную его часть
«Ctrl+V» — Вставить ранее скопированное или вырезанное видео
«Ctrl+B» — Вставить скопированное видео, несколько копий
«Ctrl+SHIFT+V» — Врезать «вклинить» скопированное видео в другое видео
«Ctrl+Z» — Отмена последнего действия
«Ctrl+Y», «Ctrl+SHIFT+Z» — Возврат отмены последнего действия
«S» — Разрезание видео на две части в том месте, где стоит курсор
«Delete» — Удаление выделенного видео или его части
«Ctrl+A» — Выделить все объекты
«Ctrl+T» — Обрезать кромки видео
«D» — Переключение инструментов редактирования (слева направо)
«Shift+D» — Переключение инструментов редактирования (справа налево)
«Ctrl+D» — Включение нормального (стандартного) инструмента редактирования
«G» — Формирование (соединение) выделенных объектов в группу (группировка)
«U» — Удаление привязки объекта к группе
«Ctrl+U» — Расформировать группу
«Shift+G» — Выделить все объекты в группе
«Shift+V» — Регулирование уровня громкости огибающей (кривыми линиями и ключевыми точками)
«Shift+P» — Регулирование панорамы огибающей (кривыми линиями и ключевыми точками)
«Ctrl+M» — Просчёт в новый трек с добавлением в проект
«Ctrl+Shift+ M» — Предварительный просчёт с настраиваемыми параметрами и воспроизведение в плеере
«Shift+ M» — Предварительный просчёт с настраиваемыми параметрами и воспроизведение в окне предпросмотра
«Shift+ B» — Предварительный просчёт в зарезервированную область оперативной памяти
«Ctrl+Shift+D» — Активировать мультикамерный монтаж
И еще одна фишечка: если Вы произвели какие-то изменения в Вегасе, но хотите их все отменить, то просто перезапустите программу с зажатыми клавишами «Ctrl+Shift» — и настройки Сони Вегас вернутся к первоначальному состоянию.
Рекомендую Вам также посмотреть видео про горячие клавиши в Sony Vegas Pro:
Ну а у меня на этом всё. Надеюсь статья оказалась для Вас полезной.
Удачи Вам!)
Вам также может понравиться:
Эффекты плавного появления и.
Какую версию Sony Vegas Pro выбрать.
Картинка в картинке в Sony Vegas.
Быстрая синхронизация звука.
Как отделить звук от видео в.
Как сделать видео в Сони.
От автора
Vиктория Sенокоcова
Друг мой, рада видеть Вас на своем блоге!
Я хочу, чтобы в мире было как можно больше успешных творческих людей, поэтому рада делиться информацией, которая может быть полезна на пути к реализации Вашего потенциала.
Давайте вместе делать этот мир ярче, интереснее и многограннее! ;)
Мои услуги: ознакомиться здесь

Рада вас приветствовать, дорогие друзья, в данной статье, которая посвящена некоторым нюансам изменения настроек интерфейса Сони Вегас, которые у новичков могут вызвать огромные глаза и ощущение легкой паники.
Поверьте: знаем – проходили!
Но всё не так страшно, как может показаться на первый взгляд и любое изменение внутри Вегаса легко отменяется. Так что, отставить пока круглые глаза — и внимательно читаем статью.
Сейчас мы с вами подробно рассмотрим все основные решения относительно того, как вернуть Сони Вегас изначальный внешний вид.
Но! Говорят: «проблемы нужно решать по мере их поступления». Согласна. Также сейчас поступим и мы с вами.
Итак, в этой статье мы подробно рассмотрим все основные решения относительно того, как вернуть окна в Сони Вегас на свои места и куда же они, собственно, девались.
И первое, на что следует обратить ваше внимание, дорогие друзья, так это на все открытые окна внутри программы. В каждом из которых, в левом верхнем уголке, расположены, скромно ожидающие своего применения, следующие функции:

Где мы видим с вами три основных элемента: крестик, треугольник и скопление точек.
Но иногда мы слишком рано их используем и, как правило, еще совершенно не зная, для чего они нужны. Задействуем мы их случайно, что вызывает определенные изменения в интерфейсе Сони Вегас и, предполагаю, выражение обескураженности на ваших лицах (по крайней мере, у меня в самом начале именно так и было ).
Но давайте по порядку:
1. Ситуация №1, которую мы рассмотрим, может выглядеть так, что почти на всю рабочую область в проекте вы стали видеть одно определенное окно, а остальные при этом куда-то задевались.
Не стоит пугаться! Вы просто случайным образом развернули данное окошко, свернув при этом все остальные.
Решение: В настройках этого окошка (в левом верхнем углу, помните?) еще разочек нажмите на треугольник и всё снова окажется на своих местах! Убедились?
2. Следующая ситуация чуть сложнее и выглядит она примерно так:

Отдельно расположенное и свободно перемещающееся окошко говорит о том, что в данный момент оно откреплено. А открепили мы его, всего лишь потянув за скопление точек с зажатой левой кнопкой мыши.
Решение: Чтобы вернуть окошко на свое место, мы, всё той же левой кнопкой мыши, хватаем наше окошко за шапку и, не отпуская кнопки, подносим его к нужному месту. В момент, когда окошко станет залипать – отпускаем кнопку мыши. И все снова на своих местах!
3. Так же может случиться-приключиться ситуация, когда вы закрыли какое-то из окошек. Но, опять же – совершенно случайно! И теперь вам необходимо его восстановить.
Решение: Для этого мы заходим в пункт меню «View», находим название с нужным нам окошком и активируем его (единожды по нему щёлкнув). И, если мы зайдём в меню настроек «View» еще раз, то увидим, что напротив нужного нам пункта появилась галочка, что говорит о том, что наше окошко активно.

Как видите, всё не так уж и сложно – не так ли?
Но давайте мы ещё рассмотрим ситуацию, когда вы, скажем так, конкретно «накосячили» в программе (или внесли изменения специально) и теперь вам нужно вернуть исходный вид Вегасу, т.е. тот, каким он был в момент первого запуска, а не «возиться» с каждым окошком по отдельности.
Чтобы проделать данную операцию, снова заходим в пункт меню «View» , и во вкладке «Window Layouts» активируем опцию «Default Layout» .

Данная опция сбрасывает все, произведенные внутри программы, изменения и приводит интерфейс Sony Vegas к первоначальному виду.
Ну а сейчас я предлагаю посмотреть вам подробный видеоурок о том, как вернуть настройки (окна) в Сони Вегас.
Путём вот таких нехитрых манипуляций мы с вами научились вносить изменения в рабочую область Sony Vegas и снова возвращать всё на свои места.
Теперь, я уверена, Вы стали куда более уверенным и довольным пользователем этого замечательного видеоредактора, нежели до прочтения данной статьи. И теперь можете смело переходить к изучению дальнейших уроков.
Ну а я, как всегда, с нетерпением жду встречи с вами в следующей статье серии обучающих уроков по Sony Vegas Pro!
Вам также может понравиться:
Эффекты плавного появления и.
Какую версию Sony Vegas Pro выбрать.
Картинка в картинке в Sony Vegas.
Быстрая синхронизация звука.
Как отделить звук от видео в.
Как сделать видео в Сони.
От автора
Vиктория Sенокоcова
Друг мой, рада видеть Вас на своем блоге!
Я хочу, чтобы в мире было как можно больше успешных творческих людей, поэтому рада делиться информацией, которая может быть полезна на пути к реализации Вашего потенциала.
Давайте вместе делать этот мир ярче, интереснее и многограннее! ;)
Мои услуги: ознакомиться здесь
Комментировать Х
71 комментарий
Огромное Вам спасибо! Вы очень помогли мне. Я уже битых 5 часов сидел, никак не мог восстановить прежний вид. Просто, огромное Вам спасибо. Как Выи написали выше, у меня были глаза не такие широкие, а узкие, от того, что болели, от того, что голова болела, и я не мог воссоздать прежний вид! Спасибо Вам нечеловеческое…..
На здоровье, Кадыр! Я рада, что статья оказалась настолько для Вас полезной. Пусть же голова у Вас отныне не болит!))
И берегите глаза.
Спасибо большое!
Я уже хотела программу к чертовой ….. ну вы поняли))
Спасибо что на Земле есть такие люди
Не надо программу к чертовой…))) Она хорошая!)
Я рада, что была Вам полезна, Ralina, обращайтесь в случае чего. ;)

Честно скажу, что для новичка Vegas Pro может показаться изначально довольно сложным видеоредактором, но на самом деле это не совсем так.
Давайте в этой статье мы познакомимся с интерфейсом Vegas Pro и многое для вас сразу прояснится.
Как я уже упоминала ранее — Сони Вегас изначально настроен очень удобно и имеет интуитивно понятный интерфейс. Однако, постольку поскольку мой сайт рассчитан на новичков, я считаю весьма немаловажным разбор основных рабочих областей программы. Знаю не понаслышке, что в самом начале работы с Sony Vegas, адаптироваться в нем бывает не так-то и легко. И только со временем понимаешь, что все там, на самом деле, устроено так как надо.
Итак, давайте мы запустим программу и посмотрим, из каких областей состоит ее внешний вид:
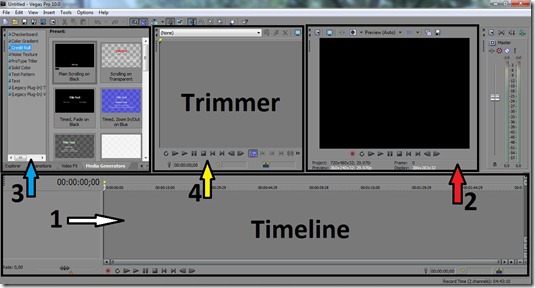
В нижней части программы мы видим Timeline или временную шкалу ( стрелочка 1 ), где и производится непосредственный монтаж аудио- и видеоматериала.
И, разумеется, всё, что мы делаем на Таймлайне, мы должны видеть в реальном времени. Это нам позволяет сделать Окно предпросмотра ( стрелочка 2 ). В нем отображается тот момент, в котором находится курсор на дорожке шкалы времени.
В левой части Сони Вегас ( стрелка 3 ) мы видим окошко с вкладками :
1. Explorer (проводник) – он является аналогом всем вам хорошо знакомого проводника Windows. И служит он для того, чтобы найти и загрузить в программу нужный нам файл.
Также поместить файл в SV (Sony Vegas) можно путем его прямого перетаскивания с зажатой левой клавишей мышки.
2. Вкладка Project Media, собственно, и отображает все те файлы, которые присутствуют в проекте.
3. Transitions – переходы. Здесь мы выбираем нужный нам переход для добавления на Таймлайн.
Переходы – это такие визуальные эффекты, которые обеспечивают плавную смену одного кадра другим. Подобный прием часто применяется в слайдшоу.
Также мы видим, что окошко вкладки Transitions разделено на две части. Это удобно: в левой его части перечислены все эффекты и, выделив левой клавишей мыши один из них – в правой части мы видим способы его визуального отображения.
4. Video FX – вкладка с огромным набором эффектов.
Принцип работы здесь тот же, что и во вкладке Transitions – окошко так же разделено на две части (выделяете эффект слева – просматриваете варианты его отображения справа).
5. Media Generators – принцип работы тот же, что и в двух предыдущих вкладках. Здесь представлен перечень того, что может быть также добавлено в проект (текст, титры, различные слои и т.д.).
Также, при первоначальном запуске программы Sony Vegas, в ее интерфейсе часто бывает отображено окошко Триммера ( стрелка 4 ).
Инструмент Триммера позволяет выбрать отдельный участок в видео- или аудиофайле и поместить его на таймлайн – это бывает удобно при работе в очень объемных проектах. (Я обычно это окошко убираю для расширения пространства внутри программы).
Справа от окошка предпросмотра – звуковой микшер , который позволяет корректировать общий звук (уровни громкости, эффекты и прочее).
Также в Sony Vegas, как и у большинства программ, в самом верху имеется панель с пунктами меню и набором различных инструментов , подробнее с которыми мы будем знакомиться в процессе работы с данным видеоредактором.

Ну вот мы кратко и ознакомились с внешним видом Сони Вегас. Более детально осваивать ее функции и возможности мы будем следующих уроках.
Вообще же, интерфейс Вегаса очень податливый и вы можете легко настраивать его так, как удобно вам.
Еще здесь хочу отметить, что в начале творческого пути с Вегасом бывает такое, когда вы можете случайно изменить изначальный внешний вид. О том, как вернуть его обратно, читайте в следующей статье.
PS: А сейчас можете самостоятельно “походить” по различным вкладочкам и ознакомиться с ними более детально.
Советую также посмотреть видеоурок по знакомству с интерфейсом Sony Vegas Pro.
А на этом у меня пока всё – жду вас в следующей статье! Оставайтесь на связи.

Монтировать видео и не видеть что происходит, это всё равно что редактировать звук, и не слышать его. И для этого в программе Sony Vegas Pro имеется очень мощный инструмент, под названием Video Proview – окно предпросмотра. Вот о нем я сегодня и буду говорить.
Окно предпросмотра в Sony Vegas
Откроем программу Sony Vegas Pro. Если вы не меняли расположение окон, то вид будет такой.

Красным я пометил окно предпросмотра. У вас оно может иметь другой вид, но тем не менее, общий вид должен быть таким. Теперь давайте рассмотрим для чего оно нужно.
Для начала, на timeline закинем любой файл. Как это сделать, я говорил на этом уроке. И поставим курсор в любое произвольное положение на файле, на шкале времени. Для этого вы можете просто произвести двойной щелчок левой клавиши мыши.

Теперь в окне предпросмотра вы увидите тот кадр, на котором стоит курсор. Теперь давайте поближе рассмотрим окно предпросмотра.

Здесь мы видим различные кнопки сверху. Само наше видео. Кнопки управления воспроизведением. И различную информацию.
Начнем с кнопок воспроизведения, так как они являются основными.

Первые две кнопки нас пока не интересуют. С ними мы познакомимся на другом уроке. Начнем с третьей кнопки.
Или кнопки Shift + пробел. Воспроизведение с начала. Если ваш курсор стоит не в самом начале панели монтажа, то нажав на эту кнопку, вы начнете воспроизведение с самого начала.
Или клавиша – пробел. Это просто кнопка воспроизведения. То есть, ваше видео начнет воспроизведение с позиции, на которой стоит курсор.
Или клавиша Enter. Кнопка паузы. При этом курсор останется на том месте, где закончилось воспроизведение.
Или клавиша – Esc. Кнопка Стоп. Тоже останавливает воспроизведение, но при этом курсор возвращается на позицию, с которой было начато воспроизведение.

Или клавиши Ctrl+Home. Перейти в начало. Перемещает курсор на самое начало.
Или клавиши Ctrl+End. Перейти в конец. Перемещает курсор к последнему кадру, последнего видео.
Или клавиши Alt+стрелка влево. Перейти к предыдущему кадру. Перемещает курсор на один кадр влево.
Или клавиши Alt+стрелка вправо.Перейти к следующему кадру. Перемещает курсор на один кадр вправо.
Информационная часть окна предпросмотра.
Значение графы Project – показывает свойства проекта. (Ширину и высоту видео, частоту видео).
Значение графы Preview – показывает свойства воспроизведения видео. (То есть показывает с каким качеством идет воспроизведение видео.
Значение графы Frame. Показывает номер кадра.
Значение графы Display. Показывает фактически отображаемый размер видео. (Поскольку вы можете изменить размер окна Video Preview.)
Что делать, если тормозит предпросмотр в Sony Vegas Pro?
Ну и теперь перейду к заключительной части урока. Дело в том, бывает ситуация, когда видео при воспроизведении начинает тормозить. Это связано с тем, что производительности вашего компьютера не хватает. И вот картинка при предпросмотре начинает тормозить. Можно конечно просто увеличить производительность своего компьютера, например заменив видео карту. Но можно пойти проще. Задать настройки, при которых воспроизведение будет с более плохим качеством, но при этом без подтормаживаний.
Для регулирования этого параметра, щелкнем на стрелочку.

Выйдет меню. В меню перейдем на пункт Preview. Появится подменю. В этом меню вы можете выбрать с каким качеством будет отображаться окно предпросмотра.

При этом помните, чем больше качество вы ставите, тем видео будет более четким. Хотя при этом возможны подтормаживания.
На этом я заканчиваю урок посвященный окну предпосмотра программы Sony Vegas Pro. Конечно, я осветил отнюдь не все возможности данного окна. Ведь программа Sony Vegas Pro очень большая, и все возможности даже одного окна, в одном уроке объяснить тяжело.

Последнее обновление - 28 февраля 2021 в 20:52
Ребята, оставлю здесь заметку о том, как восстановить первоначальный вид аудио и видеодорожек в Vegas Pro. При помощи скриншотов и видеоинструкции покажу, как привести Вегас в исходное состояние и продолжить работу с видеофайлами.
Нам не понадобится даже лезть в настройки программы. Необходимо всего лишь кликнуть мышкой. А вот куда, сейчас покажу.
Что делать
Во время работы в Вегасе можно сделать неосторожное движение мышью и настройки дорожек могут слететь, что приведёт к невозможности дальнейшего редактирования файлов. Посмотрите этот скрин. Здесь видно, что видеодорожки приобрели какой-то нестандартный вид — стали гораздо шире и слева пропали кнопки настроек. Кроме того, превьюшка видео почему-то разделилась надвое.

Как оказалось, это легко устранить всего лишь двойным кликом по самому краю фрагмента видео, расположенного на таймлайне. Посмотрите, стрелочкой я указал, куда нужно кликнуть. С первого раза можно не попасть, но надо изловчиться таким образом, чтобы курсор мыши стал горизонтальным (стрелочка вправо и влево) и в этот момент сделать двойной клик.

В этот же момент вы увидите, как дорожки пришли в первоначальное состояние. Появились все необходимые настройки.

Кроме того, и превьюшка стала выглядеть как ей положено.

Вегас пришёл в исходное состояние. Можно продолжать работу.

Видеоинструкция
А теперь посмотрите, как это происходит вживую. Видеоинструкция по восстановлению дорожек не отнимет у вас более одной минуты.
Читайте также:

