Как сделать звук за стеной в сони вегас
Обновлено: 04.05.2024
Как сделать плавное появление и затухание в Sony Vegas?
Когда вы смотрите, как зритель, любой видео ролик или кино, возможно вы сталкивались с тем, что видео вдруг резко возникло, а в конце резко исчезло. Часто такой эффект применяют в фильмах ужасах. Но если вы не собираетесь пугать ваших зрителей, а хотите чтобы им понравилось ваше видео, то в начале видео обязательно нужно вставить плавное появление, а в конце плавное затухание.
На самом деле, сделать это весьма просто.
Как сделать плавное появление.
Для начала вам нужно разместить ваше видео на шкале времени, надеюсь вы уже знаете, как это сделать. А теперь осталась ещё одна простая операция. Подведите курсор к верхнему левому углу. Вид курсора поменяется. Затем зажав левую клавишу мыши, переместите курсор вправо. На сколько вы переместите курсор вправо, столько и будет длительность появления видео.

Теперь вы можете изменить скорость появления. Вы можете её сделать линейной. То есть, видео начнет появляться с одинаковой скоростью. Также вы можете выбрать более плавное появление. Тогда вначале отрезка видео будет появляться с малой скоростью, а затем, в конце отрезка, видео начнет резко проявляться.
Для этого подведите мышь к месту где заканчивается появление и нажмите правую кнопку мыши. Появится контекстное меню выбора типа кривой.

Плавное затухание в Sony Vegas делается точно таким-же образом. Только курсор нужно подвести к правому верхнему краю и затем вести его влево.
После этого пора заняться звуком. Здесь действуют те-же правила, что и для видео. Поскольку резкое появление звука может шокировать ваших зрителей. Особенно, если поставите на начало какой-нибудь тяжелый рок. Также необходимо сделать плавное затухание. В этом случае зритель поймет что все закончилось и спокойно займется другими делами. Например, начнет просмотр вашего следующего ролика.
Теперь настал черед сделать переходы. Про то, как сделать плавный переход, вы можете прочитать в этой статье. А про то, как сделать эффектный переход, в этой.

А теперь, в видео, я включил оба типа перехода и сделал плавное появление и концовку. Что вышло, смотрим в ролике.
Конечно и это еще не все. Как говорится, нет пределу совершенства. Есть ещё над чем поработать в нашем ролике. Но об этом уже в следующих уроках.
Делаем затухание звука в Sony Vegas

Такой эффект, как затухание звука, позволяет сосредоточиться на определенных точках аудиозаписи. Например, таким образом вы можете выделить диалог, увеличив громкость в начале и затухая в конце. Давайте посмотрим, как применить эффект затухания звука в Sony Vegas.
Как сделать затухание звука в Сони Вегас?
1. Загрузите аудиозапись, которую хотите обработать в видеоредакторе, или видео, содержащее нужную аудиодорожку. Затем в углу аудиоклипа найдите значок треугольника.

2. Теперь, удерживая этот треугольник левой кнопкой мыши, перетащите его в точку, где звук должен начать исчезать.

Итак, мы увидели, как сделать звук размытым в Sony Vegas. Это совершенно просто и в то же время позволяет управлять вниманием зрителя с помощью звука. Мы надеемся, что наше руководство помогло вам немного больше понять Sony Vegas.
Эффекты плавного появления и затухания в Sony Vegas

Ранее мы уже разобрались с вами с тем, как делать переходы в Vegas Pro. Согласитесь, дело это весьма простое, как оказалось.
В этом же уроке я хочу вам показать, как добиться эффекта плавного появления и затухания в Sony Vegas. Эти эффекты применяются и к тексту, и к видео, и к картинкам.
Также эти эффекты называются Fade In и Fade Out в Vegas Pro (да и не только в Вегасе).
Я решила поделиться этими знаниями, поскольку заметила немалый интерес у людей к данной теме.
Предлагаю вместо тысячи слов посмотреть небольшое обучающее видео, которое я для вас записала.
Посмотрите видеоурок о том, как создать эффект плавного появления и затухания в Vegas Pro:
Ну вот, друзья, мы и разобрались с вами, как создать эффект плавного появления текста или картинки, а также, как добиться эффекта плавного затухания в Vegas Pro.
Такой эффект как затухание звука позволит вам акцентировать внимание на определенных моментах аудиозаписи. Например, таким образом вы сможете выделить диалоги, сделав громкость в начале нарастающей, а в конце угасающей. Рассмотрим, как применить эффект затухания звука в Sony Vegas.
Как сделать затухание звука в Сони Вегас?
1. Загрузите в видеоредактор аудиозапись, которую хотите обработать, или же видео, которое содержит необходимую аудиодорожку. Затем в углу аудиофрагмента найдите значок треугольника.
2. Теперь зажмите этот треугольник левой кнопкой мыши и перетяните его на тот момент, с которого должно начаться затухание звука.

Вот мы и рассмотрели, как сделать затухание звука в Sony Vegas. Это совершенно несложно и в то же время, позволяет управлять вниманием зрителя, используя звук. Надеемся, наш урок помог вам еще немного разобраться в Sony Vegas.

Мы рады, что смогли помочь Вам в решении проблемы.
Отблагодарите автора, поделитесь статьей в социальных сетях.

Опишите, что у вас не получилось. Наши специалисты постараются ответить максимально быстро.
Затухание звука в Sony Vegas
Часто в процессе создания видео в Sony Vegas, приходится убирать звук отдельного отрезка видео, или же всей звуковой дорожки.
Мало ли что бывает, к примеру, случайно попал на видео не очень приятный и хриплый голос одного из ваших друзей, который «разрывает» колонки на куски и глушит даже самую громкую фоновую музыку 🙂

Конечно, от подобного следует избавляться, поэтому в данной небольшой заметочке о функциях Sony Vegas, мы как раз и поговорим о том, как заглушить (убрать) звук выбранного отрезка видео или всей звуковой дорожки сразу.
Для того чтобы заглушить звук для отдельного отрезка, нам необходимо кликнуть по нему правой кнопкой мыши и в контекстном меню выбрать «Переключатели» => «Заглушить звук» (рис.1) . Всё, для данного видео отрезка звук заглушен(отключен) и при конечном сохранении готового видео, «родного» звука уже не будет, а будет слышен звук который вы добавили на звуковые дорожки ниже, или же он будет отсутствовать вообще.

Рис.1
Бывают случаи, когда на звуковой дорожке расположены много разных видео отрезков и Вам необходимо заглушить звук сразу всех «кусков» видео. Тогда звук всей дорожки можно заглушить с помощью специальной кнопки «Заглушить звук», она изображена в виде синего «знака запрета» (рис.2) .

Рис.2
Теперь звук заглушен для всей дорожки сразу. Я думаю после прочтения данного материала, вопросы о том, как заглушить звук на видео в Sony Vegas – должны исчерпаться сразу.
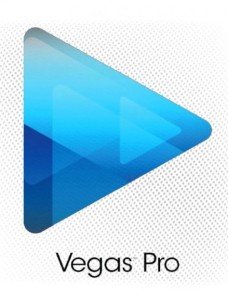

Работа с громкостью

После того, как мы добавляем звукового файла на монтажный стол, становится возможным настроить его громкость. Для этого используются ползунки Vol и Pan. Vol (на рисунке обозначен 1) увеличивает или уменьшает громкость а, Pan (на рисунке обозначен 2) управляет балансом левого и правого канала.

Довольно часто при монтаже нужно изменить громкость не на всей дорожке, а лишь на определенном участке. Осуществляется такая регулировка с помощью огибающей громкости.
Сначала нужно выделить нужную звуковую дорожку, потом выбрать команду меню Insert/ Audio Envelopes/ Volume (Вставка/ Звуковая огибающая/ Громкость). Ну или нажатие Shift+V После этого заклинания, на дорожке должна появиться горизонтальная синяя линия по центру дорожки, вот она-то и есть огибающая громкости.
Изменение громкости с помощью огибающей осуществляется путем создаются ключевых кадров. Между двумя такими кадрами можно изменить форму линии огибающей, что понизит или повысит уровень громкости на участке. При перемещении ключевого кадра вниз, громкость снижается, ну а вверх увеличивается. Расставляются кадры двойным щелчком мыши на синей линии.
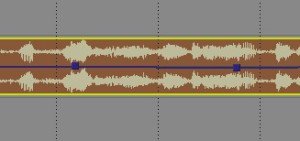
Работа с приглушением
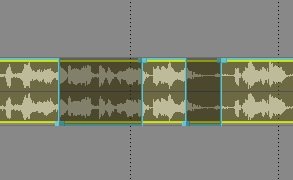
Работа с панорамой

Sony Vegas позволяет работать не только с видео, но также и с аудиозаписями. В редакторе вы можете сделать нарезку и наложить на звук эффекты. Мы рассмотрим один из аудиоэффектов – «Изменение тона», с помощью которого вы сможете изменить голос.
Как изменить голос в Сони Вегас
1. Загрузите в Sony Vegas Pro видео или аудиодорожку, где вы хотели бы изменить голос. На фрагменте аудиозаписи найдите такой значок и нажмите на него.

2. Откроется окно, где вы сможете найти множество разнообразных эффектов. Можно потратить много времени, чтобы переслушать все эффекты, это ведь так интересно. Но сейчас нас интересует только «Изменение тона».

3. Теперь, в появившемся окне, передвигайте первые два ползунка и экспериментируйте со звуком. Таким образом вы можете менять не только голос, но и любую аудиозапись.

Как вы видите, изменить голос в Сони Вегас совсем несложно. Просто изменяя положение ползунков, вы можете создавать кучу забавных роликов и клипов. Поэтому продолжайте изучать Sony Vegas и радуйте своих друзей интересными видео.

Мы рады, что смогли помочь Вам в решении проблемы.
Отблагодарите автора, поделитесь статьей в социальных сетях.

Опишите, что у вас не получилось. Наши специалисты постараются ответить максимально быстро.
Как изменить тон голоса в Sony Vegas — 2 простых способа сделать голос писклявым или грубым
В этом уроке я покажу, как изменить голос в Сони Вегас 13, как менять его тональность и как сделать голос писклявым или грубым.
Данный канал является авторским дневником Максима Войтика, где собрана информация из мира создания сайтов, их продвижение и заработка в интернете.
Немного о SEO и личностном росте автора. Чтобы быть в курсе всего интересного подписывайся на канал, видео обновляются регулярно.
Большое спасибо всем, кто оценивает мои видео ролики и жмет репосты.
Видео Как изменить тон голоса в Sony Vegas — 2 простых способа сделать голос писклявым или грубым канала Максим Войтик
Урок 11. Звуковые эффекты в Сони Вегас
Здравствуйте. Сегодня будет урок о применении звуковых эффектов в Вегасе. Программа Sony Vegas Pro содержит большое количество звуковых эффектов, с помощью которых можно как откорректировать звучание отдельного звукового клипа или звуковой дорожки, так и придать звучанию особую окраску. В предыдущих версиях Sony Vegas Pro звуковой эффект можно было применить только ко всей звуковой дорожке целиком (автоматически эффект применялся ко всем звуковым клипам, расположенным на дорожке), что было не всегда удобно. В Sony Vegas Pro 10 впервые внедрена возможность применения звукового эффекта к отдельному звуковому клипу.
В качестве примера давайте усилим звучание басов в музыкальном сопровождении нашего фильма. Для этого мы используем фильтр Graphic EQ (Графический эквалайзер). 1. Щелкните мышью по значку Event FX (Эффект клипа) в правой части звуковой дорожки вашего клипа на монтажном столе. На экране появится окно Plug-In Chooser (Выбор фильтра).

В окне Plug-In Chooser (Выбор фильтра) представлен список всех имеющихся в программе Vegas звуковых эффектов. Эффекты упорядочены по папкам. Список этих папок Вы видите в левой части окна Plug-In Chooser (Выбор фильтра).
2. Щелкните мышью по папке All (Все) в левой части окна Plug-In Chooser (Выбор фильтра). В основной части окна появится список всех установленных звуковых эффектов.
3. В списке эффектов найдите и выделите фильтр Graphic EQ (Графический эквалайзер).

Содержимое окна Audio Event FX (Фильтр звукового клипа) зависит от типа примененного к клипу звукового фильтра. Все фильтры имеют разные параметры, поэтому и набор элементов управления в окне Audio Event FX (Фильтр звукового клипа) для разных фильтров отличается.
Графический эквалайзер в программе Sony Vegas Pro 10 может быть представлен в трех вариантах. Варианты выбираются с помощью вкладок в нижней части окна Audio Event FX (Фильтр звукового клипа). Вы можете использовать настройки на любой из вкладок, это зависит от ваших предпочтений. На вкладке Envelope (Огибающая) частотная характеристика звука настраивается путем создания огибающей. На остальных вкладках каждый частотный диапазон настраивается с помощью отдельного ползункового регулятора. Различие лишь в количестве регуляторов, а значит, и в количестве настраиваемых частотных диапазонов. Вполне очевидно, что двадцати полосный эквалайзер позволяет более тонко настроить тембр звучания. Однако, в нашем случае такая точность ни к чему, поэтому мы выберем вариант 10 Band (10 полос).
1. В окне Audio Event FX (Фильтр звукового клипа) выберите вкладку 10 Band (10 полос). Содержимое окна будет изменено.

Теперь в окне Audio Event FX (Фильтр звукового клипа) расположено 11 ползунковых регуляторов, 10 из которых предназначены для настройки уровня в каждом из десяти частотных диапазонов. Чтобы усилить басы, следует сместить несколько левых ползунковых регуляторов вверх.
2. Переместите три левых ползунковых регулятора так, как показано на рисунке ниже.

Не закрывая окна Audio Event FX (Фильтр звукового клипа), воспроизведите фильм. Обратите внимание, что звучание басов в музыкальном сопровождении фильма усилилось. Вы можете корректировать звучание прямо во время воспроизведения фильма. При этом следует учитывать, что изменения после корректировки тех или иных настроек могут наступать с небольшой задержкой (1-2 секунды).

Обратите внимание, изменение параметров звуковых фильтров во времени (проще говоря анимация настроек) не предусмотрена. В нижней части окна Audio Event FX (Фильтр звукового клипа) отсутствует шкала времени и кнопка Animate (Анимация). Но в большинстве случаев это и не нужно.
3. Закройте окно Audio Event FX (Фильтр звукового клипа).
К одному и тому же клипу можно применить несколько звуковых фильтров. При этом обработка звука будет выполняться последовательно. Например, если вы примените фильтр Graphic EQ (Графический эквалайзер), а затем Chorus (Хор), звук сначала будет обработан эквалайзером, а затем уже к обработанному звуку будет применен эффект, имитирующий хор. Поэтому в ряде случаев разный порядок следования одних и тех же звуковых эффектов может приводить к различному звучанию.
Остальные звуковые фильтры применяются аналогичным образом.
Примененный к клипу фильтр можно также временно отключить, не удаляя его. Для этого нужно на кнопке эффекта, расположенной в верхней части окна Audio Event FX (Фильтр звукового клипа), снять флажок. Эффект будет отключен, но не будет удален из клипа. Сохранятся и все настройки фильтра, поэтому вы вновь сможете задействовать фильтр, установив флажок на соответствующей кнопке.
Звуковые фильтры в Sony Vegas Pro
Приведем список некоторых звуковых фильтров, встроенных в программу Sony Vegas Pro:
Мы перечислили лишь несколько фильтров, которые можно применить к звуковым клипам или дорожкам. Отметим, что, несмотря на то, что программа Sony Vegas Pro содержит все необходимые инструменты для монтажа звука и его коррекции, в ряде случаев может понадобиться более тонко настроить параметры и свойства звукового сопровождения. В этом случае можно воспользоваться специальными программами, называемыми звуковыми редакторами, например Sony Sound Forge. Данная программа имеет схожий с Vegas интерфейс, кроме того она нетребовательна к системным ресурсам. Программа Sony Sound Forge позволяет не только редактировать и микшировать различные звуковые файлы, но и создавать собственные с помощью встроенных в приложение генераторов.
Материал сложный, но думаю, что для многих будет полезным. На сегодня всё. Удачи, друзья!
Такой эффект как затухание звука позволит вам акцентировать внимание на определенных моментах аудиозаписи. Например, таким образом вы сможете выделить диалоги, сделав громкость в начале нарастающей, а в конце угасающей. Рассмотрим, как применить эффект затухания звука в Sony Vegas.
Как сделать затухание звука в Сони Вегас?
1. Загрузите в видеоредактор аудиозапись, которую хотите обработать, или же видео, которое содержит необходимую аудиодорожку. Затем в углу аудиофрагмента найдите значок треугольника.

2. Теперь зажмите этот треугольник левой кнопкой мыши и перетяните его на тот момент, с которого должно начаться затухание звука.

Вот мы и рассмотрели, как сделать затухание звука в Sony Vegas. Это совершенно несложно и в то же время, позволяет управлять вниманием зрителя, используя звук. Надеемся, наш урок помог вам еще немного разобраться в Sony Vegas.
Отблагодарите автора, поделитесь статьей в социальных сетях.

После добавления звукового файла на монтажный стол, мы можем настроить его громкость. Для регулирования общей громкости дорожки используйте ползунки «Vol» и «Pan». «Vol» — чтобы увеличить или уменьшить громкость дорожки, «Pan» — для регулировки баланса громкости левого и правого канала.

Зачастую при монтаже фильма необходимо изменить громкость на конкретном участке аудио дорожки. Регулировка громкости на определенном участке дорожки осуществляется с помощью огибающей громкости.
Выделите необходимую дорожку. Выберите команду меню Insert/ Audio Envelopes/ Volume (Вставка/ Звуковая огибающая/ Громкость). На звуковой дорожки появится огибающая громкости, представляющая собой горизонтальную линию синего цвета, проходящую по центру звукового клипа.
Изменение громкости с помощью огибающей создается следующим образом. На линии огибающей создаются ключевые кадры. Между двумя ключевыми кадрами можно изменить форму линии огибающей, тем самым понизив или повысив уровень громкости на данном участке. Для этого ключевой кадр нужно переместить вверх или вниз. При перемещении ключевого кадра вниз, громкость на данном участке понижается. При перемещении ключевого кадра вверх громкость повышается.

А теперь давайте более детально рассмотрим процесс создания огибающей громкости на определенном участке дорожки:
- Установите курсор текущей позиции редактирования в начало клипа.
- Установите указатель мыши на точку пересечения линии курсора текущей позиции редактирования и линии огибающей на дорожке так, чтобы указатель принял вид руки с двунаправленной стрелкой.
- Дважды щелкните мышью. В указанной точке появится ключевой кадр, представляющий собой квадратный маркер.
- Переместите курсор текущей позиции редактирования немного правее.
- Снова дважды щелкните мышью. В указанной точке появится второй ключевой кадр.
- Аналогичным образом создадим третий и четвертый ключевые кадры.
Мы создали четыре ключевых кадра на звуковой дорожке на протяжении клипа.
7. А теперь давайте переместим участок огибающей между вторым и третьим ключевыми кадрами вниз, понизив громкость на данном участке времени до минимума.
Форма огибающей на участке между первым и четвертым ключевыми кадрами изменится.

Все огибающая громкости на определенном участке создана. Давайте проанализируем ее. Между первым и вторым ключевым кадром линия огибающей идет резко вниз, что говорит о том, что громкость на данном участке снижается. На участке между вторым и третьим ключевыми кадрами линия огибающей проходит по нижней границе дорожки, что означает, что громкость на данном участке минимальна. Начиная с третьего ключевого кадра, линия огибающей идет вверх. Громкость на этом участке повышается и достигает исходного значения в четвертом ключевом кадре.
Другие аудио огибающие
Следующий вид огибающей — огибающая Mute. Insert/ Audio Envelopes/ Mute. Это тоже огибающая звука. Ее ключевые кадры могут располагаться только на самом верху или низу дорожки. Верхнее положение звук включен, нижнее — выключен. Таким образом на протяжении дорожки можно включать — отключать звук на определенных участках.

Там же в меню отключите Mute и нажмите Pan. Красная линия — это огибающая баланса. Среднее положение соответствует одинаковому уровню звука в обоих каналах. Чем выше точка, тем выше уровень звука в левом канале и меньше в правом. Чем ниже точка, тем меньше уровень звука в левом канале и больше в правом.

Обратите внимание на то, что Вегас позволяет рисовать огибающие вручную. Для этого на дорожке с огибающей нажмите клавишу Shift и курсор мыши превратится в карандаш. Нарисовав кривую, ее всегда можно подкорректировать перемещением точек. Иногда это очень удобно.
Аналогичным способом создаются и видео огибающие. Например, огибающая прозрачности (Insert/ Video Envelopes/ Composite Level). О кривых громкости и прозрачности (Fade), я уже немного писал вот здесь.
Часто в процессе создания видео в Sony Vegas, приходится убирать звук отдельного отрезка видео, или же всей звуковой дорожки.
Мало ли что бывает, к примеру, случайно попал на видео не очень приятный и хриплый голос одного из ваших друзей, который «разрывает» колонки на куски и глушит даже самую громкую фоновую музыку 🙂

Конечно, от подобного следует избавляться, поэтому в данной небольшой заметочке о функциях Sony Vegas, мы как раз и поговорим о том, как заглушить (убрать) звук выбранного отрезка видео или всей звуковой дорожки сразу.
Для того чтобы заглушить звук для отдельного отрезка, нам необходимо кликнуть по нему правой кнопкой мыши и в контекстном меню выбрать «Переключатели» => «Заглушить звук» (рис.1) . Всё, для данного видео отрезка звук заглушен(отключен) и при конечном сохранении готового видео, «родного» звука уже не будет, а будет слышен звук который вы добавили на звуковые дорожки ниже, или же он будет отсутствовать вообще.

Рис.1
Бывают случаи, когда на звуковой дорожке расположены много разных видео отрезков и Вам необходимо заглушить звук сразу всех «кусков» видео. Тогда звук всей дорожки можно заглушить с помощью специальной кнопки «Заглушить звук», она изображена в виде синего «знака запрета» (рис.2) .

Рис.2
Теперь звук заглушен для всей дорожки сразу. Я думаю после прочтения данного материала, вопросы о том, как заглушить звук на видео в Sony Vegas – должны исчерпаться сразу.
Как сделать плавное появление и затухание в Sony Vegas?
Когда вы смотрите, как зритель, любой видео ролик или кино, возможно вы сталкивались с тем, что видео вдруг резко возникло, а в конце, резко исчезло. Часто такой эффект применяют в фильмах ужасах. Но если вы не собираетесь пугать ваших зрителей, а хотите, чтобы им понравилось ваше видео, то в начале видео обязательно нужно вставить плавное появление, ну а в конце плавное затухание.
На самом деле, сделать это весьма просто.
Как сделать плавное появление.
Для начала, вам нужно разместить ваше видео на шкале времени, надеюсь вы уже знаете, как это сделать. Ну а теперь осталась ещё одна простая операция. Подведите курсор к верхнему левому углу. Вид курсора поменяется. Затем, зажав левую клавишу мыши, переместите курсор вправо. На сколько вы переместите курсор вправо, столько и будет длительность появления видео.

Теперь вы можете изменить скорость появления. Вы его можете сделать линейным. То есть, видео начнет появляться с одинаковой скоростью. Также вы можете выбрать более плавное появление. То есть, вначале отрезка видео будет появляться с малой скоростью, ну а затем, в конце отрезка, видео начнет резко проявляться.
Для этого, подведите мышь к месту, где заканчивается появление, нажмите правую кнопку мыши. Появится контекстное меню выбора типа кривой.

Плавное затухание в Sony Vegas, делается точно таким-же образом. Только курсор нужно подвести к правому верхнему краю, и затем вести его влево.
После этого, пора заняться звуком. Здесь действуют те-же правила, что и для видео. Поскольку резкое появление звука, может шокировать ваших зрителей. Особенно, если поставите на начало, какой-нибудь тяжелый рок. Также необходимо сделать плавное затухание. В этом случае, зритель поймет, что все закончилось, и спокойно займется другими делами. Например, начнет просмотр вашего следующего ролика.
Теперь настал черед сделать переходы. Про то, как сделать плавный переход, вы можете прочитать в этой статье. А про то, как сделать эффектный переход, в этой.

Ну а в сегодняшнем видео ролике, я включил оба типа перехода, сделал плавное начало и концовку. Что вышло, смотрим в ролике.
Конечно и это еще не все. Как говорится, нет пределу совершенства. Есть еще над чем поработать в ролике. Но об этом уже в следующих уроках.
Работаем со звуком в Sony Vegas
Выделяем звуковой трек и выполняем команду ( Shift + V )…
Далее, для увеличения громкости поднимаем направляющую линию вверх, для уменьшения – соответственно вниз.
Для установки ключевых точек, удерживая клавишу Shift , производим щелчки мышью по направляющей линии.
Для создания плавного появления/затухания звука, тянем линию соответственно из левого/правого верхнего угла файла.
Есть возможность ограничить рабочую область звука. И при начале воспроизведения, будет проигрываться только эта область.
Для создания панорамирования звука, выполняем команду Shift + P :
Добавляем ключевые кадры и создаем панораму…
Для прослушивания только выбранного трека, нажимаем на кнопку – Solo .
Для выключения трека, нажимаем на кнопку – Mute .
Также есть возможность отключить звук у части файла. Выделяем целевой трек и выполняем команду:
Ставим ключевые кадры, ограничив нужную область, и тянем этот участок направляющей вниз…
Для добавления эффектов к файлу на треке, нажимаем на кнопку: Track FX .
Загрузится окно : Audio Plug-In.
Для удаления выделенного фильтра из цепочки, нажимаем на кнопку:
Для выбора параметров эффекта, нажимаем на кнопку:
Для добавления эффектов к цепочке, нажимаем на кнопку:
Нажимаем на кнопки: Add , OK .
И регулируем параметры эффекта в реальном времени, прослушивая вносимые изменения…
Делаем затухание звука в Sony Vegas
Вы сможете ставить отметки “Нравится”, писать комментарии и подписываться на каналы.
Очередь просмотра
Очередь
По дате загрузки
Длительность
Особенности
Упорядочить
Как сделать затухание музыки в Sony Vegas Pro – Продолжительность: 4:09
Как Плавно Убавить или прибавить музыку в Sony Vegas Pro – Продолжительность: 3:02
Затухание звука в sony vegas – Продолжительность: 2:05
Уровень громкости в Sony Vegas. Работа со звуком в Сони Вегас. Как изменить громкость фрагмента. – Продолжительность: 4:15
Как изменить тональность звука в Sony Vegas Pro + Как сделать затухание музыки [БЕРИ И МОНТИРУЙ] – Продолжительность: 1:49
Видео урок Как в Сони Вегас ПРО сделать затухание звука – Продолжительность: 6:21
Sony Vegas: Приглушенный звук как в мувиках – Продолжительность: 2:39
Как сделать затухание (затемнение) на видео в Sony Vegas. – Продолжительность: 2:24
Другой вариант как сделать затухание музыки в Sony Vegas Pro – Продолжительность: 5:58
Как сделать Lowpass и Highpass в FL Studio (типа затухание и нарастание минуса) – Продолжительность: 1:54
Плавное затухание и нарастание звука с помощью Audacity – Продолжительность: 1:38
Как сделать затухание звука и видео в Sony Vegas Pro – Продолжительность: 0:37
Рекомендации на основе вашей истории поиска
Sony Vegas Pro – Плавный переход – Продолжительность: 2:03
Урок 12. Работа со звуком в Sony Vegas. – Продолжительность: 8:43
Sony Vegas – делаем Intro, как сделать Заставку? – Продолжительность: 7:19
Сони вегас про 13 – эффектное появление текста – Продолжительность: 10:46
Sony Vegas,изменение голоса,работа со звуком – Продолжительность: 12:32
Анимация в Sony Vegas – Простое интро в Сони Вегас – Продолжительность: 18:55
Как сделать живые картинки в видео в Sony Vegas Pro – Продолжительность: 11:04
Как вставить музыку в видео в Sony Vegas Pro – Продолжительность: 2:48
Как сделать/вставить титры в Sony Vegas Pro – Продолжительность: 4:39
Как правильно рендерить в Sony Vegas Pro – Продолжительность: 3:50
Sony Vegas Pro [Часть 25] – Аудио-эффекты – Продолжительность: 7:10
Запросы, похожие на как сделать затухание звука в sony vegas
ПЛАВНЫЙ ПЕРЕХОД громкости в программе AUDACITY. Плавное изменение громкости. Уроки Audacity – Продолжительность: 7:56
Плавные переходы громкости звука в программе Аудасити. Постепенное нарастание и затухание музыки.
Как Сделать Затухание Музыки В Sony Vegas Pro | Затишение Звука В Вегасе

Как Плавно Убавить или прибавить музыку в Sony Vegas Pro

Затухание звука в sony vegas
СДВИГ ПРОЯВЛЕНИЯ В Sony Vegas Pro.

Уровень громкости в Sony Vegas. Работа со звуком в Сони Вегас. Как изменить громкость фрагмента.
как сделать звук громче или тише? Как регулировать громкость фрагмента звуковой дорожки в Sony Vegas.

Как изменить тональность звука в Sony Vegas Pro + Как сделать затухание музыки [БЕРИ И МОНТИРУЙ]
Всем привет! На моем канале появилась новая рубрика под названием “БЕРИ И МОНТИРУЙ”, куда я буду выкладыв

Sony Vegas: Приглушенный звук как в мувиках
Music : KDrew – Bullseye Получить партнёрку на Ютюбе, быстро и легко : Люблю когда нажимаешь это .

Sony Vegas Pro [Часть 24] – Работа со звуком
Подробный курс Sony Vegas Pro. Всего за неделю вы освоите Sony Vegas его азы и прочее. ______.

Скрины Ну чё, братан, дождался новой серии?! Красавчик! Лайк не забудь! Приятного .

|EscapeTV| Обрезка музыки в Sony Vegas Pro
В данном видеоуроке я расскажу Вам, как обрезать музыку в Sony Vegas Pro. Быстро и качественно. Доброго.

Sony Vegas Pro [Часть 25] – Аудио-эффекты
Подробный курс Sony Vegas Pro. Всего за неделю вы освоите Sony Vegas его азы и прочее. ______.


Как сделать плавный переход видео роликов Тематический хэнгаут Sony Vegas PRO от AIR
источник: Ведущий гуру продакшена Роман! Подать заявку на вступление .

Sony Vegas Pro 12 (урок 1: огибающая громкости)
Ставим качество на 1080 Итак, это мой первый видео-урок по Sony Vegas, сразу прошу прощения за эту дурацкую.

Как применить эффект затухания звука (музыки) в Sony Vegas?
Благодарность каналу: В этом видеоуроке я расскажу применить эффект затухания .

Другой вариант как сделать затухание музыки в Sony Vegas Pro
Как и обещал — альтернативный вариант как сделать затухание музыки в Sony Vegas Pro. Приятного просмотра.

[Sony Vegas] – Убираем лишние звуки и регулируем громкость
В этом видео я покажу один простой способ убрать лишние звуки из видео в Sony Vegas/Сони Вегас. А такж.

Sony Vegas Pro – Плавный переход
Спасибо за просмотр! Удачи вам!! Учимся делать плавный переход.

Урок 12. Работа со звуком в Sony Vegas.
Закажите учебный диск с курсом монтаж в Sony Vegas 14+ И начните .

Как сделать затухание (затемнение) на видео в Sony Vegas.
Йоу народ, сегодня я расскажу вам как сделать эффект затухания и затемнения на видео вот группа.

Как сделать визуализатор музыки в Sony Vegas Pro | Boris Continuum
Артем расскажет как сделать три простых визуализатора музыки в Sony Vegas Pro. Наш Инстаграм: .
Как сделать качественное интро в Sony vegas Pro.
Артем расскажет как сделать три простых визуализатора музыки в Sony Vegas Pro. Наш Инстаграм: .
Как Сделать Интро в Sony Vegas Pro 12? ❤️ Velosofy
Артем расскажет как сделать три простых визуализатора музыки в Sony Vegas Pro. Наш Инстаграм: .
Как сделать эффект выстрела в Sony Vegas Pro 12/13
Артем расскажет как сделать три простых визуализатора музыки в Sony Vegas Pro. Наш Инстаграм: .
Артем расскажет как сделать три простых визуализатора музыки в Sony Vegas Pro. Наш Инстаграм: .
Читайте также:

