Как сделать выпадающее окно в гугл таблицах
Обновлено: 13.05.2024
Возможно, многие из вас ещё не сталкивались с использованием раскрывающихся (выпадающих) списков и чекбоксов в Google таблицах. Сейчас мы с вами рассмотрим, насколько они могут быть полезны в работе с данными.
Что такое и зачем нужен раскрывающийся список в Google таблице?
Часто случается так, что в какой-то из колонок вашей таблицы нужно вводить одинаковые повторяющиеся значения. Нам необходимо выбрать один из нескольких заранее определённых вариантов и вставить его в ячейку нашей таблицы.
Какие здесь могут быть проблемы? Конечно, в первую очередь это ошибки при вводе. Чем нам грозят такие ошибки? К примеру, когда мы захотим подсчитать, сколько заказов выполнил каждый из наших сотрудников, то окажется, что фамилий больше, чем людей. В результате придётся искать неправильно введённые фамилии, исправлять их и вновь повторять подсчет.
Кроме того, все время вручную вводить повторяющиеся данные – это просто потеря времени.
Поэтому в Google таблицах при вводе повторяющихся данных часто используют списки.
Список – это перечень определённых значений, из которых вам при заполнении ячейки необходимо выбрать только одно.
Важно то, что при использовании списка вы будете не вводить значения, а выбирать их.
Это значительно ускоряет процесс создания таблицы, а также избавляет нас от случайных ошибок.
Надеюсь, теперь вам понятно, насколько важно для нас уметь использовать списки в таблицах.
Самым простым вариантом здесь является выбор из двух значений – «да» и «нет».
Для этого используют чекбокс.
Сейчас мы с вами рассмотрим, как это правильно сделать.
Создаём простой список в таблице
Предположим, на листе 1 у нас имеется информация о заказах шоколада, поступивших из нескольких городов. На рисунке показана часть этих данных.

Нам необходимо указать, кто из менеджеров занимался выполнением каждого из заказов, а также статус заказа – выполнен или нет.
Создадим лист 2, где будет расположена наша справочная информация.
Скопируйте эти символы ☐,☑ в соседние ячейки столбца А листа 2.
Можно поступить по-другому. Установите курсор в ячейку А2, введите формулу
и нажмите Enter. В результате вы получите пустой чекбокс ☐.
Переместитесь в ячейку А3 и вставьте похожую формулу
В результате этой формулы вы получите активный (отмеченный) чекбокс ☑.

В соседнем столбце В того же листа 2 укажем фамилии наших сотрудников.

Теперь на листе 1 в столбцах H и G добавим информацию об исполнителе заказа на продажу шоколада и о том, выполнен ли этот заказ.
Добавляем заголовки столбцов H и G.
Поскольку данные, используемые в этих столбцах, повторяются, то используем для заполнения список.
Сначала заполним информацию о выполнении заказа. Для этого выделим диапазон ячеек, куда нужно вставить чекбокс – G2:G21.
Переходим в Меню -> Данные -> Проверка данных.

Далее можно действовать двумя способами.
Рассмотрим сначала более простой вариант.
В Правилах выбираем Значение из списка.
Вставляем в поле справа скопированные заранее символы пустого и активного чекбокса через запятую.
Не забываем выбрать Показывать раскрывающийся список в ячейке, если он по умолчанию не выбран. Иначе ваши ячейки, в которых вы предполагаете разместить чекбокс, не будут визуально никак обозначены. И вы можете только догадываться, что для активации чекбокса нужно дважды кликнуть по этой ячейке.

В результате получаем раскрывающийся список в нашем диапазоне. Каждая такая ячейка будет обозначена небольшим треугольником.

При нажатии на треугольник внутри ячейки нам будет предложено выбрать нужный чекбокс.
Готово! Теперь вы можете при помощи мыши в каждой ячейке списка выбирать активный (отмеченный) чекбокс или пустой в зависимости от того, выполнен заказ или нет.
Создаем список из данных Google таблицы.
Рассмотрим второй способ вставки списка в Google таблицу. Это более универсальный способ и он дает нам больше возможностей.
Выделяем диапазон H2:H21, в который вы будем вставлять фамилии менеджеров, которые занимались выполнением заказов.
Переходим в Меню -> Данные -> Проверка данных.
В Правилах выбираем Значения из диапазона. Этот пункт первым находится в списке правил, обычно он выбран по умолчанию.

В поле справа от “Правила” выбираем диапазон где находятся наши данные для списка.
Для этого вам необходимо либо вручную указать диапазон, либо выделить его при помощи мышки.
Обратите внимание, что указать можно не только диапазон ячеек, который находится на листе с нашей таблицей. Мы с вами разместили эту дополнительную информацию на другом листе Google таблицы. Ведь наша таблица с заказами вполне может быть очень большой со множеством колонок и строк. И совсем не обязательно портить внешний вид рабочей таблицы лишними данным. Кроме того, они могут вам потом просто мешать рядом с основными данными и создавать этим путаницу.
Нажмите на символ таблицы в правой части поля и выделите на листе 2 диапазон ячеек, в которых находятся нужные нам фамилии.

Нажмите Сохранить.
В результате мы получаем все тот же раскрывающийся список с треугольниками в нужном нам диапазоне, откуда мы будем просто выбирать фамилии.
Совершенно аналогичным образом можно создать и список с чекбоксами. В качестве диапазона значений выберите на листе 2 ячейки A2:A3. Далее действуйте согласно приведённых выше рекомендаций.
Как скопировать список из одной части таблицы в другую
Итак, мы начали заполнять нашу таблицу с использованием чекбоксов и раскрывающихся списков – быстро и без ошибок.
Но у нас появились новые заказы, в результате добавились строки в таблице. И с заказом у нас работает теперь не 6, а 7 менеджеров, чтобы повысить оперативность их исполнения и гарантировать покупателю поставку точно в срок.
Что делать? Повторять снова процедуру, которую мы описывали выше? Не нужно – всё гораздо проще.
Можно скопировать ячейки со списком туда, где они необходимы, при помощи известной нам комбинации клавиш Ctrl + C (копировать) и Ctrl + V (вставить).
Установите курсор на ячейку, которую нужно копировать, и нажмите Ctrl + C. Далее поставьте курсор в нужную ячейку и нажмите Ctrl + V.
И так можно повторять необходимое количество раз.
Либо можно просто протянуть за нижний правый угол последней ячейки, в которой содержится список.
Создаем автоматически пополняемый список в Google таблице
Итак, мы создали список в Google таблице, работали с ним и некоторое время он нас вполне устраивал. Но произошли изменения – появились новые сотрудники, руководство посчитало необходимым рассматривать не только статус заказа «выполнен» и «не выполнен», но и «подготовлен к отправке». Выходит, наши списки нужно полностью менять?
Можно попробовать просто ввести фамилию нового сотрудника, не обращая снимания на список. Поскольку в настройках нашего списка в пункте “Для неверных данных” мы оставили активным чекбокс “Показывать предупреждение”, то новая фамилия будет сохранена, но вы увидите предупреждение о том, что введённое вами значение не соответствует списку. Согласитесь, это не самый удачный выход из положения.
На этот случай рекомендую изначально создавать автоматически пополняемые списки. Значения в них будут появляться автоматически сразу же после ввода их в определённые ячейки таблицы.
Итак, как сделать, чтобы без написания дополнительных скриптов можно было изменять содержание списка в Google таблице?
Для этого нужно вначале изменить его настройки.
Давайте перейдем на наш лист 2, где мы записывали значения для списка. Скопируйте фамилии сотрудников в отдельный столбец.

Теперь изменим настройки списка в ячейках H2:H21. Выделим эти ячейки, затем, как обычно, переходим в Меню -> Данные -> Проверка данных.
В пункте “Правила” меняем ссылку – теперь это будет ссылка на весь столбец D на листе 2.
Не забываем нажать Сохранить.

Теперь посмотрите, как легко мы можем добавить новую фамилию в список.
Все значения из столбца D на листе 2 автоматически становятся значениями списка. Согласитесь, это очень удобно.
Как удалить раскрывающийся список из Google таблицы
Для того, чтобы удалить чекбоксы и списки из определенного диапазона листа Google таблицы, вам необходимо сделать три простых шага:
- выделите ячейки, где необходимо удалить чекбоксы (не обязательно это будут все ячейки, содержащие списки!)
- Переходим по уже знакомому нам пути в Меню -> Данные -> Проверка данных
- Нажимаем кнопку “Удалить проверку” в появившемся окне.
Все готово! Все выделенные вами списки удалены полностью.
При этом остальные ячейки со списками значений остались в целости и сохранности.
Простой способ удаления всех списков из Google таблицы
Случается, что вам необходимо удалить все имеющиеся чекбоксы из всей вашей рабочей таблицы.
В этом случае поступайте так же, как и при удалении списков в нескольких ячейках, только выделите их все.
Для того, чтобы быстрее выделить все необходимые ячейки, можно воспользоваться комбинацией клавиш Ctrl+A.
Установите курсор на любую ячейку этой таблицы, нажмите Ctrl+A, и она вся целиком будет выделена. Либо нажмите серую кнопку в левом верхнем углу таблицы.
После этого действуем так, как уже ранее было описано:
Переходим в Меню -> Данные -> Проверка данных.
Нажимаем кнопку “Удалить проверку” в появившемся окне.
Обратите также внимание, что ячейки нашей таблицы (столбец G и несколько ячеек столбца H), которые ранее были заполнены при помощи списка, очищены не будут, так как они уже содержат значения.
Итак, вы сами смогли убедиться, что раскрывающийся список в таблице Google может создать даже неопытный пользователь, который даже никогда не слышал о такой замечательной возможности.
Действуйте так, как мы с вами только что сделали, и у вас всё получится.
Советы по эффективной работе с Google таблицами:
Как создать сводную Google таблицу - У вас так много данных, что от множества строк и колонок с данными разбегаются глаза? Вы тонете в море цифр и не можете понять, что происходит? Предположим, вы работаете в…
Как построить диаграмму в Google таблице - Почему для нас так важны графики и диаграммы, в том числе и в Google таблицах? Объясняется все довольно просто. Производя анализ данных, мы всегда рассматриваем какие-то числа. Однако, для понимания…
Учимся использовать условное форматирование в Google таблицах - Как сделать так, чтобы в зависимости от содержания таблицы изменялось её оформление? И при этом чтобы это происходило автоматически? В этом нам поможет условное форматирование Google таблицы. Мы научимся правильно…
Сортировка данных в Google таблицах - Сортировка данных – это полезная и довольно часто используемая операция при работе с данными в Google таблицах. Ведь когда вы работаете с большими объемами информации в таблице, то организация данных…
Столбцы в Google таблице – приёмы работы и редактирования - Рассмотрим, какие действия можно производить со столбцами Google таблицы: добавление и удаление, фиксация, перемещение, скрытие, изменение ширины, разделение на несколько столбцов различными способами. Также мы научимся менять столбцы и строки…
Как разделить столбец? Поможет дополнение к Google таблицам “Power Tools” - Ранее мы уже рассмотрели, какие основные операции можно производить со столбцами Google таблицы: добавление и удаление, фиксация, перемещение, скрытие, изменение ширины. Рассмотрим более сложные действия: как разделить столбец Google таблицы на…
Основная цель раскрывающихся списков в Google Таблицах — предлагать варианты, из которых пользователь может выбирать. Это дает пользователям четкое представление обо всех доступных параметрах, а также гарантирует, что пользователь выбирает только разрешенные элементы.

Выпадающий список также гарантирует, что будет меньше ошибок, поскольку теперь пользователь может выбирать из заранее определенного списка вместо того, чтобы вручную вводить содержимое ячейки.
Таблицы Google позволяют нам с легкостью использовать эту функцию. Всего за несколько щелчков мышью вы можете создать раскрывающийся список с одной ячейкой или заполнить всю строку или столбец раскрывающимися списками.
Однако вы заметите, что раскрывающийся список Google Таблиц по умолчанию позволяет пользователю выбрать только один элемент из списка.
Часто вам может потребоваться выбрать более одного варианта в раскрывающемся списке . Например, если есть набор цветов, из которого вы можете выбрать, вам может понравиться более одного цвета.
Или может захотеться получить список языков программирования, которыми владеет пользователь. В таких случаях возможно, что пользователь знает более одного, и необходимо выбрать несколько вариантов из раскрывающегося списка .
Поэтому множественный выбор в раскрывающихся списках может быть весьма полезным. К сожалению, эта опция традиционно не разрешена в Google Таблицах. Вам разрешен только один вариант за раз.

Хорошая новость в том, что есть способ обойти это. Можно сделать ваш раскрывающийся список допускающим множественный выбор с помощью Google AppScript.

В этой статье я покажу вам, как создать раскрывающийся список, в котором можно выбрать несколько вариантов (как показано ниже).
Но сначала начнем с нуля.
Начнем с создания нового раскрывающегося списка из списка вариантов цвета.
Разрешение множественного выбора в раскрывающемся списке (с повторением)
В этом руководстве я буду использовать следующий набор данных элементов и создам раскрывающийся список в ячейке C1.
Чтобы создать раскрывающийся список, допускающий множественный выбор, вам нужно сделать две вещи:
- Создайте раскрывающийся список, используя список элементов
- Добавьте в редактор скриптов функцию, которая позволит выбрать несколько вариантов в раскрывающемся списке.
Давайте подробно рассмотрим каждый из этих шагов.
Создание выпадающего списка
Предположим, у меня есть набор данных элементов, как показано ниже, и я хочу создать раскрывающийся список в ячейке C1.
Ниже приведены шаги для этого:
- Выберите ячейку C1 (ту, в которой вы хотите раскрывающийся список)
- В меню выберите параметр «Данные».
- Нажмите на проверку данных.
- В диалоговом окне «Проверка данных» убедитесь, что «Диапазон ячеек» относится к ячейке, в которой вы хотите раскрыть раскрывающийся список.
- В разделе «Критерии» выберите «Список из диапазона», а затем выберите диапазон, содержащий элементы, которые вы хотите отобразить, в раскрывающемся списке.
- Нажмите на Сохранить
Теперь выпадающий список появится в выделенной ячейке (в данном примере C1). Когда вы нажмете на стрелку, вы увидите свой список опций.

Обратите внимание, что вам разрешено выбирать только один вариант за раз.
Теперь позвольте мне показать вам, как преобразовать этот раскрывающийся список (который позволяет отображать только один элемент в ячейке) в тот, который позволяет выбирать несколько элементов. А для этого вам нужно добавить скрипт функции в редактор скриптов Google Таблиц.
Добавление скрипта Google Apps для включения множественного выбора
Ниже приведен код сценария, который вам придется скопировать и вставить в редактор сценариев (шаги, указанные ниже в разделе после кода):
Ниже приведены шаги по добавлению этого кода сценария в бэкэнд Google Таблиц, чтобы раскрывающийся список, который мы создали в ячейке C1, мог позволить выбрать более одного варианта:
Теперь вернитесь к рабочему листу и попробуйте выбрать несколько вариантов в раскрывающемся списке. Например, сначала выберите Apple, а затем выберите Banana.
Вы заметите, что это занимает секунду (иногда две секунды), а затем отображаются оба выбранных элемента (разделенных запятой).
Примечание. В правом верхнем углу ячейки вы увидите красный треугольник. Это может выглядеть как ошибка (поскольку значение в ячейке не соответствует ожидаемому). Вы можете спокойно игнорировать это.
Также обратите внимание, что с помощью этого кода он позволит вам выбрать один и тот же элемент дважды. Например, если вы выберете Apple, а затем снова выберете Apple, он дважды отобразит это в ячейке.
Если вы хотите создать раскрывающийся список, который позволяет выбирать несколько вариантов без повторения, я предоставил код позже в этом руководстве.

Как работает код?
Попробуем разобраться в этом коде по частям.
Код начинается со строки
onEdit () — это специальная функция в Google Таблицах. Она также известна как обработчик событий. Эта функция запускается каждый раз при изменении вашей электронной таблицы.
Мы хотим, чтобы наш код множественного выбора запускался каждый раз, когда элемент выбирается из раскрывающегося списка, поэтому имеет смысл поместить наш код в функцию onEdit ().
Теперь AppScript передает эту функцию как объект события в качестве аргумента. Обычно объект события называется e. Этот объект события содержит информацию о инициированном событии.
Если вы знакомы с основами AppScript, вы обнаружите, что первые четыре строки довольно легко понять:
Я объявил две переменные — одну (oldValue), которая будет содержать старое значение ячейки, и другую (newValue), которая будет содержать новое значение ячейки.
Переменная activeCell будет содержать текущую активную ячейку, которая была отредактирована.

Теперь мы не хотим, чтобы код запускался каждый раз при редактировании какой-либо ячейки. Мы хотим, чтобы он запускался только при редактировании ячейки CA1 Sheet1. Поэтому мы убеждаемся в этом, используя оператор if:
Приведенный выше код проверяет номер строки и столбца активной ячейки и имя листа. Поскольку раскрывающийся список находится в ячейке C1, он проверяет, равен ли номер строки 1 или нет, а также равен ли номер столбца 3 или нет.
Код в операторе IF выполняется только при соблюдении всех этих трех условий.
Ниже приведен код, который выполняется, когда мы находимся в правой ячейке (C1 в нашем примере).
e.oldValue также является свойством объекта события, e. Это содержит предыдущее значение активной ячейки. В нашем случае это будет значение до того, как мы сделаем выпадающий выбор.
Мы хотим присвоить это переменной oldValue.
e.value — это свойство объекта события, e. В нем хранится текущее значение активной ячейки. Мы хотим присвоить это переменной newValue.
Во-первых, давайте посмотрим, что произойдет, если не выбран ни один из вариантов. В этом случае e.value будет неопределенным. Когда это происходит, мы не хотим, чтобы в ячейке A1 отображалось что-либо. Поэтому мы помещаем в ячейку пустое значение.
Это также будет иметь место, если пользователь решит удалить все предыдущие выборы и перезапустить с нуля.

Если пользователь выберет опцию, то будут выполнены строки, следующие за оператором else. Теперь мы хотим указать, что делать, если опция выбирается в первый раз из раскрывающегося списка.
Это означает, что e.oldValue не определено. Когда это происходит, мы хотим, чтобы в ячейке A1 отображался только выбранный параметр (newValue).
Наконец, мы указываем, что делать в следующий раз, когда будет выбран вариант. Это означает, что и e.value, и e.oldValue содержат определенные значения.
Как только вы наберете код, сохраните его, а затем попробуйте выбрать несколько вариантов из раскрывающегося списка. Вы увидите, что все выбранные вами параметры отображаются один за другим, разделенные запятыми.
Если вы допустили ошибку, вы всегда можете очистить ячейку и начать заново. Когда это происходит, мы хотим отобразить как предыдущие значения, так и новое выбранное значение в ячейке A1, разделенные запятыми.
Примечание. Когда вы используете приведенный выше код, он не позволит вам вернуться и отредактировать часть строки. Например, если вы хотите вручную отредактировать строку элемента или удалить ее часть, вы не сможете этого сделать. Вам придется удалить все содержимое ячеек и начать заново, если вы хотите внести какие-либо изменения.
Однако здесь есть небольшая проблема. Обратите внимание, что если вы выберете элемент более одного раза, он снова будет внесен в ваш список выбора. Другими словами, повторение разрешено. Но обычно мы этого не хотим.
Ниже я подробно рассказал, как вы можете внести изменения в свой код, чтобы элемент можно было выбрать только один раз, чтобы не было повторов.
Разрешение множественного выбора в раскрывающемся списке (без повторения)
Ниже приведен код, который позволит выбрать несколько вариантов в раскрывающемся списке без повторений.

В приведенном выше коде я снова использую в качестве примера ячейку C1 на листе Sheet1. Если раскрывающийся список находится в другой ячейке (или листе), вам необходимо соответствующим образом скорректировать код.
Приведенная ниже часть кода позволяет нам игнорировать любое повторяющееся значение в раскрывающемся списке:
Здесь функция indexof () проверяет, содержит ли строка в oldValue строку в newValue.
Если это так, то он вернет индекс строки в oldValue. В противном случае он вернет значение меньше 0.
Если вновь выбранная опция действительно существует в нашем списке, мы хотим оставить список как есть (поэтому мы заполняем ячейку C1 предыдущим значением). Если нет, то мы хотим добавить вновь выбранный параметр в список с запятой (‘,’) и отобразить его в ячейке C1.
Множественный выбор в раскрывающемся списке (весь столбец или несколько ячеек)
В приведенных выше примерах я показал вам, как получить раскрывающийся список с множественным выбором в ячейке. Но что, если вы хотите получить это для всего столбца или нескольких ячеек. Это легко сделать с помощью незначительных изменений в коде.
Если вы хотите, чтобы раскрывающийся список позволял выбрать несколько элементов во всем столбце C, вам необходимо заменить следующую строку кода:
со следующей строкой кода:
Когда вы это делаете, мы только проверяем, равен ли столбец 3 или нет. Любые ячейки, которые находятся на листе Sheet1 и в столбце 3, будут удовлетворять этому критерию IF, и любой раскрывающийся список в нем допускает множественный выбор.

Точно так же, если вы хотите, чтобы это было доступно для всего столбца C и F, используйте вместо этого следующую строку:
Вышеупомянутая строка использует условие ИЛИ в операторе IF, где проверяется, равен ли номер столбца 3 или 6. Если ячейка с раскрывающимся списком находится в столбце C или F, будет разрешен выбор нескольких элементов.
Точно так же, если вы хотите, чтобы это было включено для нескольких ячеек, вы также можете сделать это, изменив код.
Вот как вы можете включить множественный выбор в раскрывающемся списке в Google Таблицах. Хотя это недоступно в качестве встроенной функции, вы можете легко сделать это с помощью магии Google Apps Script.
Программное обеспечение для работы с электронными таблицами, такое как Google Таблицы, может быть весьма чувствительным к различиям в форматах даты, поэтому всегда лучше выбирать дату из календаря в реальном времени, а не печатать ее.

В этом руководстве мы покажем вам, как вставить средство выбора даты в Google Таблицы, чтобы пользователь мог выбрать нужную дату во всплывающем календаре.
Зачем вставлять средство выбора даты в Google Таблицы?
Использование средства выбора даты в Google Таблицах дает множество преимуществ:
- Это помогает гарантировать, что дата, введенная в данную ячейку, действительна и в правильном формате.
- Это позволяет пользователю проверить день недели, прежде чем окончательно ввести дату.
- Он позволяет пользователю увидеть, приходится ли дата на будни или выходной день .
- Пользователь может проверить, сколько дней в месяце, или посчитать, через сколько дней после требуемой даты месяц заканчивается.
Когда появляется средство выбора даты в Google Таблицах?
Средство выбора даты появляется всякий раз, когда пользователь дважды щелкает ячейку, содержащую значение даты. Однако, чтобы это сработало, вам необходимо вставить действительную дату в ячейку Google Таблиц.

В качестве альтернативы вы можете просто ввести любое число в ячейку, преобразовать ячейку в формат даты (перейдя в Формат-> Число-> Дата), а затем дважды щелкнуть ячейку. В результате рядом с отформатированной ячейкой появится средство выбора даты.

Как вставить средство выбора даты в Google Таблицы
Один из способов мгновенно отобразить всплывающий календарь или средство выбора даты — ввести дату в ячейку в правильном формате, а затем дважды щелкнуть по ячейке. Это приведет к появлению всплывающего календаря рядом с ячейкой, позволяющего выбрать нужную дату.

Однако мы обычно предпочитаем, чтобы в ячейке даты отображалось средство выбора даты, даже если оно пустое. Например, может понадобиться пользователю ввести дату и конечную дату начала использования выбора даты, чтобы убедиться , что они ввели правильную дату в правильном формате (скажем, если вы хотите рассчитать количество дней между двумя датами ).

Для этого мы можем использовать функцию проверки данных Google Таблиц следующим образом:
- Щелкните ячейку или диапазон ячеек, для которых вы хотите включить всплывающий календарь или средство выбора даты.
- В меню «Данные» перейдите к «Проверка данных».


- Щелкните стрелку раскрывающегося списка рядом с «Критериями:» и выберите параметр «Дата» из раскрывающегося списка.

- В поле «Недопустимые данные:» установите переключатель «Отклонить ввод».

Примечание . Вы можете добавить всплывающую заметку к ячейке, предлагая пользователю дважды щелкнуть ячейку, чтобы увидеть календарь.
Теперь вы можете увидеть средство выбора даты, просто дважды щелкнув ячейку (я), в которую вы добавили проверку данных.

В этом руководстве мы показали вам, как вставить средство выбора даты в Google Таблицы, когда действительная дата уже введена в ячейку.
Мы также показали вам, как использовать проверку данных, чтобы в определенных ячейках всегда отображалось средство выбора даты, когда пользователь дважды щелкает по ячейке.
Инструмент “Выпадающий список” незаменим в Гугл Таблицах, если предстоит сбор и обработка данных. Он значительно облегчает и ускоряет весь процесс, избавляя Вас от необходимости ручного ввода повторяющихся данных. Создается такой список очень легко.
Как создать выпадающий список и как с ним работать
Ниже мы приведем две инструкции: с ручным вводом значений списка и с указанием диапазона. Первый — проще, а второй подойдет для работы с большим количеством значений.
Создание выпадающего списка
Самый простой вариант. Подойдет, чтобы быстро “собрать”, к примеру, несложную форму для опроса. Ну или любую другую форму, где не требуется обработки больших массивов данных. Сначала вы должны разобраться, как вообще создать Гугл Таблицу, а потом, как в Гугл Таблице сделать выпадающий список в одной ячейке или сразу в нескольких:
- Левой кнопкой мыши (ЛКМ) кликаем на нужную ячейку или выделяем сразу несколько вниз.
- По выделенному участку щелкаем правой кнопкой мыши (ПКМ) и в меню выбираем “Проверка данных”.
- В окне “Проверка данных” выставляем значения по таблице ниже ↓

Готово. Теперь вы знаете, как создать выпадающий список в Google Таблицах.
*В первом случае, если в ячейку будут вручную введены данные не из списка значений, появится окошко с предупреждением и указанием на необходимость поправки. При запрете ввода данных в ячейку вписать ничего нельзя, работает только значок .
Еще о работе с выпадающим списком
С тем, как сделать в Гугл Таблицах выпадающий список, мы разобрались. Осталось упомянуть еще несколько вариантов настроек, доступных для использования. В окне “Проверка данных”, в строке “Правила”, вы можете выбрать следующие настройки:
- Число → В диапазоне (Не в диапазоне, Больше, Больше или равно, Меньше, Меньше или равно и т. д.) → вписать числа.
- Текст → Содержит (Не содержит, Равняется, Является допустимым URL / адресом электронной почты) → вписать нужный текст.
- Дата → Является допустимой датой (Равняется, До, После, Указана или до и т. д.) → указать дату.
Обратите внимание: ячейки можно подсвечивать разными цветами (и в зависимости от содержимого в том числе. Для этого выделите ПКМ одну или несколько ячеек, выберите “Условное форматирование” и в форме справа назначьте правила выделения цветом.
Связанные выпадающие списки
В настоящий момент нет функционала, позволяющего создавать связанные выпадающие списки в Гугл Таблицах — подобно тому, как это делается в Excel. Пользователи вынуждены писать специальные скрипты и прикреплять их к таблице. Только так содержимое ячеек “ведет себя” нужным образом. Это требует определенных знаний в программировании — даже для того, чтобы взять готовый скрипт из сети и подогнать его под свои потребности.
Мы нашли один вариант, который вы, вероятно, сможете использовать, выбрав наиболее подходящий, чтобы сделать раскрывающийся связанный список в Гугл Таблицах. Скрипт выглядит так:
| // Имя рабочего листа var tsheet = ‘Результат’; //заменить на имя листа, в котором должна проводиться проверка данных // диапазон проверки: var rownum = 100; //строка, на которой проверка закончится var vcol = 2; //номер колонки (не буква), которая проверяется // диапазон с условиями var ccols = 3; //номер колонки (не буква), в которой берет начало список условий var clen = 10; //сколько условий берется в расчет, максимум //…………………………………………………………………….. for (var i = 2; i // Set the data validation var ss = SpreadsheetApp.getActiveSpreadsheet(); var sh = ss.getSheetByName(tsheet); var cell = sh.getRange(i, vcol, 1, 1); var range = sh.getRange(i, ccols, 1, clen); var rule = SpreadsheetApp.newDataValidation().requireValueInRange(range).build(); cell.setDataValidation(rule); > |
Обратите внимание: между знаками “//” находится пояснительная информация — ее можно не удалять, на работоспособность скрипта она не влияет. Вы изменяете только цифры рядом с пояснениями, чтобы сделать в Гугл Таблице связанный выпадающий список.
Подготовка таблицы
Сначала нужно открыть новый документ в Гугл Таблицы и создать в нем еще один лист (“+” в левом нижнем углу окна). Переименовать Лист 1 в “Результат”, а Лист 2 в “Данные”.
Первый этап — работа с листом “Данные”. Как в Гугл Таблицах сделать выпадающий список в ячейке:
- В ячейке А1 указываем название / характеристику первого уровня списка. Начиная с А2 вводим соответствующие значения. Повторений каждого должно быть столько, сколько будет для него значений второго уровня.
- В ячейке D1 указываем название / характеристику первого уровня списка. Начиная с D2 вводим соответствующие значения (по одному разу).
Выглядит все это вот так:

Второй этап, работа с листом “Результат”:
- Переходим к листу “Результат” и выделяем интересующий диапазон ячеек. В данном случае — от А2 и до А13 включительно.
- Кликаем ПКМ по выделенному полю и в меню выбираем “Проверка данных ”.
- В окне “Проверка данных” первую строку не изменяем. Ставим курсор в поле правее “Значения из диапазона” → переключаемся на лист “Данные” → выделяем значения из столбца D, начиная с D2 + столько пустых ячеек вниз, сколько нужно → Ок → Сохранить.
Что мы видим перед нажатием на “Сохранить” :


Подготовка окончена. Осталось прикрепить скрипт к таблице.
Прикрепление скрипта
- Кликаем по кнопке “Инструменты” и в меню выбираем “Редактор скриптов ”.
- Откроется окно редактирования. В него вставляем приведенный выше скрипт и правим его на своё усмотрение.
- На панели вверху жмем на “Выполнить”. После этого система выдаст кучку предупреждений и запросов на разрешения — разрешения даем.
- Ждем несколько секунд, пока скрипт сработает и в таблицу на первом листе (у нас это “Результат” , подтянутся данные и появятся выпадающие списки.
Далее смотрим на результат — если что-то не устраивает, возвращаемся в редактор скриптов и подправляем в нем параметры проверки данных.
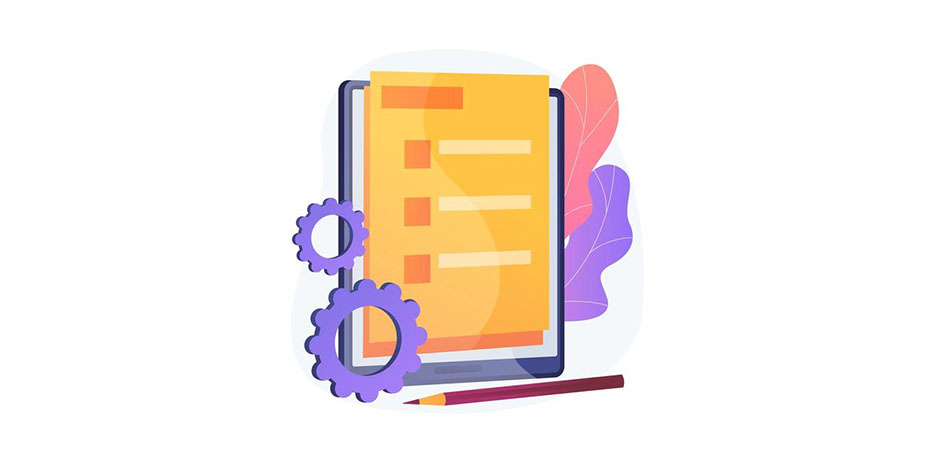
Постепенно онлайн-сервис Google Таблицы становится все более распространенным, завоевывая внимание тех, кто ранее создавал электронные таблицы в Microsoft Excel. В этой статье я разберу принцип создания раскрывающегося списка в данном веб-сервисе, однако отмечу, что похожая статья, но на примере Экселя, уже есть на сайте, поэтому вы можете ознакомиться и с ней, если это понадобится.
Способ 1: Выбор диапазона данных
В рамках данного материала будет рассмотрено два типа создания раскрывающегося списка. Первый подразумевает заключение в один список уже имеющегося диапазона данных, чтобы любое значение можно было поместить в выделенную ячейку. Соответственно, для этого понадобится диапазон. На следующем скриншоте вы видите столбец, где будет указываться одна из категорий, которая уже есть в сводке.

Сделаем из этого списка раскрывающийся, чтобы быстро выбирать значение в отведенном для этого столбце.

Выделите ячейку или группу ячеек, где хотите разместить раскрывающийся список. После этого вызовите меню «Данные».

В нем нажмите по строке «Настроить проверку данных».

По умолчанию выбирается подходящее для нас правило «Значение из диапазона», поэтому нужно указать сам диапазон, щелкнув по значку с таблицей.

Выделите все значения, которые будут входить в список, после чего нажмите «ОК».

Убедитесь в том, что присутствует галочка возле пункта «Показывать раскрывающийся список в ячейке», после чего сохраните изменения.

Обратите внимание, что в выделенных ячейках теперь появился значок со стрелочкой, отвечающий за вызов списка.

В нем находятся все указанные данные из диапазона. Клик левой кнопкой мыши по одной из строк отвечает за выбор значения.

Используйте растягивание точно так же, как это происходит с формулами, если нужно добавить этот же раскрывающийся список и на другие ячейки этого столбца.
Отмечу, что при выборе диапазона вы указывали не сами слова или цифры, а номера ячеек, где они расположены. Соответственно, если исходное значение изменится, оно будет отображаться в раскрывающемся списке в новом виде. Это позволяет в любой момент редактировать информацию в таблице без надобности каждый раз создавать новые раскрывающиеся списки.
Способ 2: Создание списка значений
Вторая ситуация – когда у вас нет диапазона данных и нужно самостоятельно создать все значения для раскрывающегося списка. В этом случае поможет другое правило, для которого нужно всего лишь через запятую написать каждое значение, входящее в список.

Выберите ячейку или ячейки для списка, вызовите меню «Данные» и щелкните по пункту «Настроить проверку данных».

Раскройте список правил и кликните по «Значение из списка».

Через запятую введите все значения, которые хотите видеть в раскрывающемся списке.

После этого щелкните по «Сохранить», создавая тем самым рассматриваемую форму.

Раскройте ее и убедитесь в том, что все значения присутствуют. Для их редактирования выделите ячейки со списком и снова откройте проверку данных, после чего внесите необходимые изменения.
Полезные настройки
В завершение остановлюсь на полезных настройках для раскрывающегося списка, которые могут пригодиться во время его создания. Разберу каждый пункт и то, как он работает:

Внесите изменения при создании раскрывающегося списка или выделите его, после чего откройте окно настройки проверки данных.

Активируйте показ текста справки, если хотите уведомлять пользователей о том, какие значения присутствуют в списке.

Еще одна полезная настройка – ограничение для неверных данных. По умолчанию, если пользователь не выбрал значение из списка, а ввел отличающееся вручную, появится предупреждение. Однако вы можете запретить выбор иного значения, отметив маркером пункт «Запрещать ввод данных».
Создавайте раскрывающиеся списки для названий столбцов или в их ячейках, чтобы в любой момент выбрать требуемое значение и использовать его при расчете функций. Не забывайте и о возможности изменить составляющие такого списка путем редактирования.
Читайте также:

