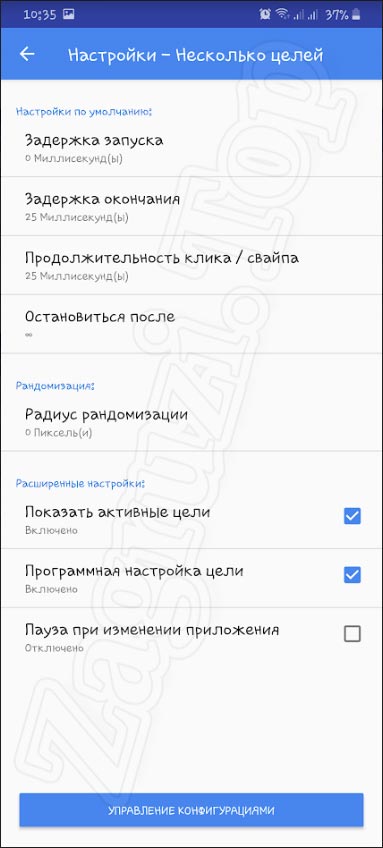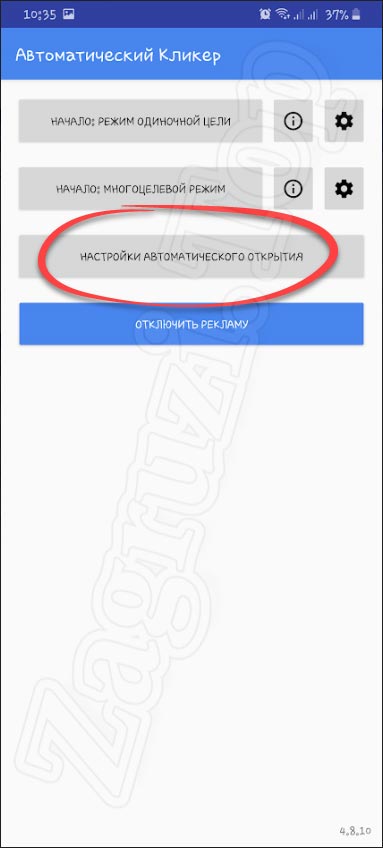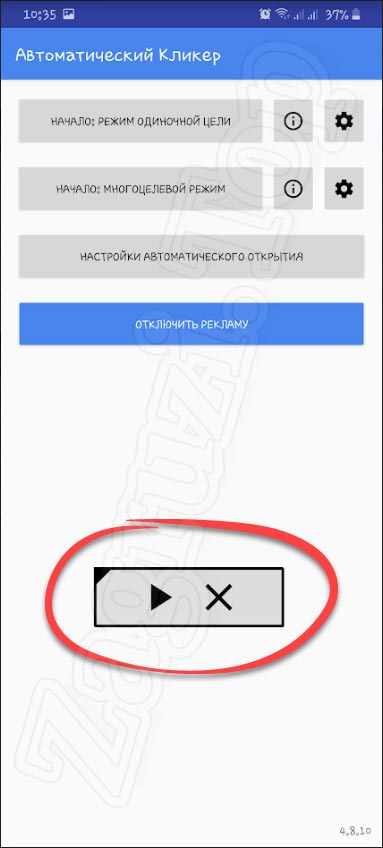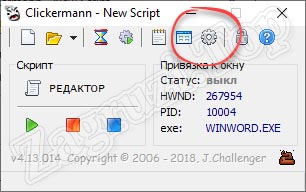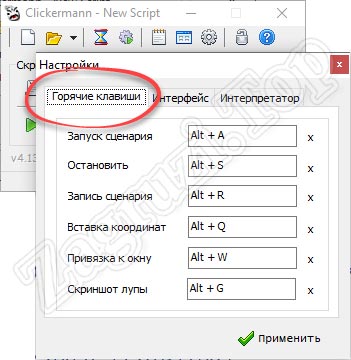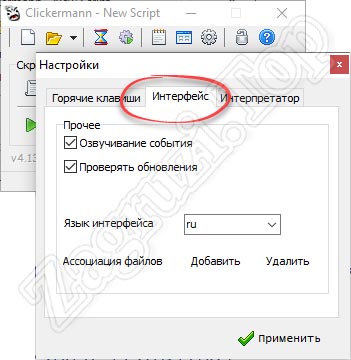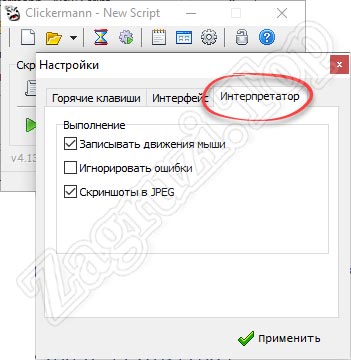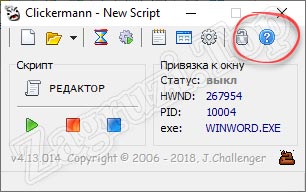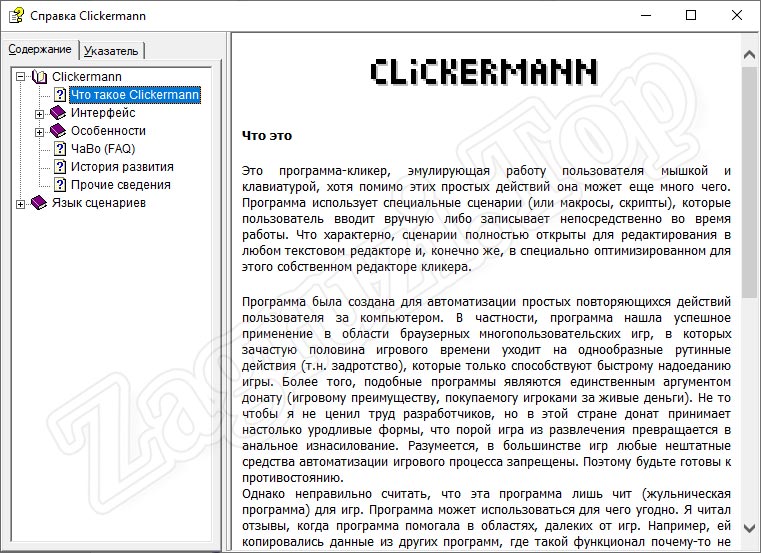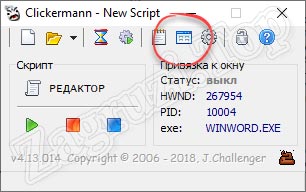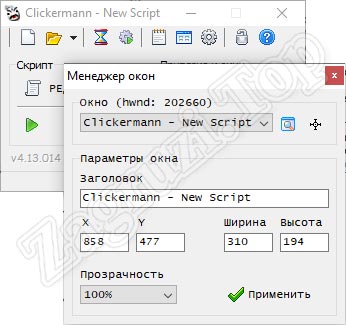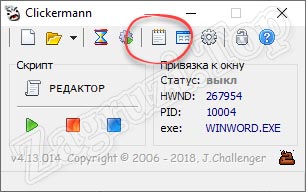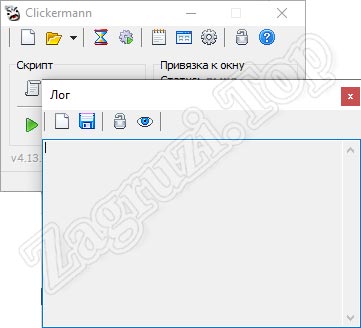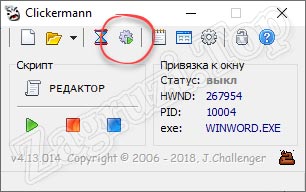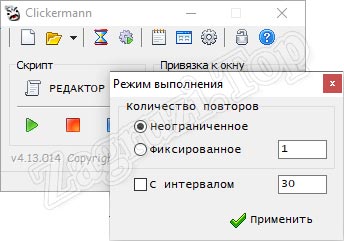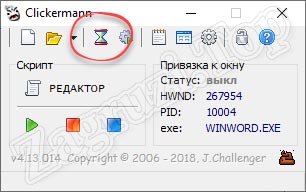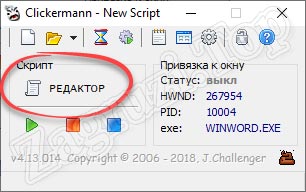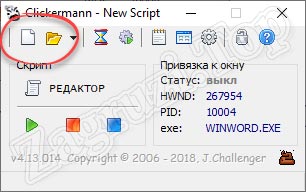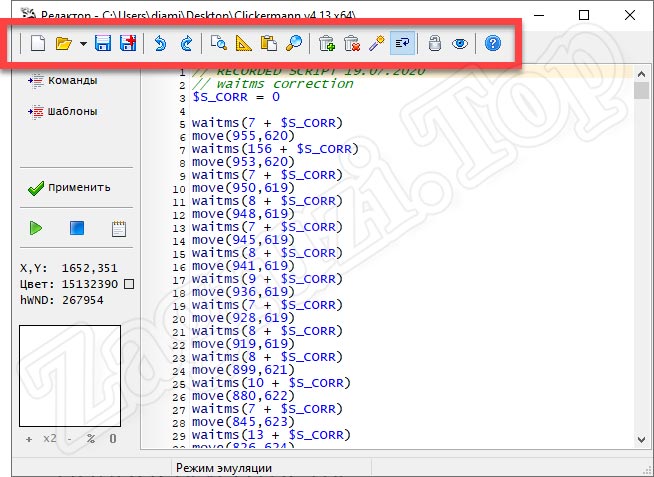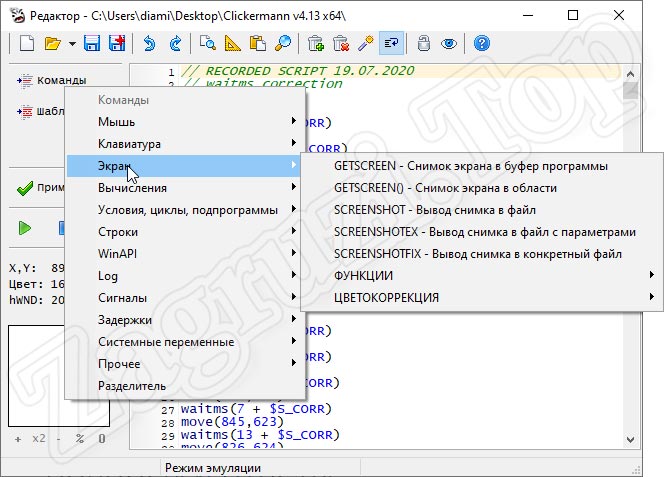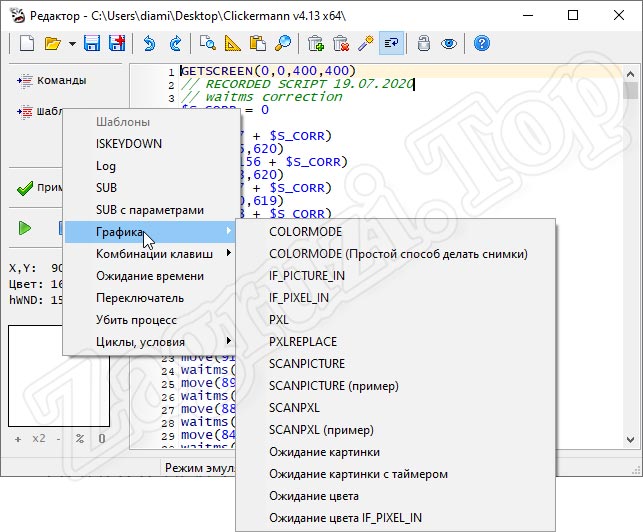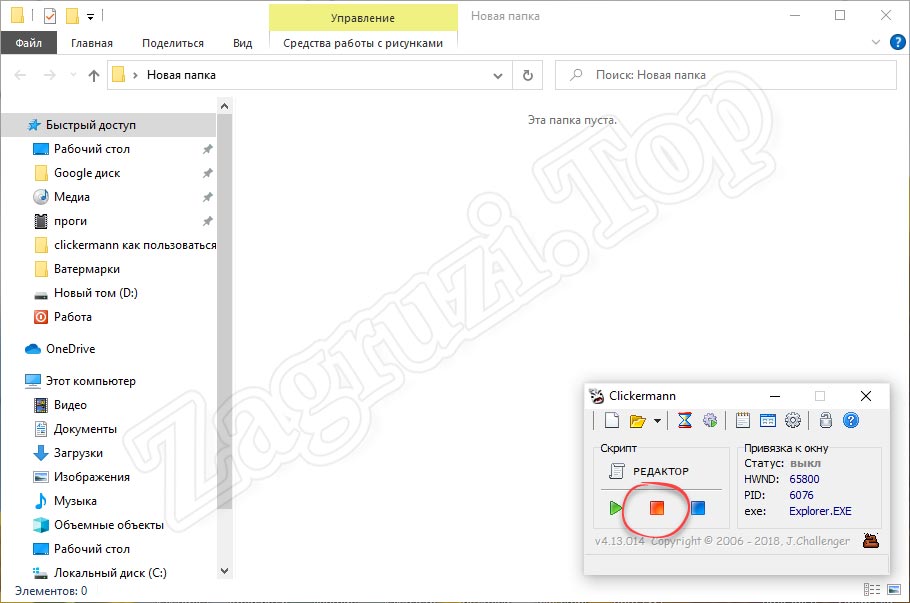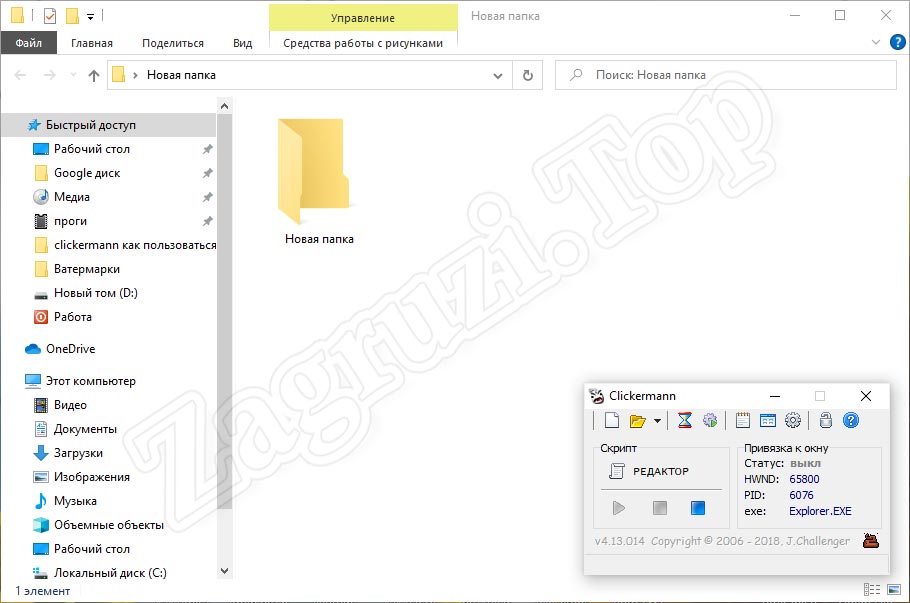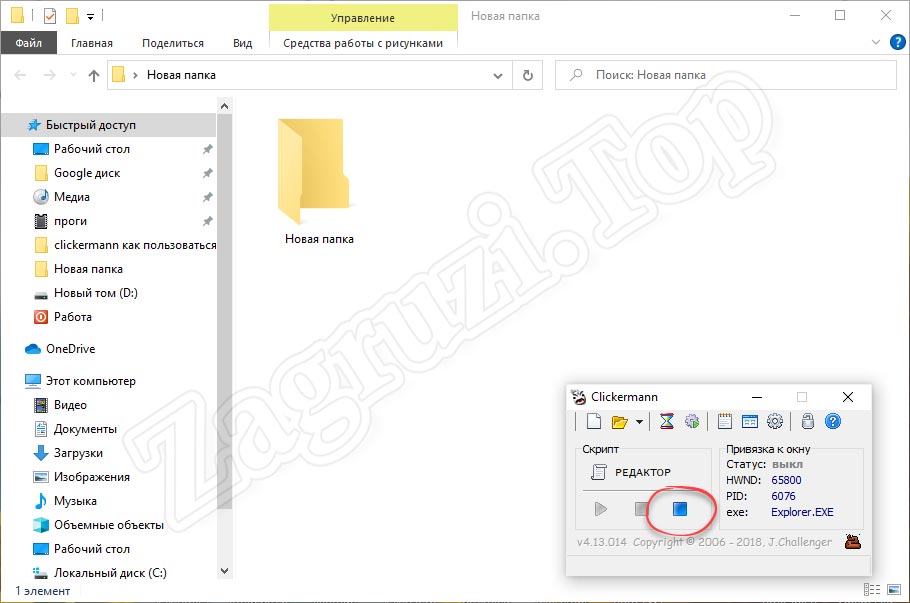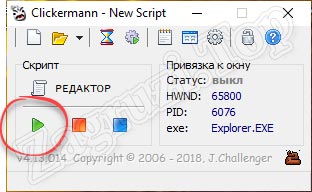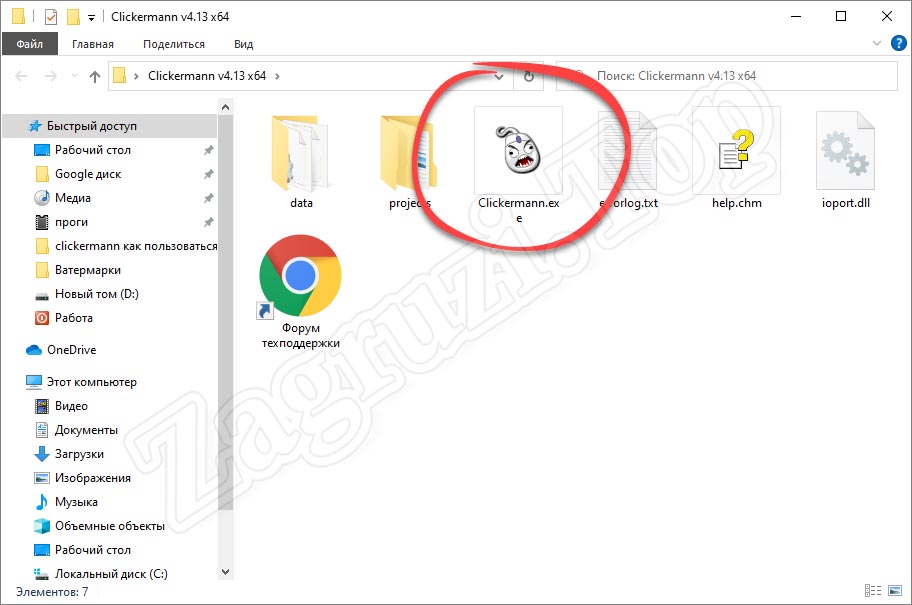Как сделать так чтобы кликер работал на свернутом окне а на активном занимается своими делами
Обновлено: 29.04.2024
Иногда для оптимизации некоторых однотипных действий или просто кача в онлайн играх, как, например, ЕВА или BSGO необходим кликер - программа для повтора кликов мышкой или кнопок клавиатуры.
Большинство кликеров в Интернете - это специализированные программки написанные любителями и ориентированные на конкретную игру, например, Ла2 или Айон. Но что делать, если нужен просто универсальный кликер?
AtoIt - это целая платформа со своим языком программирования и множеством библиотек. Здесь есть целое сообщество программистов и хороший форум, но не программисту разобраться в Атуит проблематично.
UoPilot - очень удобный кликер для написания как сложных алгоритмов, так и простеньких скриптов. Имеет огромное количество настроек и примочек. Широко распространен на равне с Кликреманом и Атуит. Здесь также реализована функция кликания на свернутом окне.
Кликерман (Clickermann) ( офф. сайт )- достаточно серьезный законченный проект с простым интуитивно понятным интерфейсом и элементарным псевдо-языком написания скриптов. Позволяет выставить различные режимы выполнения, задать различные комбинации кнопок, случайные интервалы задержек и много-много другого. Имеется подробный русскоязычный хелп и мануал, а также русский интерфейс.
Рекомендую 3-ю версию, так как в 4-й особых изменений в функционале и работе не произошло, но интерфейс ИМХО стал хуже.
Более подробные статьи по работе с отдельными функциями кликера
Работа с интерфейсом Clickermann
Написание скриптов для Clickermann
Работа с экраном
P.S. В Кликермане теоретически даже должна быть реализована функция работы кликера на окно, свернутое в трей ( кликать на неактивном окне ). Т.е. разработчики утверждают, что кликером можно зафиксировать хендл определенного окна и указать кликеру кликать именно на нем - в это время окно, где происходят клики можно свернуть и заниматься другими делами. НО к сожалению у меня данная функция не работает - возможно будет в следующих версиях. Если у кого-то получилось разобраться - прошу отписать свои действия в комментариях.
0
Мне нужно чтоб он жал 2-е кнопки "Tab" и "1" сначала "Tab" потом через 0,5 секунды "1" и через 2 секунды опять их жал. Напишите весь сценарий пожалуйста, а то у меня что то вообще ничего не получается.
0
0
В игре нажимает "Tab" а "1" почему то не нажимает. можно устранить эту неполадку? или попробовать в место "1" нажимать "F1" в игре это разницы не имеет.
0
Ты наверное поставил чтоб "1 нажимал на правой части клавиатуры а мне нужно чтоб "1" жал на левой части клавиатуры, ну или просто в тот сценарий подставить в место "1" "F1" и все заработает. заранее спасибо
0
Господи.. может у тебя другие коды клавиш.. хоть и сомнительно.
Включаешь кликер, нажимаешь - записать сценарий - зеленая стрелочка - жмешь "1", потом "Таб" - останавливаешь сценарий - красный квадратик - заходишь в редактирование сценария - рулон бумаги - и смотришь коды клавишь, которые стоят в KEYDOWN.
Используешь их в своем сценарии.
0
Сделай пожалуйста ты а то я вообще ничего не понимаю в этом просто в место цыфры "1" поставь "F1" b dct pfhf,jnftn
0
KEYDOWN(112)
WAITMS(500)
KEYUP(112)
KEYDOWN(49)
WAITMS(500)
KEYUP(49)
KEYDOWN(9)
WAITMS(500)
KEYUP(9)
WAITMS(1500)
0
0
KEYDOWN(код клавиши)
WAITMS(500)
KEYUP(код клавиши)
WAITMS(500)
или
KEYPRESS(код клавиши)
WAITMS(500)
0
Подскажите а можно ли настроить кликер на передачу шмота в онлайн игрушке ?
Не по времени а конкретного по цвету или скрипту ? чтобы ждал когда появится в магазине и купил сам ?
0
0
Выше вы писали что вообще есть возможность работы кликера со свернутым окном, опишите действия, я просто попробовать хочу.) глядишь и что-нибудь получится.
1
0
Запустил оконный режим, он вполне работает, но система координат там какая-то странная, не такая как обычно, кликает или ниже или выше, я не понял еще. надо потестировать.
0
Ага, разобрался. координаты смещаются на 60px вправо и 45px вниз. Переделать сценарий с учетом этого и можно запускать оконный режим.
Спс.
0
0
0
Ну, гм, я клацаю на кликерман, чтобы активным был, навожу мышь на нужное окно и клацаю alt+w, после же вычисляю какие изменения в координатах(захожу в "редактор" навожу на самый верх, если в значении y ноль, то норм, если - или + сколько-то, то исправляю сценарий, так же и с левой стороной и значением x). ну в общем-то и все, только заметил некоторые ошибки, например enter не работает, как ни делал, не получается, так же некоторые кнопки(в окне, не на клаве) не получается нажать, приходится крутиться.
Удачи в общем, довольно просто оказалось, спс за страничку.
0
0
кстати, назвать это работой со "свернутым окном" не совсем верно, т.к. окно при выполнении сценария почти все время активно, я спасаюсь тем, что ставлю прозрачность окна на 00%, окно все равно активно, но работать с другими браузерами вполне можно, в CS конечно не поиграешь, но и так хорошо!
0
многие иногда просто сворачивают окошко до минимальных размеров на экране и берут его в фокус, после чего запускают. на остальной области экрана в это время идет фильм)
0
0
0
0
Сомневаюсь, что у Вас это получится.
Рекурсия, это вызов подпрограммы самой себя.. кликерман не является средой программирования, как таковой, в ней не реализованы такие вещи. Там есть простой урезанный скриптовый язык, выполняющий последовательные действия. И все.
0
У меня вопрос, какие есть команды для анализа экрана ? Я играю в БК, спокойно писал сценарии на пещеры и бегал там без проблем, а сейчас в одном альт проекте столкнулся с локацией лес, там мобы нападают по десять раз на секунду, поэтому написать сценарий без анализа экрана нереально, потому что непонятно когда, где и сколько нападут.
И еще, мне интересно, есть ли команда, которая вытаскивает сценарий из файла. ну такая ситуация, написал сценарий боя (до 1000 строк) и сохранил его, чтобы не забивать общий сценарий, можно было бы просто сделать отсыл к этому файлу одной командой.
Я не очень. в программировании, поэтому объясните как чайнику!)
0
Я с игрой Бойцовский Клуб знаком очень поверхностно. Кликерман имеет ограниченный набор функций анализа экрана, для этого есть более навороченные уже по сути среды программирования. Вытаскивать сценарий из файла тоже не получится. В Кликермане есть только стандартные определенные заранее функции. Писать пользовательские не получится.
0
0
Хотя я немного поторопился:
GETSCREEN - делает снимок экрана и помещает его в буфер анализа программы
Параметры отсутствуют
0
IF_PIXEL (x, y, color) - проверяет является ли пиксель в буфере анализа заданного цвета
Параметры
x, y - числовые координаты пикселя
color - строка, представляющая описание цвета в hex формате
0
IF_PIXEL_IN (x, y, x2, y2, color) - производит поиск пикселя заданного цвета в прямоугольной области буфера анализа
Параметры
x, y - числовые координаты левого верхнего угла области поиска
x2, y2 - числовые координаты правого нижнего угла области поиска
color - строка, представляющая описание цвета в hex формате
0
поможет ли он для сбора растений в игре Магические Земли?
перерыл весь инернет, но не могу ничего путевого найти для сбора растений в игре(там перемещение по карте и сбор растущих растений + после сбора нужно переходить в другое место)
0
если это браузерная игра.. почему бы и нет. продумайте алгоритм кликов.. последовательность, задержки. Команды сценариев не сложные. Если не будет получаться, спрашивайте конкретно по алгоритму.
0
0
в системе отсутствует какой-то шрифт, нужный для программы. поставьте расширенный набор шрифтов в ОС.
0
Здравствуйте! А для РПГ стратегии "Грани реальности" кликер подойдет? а то там есть функция от "кликеров".
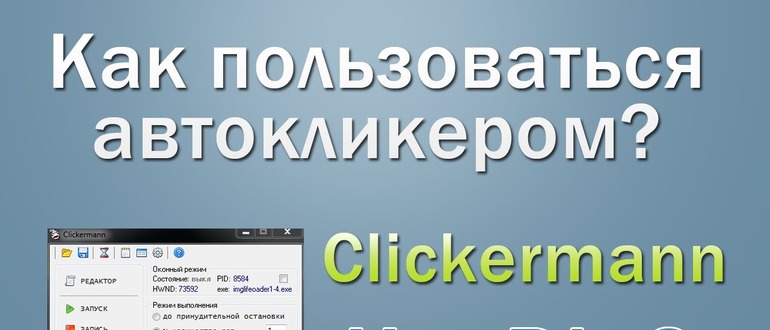
Активные пользователи компьютера часто сталкиваются с рутинной и однотипной работой, которая требуется для достижения конкретных результатов. Сотни кликов левой кнопки мыши или перемещение курсора из одного места в другое, – всё это можно и, самое главное, нужно автоматизировать, чтобы сэкономить драгоценное время. Для решения таких задач и существует бесплатный автокликер Clickermann.
Что это за программа?
Clickermann – современная программа-кликер, автоматически эмулирующая простые действия пользователя на клавиатуре с мышкой (хотя её функционал гораздо обширнее). Утилита работает по принципу заранее записанного скрипта или макроса, который затем воспроизводится неограниченное количество раз.

Процесс записи сценария проходит как через текст в формате редактора кода, так и в режиме реального времени с помощью перемещения манипулятора по нужным позициям на экране. В этом случае программа сама определит координаты курсора, характер области в указанной точке и другие немаловажные параметры.
Автокликер стал лидером среди схожих программ благодаря интуитивно понятному интерфейсу и отличной вспомогательной документации от создателей.
Главные преимущества Clickermann:
- продукт распространяется абсолютно бесплатно дистрибутивом менее 1 Mb;
- дружелюбный интерфейс на русском языке;
- обширные возможности для написания кода и множество примеров;
- имитация различных устройств ввода, включая клики и движения мышью, кнопки клавиатуры (в том числе зажатие);
- анализ экрана по отдельным пикселям и целым изображениям;
- запуск макросов по отдельно составленному расписанию;
- наличие лог-файла;
- горячие клавиши управления;
- нет нужды устанавливать программу.
Интерфейс утилиты представляет собой окно небольшого размера с разноцветными кнопками, каждая из которых позволяет записать и запустить скрипт, добавить паузу перед началом воспроизведения, открыть лог-файл, закрепить автокликер поверх остальных окон, открыть редактор или настроить значение всех горячих клавиш.
Как скачать и установить?
Инструкция, как пользоваться
Утилита, как было сказано выше, использует заранее записанные наборы команд. Подобный сценарий получить можно двумя способами:
- написать самим, используя справочный материал и встроенный редактор;
- использовать функцию записи, которая автоматически запомнит все действия.
Ручной ввод даёт доступ к гибкой и нелинейной настройке каждого скрипта по отдельности, но требует определённых знаний и умений. Автоматическая система делает всё за пользователя, но ограничивает его возможности.
Рассмотрим самый простой способ использовать Clickermann для людей, которые никогда не сталкивались с таким софтом:
- Запускаем автокликер через исполнительный файл Clickermann.exe.
- В появившемся окне находим кнопку начала записи (красный квадрат).
- После звукового сигнала программа начнёт запоминать все движения мышью и нажатия на клавиатуре.
- Выполнив все нужные действия, нажимаем кнопку остановки записи (синий квадрат).
- Открываем редактор.
- Находим кнопку «Сохранить сценарий» и кликаем на неё, чтобы всегда была возможность вернуться к необходимому макросу.
- Теперь достаточно нажать за зелёную кнопку воспроизведения, чтобы утилита начала выполнять ваши действия по кругу.
- Подобный способ подходит для простейших наборов команд, потому что сложные алгоритмы требуют ручного написания кода.
В играх
- Запустите утилиту Clickermann и нужное приложение одновременно.
- Через запись сценария (или с помощью редактора кода) определите действия, которые нужно повторять в игре.
- Сохраните получившийся результат и запускайте по необходимости.
Главное учтите, что большинство игр имеют защиту (GameGuard, Frost и т.д), которая помешает работе автокликера. О методах противодействия такому часто пишут пользователи на различных форумах (режим PS/2, например). Если игра вылетает, то можно попробовать спрятать программу через HideTools или использовать проактивную защиту (через Касперского, допустим).
«Тяжелые» игры или приложения с хитрым рендером могут вызвать проблемы с экранными функциями или составлением скрипта, поэтому обязательно используйте менеджер окон для управления прозрачностью (выставляйте видимость на 100%) и отключайте графический курсор.
Остановка и режим привязки к окну
Как остановить автокликер? Для остановки Clickermann используйте горячие клавиши (Alt + S по умолчанию), позволяющие управлять скриптом сочетанием нескольких кнопок. По желанию можно заранее установить количество повторений, установить интервал и паузу перед запуском.
Автокликер всегда можно запустить на фоне, позволив ему выполнять действия в отдельном приложении и не мешать работе пользователя. Для этого и существует режим привязки, когда скрипт распространяется исключительно на выбранное окно и никак не влияет на устройства ввода.
Запуск оконного режима происходит только через горячие клавиши:
- Наводим курсор на необходимый нам элемент или окно.
- Используем комбинацию для включения режима привязки (Alt + W по умолчанию), после чего происходит захват рабочего пространства.
- Запускаем работу сценария.
Горячие клавиши

В настройках программы всегда можно изменить сочетания горячих клавиш, но по умолчанию параметры выглядит так:
- Alt + A – запуск сценария;
- Alt + S – остановка;
- Alt + R – запись сценария;
- Alt + R – вставка координат;
- Alt + W – привязка к окну;
- Alt + G – скриншот лупы.
После назначения кнопок обязательно нажмите «Применить».
Настройка кликера
Перед началом работы с Clickermann обязательно настройте режим выполнения, определив количество повторов и дополнительный интервал между ними. В меню параметров также можно:
- отключить озвучку действий;
- убрать проверку наличия обновлений в интернете;
- изменить язык интерфейса;
- убрать функцию записи движения мыши.
Команды сценариев

Макросы и скрипты формируются на основе команд:
- Мышь:
- LDOWN (X,Y) – зажимает левую кнопку мыши.
- LUP (X,Y) – отпускает левую кнопку мыши.
- RDOWN (X,Y) – зажимаем правую кнопку мыши.
- RUP (X,Y) – отпускаем правую кнопку мыши.
- LCLICK (X,Y) – агрегат LDOWN и LUP.
- RCLICK (X,Y) – агрегат RDOWN и RUP.
- DBLCLICK (X,Y) – агрегат двух LCLICK, двойной щелчок ЛКМ.
- MOVE (X,Y) – перемещает курсор в точку [x,y].
- KEYDOWN — зажимает клавишу клавиатуры.
- KEYUP — отпускает клавишу клавиатуры.
- KEYPRESS — агрегат KEYDOWN и KEYUP, нажимает клавишу.
- KEYSTRING — агрегат KEYPRESS, оптимизированный для печати строк.
- WAIT – ждать заданное количество секунд перед следующей командой.
- WAITMS – аналог предыдущей, но с миллисекундами.
- LOGSHOW – отобразить/скрыть окно лога.
- LOGWRITE — вывести в лог текст и переменную.
- LOGCLEAR — очистить окно лога.
- SETVAR — создание или обновление значения переменной.
- DELVAR — удаление или обнуление значения переменной.
- INC — наращивание значения переменной.
- SCREENSHOT — скриншот экрана.
- GETSCREEN — получение снимка.
Clickermann – это полезная программа, которая не только обладает широким набором интересных возможностей, но и сильно экономит время при работе на компьютере.
Сама суть оконного режима
Дело в том что понятие "окно" для нас и для Windows обозначают немного разные вещи. В принципе, даже само понятие "окно" немного неверно и этот режим стоило бы назвать "элементарный". Если для нас окно это прямоугольник с крестиком в правом углу, то для системы окно - это элемент типа кнопки, надписи, поля ввода. И в каждом привычном для нас окне, может находиться с десяток дочерних "окон" по мнению системы.
Каждое "окно"-элемент имеет свой уникальный номер (HWND), зная который к нему можно обратиться. Все необходимые для работы данные собирает сам кликер. Номер элемента выводится на главную форму, в область "Оконный режим". Эта область содержит состояние режима, номер захваченного элемента (hWND), ID процесса, которому принадлежит окно и имя exe файла, породившего процесс. Кликер выводит данные для элемента, который находится под курсором мыши, в принципе вам важен только HWND. Помимо этого, существует ряд инструкций, позволяющих получить HWND в процессе выполнения сценарий. Также найти окна, открытые в данный момент можно с помощью менеджера окон.
Первое что вам предстоит уяснить, это то, что оконный режим включается только комбинацией горячих клавиш ввиду того, что мышь в этот момент должна указывать на рабочий элемент. Вы находите свою цель курсором (к примеру это флешка в окне браузера, она тоже является "отдельным окном"), включаете оконный режим комбинацией клавиш (Alt + W по умолчанию), происходит захват рабочего элемента. После этого HWND на главной форме меняться уже не будет, он будет отображать рабочий элемент. Так же изменятся координаты, отображаемые в редакторе сценария, поскольку каждое отдельное "окно"-элемент обладает собственной относительной системой координат, где (0,0) находится в левом верхнем углу элемента. Относительная она потому что если передвигать окно по экрану, его "внутренняя" система координат не изменится.
Сам синтаксис сценариев является единым и для обычного режима, и для оконного. Единственное уже озвученное изменение - это координаты для курсора мыши.
Во время этого режима вы можете продолжать заниматься своими делами, так как устройства ввода (в том числе и виртуальные) не используются, рабочие окна не вылазят на передний план и прочие привычные нам вещи не происходят.
Так же очень важно отметить то, что функции анализа экрана будут корректно работать только в случае наличия рабочего окна на рабочем столе. Допускается перекрытие рабочего окна другим окном (к примеру Word или даже фильм), но если его свернуть, то функции анализа графики работать не будут. Выяснить доступен ли анализ экрана очень просто. Достаточно включить захват окна и открыть редактор. Цвет будет меняться даже под другим окном, если все ОК. В противном случае цвет всегда будет черный.
Все это описание конечно может показаться сумбурным, но гораздо проще один раз попробовать, чем сто раз читать этот бред.
Искусственный оконный режим
Другой способ запустить кликер, чтоб он при этом не мешал работе - это установка виртуального компьютера. Сейчас много программ, организующих компьютер в компьютере. К примеру MS Virtual PC, VMWare.
Вы просто ставите на них OS, игру и кликер. Запускаете. Все работает. Вы сворачиваете виртуальную машину и она вам не мешает в то время как трудится кликер.
К сожалению такой подход требует достаточно мощной машины, чтоб потянуть две операционки и игру (а то и две). Но зато вы без всяких заморочек и танцев с бубном сможете запустить кликер и при этом спокойно работать дальше.
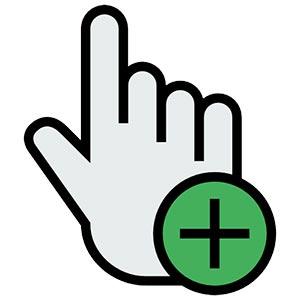
Очень часто мы сталкиваемся с такой ситуацией, когда какую-то рутинную операцию на компьютере или телефоне нужно автоматизировать. Именно тогда на выручку и приходят специальные приложения, называемые автокликерами. В данной статье мы рассмотрим сразу несколько решений, первое из которых будет простым и удобным, второе продвинутым и функциональным, а третье сможет отлично работать на Андроид-телефоне. Итак, давайте разбираться с вопросом, как настроить автокликер.
Настройка и использование
В приведенной ниже пошаговой инструкции мы расскажем не только, как настроить автокликер на компьютере или Android, но и как пользоваться данными приложением.
Clickermann
Этот автокликер является максимально продвинутым инструментом, позволяющим осуществлять любые, даже самые сложные сценарии. Программа не требует установки. Для того чтобы начать с ней работой, достаточно просто запустить исполняемый файл. Его вы найдете в каталоге, распакованном после скачивания приложения с официального сайта.
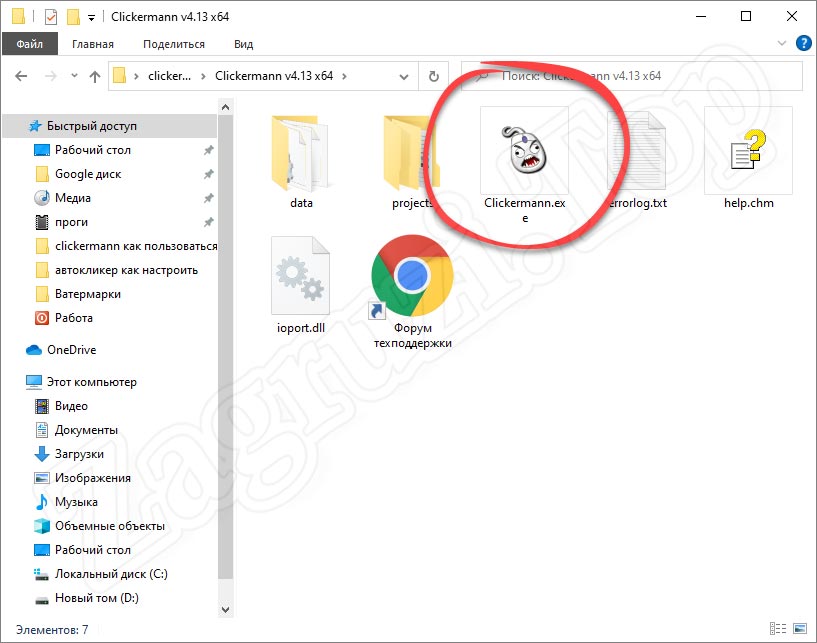
Чаще всего такое ПО используются для автоматизации процесса в различных играх. Это может быть ГТА, Роблокс, Майнкрафт и другие.
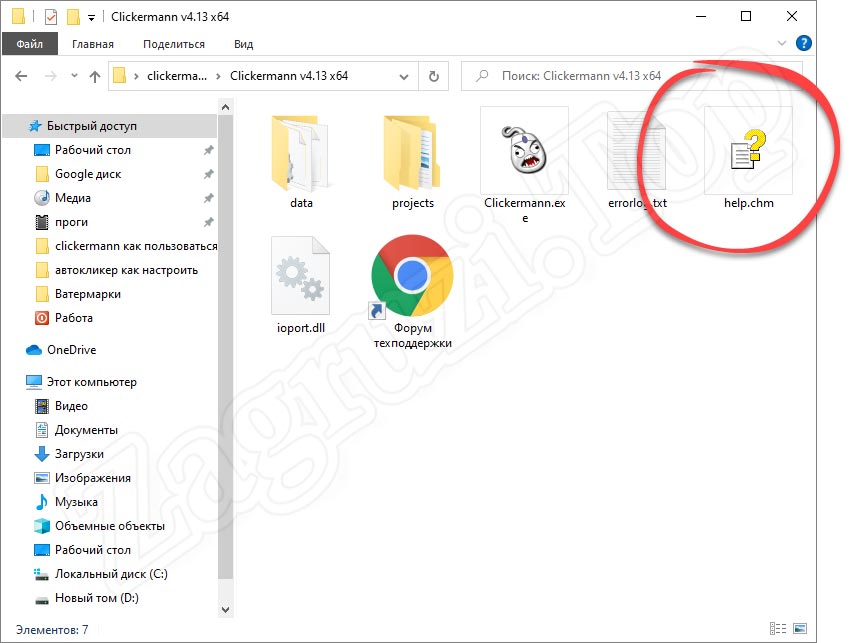
В результате откроется справочная система, содержание которой находится в левой части окна, а основное содержимое в правой. Выбираем интересующий нас раздел и читаем, таким образом обучаясь.
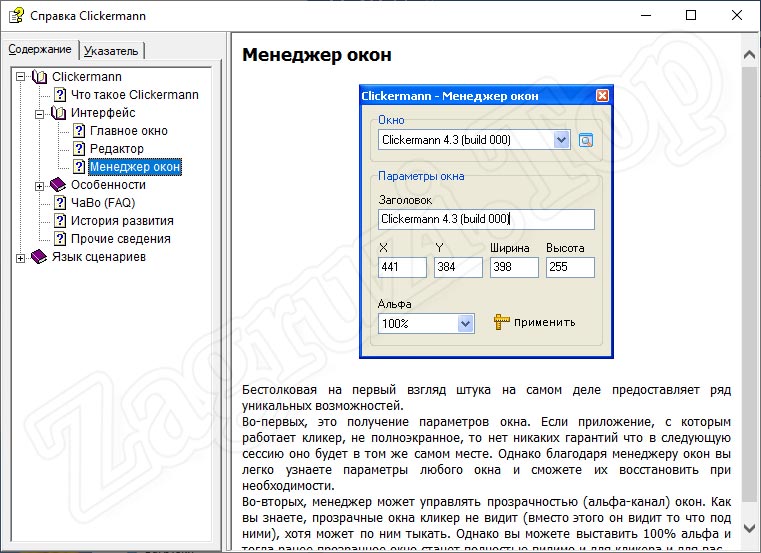
А теперь давайте разберемся, как же настроить автокликер Clickermann. В первую очередь запускаем программу и переходим к ее настройкам. Для этого достаточно кликнуть по иконке с изображением шестеренки.
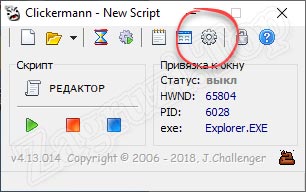
Запустится окно с настройками, в котором мы в первую очередь сможем назначить горячие клавиши. В данном случае они нужны, как никогда. Дело в том что в процессе работы курсор участвует в записи скрипта. Это означает, что мы не сможем использовать его для нажатия на кнопки остановки и начала записи. Соответственно, для этого и применяются горячие клавиши.
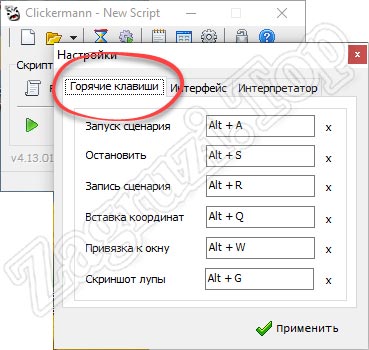
Вторая вкладка настроек называется «Интерфейс». Тут мы можем выбрать язык, включить озвучивание событий или назначить автоматическую проверку обновлений.
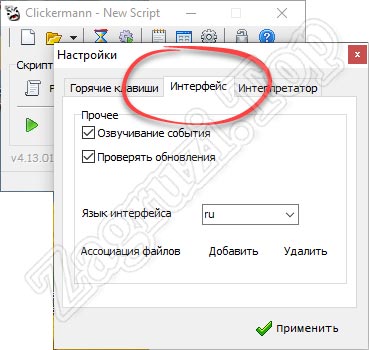
Переходим к третьей вкладке, которая называется «Интерпретатор». Здесь включаются или отключаются запись движения мыши, активируется пропуск ошибок, а также добавляется возможность записи скриншота в формате JPG.
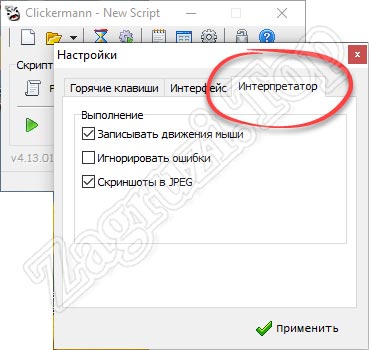
Теперь, когда мы рассмотрели, как настроить автокликер, давайте переходить непосредственно к записи своего первого сценария. Для этого нам понадобится:
- Приготовившись, нажимаем кнопку, обозначенную на скриншоте ниже. Это запустит процесс записи.
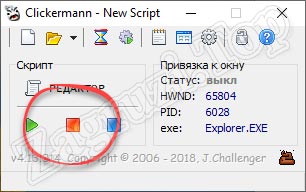
- Производим все те действия, которые в дальнейшем должен будет повторять софт. Когда все будет сделано, кликаем по кнопке остановки записи.
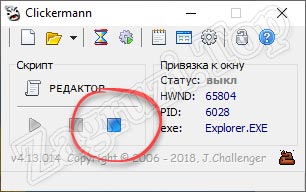
- Дальше мы сможем воспроизвести записанный только что скрипт, воспользовавшись предназначенной для этого кнопкой.
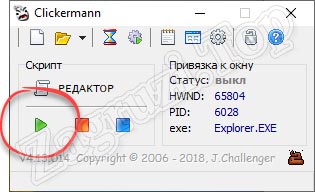
- Если нам нужно тонко настроить только что созданное событие, мы можем перейти к функционалу предназначенного для этого редактора.
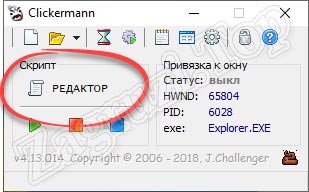
Однако, для того чтобы работать с данным инструментом вам понадобится овладеть некоторыми навыками программирования. Все это можно прочесть на официальном форуме программы. Ссылка на него также есть в папке со всеми файлами.
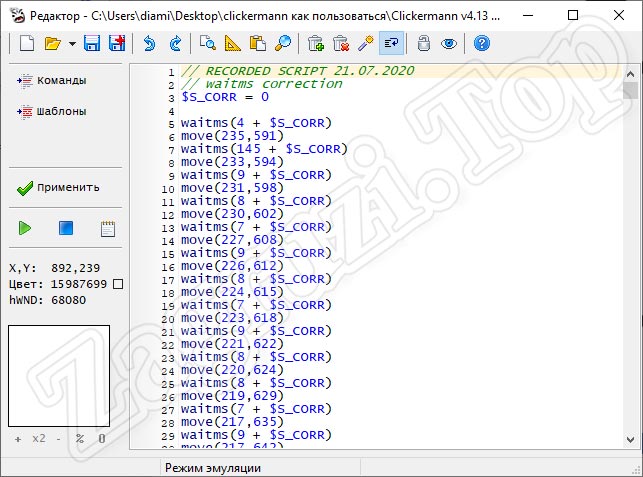
Мы же, не задерживаясь, переходим к следующему инструменту.
Также на нашем сайте присутствует более детальная подробная пошаговая инструкция по данной программе. Читайте, как пользоваться Clickermann.
GS Auto Clicker
Второй, уже настроенный автокликер, тоже можно скачать для ПК. Он отличается своей простотой. Здесь нет множества настроек, а весь функционал программы в основном сводится лишь к простому повтору кликов. Также как и в предыдущем случае, данная утилита не требует установки и работает сразу после запуска.
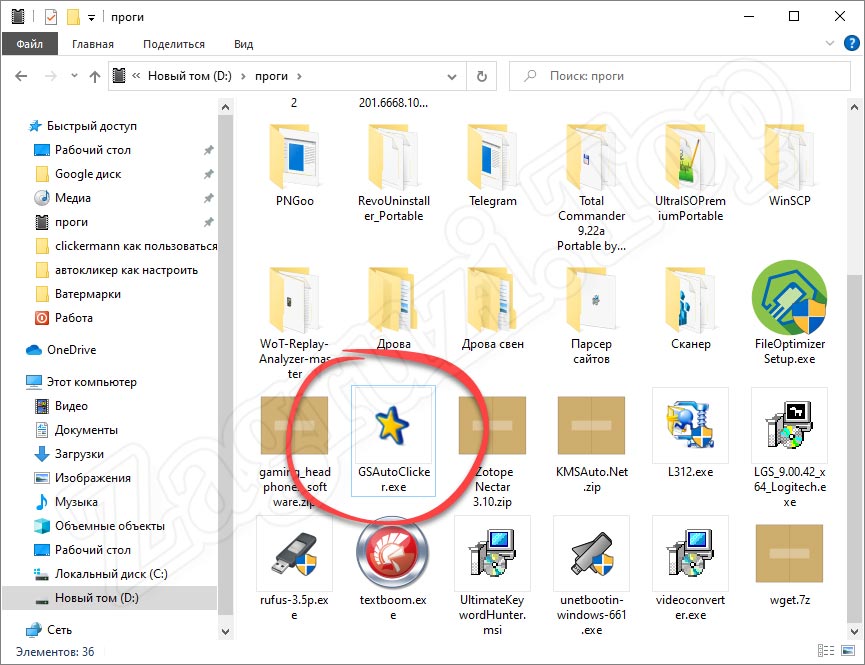
Давайте рассмотрим основные настройки программы, кликнув по строчке меню, отмеченной на скриншоте ниже. В первую очередь нас интересуют основные опции.
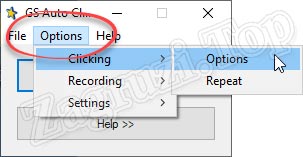
Тут мы видим выбор кнопки мыши для клика, а также тип щелчка. Для того чтобы применить любые внесенные изменения не забывайте нажимать кнопку «ОК».
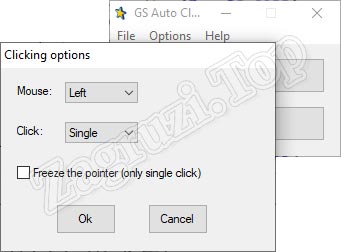
Также мы можем настроить сам повтор кликов. Для этого в программе есть соответствующий пункт.
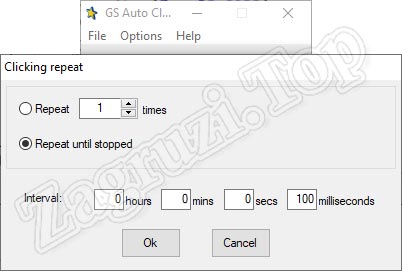
Тут устанавливается количество кликов либо бесконечный режим, который будет длиться до тех пор, пока мы при помощи горячей клавиши не остановим программу. Кроме этого, данный автокликер позволяет производить настройку времени кликов в секунду или другой интервал.
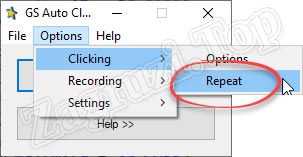
Также данный инструмент, несмотря на всю свою простоту, позволяет записывать некоторое подобие сценария.
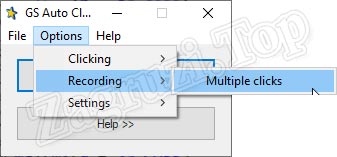
В данном режиме мы добавляем точку клика, потом вторую, третью и так далее.
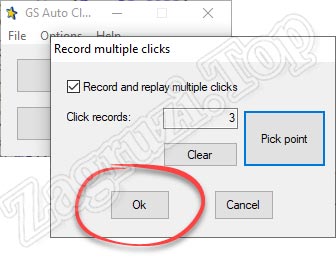
Когда все маркеры будут созданы, мы сможем запустить процесс.
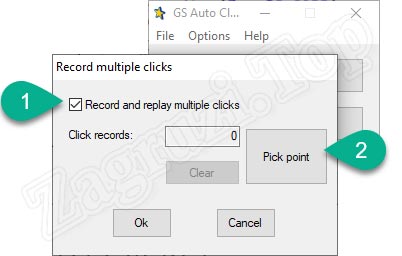
По нашему мнению, такой подход не слишком удобен и для записи более-менее сложных сценариев лучше использовать Clickermann.
Еще один пункт настроек отвечает за запись горячей клавиши.

Кнопка для управления программой здесь всего одна. Она отвечает и за запуск, и за его остановку. Естественно, при желании мы можем назначить другую клавишу.
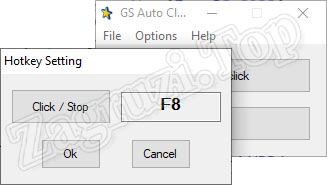
Данный автокликер позволяет настроить режим отображения.
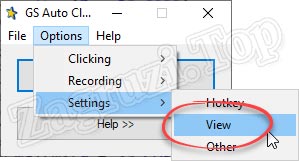
Тут устанавливается скрытие программы за другими окнами, для того чтобы она не мешала работать. Второй флажок добавляет возможность автоматического показа окна приложения после завершения процесса кликов.
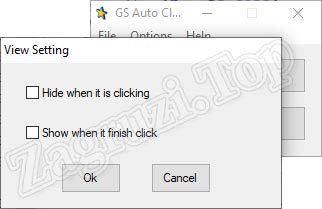
И последний раздел настроек содержит те опции, которые не попали ни в одну другую группу.
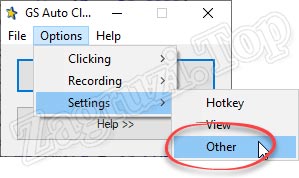
Все опции, которые содержатся во вкладке Other, вы видите на своих экранах.
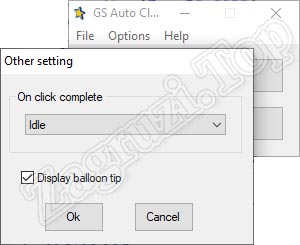
Соответственно, для того чтобы работать с данным автокликером мы просто устанавливаем курсор напротив того элемента, по которому должны кликать. Далее нажимаем горячую клавишу и ждем, пока программа будет делать работу за нас.
Автоматический Кликер для Android
Равно как и на компьютере, на смартфоне, работающем под управлением операционной системы от Google, присутствует возможность использования подобного софта. Давайте на примере бесплатной программы разберемся, как это работает:
- Сначала мы переходим в Google Play Market и скачиваем оттуда последнюю русскую версию нужной нам программы. В данном случае речь пойдет о софте, называемом автоматический кликер. В первую очередь пользователю понадобится предоставить разрешение приложению. Для этого необходимо нажать на обозначенную на скриншоте кнопку.
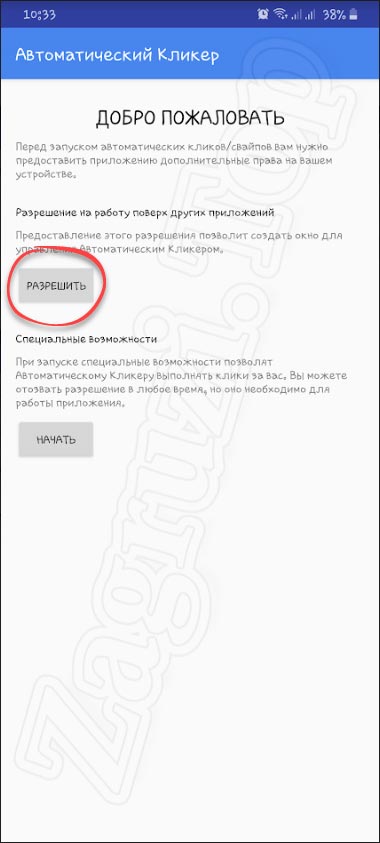
- Далее мы устанавливаем все необходимые доступы. В противном случае программа просто не сможет работать.
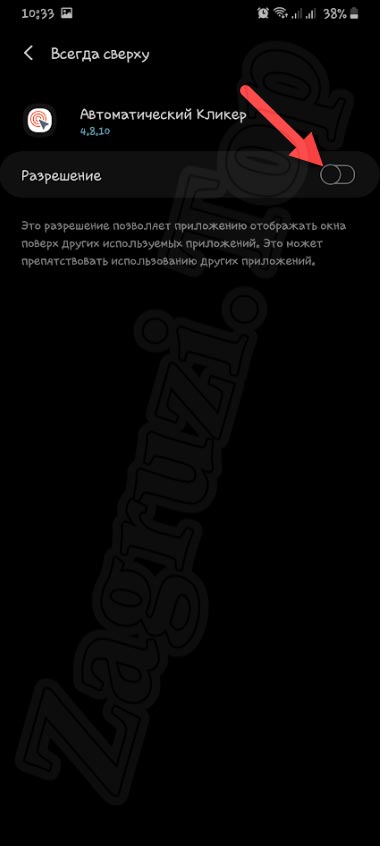
- Теперь переходим к настройкам простого режима. Для этого достаточно нажать на иконку с изображением шестеренки.
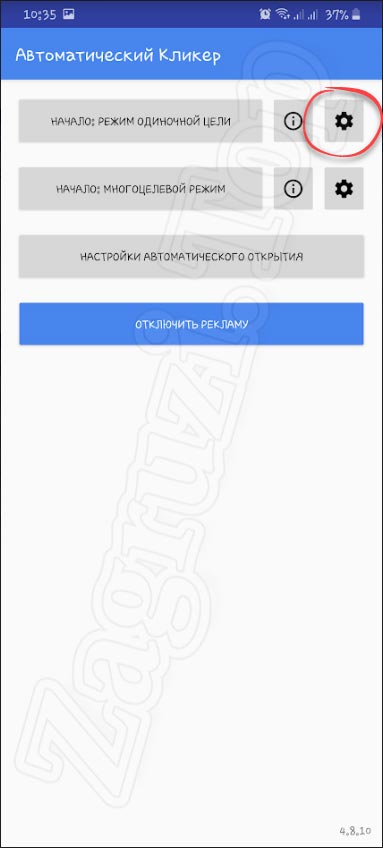
- Тут мы видим список настроек, среди которых установка времени между кликами, длительность нажатия, остановка после указанного отрезка времени, а также активация паузы при изменении приложения.
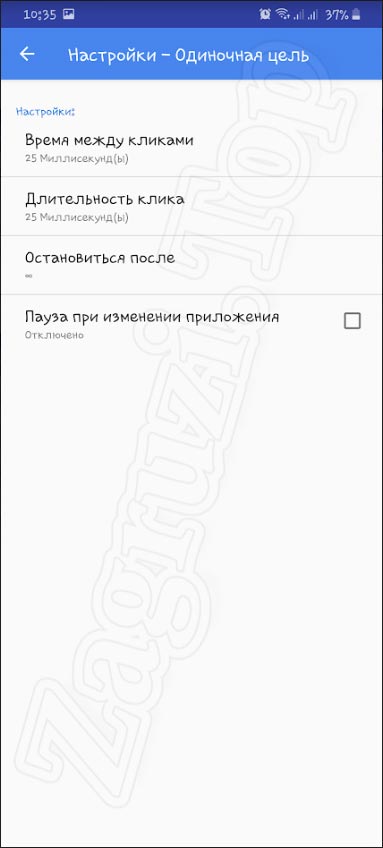
- Настроить можно и продвинутый режим, который тут называется многоцелевой.
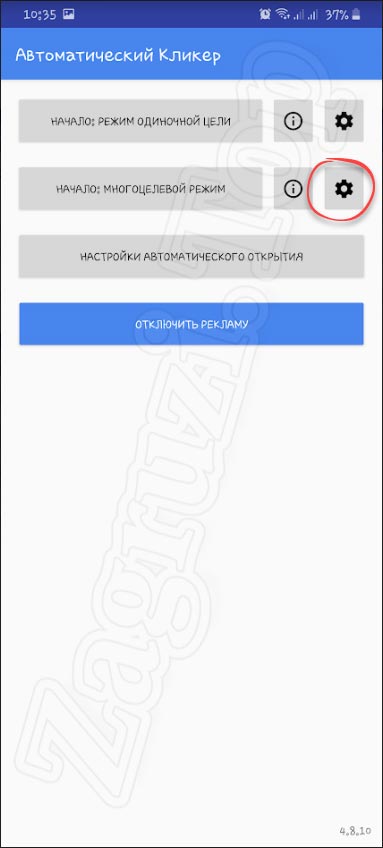
- Например, устанавливается задержка запуска, окончание процесса или продолжительность клика. Немного ниже присутствует ряд дополнительных возможностей, среди которых:
- установка радиуса кастомизации;
- показ активных целей;
- программная настройка цели;
- пауза при изменении приложения.
![Список настроек многоцелевого режима автоматического кликера]()
- Также программа предусматривает возможность настройки автоматического открытия. Для этого тут предназначена отдельная кнопка.
![Настройки автоматического открытия]()
- Что касается самой работы, то для ее начала необходимо воспользоваться специальной клавишей, которая появляется немного ниже. Для записи сценария используется первая кнопка, вторая для его остановки.
![Запись сценария в автоматическом кликере для Андроид]()
К сожалению, ввиду закрытости iOS, автокликера для Айфона не существует.
Видеоинструкция
Для того чтобы лучше понять рассматриваемую тему, мы предлагаем посмотреть обучающее видео, в котором все то же самое, что было написано выше, показано более наглядно.
Вопросы и ответы
Теперь, когда вопрос настройки автокликера на мышке раскрыть на 100%, мы можем заканчивать свою статью. Вам же остается лишь перейти к практике и убедиться, что пользоваться одним из данных приложений очень просто. Так или иначе, если в процессе скачивание или использования одного из таких инструментов возникнут проблемы, обращайтесь со своими вопросами в комментарии. Именно для этого на нашем сайте и существует форма обратной связи.
![Иконка Clickermann]()
Очень часто, работая с компьютером или ноутбуком, мы сталкиваемся с рутиной, которую выполнять просто лень. Бывает и так, что в какой-то игре нам приходится выполнять большое количество похожих операций. Все это ПК может сделать за вас. Достаточно скачать и установить специальный автокликер, который может обучаться и работать в автоматическом режиме. Итак, давайте рассмотрим, где взять, как установить, а также как пользоваться программой Clickermann.
Что это за программа?
В первую очередь следует разобраться, что же это за программа и для чего она нужна. Существует огромное количество различных автокликеров, но Clickermann отличается своей продвинутостью. Давайте в виде списка рассмотрим все основные, а также дополнительные функции программы:
- Установка паузы между процедурами кликинга.
- Наличие подробной справки на русском языке.
- Режим привязки к окну.
- Отображение координат курсора прямо в окне программы.
- Наличие автоматического и ручного режима работы.
- При помощи специального редактора скриптов мы можем гибко настраивать или создавать новые сценарии с учетом множества объектов и событий.
![Программный интерфейс Clickermann]()
В качестве примера давайте разберем ситуацию, когда вы в онлайн-игре должны собрать бонусы с каких-то объектов, перейти на следующую карту и повторить то же самое. Запускаем автокликер, нажимаем кнопку записи сценария, делаем все то, что должно повторяться, а потом кликаем по кнопке остановки записи. Теперь, когда вы нажмете на кнопку воспроизведения, автокликер в циклическом режиме будет повторять запись и таким образом делать за вас работу.
Как пользоваться
Теперь, когда мы разобрались с теорией, давайте переходить непосредственно к делу и разбираться, как же работать с данной программой. Сейчас мы в виде подробной пошаговой инструкции рассмотрим, как пользоваться Кликерман – полноценным ботом для каждого.
Настройка программы Clickermann
Первое, что следует сделать для того, чтобы начать работать с нашей программой, это настроить ее. Получить доступ к конфигурации приложения можно при помощи кнопки с изображением шестеренки.
![Иконка настроек Clickermann]()
В настройках мы найдем горячие клавиши, которые позволяют автоматизировать процесс через коды. Вы можете менять назначение кнопок любым удобным образом, но рекомендуется оставить параметры по умолчанию и просто запомнить их.
![Горячие клавиши Clickermann]()
Использование горячих клавиш в данном приложении очень важно. Дело в том, что курсор занят в процессе записи скрипта и не может быть использован для нажатия виртуальных кнопок.
Вторая вкладка называется «Интерфейс». Как можно догадаться, отвечает она за внешний вид приложения, язык пользовательского интерфейса, проверку обновлений, озвучивание событий и так далее.
![Настройка интерфейса Clickermann]()
Третья и последняя вкладка настроек носит имя «Интерпретатор». Тут мы можем настроить запись движения мыши, игнорировать ошибки или сохранять скриншоты в формат JPG.
![Настройка интерпретатора Clickermann]()
Справочная система приложения
Как уже было сказано, данная программа имеет подробную справку на русском языке. Для того чтобы получить к ней доступ, достаточно кликнуть по иконке, на которой изображен вопросительный знак.
![Справка в Clickermann]()
В результате запустится еще одно окошко, в котором мы увидим структуру документа. Процесс работы с Clickermann тут описан очень подробно. Перед тем, как приступать к работе с программой рекомендуем в обязательном порядке прочитать содержимое справки.
![Русская справка Clickermann]()
Менеджер окон
Продолжая разговор о кнопках на главной панели приложения, мы переходим к объекту, называемому «Менеджер окон».
![Менеджер окон Clickermann]()
Тут в первую очередь мы видим выпадающий список, в котором отображаются все запущенные на компьютере окна. Устанавливаются координаты курсора, ширина или высота окна, прозрачность и так далее. Весь этот функционал предназначен для привязки автокликера к определенному окну. Если это сделать, программа, не занимая курсор пользователя, будет работать в фоновом режиме даже тогда, когда окно свернуто.
![Менеджер окон программы Clickermann]()
Данный режим позволяет выполнить привязку к окну.
Программа хорошо работает на любых версиях Виндовс, включая самую новую Виндовс 10.
Лог приложения
Если в процессе работы автокликера возникают какие-либо неполадки, мы сможем отследить суть происхождения ошибки, кликнув по иконке, отмеченной на скриншоте ниже.
![Лог Clickermann]()
В результате откроется небольшое окошко, в котором будут отмечены все неполадки. В нашем случае их нет, так как ошибки не возникали.
![Просмотр лога Clickermann]()
Режим выполнения и пауза перед запуском
![Режим выполнения Clickermann]()
В результате откроется еще одно окно, в котором мы можем установить неограниченное срабатывание либо перейти к фиксированному режиму, предусматривающему отработку цикла указанное количество раз. Тут же устанавливается задержка между этими самыми циклами.
![Настройки режима выполнения Clickermann]()
Также можно установить определенную паузу перед запуском утилиты.
![Пауза перед запуском Clickermann]()
Работа со сценариями в Clickermann
Вся суть использования данного автокликера сводится к работе с так называемыми сценариями. Сценарий — это запись последовательности действий пользователя, которую в дальнейшем повторяет утилита. Соответственно, на главном окне программы присутствуют две кнопки. Первая отвечает за создание нового сценария (старый скрипт обнуляется), а вторая за открытие сохраненного файла.
![Редактор скриптов Clickermann]()
Данным предложением предусматривается не только запись скриптов, но и сохранение их в файл. В дальнейшем такие файлы, открытые вами или любым другим пользователем, являются драйверами для работы программы.
Редактор скриптов
Теперь переходим к самому интересному. Любой скрипт, написанный при помощи автокликера, может быть отредактирован как код. Для этого нам достаточно запустить редактор сценариев.
![Кнопки работы со сценариями в Clickermann]()
Откроется еще одно окно, но уже побольше. Тут мы увидим сам код, а также несколько управляющих элементов, часть из которых расположена сверху. Присутствуют такие кнопки:
- создание нового документа;
- открытие скрипта из файла;
- сохранение скрипта;
- отмена или повторение действия;
- поиск участка кода;
- управление мышью или курсором;
- копирование координат курсора по быстрой вставке;
- инструмент «Лупа»;
- кнопки работы с комментариями;
- инструмент для расстановки отступов;
- регулировка прозрачности окна и закрепление его поверх других элементов.
![Скрипт Clickermann]()
Также тут мы найдем 2 дополнительных пункта, первый из которых называется «Команды» и содержит все нужные операторы для обработки указателя мыши, клавиатуры, экрана, вычисления и так далее.
![Команды Clickermann]()
Вторая кнопка подразумевает работу с шаблонами. Ее содержимое вы видите на своих экранах на скриншоте ниже.
![Шаблоны Clickermann]()
Например, тут можно отследить, почему программа перемещает, но не кликает в ГТА и других играх.
Пример записи скрипта и его воспроизведения
А теперь, разобравшись с управляющими элементами Clickermann, давайте рассмотрим конкретный пример использования утилиты:
- В качестве примера запишем скрипт автоматического создания какой-то папки. Для начала нам нужно запустить запись сценария, нажав обозначенную на скриншоте кнопку.
![Начало записи скрипта в Clickermann]()
- Дальше мы производим ту операцию, которую должен будет повторять автокликер. В данном случае это создание новой папки.
![Запись скрипта в Clickermann]()
- Когда папка будет создана, мы нажимаем кнопку позволяющую остановить запись сценария.
![Остановка записи скрипта в Clickermann]()
- Как выключить Clickermann мы поняли, теперь кликаем по кнопке воспроизведения, после чего наш кликер начнет воспроизводить все то, что было записано.
![Воспроизведение скрипта в Clickermann]()
Соответственно, для того чтобы тонко настроить записанный процесс, мы можем воспользоваться кнопкой редактора скриптов.
Данное приложение имеет собственный язык программирования, который позволяет использовать утилиту максимально гибко. Например, тут можно определить появление картинки на экране при помощи функции «if picture in», «if pixel in», «colormode» или «if picture in».
Как установить автокликер
Теперь рассмотрим еще один вопрос, который очень часто задают посетители нашего сайта. Автокликер, называемый Clickermann Portable, устанавливать не нужно. Мы просто распаковываем программу и запускаем исполняемый файл.
![Запуск Clickermann]()
Похожие приложения
Также давайте рассмотрим список программ аналогов, способных стать неплохим автокликером для каждого пользователя:
- OP Auto Clicker.
- GS AutoСlicker.
- Clikka Mouse Free.
- UoPilot.
- Auto Mouse Click.
- AC Auto Clicker.
- Mouse Recorder Premium.
- The Fastest Mouse Clicker For Windows.
- Advanced Key and Mouse Recorder.
- Automatic Mouse and Keyboard.
Плюсы и минусы
Дальше давайте разберем сильные и слабые стороны ПО, о котором сегодня говорим.
- Гибкость настроек.
- Программа полностью переведена на русский язык.
- Присутствует редактор скриптов.
- Есть русская документация.
- Большое количество положительных отзывов.
- Программа может показаться очень сложной для неопытного пользователя.
Теперь, когда мы заканчиваем со своей статьей, вы можете переходить непосредственно к скачиванию приложения, о котором шла речь. Для этого достаточно перейти немного ниже и кликнуть по кнопке, которая загрузит последнюю русскую версию Clickermann с официального сайта программы.
Разработчик: J.Challenger Год выхода: 2022 Название: Clickermann Платформа: Microsoft Windows XP, 7, 8 или 10 Язык: Русский Лицензия: Бесплатно Видеоинструкция
Также мы в обязательном порядке рекомендуем ознакомиться с обучающим гайдом по теме. В нем автор подробно рассказывает и показывает на собственном компьютере, как пользоваться Clickermann.
Вопросы и ответы
На этом все. Наша статья может быть закончена, так как вопрос использования рассматриваемого автокликера раскрыт на 100%. Но вы в любой момент можете обратиться в комментарии, если в ходе скачивания или использования программы возникнет какая-то проблема. Мы обязательно максимально быстро ответим и поможем в той или иной сложившейся ситуации.
Читайте также: