Как сделать свою стену в архикаде
Обновлено: 02.05.2024
Второй урок посвящен построению стен в Archicad. Из видеолекции можно узнать, как сделать стены в Архикад, основных способах и типах их создания, а также о том, как импортировать файлы и удобнее организовать работу, чтобы выполнить обмерочный чертеж.
Этот урок по Архикад предназначен для новичков, которые только начинают знакомиться с программой. Лектор наглядно демонстрирует, как работать с основными инструментами программы, которые необходимо знать начинающему пользователю.
Тем, кто уже имеет опыт работы с программой, рекомендуем посмотреть курс по Архикаду для продвинутых, где рассказывается, как быстро построить более сложный план.
Как создать стену в Архикад
- Настройка Параметров
- Параметры Слоев (клавиши CTRL+L)
- Правила нейминга слоев
- Построение стены в Архикад
Импорт файлов
Вставка разных форматов файлов в Архикад. Три основные метода размещения (импорта) файлов.
Связанные модули удобно использовать для создания повторяющихся элементов – типовых планировок квартир, фрагментов узлов лестниц, элементов внутреннего обустройства. Чтобы каждый раз не чертить их заново, они используются в качестве модуля. С помощью модулей можно разбить крупные проекты на составляющие и упростить работу с файлами.
- внешние чертежи
- ссылки для особых файлов форматов DVG и DXF
Растровые и векторные типы файлов (PDF, TIFF, DWG)
Как разместить внешний чертеж из файла в Архикад. Самый неудобный формат файла – растровый JPG. Если вас спрашивают, какой файл прислать, лучше всего выбирать векторные форматы файлов. DWG – самый удобный.
Перемещение, поворот, изменение размеров картинки. Инструмент Измерение виртуальной рулеткой. Перемасштабирование.
Вставка из AUTOCAD (DWG) как «внешний чертеж». Измерение
Вставка файла формата PDF
Настройка размера «подложки»
После импорта файлов их необходимо привести их в натуральную величину, чтобы по ним можно было чертить стены. Для этого нужно выбрать объект, открыть параметрическое окно «Параметры выбранного чертежа» и задать необходимые настройки.
Команда «Изменить пропорции» вызывается клавишами Ctrl+K
Параметры и декомпозиция PDF и DWG.
Все PDF-файлы можно расчленять до векторной графики. Любую векторную картинку можно декомпозировать и разложить на простейшие составляющие. Для этого нужно найти в редакторе команду «Изменить форму» – «Декомпозировать в текущем виде».
Локальная палитра с различными вариантами редактирования объекта. Добавление новых частей к объекту. Удаление объекта из чертежа.
Вставка файлов из AUTOCAD (DWG) как ссылки (X-ref)
1. Понятие транслятора. Экспорт в среду nanoCAD. Управление слоями при вставке AutoCAD-чертежей.
2. Неполное открытие.
Менеджеры чертежей, X-ref
Внутренние виды. Обновление чертежа. Вставка чертежа вместо другого. Выгрузка, перезагрузка, декомпозиция, отсоединение.
Начало проектирования в ArchiCAD
1.Размещение подложки на Рабочем листе. Рабочий лист – пустое пространство, на котором можно начертить все что угодно.
2.Проектный ноль – исходная точка в Архикаде, начало координатной плоскости.
3.Если изображение нечеткое и вы видите пиксели, значит, вы работаете с растровым форматом файла (не векторным) и декомпозировать его не получится. Так же, как и задать ему точные размеры.
Инструмент «Стена» в Архикаде, его основные параметры. Как сделать стены в Архикад
Фоновая ссылка – настройка и управление.
Параметрическое окно (CTRL+T) для всех инструментов.
Стены по умолчанию привязаны к уровням этажей. Можно задавать смещение относительно уровня этажей как вверх, так и вниз.
Строительный материал – то, из чего будет состоять стена.
Чертеж лучше начинать с больших габаритов – стен, где стоят самые большие размеры. Тогда вероятность ошибок будет меньше. Сначала нужно начертить общий контур, а потом заняться мелкими внутренними перегородками.
Изменение расположения линии привязки.
Построение стен по плану
Длина стены. Инструмент «Направляющие линии» для создания перегородок. В Архикаде строятся стены без оконных и дверных проемов.
Третья видеолекция по работе в ArchiCAD будет посвящена более подробному рассмотрению параметров и основных команд инструмента «Стена».
Понравился урок? Поделитесь им с коллегами, которым ArchiCAD тоже может быть полезен.
Так мы сможем чаще выпускать бесплатные обучающие материалы для дизайнеров, чтобы вы делали свою работу еще лучше и эффективнее.
Для более детального изучения данной темы смотрите лекции 3, 4 и 6 с Алексеем Скобелкиным.

Как построить стены в ARCHICAD? Давайте разбираться. Рассмотрим основные настройки и способы построения стен. А также преимущества этого инструмента.
Стены – один из основных элементов здания, они ограждают нас от непогоды и от друг друга.
Мы посвятили эту статью и несколько видеоуроков созданию стен в ARCHICAD.
Построение стен легче выполнять в 2D виде, однако эти объекты являются объемными, что очень удобно. Не нужно преобразовывать двухмерные объекты в 3D. Такая концепция работы в ARCHICAD делает проектирование зданий не только наглядной, но и логически понятной.
Построение стен
Для того чтобы начертить стены в ARCHICAD, воспользуемся инструментом «Стена». Он находится в панели слева во вкладке «Конструирование».
Построим обычный прямолинейный сегмент стены.
Выберем инструмент «Стена», чтобы выполнить построение кликаем в точку начала и конца.
Длину стены можно задавать с клавиатуры. Кликайте в точку начала построения, а затем просто вводите число и жмите клавишу Enter.

Стену можно построить по-разному, есть несколько вариантов. Выбирайте их в зависимости от ваших задач.
Рассмотрим все способы построения стен в ARCHICAD.
Способы построения стен в ARCHICAD
Есть несколько геометрических вариантов построения стен:
- прямая;
- криволинейная;
- трапецеидальная;
- многоугольная.
Также есть дополнительные способы построения, которые могут упростить нам жизнь. Поэтому, рассмотрим каждый из них подробно.
Прямая стена
У этого геометрического варианта есть свои дополнительные опции для построения стен.
Изменим геометрический вариант построения стены.
Когда вы выбираете инструмент «Стена», сверху в информационном табло появляются дополнительные пункты меню. Обратите внимание на пункт «Геометрический Вариант». Кликаем на черную стрелку после первой иконки.
Из раскрывшегося меню можно выбрать один из четырех способов построения для прямой стены.

Рассмотрим особенности каждого из вариантов.
1. Отдельная стена.
Используется для построения отдельного сегмента стены. Чтобы его создать кликаем в начальную точку. Затем задаем конец, с клавиатуры или кликом мыши.
2. Сегментированная стена.
Используется чаще всего, потому что ей можно обрисовать весь контур здания не прерываясь.
Сегментированная стена может состоять из множества прямолинейных и криволинейных частей. Чтобы ее построить просто кликаем в необходимые точки начала и конца сегментов. Так же как и в предыдущем пункте. Есть лишь одно отличие. Чтобы завершить построение вам нужно замкнуть контур. Или сделать двойной щелчок мыши в конечной точке.
С помощью этого способа легко создавать прямоугольники или квадраты. Нужно лишь указать начальную и конечную точку по диагонали.
Также можно ввести точные значения с клавиатуры. Но тут их два. Чтобы переключаться между ними нажимайте клавишу Tab.
4. Повернутый прямоугольник.
Если вам нужно создать повернутый прямоугольник на плане, этот способ будет полезен.
Сначала нужно задать начало и конец отрезка. Затем вытянуть прямоугольник по длине.
Как построить круглую стену в ARCHICAD
Чтобы построить круглую или полукруглую стену нужно кликнуть на вторую иконку в пункте «Геометрический Вариант».
Так же как и с прямолинейной стеной, тут есть несколько дополнительных вариантов построения.
Давайте разберемся со способами построения круглых стен.
1. По центру и радиусу.
Тут все просто. Первым кликом задается точка центра, вторым радиус круглой стены.
2. По трем точкам.
Если вы выберите этот способ построения, то нужно задать три точки для построения окружности. Он не часто используется, но все же бывает полезн.
3. По двум касательным и точке.
Способ полезен, когда окружность нужно куда-то вписать. Например, между двух элементов, как на скриншоте ниже.
Сначала выбираются две касательные. Кликаем по порядку на нужные грани, в моем случае стен, затем указываем точку.
Как видите, круглая стена четко вписалась в угол.

Чтобы разобраться с построением стен в ARCHICAD раз и навсегда посмотрите видео.

Вы узнали как сделать стену в Архикаде.
Но как вводить числа с клавиатуры для построения по заданным размерам? Если вы не разобрались, смотрите видео.

Так же вам будет полезен материал про работу с координатами в ArchiCAD, это позволит избежать построения дополнительных линий.
Мы рассмотрели основные способы построения стен. Осталось ещё два способа, которые используют не так часто. Давайте их рассмотрим.
Трапецеидальные и Многоугольные стены
Эти способы построения используются при нестандартной форме профиля стены на плане.
Давайте попробуем построить эти виды стен.
Построение трапецеидальной стены выполняется таким же способом, как построение прямой отдельной стены. Только у нее есть два параметра толщины. Их можно отредактировать и получить стену в форме трапеции.

Этот вариант построения удобно использовать при создании обмерных планов. Т.к. стены не всегда параллельны и могут иметь отклонения по размерам.
Последний способ это – многоугольная стена.
Многоугольный геометрический вариант используется для построения сложных профилей стен на плане.
Например, можно одним контуром начертить стену с пилястрами или другими элементами. Преимущество в том, что стена будет цельной, а не построенной из отдельных элементов.
Строиться она так же, как сегментированная стена. Только контур должен быть замкнутым.

Мы рассмотрели все способы построения стен в ARCHICAD. Надеемся, что вы сможете ещё раз самостоятельно опробовать все эти варианты. И закрепить материал.
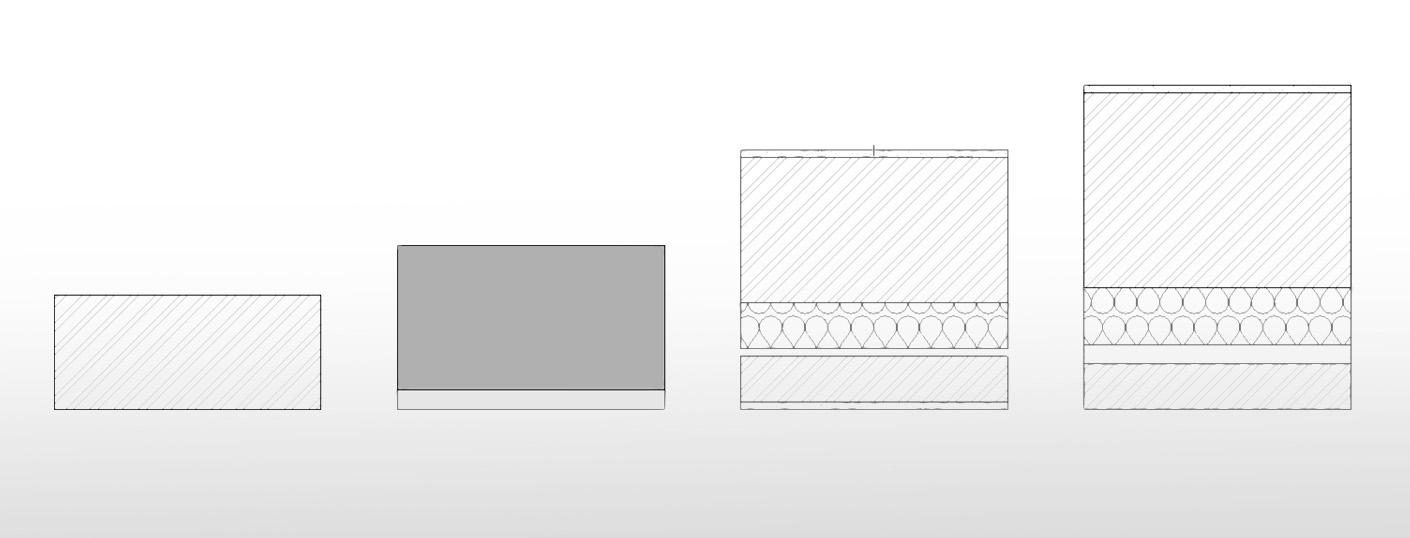
В этой статье мы поговорим о том, как изменить толщину стены в архикад. Узнаем о многослойных конструкциях. Посмотрим, от чего зависит высота стены и как ее отредактировать.
Типы стен в ARCHICAD
Чтобы узнать, как настроить толщину стен в ARCHICAD. Давайте сначала немного узнаем об их конструкции.
Существует три типа конструкций стен.
Основная
Это самая простая стена. Она имеет один конструктивный слой.
Ее толщина зависит от, параметра «Толщина стены».
Многослойная
Многослойная стена, как понятно из названия, может состоять из множества слоев. В ней может использоваться несколько различных материалов. Толщина этой стены зависит от суммы толщины слоев, которые назначаются в меню «Многослойные Конструкции».
Поэтому изменить толщину многослойной стены через параметр «Толщина стены» не получится. Он буден неактивен.
Сложный профиль
Стена, созданная с помощью типа конструкции «Сложный Профиль», может состоять из множества элементов. Например, с помощью этой конструкции можно сделать цоколь с отмосткой.
Сложный профиль трудная тема, поэтому она разбирается в курсе - «Архикад на 100%». Также узнать о сложном профиле вы можете из нашего бесплатного мастер-класса – Сложные профили в ARCHICAD 22.
Давайте изменим конструкцию стены.
Найдите пункт «Конструкция» в информационном табло сверху и кликните на иконку «Конструкция». Из раскрывающегося меню можно выбрать необходимую конструкцию.

Толщина стены в ARCHICAD
Толщина стены напрямую зависит от ее конструкции! Теперь давайте узнаем, как ее изменить.
Для основной стены можно сразу задать параметр толщины прямо из информационного табло.
Выберите стену, найдите пункт «Толщина Стены», затем введите значение с клавиатуры.
Также, толщину можно изменить, перейдя в параметры стены. Выберите стену, затем кликните ПКМ в пустом месте окна. В открывшемся меню выберите первый пункт «Параметры Выбранной Стены». В окне параметров вы также можете найти пункт «Толщина Стены» и ввести значение с клавиатуры. После этого нужно нажать OK.
Переходить в параметры элемента можно с помощью горячей клавиши Ctrl+T.

С многослойной стеной будет немного сложнее, давайте разбираться.
Многослойная стена в ARCHICAD
В реальности вы никогда не увидите, что стена состоит из одного слоя. Для внутренних и наружных стен используются конструкции, состоящие из множества слоев.
Давайте создадим многослойную стену.
Для этого перейдите в меню «Параметры» → «Реквизиты элементов» → «Многослойные конструкции».
В открывшемся меню кликаем на кнопку «Новая. ». Мы можем создать новую конструкцию на основе старой или создать её заново.
Создадим новую конструкцию для наружной стены. Для этого отметим пункт «Новый» и зададим имя многослойной конструкции. Жмём ОК.
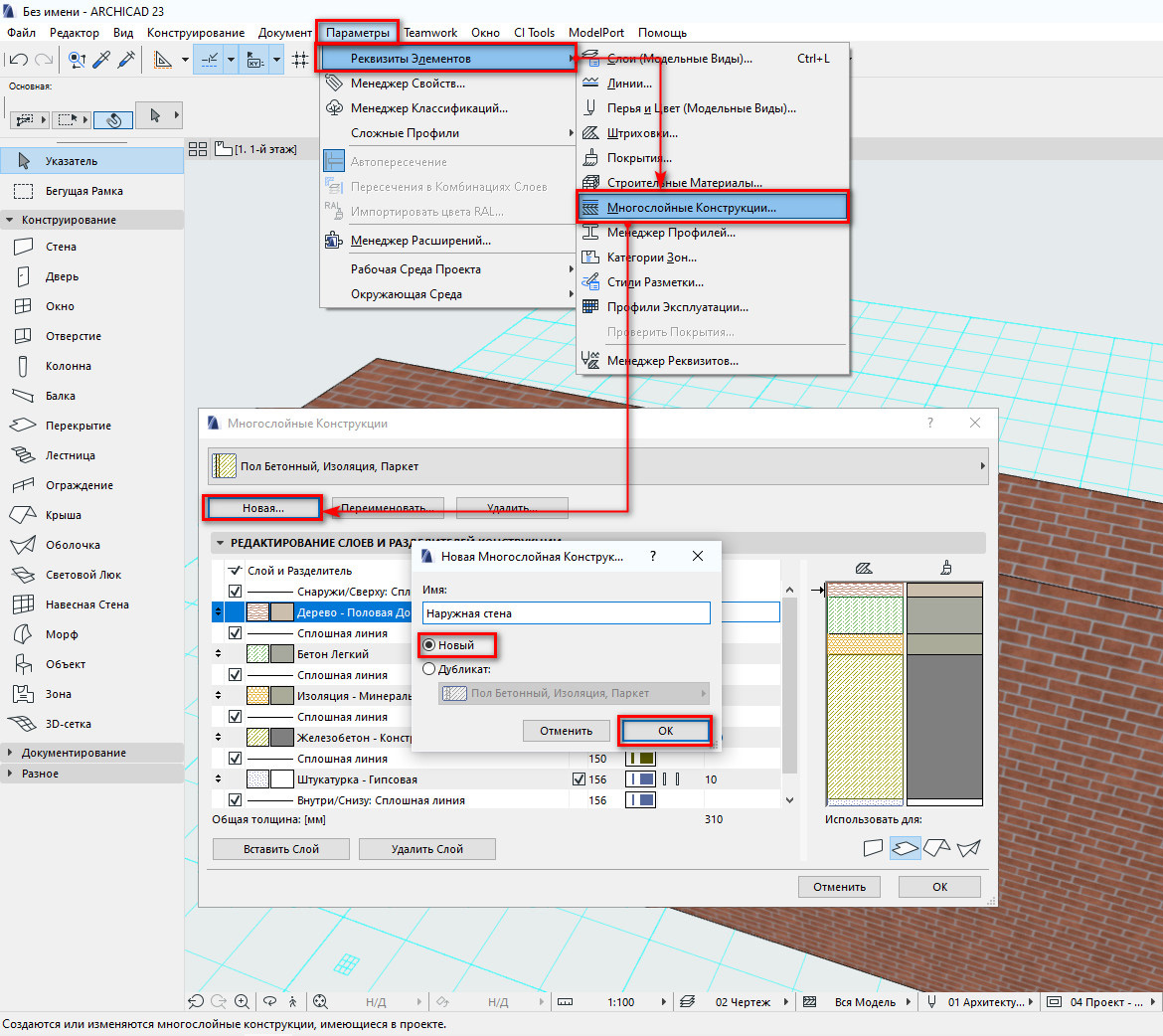
Теперь давайте внимательнее посмотрим на окно «Многослойные Конструкции» и разберемся с некоторыми важными параметрами.
Как видите, после наших действий создалась новая конструкция с одним слоем, которому назначен материал – «Кирпич».
Чтобы изменить материал слоя нужно кликнуть на стрелочку после его имени. Из списка мы можем выбрать подходящий материал.
После этого идут три параметра отвечающих за перо линии контура стены. Вы можете заменить их.
Далее тип слоя стены. Чтобы его изменить кликните на стрелочку в поле «Тип».
Из раскрывающегося списка можно выбрать один из типов слоя многослойной конструкции:
Используется для несущего слоя стены.
Используется для различных отделочных материалов, допустим, штукатурки.
Используйте этот тип для слоя с теплоизоляцией.
Следующее поле – это толщина слоя. Мы можем задать ему значение с клавиатуры.
Теперь давайте создадим другие слои для нашей конструкции.
Кликаем на кнопку «Вставить Слой» в левом нижнем углу.
Дальше таким же способом настраиваем слой, его толщину, материал и остальные параметры.
После того как многослойная конструкция настроена жмем ОК. Затем выбираем инструмент «Стена». В пункте «Конструкция» выбираем «Многослойная». Справа появится кнопка с именем многослойной конструкции. Кликните на нее и в раскрывающемся меню выберите созданную многослойную конструкцию.
Таким способом вы можете создавать конструкции, состоящие из любого числа слоев.
Для того чтобы стало понятнее, смотрите наш видео урок:
Высота стен в ARCHICAD
С толщиной стены разобрались, но от чего зависит высота стены? Прежде всего, от высоты этажа.
Давайте изменим высоту стены.
Так как в основном стены привязаны к высоте этажа, можно редактировать их, изменяя этот параметр.
Перейдите в панель «Навигатор», в правой части окна архикад. Выберите любой из этажей. Кликните по нему правой кнопкой мыши. Из раскрывающегося меню выберите пункт «Настроить этажи. ».
В открывшемся меню «Настройка этажей», в списке «Высота» задаем необходимое значение. Нажимаем кнопку ОК, чтобы изменения вступили в силу.
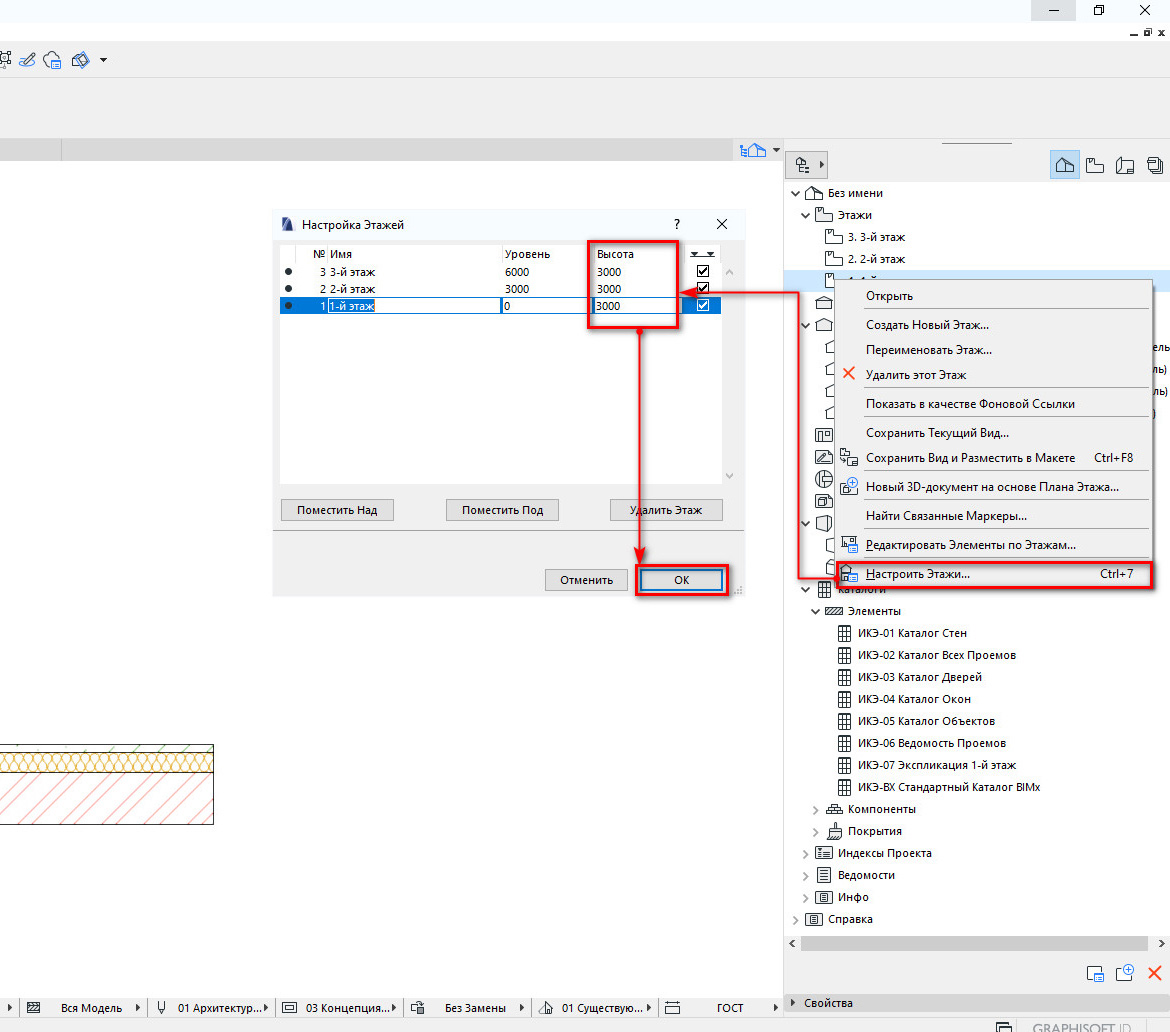
С помощью кнопок «Поместить Под» или «Поместить Над» можно добавлять этажи.
Но иногда, бывает так, что стены не привязаны к этажу или необходимо привязать стену к другому этажу.
Чтобы изменить высоту стены в этом случае. Выберем стену и перейдём в её параметры. Для этого используем горячую клавишу Ctrl+T.
В открывшемся меню, в левом верхнем углу мы можем изменить привязку Верха и низа стены. За это отвечает параметр «Верхняя Привязка» и «Собственный Этаж».
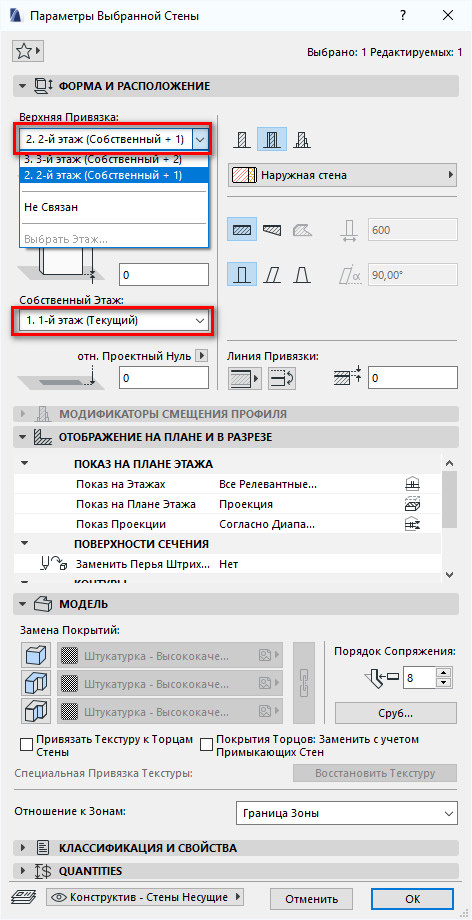
Также изменить высоту стены в ARCHICAD можно с помощью дополнительных параметров смещения верха или низа стены.
Если вообще не привязывать верх стены к этажу, то нужно выбрать значение параметра верхней привязки «Не Связан». Тогда высоту стены можно отредактировать вручную.
Просто вводите значение в поле «Высота Стены» с клавиатуры.
Или редактируйте высоту прямо в 3D окне. Выберите стену, кликните на любую ее точку. В локальной панели выберите «Изменение Высоты».
Мы узнали от чего зависит толщина и высота стен в ARCHICAD. И поговорили о том, как отредактировать эти параметры в разных случаях.
Обязательно закрепите этот материал.
Также рекомендуем ознакомиться с эффективным мастер-классом, в котором рассмотрены основные инструменты для создания плана квартиры в Архикаде с нуля: «Планировка Archicad. Чертим по эскизу».

Из этой статьи вы узнаете, как создать развертку в ARCHICAD. Разберем параметры маркера в 2D, а также рассмотрим основные режимы отображения разверток.
Время рисования разверток для дизайн проектов давно прошло. С приходом BIM-технологий на их создание уходит совсем немного времени. В ARCHICAD есть специальный инструмент – «Развертка». За редким исключением можно использовать команду "Разрез", если нужно показать глубину и плановость картинки. Давайте сразу рассмотрим эти особенности в видео.

⚠ ВАЖНО: возможность отображать текстуры на развертках появилась в 25 версии. Вот инструкция по скачиванию актуальной версии ARCHICAD.
Стоит более подробно разобрать, как создать развертку в ARCHICAD и настроить её отображение. Для примера возьмем план квартиры с расставленной мебелью.

Как создать развертку в ARCHICAD
Для того чтобы быстро создать развертку воспользуемся одноименным инструментом.
В панели инструментов на вкладке «Документирование» выберите команду «Развертка». Как и для большинства инструментов в программе, для развертки существует несколько способов геометрического построения. В информационном табло сверху вы можете видеть пункт «Геометрический Вариант».
Геометрические варианты построения разверток
- Простой. Когда вам нужно сделать развертку одной стены воспользуйтесь этим вариантом.
- Сложный. Этим способом чертится развертка сразу для всех стен. То есть можно задать несколько плоскостей для развертки сразу.
- Прямоугольник. С помощью прямоугольного способа построения можно построить сразу четыре плоскости нашей развертки. Если ваша комната имеет прямоугольную форму, выбирайте этот способ.
- Повернутый прямоугольник. По аналогии с полилинией мы можем начертить повернутый прямоугольник. Нужно задать направление прямоугольника и длину его вытягивания.
Вне зависимости от того какой способ построения вы будете использовать, сначала чертится контур линии развертки. Затем отводите курсор в сторону и задавайте направление взгляда на развертку и положение маркера. Фактически это линия сечения.
Отображение развертки на плане
Давайте начертим развертку стены с помощью геометрической варианта «Простой».
Мы увидим несколько Линий.
- Линию маркера развертки, которая отображается со стрелкой и названием. Не забывайте, что она является сечением.
- Штриховую линию - это контур развертки. Он ни за что не отвечает, но его можно всегда редактировать и добавлять дополнительные точки. Тогда будут создаваться дополнительные развертки. Нам даже не придется чертить ничего заново.

Глубина развертки
С помощью этой функции можно задавать глубину видимости на развертках.
Для того чтобы активировать ее в информационном табло найдите пункт «Глубина Развертки». Нам доступны два параметра – «Ограниченная Глубина» и «Неограниченная Глубина».
Если мы активируем функцию ограниченная глубина, появится ещё одна непонятная линия. Кликнув на неё можно изменить ее положение. Все что окажется за этой линией отображаться не будет.
Эта функция не часто используется. Но знайте о ней!
Маркер развертки
Давайте попробуем настроить представление маркера на плане. Выделим развертку.
Кликайте на линию развертки, а не на сам маркер.
Перейдем в меню параметров. Для этого кликните ПКМ по выбранной развертке. В появившемся меню выберите пункт «Параметры Выбранной Развертки».
Давайте разберемся с окном параметров развертки. Изменим текст возле маркера. За содержание текста отвечает параметр «Обозначение на Плане», который находится в списке параметров «ОБЩИЕ ДАННЫЕ». Изменим его.
Теперь настроим отображение самого маркера.
Для того чтобы настроить размер маркера развертки перейдите в список «МАРКЕР». В пункте «Величина Размерных Маркеров» можно задать размер в миллиметрах.
Следующая вкладка – «СТИЛЬ ТЕКСТА МАРКЕРА». Здесь можно настроить шрифт, его размер и цвет. Последняя вкладка, отвечающая за отображение маркера – это «СИМВОЛ И ТЕКСТ МАРКЕРА». Кликнув на иконку в пункте «Стиль Маркера» из списка можно выбрать тип маркера. Сделаем настройки и сохраним изменения, нажав на кнопку ОК.
Наверное, вы обратили внимание, что в параметрах есть только настройки маркера. Но помимо него есть две линии голубого цвета. Настроить их нельзя и в этом нет необходимости. Эти линии не отображаются в макетах и при печати.
Мы настроили маркер на плане. Теперь давайте перейдем в саму развертку. Посмотрим что получилось.
Параметры показа модели в развертке
Перейти к развертке можно двумя способами. Выделить маркер с разверткой кликнуть ПКМ, затем выбрать из меню пункт «Открыть с Текущими Параметрами Вида».
Или перейти в развёртку через панель «Навигатор». Найдите список «Развертки», затем кликните по имени развертки два раза.

В развертке, как и в любой части проекта ARCHICAD, можно применять слои, графическую замену и фильтры реконструкции. Поэтому, если у вас получилась пустая развертка, в первую очередь, проверьте видимость слоев. А также направление взгляда, которое вы указывали на плане при создании маркера.
По умолчанию отображение развёртки может вас не устроить. Поэтому настроим штриховки, цвет линии и поверхностей. Также можно включить или отключить тени.
Для того чтобы изменить отображение развертки стен нужно настроить параметры показа модели. Перейдём в параметры, кликнув ПКМ в пустом месте окна с разверткой. Из меню выбираем “Параметры Развертки”.
В открывшемся окне переходим на вкладку параметров «ПОКАЗ МОДЕЛИ». И первый список параметров – это «ЭЛЕМЕНТЫ В СЕЧЕНИИ».
С помощью параметров «Штриховка Поверхностей в Сечении» и «Единое Перо для Элементов в Плоскости Сечения» мы можем контролировать линии и штриховки элементов, попадающих в разрез.
Но я бы вам рекомендовал строить развертки по плоскости стены так, чтобы они не с чем не пересекались. Потому что развертка отличается от разреза. Это проекция стены и всего, что находится на ней или возле нее.
Также можно скрыть все элементы в сечении. Для этого активируйте опцию «Скрыть Элементы в Плоскости Сечения».
Теперь перейдем к самым важным параметрам отображения развертки. Они находятся в списке «ВИДИМЫЕ ЭЛЕМЕНТЫ».
Штриховка видимых поверхностей
Кликните на этот параметр. В конце строки появится стрелочка. Нажмите на нее, чтобы появился список со значениями.

1. Нет. Если выбрать это значение, штриховки поверхностей не будут отображаться совсем. Развертка станет белой.

2. Единое Перо. Если выбрать этот параметр, всем поверхностям можно задать единый цвет.

3. Цвета Собственного Покрытия (С Затенением/Без Затенения)

В этом режиме цвета поверхностей зависят от покрытий материала. Они настраиваются через меню «Покрытия».
Если включить режим с затенением, будут отображаться собственные тени на поверхностях.
Как заменить перо линий на развертках?
Активируйте следующий пункт в списке параметров «ВИДИМЫЕ ЭЛЕМЕНТЫ». С помощью параметра «Единое Перо для видимых Элементов» можно заменить цвет всех линии на развертке. Если нужна более точная настройка, используйте графическую замену.

Векторная Штриховка
Если активировать этот параметр будет отображаться штриховка покрытия. Она также задается через меню «Покрытия».

Как отключить тени на развертке?
Тени на развертке, только мешают. Мы можем отключить их.
Найдите параметр «Солнечные Тени». Он находится в списке «СОЛНЦЕ И ТЕНИ». Снимите галочку с чекбокса возле этого параметра.

Завершив настройку нажмите ОК. Вот что у меня получилось в итоге.

Теперь можно оформить развертку. Проставить размеры и высотные отметки. Все инструменты документирования также работают для них.
Большой минус разверток до 25 версии ARCHICAD в том, что нельзя было задать текстуру для поверхностей. Но в новых версиях был сделан колласальный прорыв и теперь на проекциях можно подключать текстуры. Подробно эти приемы работы разобраны в нашем полном курсе для дизайнеров «Проектирование интерьера в ARCHICAD».
На этом мы заканчиваем. Теперь вы знаете, как настраивать маркер разверток на плане. Изменять отображение поверхностей и линий на развертке. Мы разобрали лишь малую часть параметров. Но этого будет достаточно для создания вашего дизайн проекта.
В третьей лекции рассматриваются основные инструменты и настройки для построения стен в программе Archicad.
На уроке рассказывается о геометрических характеристиках стены, что такое классификации и свойства. Также рассматривается понятие «Покрытия», строительных материалов, линии привязки стен. Лектор показывает, как дальше строить первый условный проект.
Краткий обзор-повторение сделанного на первом и втором уроке.
Инструмент «Дуга» или «Окружность». Команда «Создать отрезок направляющей линии». Построение центра помещения. Направляющие и построение стен по направляющим. Удаление направляющих.
Латинская буква «K», либо русская буква «Л» – команда «Очистить все направляющие» для продолжения дальнейшей работы с инструментом «Стена».
Параметры стен в Архикад
1.Типы стен и способы геометрического построения.
Ctrl+T – окно «Параметры Стены по Умолчанию». Построение многоугольной стены с нишами. Вершины стен можно редактировать.
2. Наклонные стены: отображение на плане и в 3D-окне. Перемещение стены в трехмерном окне. Изменение длины и высоты стены.
Плоскость сечения плана этажа
При построении стен важно настроить «Параметры отображения стен». Различное отображение стен на плане зависит от настроек инструмента.
Свойства и классификации стен в Архикад. Основные понятия
У каждого элемента существует свой идентификатор – маркировка, которую можно изменять.
Избранное в ArchiCAD
В каждом инструменте в левом верхнем углу можно найти пиктограмму звездочки. Открывая списки, видим преднастроенные типы. Чтобы создать собственные списки избранного, построив объект, выбираем его кнопкой SHIFT. Открываем инструмент Стена, нажимаем пиктограмму Списков Избранного (звездочка), создаем новую папку и даем ей название.
Сохранение настроек под именем. Работа со списками избранного. Формирование шаблона.
У инструмента «Стена» есть различные геометрические варианты построения.
Стена может быть:
- вертикальная
- наклонная
- наклонная с двух сторон
- трапецеидальная
- многоугольная
Тип стены «сруб» в Архикад
Тип стены «сруб» необходим для построения и визуализации бревенчатой конструкции: терраса, изба, коттедж. В режиме «Сруба» можно задать высоту бревна и толщину стены. Все параметры сруба можно настраивать на соответствующей закладке.
Зарегистрируйтесь или авторизируйтесь, чтобы получить
доступ к этой и другим бесплатным лекциям курса ArchiCAD
Четвертая лекция по работе в программе ArchiCAD будет посвящена многослойным конструкциям и пересечению стен по строительным материалам.
Понравился урок? Поделитесь им с коллегами, которым ArchiCAD тоже может быть полезен.
Так мы сможем чаще выпускать бесплатные обучающие материалы для дизайнеров, чтобы вы делали свою работу еще лучше и эффективнее.
Для более детального изучения данной темы смотрите лекцию 5 углубленного курса по ArchiCAD с Алексеем Скобелкиным.
Читайте также:

