Как сделать окна прозрачными в windows 7
Обновлено: 27.04.2024
Дизайн у последней версии операционной системы Windows был существенно изменен. Окна потеряли эффект прозрачности и стали более угловатыми. Если вы хотите вернуть старый вид окон в десятку (как в седьмой версии Windows), то для этого потребуется включить режим Aero. В нашей статье мы подробно расскажем, как это можно осуществить при помощи программы Aero Glass.
Так как активация Aero с использованием программы потребует замену системных файлов, то настоятельно рекомендуется создать резервную копию Windows перед тем, как изменять интерфейс. В таком случае при возникновении проблем всегда можно было вернуть системные настройки в работоспособное состояние. Сделать копию можно стандартным средством десятки. Нам потребуется проделать следующие операции:
- Открываем поиск системы и вводим туда запрос «Панель управления» .
- Из появившихся результатов запускаем программу.
3. Далее в новом окне кликаем по пункту «История файлов» .
4. Нажимаем на ссылку «Резервная копия образа системы» в левой части окна.
5. Далее нажимаем на строку «Создание образа системы» .
6. После этого указываем, куда следует сохранить файл резервной копии. Это может быть как системный диск, так и съемный накопитель.
7. После этого начинаем процесс записи копии, нажав на кнопку «Архивировать» .
Операция может продлиться достаточно большое количество времени, в зависимости от того, сколько программ установлено на компьютере. Когда копирование закончится, можно будет без опасений начать активацию режима Aero.
Примечание: для большей надежности можно воспользоваться сторонними приложениями для создания резервной копии системы, такими как Acronis True Image или Aomei Backupper. Эти программы создают и восстанавливают бэкап быстрее, чем штатная утилита, а также при надобности могут сделать резервный образ системного диска полностью.
Инсталляция программы Aero Glass
Так как из десятой версии Windows тема Aero была полностью удалена, то для её возвращения нам потребуется прибегнуть к использованию стороннего приложения. Одной из самых простых и удобных программ для возвращения интерфейса семерки в десятку является программа Aero Glass, загрузить которую можно бесплатно с официального сайта.
Итак, чтобы вернуть прозрачность окон, нам понадобится проделать следующие шаги:

При решении связанных с кастомизацией интерфейса Windows задач первым делом стоит обратиться к интегрированным в самой операционной системе средствам – такой подход, возможно, не является самым эффективным, но он однозначно безопасен и реализуется максимально просто и быстро. Для придания панели задач прозрачности в 11-ой версии ОС от Microsoft доступно не много решений, возможности здесь, как и в более ранних вариантах операционки, ограничены, но кое-что предпринять возможно.
-
Переходим (к примеру, из меню «Пуск») в «Параметры» Windows 11.




Примечание: Настройка «Эффекты прозрачности» встречается в «Параметрах» Windows 11 дважды – кроме вышеуказанного, обнаруживается по пути «Специальные возможности» — «Визуальные эффекты». Нужно понимать, что несмотря на несколько иное описание, которым система сопровождает опцию здесь, это просто дубликат пункта в разделе «Цвета» и результат включения полностью аналогичен таковому от активации последнего.


-
Пролистываем перечень параметров на вкладке «Цвета» в разделе «Персонализация»«Параметров» Windows;











Способ 2: StartAllBack
StartAllBack – это новейший адаптированный для использования в 11-й версии Windows вариант довольно известной программы для кастомизации основных элементов управления ОС под названием StartIsBack. Средство представляет широкие возможности по изменению внешнего вида оформления операционки, включая панель задач.
-
Переходим на сайт по ссылке выше,





-
Открываем «Проводник» Windows 11,

щёлкаем «…» в правом верхнем углу его окна, выбираем «Параметры» в отобразившемся меню.















выбираем предпочитаемый цвет в окошке с палитрой, нажимаем «ОК».


Далее регулируем уровень затенённости панели задач с помощью бегунка


Способ 3: TranslucentTB
TranslucentTB – пожалуй, самая простая, удобная и наиболее распространённая программа для преобразования внешнего вида элементов управления в Windows. Несмотря на то, что поддержка 11-ой версии ОС на момент написания этой статьи разработчиками средства официально не заявлена, с задачей придания прозрачности панели задач здесь оно справляется хорошо.
-
Переходим по ссылке выше, нажимаем на кнопку «Получить» на открывшейся в браузере веб-странице с описанием TranslucentTB.







К примеру, чтобы придать панели задач какой-либо оттенок и/или сделать её полупрозрачной:




Способ 4: Open Shell
Ещё один способный сделать панель задач Windows 11 прозрачной инструмент — это изначально созданная как средство возврата классического меню «Пуск» в десятую версию операционки, а затем развившаяся в многофункциональное решение для кастомизации и других элементов интерфейса системы программа с открытым исходным кодом и названием Open Shell.


и выполняем инструкции запустившегося Мастера установки Open Shell (по сути, нужно просто кликнуть «Next» во всех его окнах,



-
Вызываем меню «Пуск» в ОС, открываем список «Все приложения»,



«Opaque» — непрозрачная панель задач;

«Transparent» — полностью прозрачная;

«Glass» — размытый цвет.

Опция «Taskbar opacity» управляет уровнем эффекта – вводим в окошко число от 1 до 100 (процент прозрачности).

При помощи настройки «Taskbar color» определяется цвет панели задач,




Мы рады, что смогли помочь Вам в решении проблемы.
Отблагодарите автора, поделитесь статьей в социальных сетях.

Опишите, что у вас не получилось. Наши специалисты постараются ответить максимально быстро.
Чтобы сделать прозрачность окон в виндовс 7 или windows aero, в большинстве случаев приходиться в настройках немного покопаться. Особенно это касается когда операционная система, устанавливается с нуля.
Само нововведение «aero» относящиеся к тому, чтобы сделать прозрачность окон – функция не обязательная, но вид рабочего стола улучшает значительно, к тому же на отмену от некоторых других эффектов, не раздражает.
За возможность делать (aero) прозрачность окон отвечает видеокарта, поэтому в первую очередь, необходимо установить самые последние версии драйверов, только тогда windows aero будет работать и ваши окна станут прозрачными.
По умолчанию интерфейс windows aero может быть недоступен, в таких случаях придется сделать прозрачность окон в ручном режиме.
Windows aero включить.
Чтобы windows aero включить, нажмите на рабочем столе правую кнопку мыши и перейдите по опции «персонализация».
Далее жмите «цвет окон» и если компьютер настроен правильно, вы должны увидеть следующую картину:
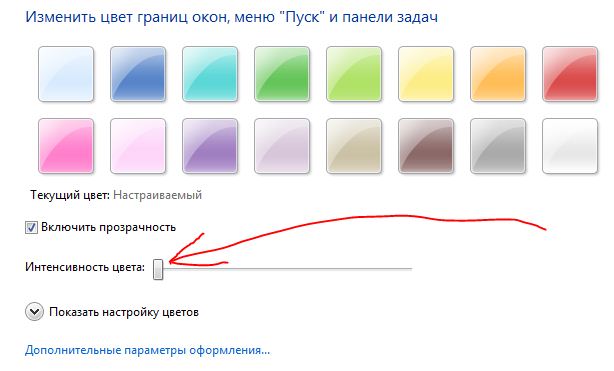
При помощи регулятора указанного на рисунке, windows aero вы сможете регулировать, точнее изменять интенсивность прозрачности.
Следует заметить что функция «windows aero» снижает производительность компьютера. Поэтому иногда, особенно для игр ее целесообразно отключить.
Windows aero отключить.
Отключить windows 7 aero не сложно. Для этого проделайте выше описанные действия (персонализация=>>, «цвет окон») и просто снимите галочку как указано на рисунке.
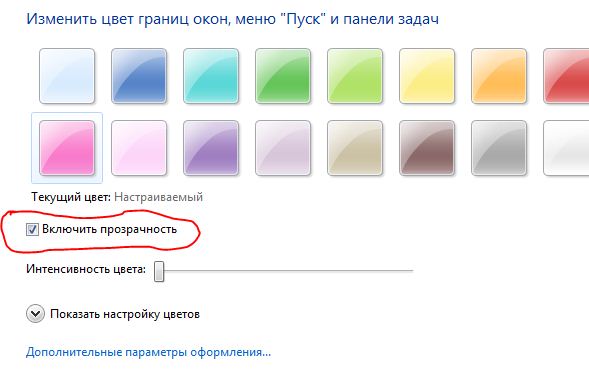
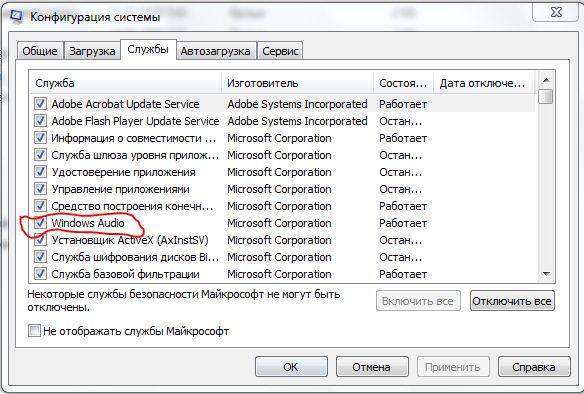
Отключить aero можно и другим способом. Вам придется пройти по следующему пути: панель управления=>>, администрирование=>>, конфигурация системы=>>, «службы» и снять галочку, как показано на рисунке.
Windows aero не работает.
Что же делать, если windows aero не работает. Первое – установите все обновления операционной системы.
Второе зайдите на сайт производителя установленного у вас видеоадаптера, скачайте и установите самую последнюю версию драйвера.
Если после этих действий windows aero и дальше не работает, скачайте бесплатную программу для устранения проблем «Mats_Run.aero.exe» и запустите ее.
Она проверит вашу операционку, изменит настройки или подскажет, что нужно вам предпринять, чтобы windows aero начало работать.
Можно воспользоваться и другим способом. Зайдите в панель управления, найдите «устранение неполадок» и в графе «оформление и персонализация» нажмите: отображение настольных эффектов аэро и до окончания процеса в низу с правой стороны нажимайте «далее».
4 Комментариев к “Как сделать прозрачность окон в виндовс 7”
Пацаны,тут у меня экзамены скора, как называется вещь что типа когда увеличиваешь экран как назевается , пешите в асе мне 0431252
Причём здесь Windows Aero и Windows Audio на последнем скриншоте?
Павел — спасибо что обратили внимание и написали — это должна быть служба, не: «Windows Audio», а «Диспетчер сеансов диспетчера окон рабочего стола».
Можно воспользоваться и другим способом. Зайдите в панель управления, найдите «устранение неполадок» и в графе «оформление и персонализация» нажмите: отображение настольных эффектов аэро и до окончания процеса в низу с правой стороны нажимайте «далее». ПОМОГЛО. От души.

Как известно, Windows 7 Starter и Windows 7 Home Basic не имеют интерфейса Aero Glass, вследствие чего, не могут порадовать прозрачностью окон и функциями Aero Peek - предпросмотр окон при наведении мыши и Aero Shake - сворачивание окон взмахом активного окна. Рассмотрим возможность сделать прозрачность Aero Glass в Windows 7 Home Basic.
К сожалению, вернуть в систему так сказать родные Aero Peek и Aero Shake не удастся, не особо утруждаясь, зато заполучить эффект прозрачности Aero Glass вполне возможно.

Несколько слов о DWM (Desktop Windows Manager, менеджер окон рабочего стола) в Windows 7 Home Basic, который должен реализовывать эффект прозрачности. Дело в том, что по лицензионным соображениям Microsoft заблокировала включение Aero Glass в системе Home Basic. Блокировка Aero Glass обходится при помощи подмены файла темы, но остается нерешенным ещё один момент - вместо прозрачности DWM принудительно окрашивает окна в чёрный цвет, так как специально испорчен механизм создания эффекта размытия (Blur), который и создает в Windows 7 Home Basic чёрные окна. Остается устранить это досадное препятствие.
Для того чтобы получить более-менее сносную прозрачность Aero Glass в Windows 7 Home Basic, необходимо выполнить следующие несложные шаги:
1. Включаем поддержку сторонних тем…
В этом вопросе нам отлично подойдет утилита UxStyle Core одна из программ позволяющая использовать темы Windows 7 сторонних разработчиков. UxStyle Core не портит системные файлы и поэтому более безопасна в использовании. Если даже вы обновите систему, и эти файлы заменятся, оформление не слетит.
2. Используем специальную тему оформления..
Прозрачность в Windows 7 Home Basic отключена прямо в файле темы оформления
C:\windows\Resources\Themes\Aero\aero.msstyle
Для обхода этого ограничения придется этот самый файл заменить модифицированным.
•Перейдите в папку C:\windows\Resources\Themes\Aero
•Получите полный доступ к файлу aero.msstyle. Это легко сделать программой TakeOwnerShip
•Смените оформление системы на классическую тему: Меню Пуск-Панель управления-Экран-Изменить цветовую схему
•Скачайте модифицированный файл aero.msstyle . Переименуйте файл C:\windows\Resources\Themes\Aero\aero.msstyle в aero.bak, а на его место поместите скачанный, смените оформление снова на обычную тему Windows 7.
3. Задаем параметры параметры DWM через реестр
Чтобы получить прозрачность, придется внести небольшие изменения в системный реестр.
•Откройте командную строку от имени Администратора. Для этого напечатайте в строке поиска меню Пуск фразу cmd.exe и нажмите на клавиатуре CTRL+SHIFT+Enter.
•В открывшейся командной строке напечатайте «sc stop uxsms»

Нажмите Enter. Aero выключится, командную строку не закрывайте, она ещё понадобится.
•Импортируйте в реестр вот такой reg-файл:
Windows Registry Editor Version 5.00
[HKEY_CURRENT_USERSoftwareMicrosoftWindowsDWM]
"ColorizationOpaqueBlend"=dword:00000000
"CompositionPolicy"=dword:00000002
"Composition"=dword:00000001
"ColorizationColorBalance"=dword:00000020
"ColorizationblurBalance"=dword:00000000
"ColorizationAfterglowBalance"=dword:00000050
"ColorizationColor"=dword:ff8cc5fd
"ColorizationAfterglow"=dword:ff8cc5fd
•Снова запустите Aero, выполнив в открытой ранее командной строке «sc start uxsms»
Прозрачность окон стала доступна пользователям в Microsoft Windows Vista и Windows 7, начиная с 2005 года. Эта опция позволила сделать обрамления вокруг окон папок и программ несколько прозрачными, «размывающими» фон, а также разноцветными, по вкусу пользователя.

- Как настроить прозрачность окон
- Как установить прозрачность
- Как сделать окно полупрозрачным
Прозрачность окон можно активировать и настроить не на всех издательствах Windows Vista / 7. Так, редакция «Базовая» не имеет настроек прозрачности, так как ориентирована на слабые компьютеры с небольшим объемом оперативной памяти. А графические эффекты, в том числе и прозрачность, потребляют большое количество системных ресурсов.
Во всех остальных редакциях Windows Vista/7 прозрачность окон настраивается в разделе «Персонализация» панели управления. Для вызова этого раздела, щелкните правой кнопкой мыши на любом пустом месте рабочего стола.В появившемся диалоговом окне выберите пункт «Персонализация». Перед вами появится окно персонализации. В нижней части окна найдите пункт «Цвет окна» и щелкните левой кнопкой мыши по приведенной ссылке.
Вы перейдете в раздел персонализации «Цвет и внешний вид окна». Система предложит вам изменить цвет границ окон, меню «Пуск» и панели задач. Выберите желаемый из предложенных цветов.Ниже в строке «Включить прозрачность» установите галочку.
В настройках интенсивности цвета переместите бегунок, чтобы настроить прозрачность. Перемещение бегунка в крайний левый бок делает окна максимально прозрачными, «стеклянными», перемещение бегунка в правый бок, соответственно, максимизирует насыщенность выбранного вами цвета.
Далее, вы можете настроить насыщенность и яркость прозрачности. Нажмите на фразу «Показать настройку цветов» и перед вами появятся еще три бегунка для изменения оттенка, насыщенности и яркости. Второй и третий из них также изменяет восприятие прозрачности обрамлений вокруг папок и программ.После того, как прозрачность настроена должным для вас образом, нажмите кнопку «Сохранить изменения» и закройте панель персонализации.
Читайте также:

