Как сделать чтобы окно не сворачивалось windows 10
Обновлено: 15.05.2024
Пользовательский интерфейс Windows меняется с годами и в каждой версии Windows, но кнопки «Свернуть», «Развернуть» и «Закрыть» присутствуют в каждой версии Windows, и они являются одним из наиболее важных аспектов пользовательского интерфейса любой Windows .
Но что, если эти кнопки исчезнут? Не волнуйтесь, есть способ сделать эти иконки снова видимыми.
Интерфейс Windows прост в использовании, но иногда могут возникать определенные проблемы. Говоря о проблемах интерфейса, пользователи сообщили о следующих проблемах:
Решение 1. Перезапустите менеджер окон рабочего стола.
Причина, по которой исчезли кнопки «Свернуть», «Развернуть» и «Закрыть», возможно, связана с некоторой ошибкой в dwm.exe (диспетчере окон рабочего стола), и сброс этого процесса должен решить проблему.
Но прежде чем мы дадим вам точные сведения о решении, давайте немного поговорим о самом диспетчере окон рабочего стола.
Windows ‘Desktop Window Manager — это встроенный файл в вашей системе, который управляет визуальными эффектами в операционных системах Windows.
Например, этот процесс обеспечивает прозрачность меню «Пуск», а также управление средой Aero в Windows 7. Он также управляет другими элементами пользовательского интерфейса, такими как отсутствующие кнопки.
Таким образом, ошибка в выполнении этого процесса может привести к различным визуальным проблемам, и исчезновение кнопок «Свернуть», «Свернуть» и «Закрыть» — только одна из них.
Теперь, когда вы знаете, какой сервис вызывает проблему, все, что вам нужно сделать, это перезапустить его, и кнопки «Свернуть», «Развернуть» и «Закрыть» должны отображаться как обычно.
Вот как это сделать:
Решение 2. Откат к старым драйверам
По словам пользователей, иногда проблемный драйвер видеокарты может вызвать эту проблему. Если это так, мы советуем вам вернуться к более старой версии драйвера вашей видеокарты.
Это относительно просто, и вы можете сделать это, выполнив следующие действия:
Помните, что опция «Откатить драйвер» может быть не всегда доступна. Если эта опция недоступна, вы можете попробовать удалить драйвер и использовать драйвер по умолчанию.
Есть несколько способов сделать это, но лучше всего использовать Display Driver Uninstaller .
Если драйверы по умолчанию не работают, вы также можете попробовать обновить драйвер видеокарты и проверить, помогает ли это.
Мы написали руководство по обновлению драйвера вашей видеокарты , поэтому обязательно ознакомьтесь с ним. Мы рекомендуем использовать этот сторонний инструмент (одобрен Microsoft и Norton) для автоматического обновления драйверов.
Решение 3. Убедитесь, что вы используете стандартную тему Windows
Многим пользователям нравится настраивать свои Windows с помощью пользовательских тем, но некоторые темы могут быть не полностью совместимы с Windows 10. В результате кнопки «Свернуть», «Свернуть» и «Закрыть» могут исчезнуть из Windows.
Это может быть раздражающей проблемой, которая может помешать вашей работе, но для ее устранения рекомендуется вернуться к стандартной теме Windows 10. Для этого просто выполните следующие действия:
- Щелкните правой кнопкой мыши на рабочем столе и выберите « Персонализация» .
- Приложение настроек теперь должно появиться. Перейдите в раздел « Темы » на левой панели. На правой панели выберите одну из тем по умолчанию, например Windows или Windows 10 .
После этого Windows 10 вернется к теме по умолчанию, и проблема должна быть решена.
Решение 4 — Удалить проблемные сторонние приложения
Существует множество отличных сторонних приложений, которые могут настраивать внешний вид Windows 10. Используя эти приложения, вы можете добавлять различные функции и улучшать внешний вид Windows 10.
Однако некоторые сторонние приложения могут вызвать определенные проблемы.
Если кнопки свернуть, развернуть и закрыть отсутствуют, возможно, проблема в стороннем приложении. Чтобы устранить проблему, обязательно удалите любое приложение, которое позволяет изменить внешний вид и функциональность вашего пользовательского интерфейса.
Чтобы убедиться, что проблемное приложение полностью удалено, мы рекомендуем вам использовать программное обеспечение для удаления.
Эти типы приложений хороши тем, что они удаляют желаемое приложение, а также все файлы и записи реестра, связанные с ним.
Если вы ищете надежное приложение для удаления, наиболее популярными приложениями для удаления являются Revo Uninstaller , IOBit Uninstaller и Ashampoo Uninstaller , так что не стесняйтесь попробовать любое из них.
Решение 5. Убедитесь, что вы не используете планшетный режим.
Windows 10 оптимизирована для устройств с сенсорным экраном, поэтому поставляется со специальным режимом планшета, который имитирует внешний вид интерфейса планшета.
В режиме планшета нет кнопок свертывания, разворачивания и закрытия, доступных для универсальных приложений.
Если эти кнопки отсутствуют, вам необходимо отключить режим планшета. Для этого просто выполните следующие действия:
После отключения режима планшета проблема должна быть решена, и кнопки должны появиться снова.
Решение 6 — Проверьте настройки приложения
Многие пользователи сообщили, что в некоторых приложениях отсутствуют кнопки сворачивания, разворачивания и закрытия. Обычно это вызвано настройками приложения.
Многие приложения позволяют настраивать их пользовательский интерфейс, и иногда вы можете случайно скрыть строку заголовка или эти кнопки.
Если эта проблема появляется только в определенных приложениях, обязательно откройте уязвимое приложение и измените его настройки интерфейса пользователя по умолчанию. После этого проблема должна быть полностью решена.
Решение 7 — Измените конфигурацию вашей видеокарты
Ваша видеокарта поставляется с собственным программным обеспечением для настройки, которое позволяет вам изменять различные функции.
По словам пользователей, эта проблема обычно возникает с видеокартами AMD и связана с Catalyst Control Center .
По словам пользователей, их видеокарта была настроена для работы в режиме высокой производительности в Catalyst Control Center, что вызвало появление этой ошибки.
Чтобы решить эту проблему, вам нужно изменить режим с высокой производительности на стандартную производительность в Catalyst Control Center. После этого проблема должна быть полностью решена.
Еще одной проблемой может быть опция Dual Graphics. Эта опция заставит ваш компьютер использовать как выделенную, так и интегрированную графику одновременно. В результате могут появиться определенные проблемы, такие как отсутствующие кнопки.
Решение 8. Измените режим проекта на расширенный
Если вы используете установку с двумя мониторами, вы можете переключаться между несколькими различными режимами проекта.
Для этого выполните следующие действия:
Несколько пользователей сообщили, что это решение работает для них, поэтому вы можете попробовать его.
Решение 9. Убедитесь, что Windows обновлена
По словам пользователей, если кнопки свертывания, разворачивания и закрытия отсутствуют, проблема может быть связана с ошибкой Windows 10. Чтобы решить эту проблему, рекомендуется проверить наличие обновлений и регулярно обновлять компьютер.
По умолчанию Windows 10 автоматически загружает отсутствующие обновления, но иногда вы можете пропустить важное обновление.
Однако вы всегда можете проверить наличие обновлений вручную, выполнив следующие действия:
Теперь Windows проверит наличие доступных обновлений. Если какие-либо обновления доступны, они будут загружены автоматически в фоновом режиме.
Вот и все, кнопки «Свернуть», «Развернуть» и «Закрыть» должны появиться после использования одного из наших решений.
Если у вас есть какие-либо вопросы или комментарии, или вы, возможно, знаете другие решения этой проблемы пользовательского интерфейса, запишите их в комментариях.
Примечание редактора : этот пост был первоначально опубликован в июле 2015 года и с тех пор был полностью переработан и обновлен для обеспечения свежести, точности и полноты.
То есть скажем два окна, одно поверх другого, если мышью кликнуть по нижнему окну то верхнее автоматически скроется, как сделать так что-бы окна были устойчивы и не скрывались при кликах. Точно знаю что где-то в настройках винды 7 есть такой пункт. Кто знает?
Пример: Вот допустим если в будучи в браузере открыть окошко калькулятора, который будет отображаться на фоне браузера и кликнуть по браузеру, то окошко калькулятора исчезнет за окном браузера, а мне надо настроить так что-бы ничего не скрывалось за другими окнами.
И как оно может быть устойчиво? У тебя 2 окна будут одновременно отображаться на 1 месте? Не говори ерунду
Вот допустим если в будучи в браузере открыть окошко калькулятора, который будет отображаться на фоне браузера и кликнуть по браузеру, то окошко калькулятора исчезнет за окном браузера, а мне надо настроить так что-бы ничего не скрывалось за другими окнами.

ерунда?
Иван Иванов Мудрец (17734) Я говорил про его вопрос, а не про новые функции виндовс 10. Он сказал, что ему надо сделать так, чтобы одно окно было ПОВЕРХ другого, при том, что АКТИВНО нижнее окно. Я сказал ему, что такое, мягко говоря, трудновато будет сделать, просто потому, что второе окно перекроет активное. Можно, конечно, поставить свойство "отображать поверх остальных", но тогда толку от этого будет мало, потому, что опять же, ВТОРОЕ ОКНО ПЕРЕКРОЕТ ПЕРВОЕ.
Правой кнопкой на Панели задач - Окна каскадом, или Окна рядом. Проще не пользоваться полноэкранным режимом и самому устанавливать размеры окон.
Фантастика! Это как в анекдоте - "а давай теперь и я сверху, и ты сверху". Все окна на переднем плане, ни одного на заднем! Нет, ну, конечно, на мониторе дюймов в 40 имеет право на жизнь ))
как вы понять не можете: окно не устойчиво, если поверх большего окна наложено меньшее окно, то оно, меньшее, тут же прячется, и я не могу его поймать, пока все окна не сверну. у меня та же проблема.. раньше такого не было.

Если вы обнаружите, что Windows 10 сворачивает все окна во время работы на компьютере или ноутбуке, попробуйте решения, перечисленные ниже, чтобы решить эту проблему.
Windows 10 свернула все мои окна [FIX]
- Общее устранение неполадок
- Отключить режим планшета
- Загрузитесь в безопасном режиме с сетью, затем выполните сканирование SFC
- Запустите сканер безопасности Microsoft
- Создать новый профиль пользователя
- Снимите флажок с параметра Обнаружение интерактивных сервисов
- Отключить Aero Shake с помощью редактора реестра
- Отключите Microsoft Consumer Experience с помощью редактора локальной групповой политики
1. Общее устранение неполадок
- Запустите антивирусное сканирование в качестве проверки безопасности. Для повышения производительности отсканируйте компьютер или устройство, поскольку было отмечено, что после использования Windows 10 в течение нескольких месяцев производительность системы может ухудшиться, а также могут появиться другие ошибки приложения. Чтобы повысить скорость и производительность вашего компьютера, сканируйте его через определенный промежуток времени, чтобы поддерживать ваш компьютер и защищать его от любых ошибок.
- Проверьте порты USB, так как иногда неправильное подключение и повторное подключение USB может привести к минимизации окон Windows 10. Изворотливый порт может вызвать внезапное отключение, поэтому окна не успеют всплыть, а открытые окна будут отменены.
2. Отключить режим планшета
В Windows 10 есть функция «Режим планшета» или «Континуум», специально разработанная для устройств с сенсорным экраном, таких как планшет и другие. Режим планшета работает как мост между вашим компьютером и устройством с сенсорным экраном, поэтому при его включении все современные приложения открываются в полноэкранном режиме, что влияет на окно основного приложения. Это вызывает автоматическое сворачивание окон, если вы открываете любое из его подокон.

После того, как вы это сделаете, Windows 10 минимизирует все проблемы Windows, будет решена.
3. Загрузитесь в безопасном режиме с поддержкой сети, затем выполните сканирование SFC.
Это запускает Windows в безопасном режиме, включая сетевые драйверы и службы, необходимые для доступа к Интернету или другим компьютерам в той же сети.
Как только вы в безопасном режиме с сетью, выполните сканирование SFC. Это позволяет сканировать компьютерную систему на наличие любых поврежденных файлов и исправляет эти повреждения в системных файлах. Сделать это:
- Нажмите Пуск и введите CMD в строке поиска
- Щелкните правой кнопкой мыши Командная строка в результатах поиска и выберите Запуск от имени администратора.
- Введите sfc / scannow и нажмите ввод
- Если при сканировании нет ошибок, перезагрузите компьютер и посмотрите, минимизирует ли Windows 10 проблему повторения всех окон.
4. Запустите сканер безопасности Microsoft.
Это бесплатный загружаемый инструмент безопасности для сканирования по требованию, который помогает удалять вредоносные программы и взаимодействует с существующим антивирусным программным обеспечением. Тем не менее, вам нужно использовать его в течение 10 дней после загрузки, после чего срок его действия истекает.
Чтобы повторно запустить сканирование с последними определениями вредоносных программ, загрузите и установите его снова. Если вы запустите проверку на вирусы без переустановки Microsoft Safety Scanner, программа будет удалена, и любые зараженные файлы и папки также могут быть удалены.
5. Создайте новый профиль пользователя
Поврежденный профиль пользователя может привести к тому, что Windows 10 заблокирует любой доступ к файлам или папкам, а значит, свернет все окна. Вам необходимо создать новую учетную запись пользователя (локальную), чтобы решить эту проблему. Вот как:
- Используйте недавно созданный профиль пользователя, чтобы понизить рейтинг своей обычной учетной записи
- Нажмите Применить или ОК
- Поднимите свой старый профиль до уровня администратора по умолчанию
- Промойте и повторите несколько раз, чтобы удалить любые повреждения
- Оставьте свой аккаунт как Администратор
6. Снимите флажок с параметра Обнаружение интерактивных сервисов.
- Щелкните правой кнопкой мыши «Пуск» и выберите « Выполнить».
- Введите msconfig и нажмите ввод или нажмите ОК
- Нажмите ALT + D вместе и нажмите ввод, чтобы настроить систему для диагностического запуска
- Перезагрузите компьютер и проверьте, исчезла ли проблема
- Снова щелкните правой кнопкой мыши «Пуск» и выберите « Выполнить».
- В строке меню выберите Услуги
- Найти интерактивные сервисы обнаружения и снять флажок
- Нажмите Применить и ОК
- Перейдите в диспетчер задач и нажмите Показать процессы от всех пользователей.
- Ищите одно и то же обнаружение интерактивных сервисов и завершайте процесс
- Перезагрузите компьютер
Отключить / отключить функцию Aero Shake
Aero Shake — это функция Windows 10, которая иногда может привести к тому, что Windows 10 минимизирует все проблемы с окнами, но вы можете отключить ее из редактора реестра или редактора групповой политики.
7. Отключите Aero Shake с помощью редактора реестра
Примечание: шаги, описанные здесь для редактора реестра, должны быть тщательно выполнены, потому что любые неправильные изменения в реестре могут нанести серьезный ущерб вашему компьютеру. Прежде чем вносить какие-либо изменения, сделайте резервную копию реестра для восстановления в случае каких-либо проблем.

- Щелкните правой кнопкой мыши кнопку « Пуск»
- Нажмите Run
- Введите regedit в поле Выполнить
- Нажмите OK или нажмите Enter
- Если требуется пароль или разрешение администратора, нажмите Да или Разрешить
- Найдите и выберите этот раздел реестра: HKEY_CURRENT_USER \ SOFTWARE \ Microsoft \ Windows \ CurrentVersion \ Explorer \ Advanced
- Создайте новое значение в расширенном ключе, щелкнув правой кнопкой мыши расширенный ключ.
- Выберите «Создать»> «DWORD» (32-разрядная версия).
- Назовите новое значение DisallowShaking.
- Дважды щелкните новое значение DisallowShaking, чтобы открыть окно его свойств.
- Измените значение с 0 на 1 в поле «Значение»
- Нажмите OK и закройте редактор реестра. Изменения должны отражать немедленно
Примечание. Если вы хотите отменить изменения позднее, вы можете вернуться в редактор реестра и либо установить для параметра DisallowShaking значение 0, либо удалить его полностью.
8. Отключите Microsoft Consumer Experience с помощью редактора локальной групповой политики.
Если вы используете Windows 10 Pro или Enterprise, отключите Aero Shake в редакторе локальной групповой политики.
Примечание. Чтобы снова включить Aero Shake, просто следуйте той же процедуре и установите для параметра «Отключить жест Aero Shake, минимизирующего жест мыши» значение Отключено или Не настроено.

Если вы работаете под Windows 10, то могли заметить всплывающее окно, которое появляется на экране, а потом мгновенно исчезает. Такое может случаться раз в день, несколько раз в день или даже каждый час (вообще-то оно и должно появляться каждый час, может, вы не всегда его замечаете). Если вы видели это окно, то вы не одиноки: такая же проблема наблюдается у многих других пользователей, о чём говорят десять страниц обсуждения на официальном форуме Microsoft Answer.
Окно быстро исчезает, так что сложно понять, из-за чего оно возникло и какой процесс его вызвал. Непонятно, почему оно появляется и есть ли причины для беспокойства.
Пользователи говорят, что при появлении окна их выбрасывает из полноэкранного режима, если тот был запущен в какой-то программе. У некоторых окно появляется каждый час, что мешает играм — реально игровой процесс превращается в настоящий кошмар из-за такой мелкой неурядицы.
Отдельные пользователи поделились опытом, когда у кого началась проблема. Один сказал, что окно появилось, как только он переключился на «быстрый цикл» обновлений (fast ring). Другой пользователь Office 365 сказал, что окно возникло после последнего обновления примерно 11 апреля. Говорят, что если переключиться обратно на «медленный цикл» (slow ring), то загадочное окно исчезает само собой.
Один из пострадавших заснял окно в скринкасте.
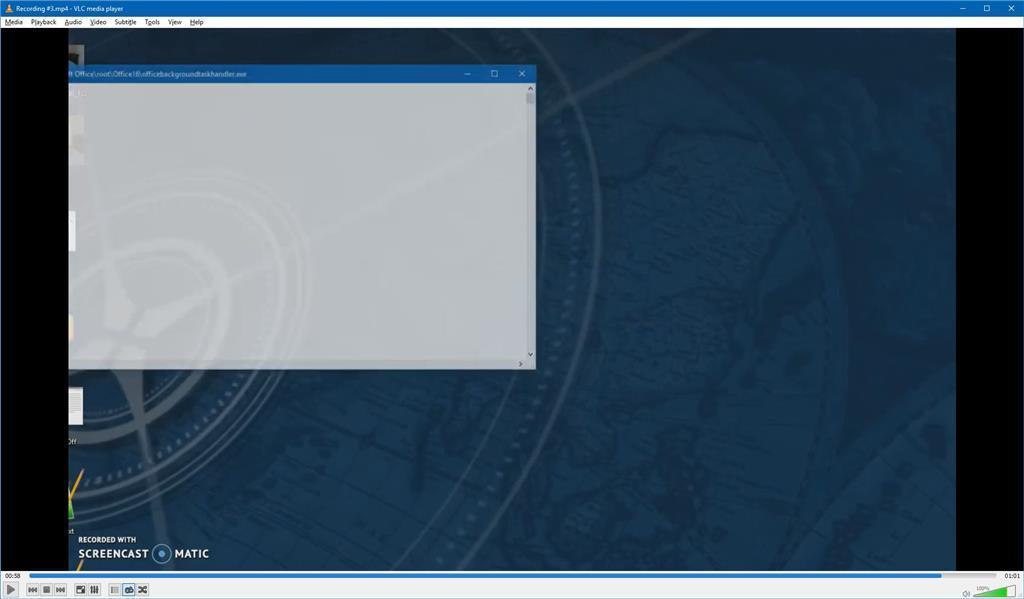
Суть в том, что в планировщике заданий Microsoft Office запланировано два задания, которые выполняются с определённой периодичностью:
OfficeBackgroundTaskHandlerLogon выполняется при авторизации пользователя
и
OfficeBackgroundTaskHandlerRegistration, который выполняется каждый час.
Собственно, то странное всплывающее окно относится именно ко второму процессу OfficeBackgroundTaskHandlerRegistration, и вы можете наблюдать его даже каждый час.
Оба процесса установлены для запуска в группе «Пользователи» (Users). Наиболее простой способ спрятать с глаз долой назойливое окно — установить OfficeBackgroundTaskHandlerRegistration для запуска под аккаунтом System, и тогда вы больше не увидите всплывающих окон каждый час. Для этого нужно вызвать планировщик задач (Task Scheduler), перейти в Task Scheduler Library > Microsoft > Office, нажать правой кнопкой на OfficeBackgroundTaskHandlerRegistration и выбрать «Свойства», там выбрать пункт «Изменить пользователя или группу» и указать system.
Пользователь, который посоветовал такой способ сокрытия OfficeBackgroundTaskHandlerRegistration, признаёт, что это не лучший вариант с точки зрения безопасности, но по крайней мере он временно решает проблему — убирает окно с экрана, а в будущем можно рассчитывать, что разработчики Microsoft выпустят патч, который исправит этот глюк.
Если изучить журнал, то можно увидеть, что всплывающее окно возникает из-за программы officebackgroundtaskhandler.exe, которая находится по адресу C:\Program Files (x86)\Microsoft Office\root\Office16\officebackgroundtaskhandler.exe. Вы можете проверить это — запустить файл вручную в любой момент и убедиться, что фоновый обработчик задач Microsoft Office действительно на мгновение выводит окно на экран.
Очевидно, что у этого процесса не должно быть всплывающих окон, и Microsoft могла бы найти много способов, как спрятать его, но этого сделано не было по какой-то причине.
Так или иначе, но вместо перевода под системный аккаунт этот процесс можно вовсе отключить. Делается это по схожему же сценарию. Нужно вызвать планировщик задач (Task Scheduler), перейти в Task Scheduler Library > Microsoft > Office, нажать правой кнопкой на OfficeBackgroundTaskHandlerRegistration и отключить процесс оттуда.

Неясно, что делает этот конкретный процесс. Исходя из его названия, это какой-то служебный процесс для обработки задач. В любом случае, если вы решите отключить, то желательно наблюдать за поведением Office. Мало ли, вдруг в нём что-нибудь сломается.
В операционной системе Виндовс существует три типа управления окнами – закрытие, уменьшение окошка и сворачивание в трей. Все эти команды выполняются владельцем гаджета вручную. Если игра или другие приложения стали сворачиваться самопроизвольно, это говорит о наличии сбоя в системе. Постараемся разобраться, по какой причине сворачивается игра на компьютере с Windows 10, и что с этим делать.
Почему игры сворачиваются сами по себе?
Описываемое действие происходит без видимых, на первый взгляд, причин. Поначалу кажется, что сбой происходит в самом приложении. Но это мнение неверно. На самом деле, неожиданное сворачивание игры наблюдается при вмешательстве в работу другого программного обеспечения или самой системы. К примеру, если до пользователя нужно донести какую-либо важную информацию, Виндовс сделает это независимо от происходящего на устройстве процесса.

В игровой процесс также может вмешаться Командная строка или голосовой помощник Кортана. Между пользователем и игрой могут встать фоновые регистрационные действия офисных программ.
К основным причинам относятся:
- сбои в работе ПО;
- неполадки в функционировании ОС с модема;
- неверные настройки сети интернет;
- вирусные атаки;
- поврежденные драйверы.
Обычно после сворачивания окна юзер видит источник проблемы. Неполадка в «десятке» устраняется собственными силами. Важный момент исправления – найти источник проблемы.

Описываемая неполадка нередко появляется во время конфликта стороннего ПО и игрушки. ОС при обмене данными трактует информацию неверно. Рассмотрим подробнее способы устранения неполадки, связанной с внезапным сворачиванием окна.
Отключение уведомлений ОС


- Слева выбрать «Уведомления и действия».
- Под надписью «Получать уведомления от…» передвинуть переключатель в значение «Откл.».

- Перейти в «Фокусировку внимания».
- В «Автоматических правилах» выбрать строку «Когда я играю в игру», переставить тумблер в положение «Вкл.».

Пользователю останется закрыть все окна, снова запустить игру, чтобы убедиться в отсутствии проблемы. Если окно снова свернулось, перейти к следующему варианту устранения неполадки.
Отключение антивирусного ПО
Защитные средства могут внезапного свернуть окно игры или другой программы. Для устранения проблемы необходимо попробовать временно отключить защитное средство.
Рассмотрим пример с отключением встроенного защитника ОС:

- Кликнуть «Управление настройками» под надписью «Параметры защиты от вирусов и других угроз».

- В «Защите в режиме реального времени» передвинуть тумблер в значение «Выкл.».

- Операционка уведомит об уязвимости. Дать согласие на это действие.

- Перейти в «Брандмауэр и безопасность сети».
- Нажать по активной сети.
- Выключить брандмауэр Виндовса.

После выполнения всех пунктов пользователю нужно убедиться в отсутствии проблемы. Убрать защиту Виндовса следует только на период игрового процесса, так как ОС окажется под угрозой.
Настройки видеодрайвера
Изменение параметров компонента подходит только для видеокарт Nvidia. Юзеру нужно выполнить следующее:
- Кликнуть ПКМ по Рабочему столу.
- Из списка выбрать «Панель управления Nvidia».

- Тапнуть по «Управлению параметрами 3D».
- Перейти в «Глобальные параметры».

- В открывшемся списке найти «Ускорение нескольких дисплеев».
- Выбрать рядом «Режим однодисплейной производительности».

Юзер должен знать, что такая опция применима не ко всем видеокартам цифровых устройств. Если функция отсутствует, перейти к следующему способу.
Отключить процессы в Диспетчере задач
Конфликтующие процессы двух и более программ могут вызвать сворачивание игры. Завершить принудительно эти действия можно, воспользовавшись Диспетчером задач:
- Вызвать Диспетчер задач одновременным нажатием: «Ctrl + Shift + Esc».


- Найти «TWCU.exe» или «ouc.exe».
- Зайти в процесс, нажать на завершение.

После выполнения всех действий юзеру снова нужно запустить игру и проверить, происходит ли ее сворачивание.
Деактивация «Обнаружения интерактивных служб»
Такая функция может также спровоцировать описываемую проблему. Деактивация опции происходит по инструкции:
- Нажать: «Win + R».
- Ввести: «control», нажать клавишу ввода.



- В появившемся окне найти «Обнаружение интерактивных служб».


- Перейти в «Настройки», нажав двойным кликом по наименованию.
- В «Типе запуска» выбрать «Отключена».

Непроизвольное сворачивание окна запущенной игрушки должно прекратиться.
Отключение Кортаны
Функция голосового помощника – постоянно отслеживать голос пользователя. Во время игрового процесса это может сильно помешать участнику. Юзер может случайно вызвать голосового помощника, который, в свою очередь, свернет игровое меню.
Деактивировать утилиту можно, следуя пунктам плана:
- Нажать одновременно клавиши: «Win + S».
- Ввести в поисковую строку: «Кортана».

- Перейти в «Параметры Кортаны и поиска».
- Выключить все опции, касающиеся голосового помощника.
- Сохранить настройки.

Пользователю останется перезапустить систему, чтобы изменения вступили в силу. После включения ПК проверить, что Кортана перестала функционировать, а игра больше не сворачивается.
Теперь любой пользователь знает, почему сворачивается игра во время процесса и как устранить неполадку. Нельзя забывать, что к такой проблеме приводят не только аппаратные или программные сбои, но и конфигурация ПК. Если игра по системным требованиям не подходит к устройству, это также вызовет проблемы при ее запуске.
Читайте также:

