Как сделать чтобы kmplayer запоминал размер окна
Обновлено: 07.05.2024
Вкл. видео и происходит сброс темы на стандартную, почему так? И как сделать остановку воспроизведения видео пробелом?
В вашем случае советуем:
1. Обновить KMplayer до самой последней версии.
2. В плеере нажать F2 и поочередно "Сброс конфигурации", "Сброс всех настроек".
После этого схемы не будут меняться, и пробел будет работать как пауза в воспроизводимых файлах.
Под блокировкой рабочего стола вы, видимо, подразумеваете режим поверх окон - он отключается сочетанием клавиш Ctrl+T.
Спс за ответ! Помог способ: 2. В плеере нажать F2 и поочередно "Сброс конфигурации".
Есть ещё вопрос:
1) При открытии видео, KMPlayer открывается в исходном размере, а мне нужно, чтоб по умолчанию оно открывалось в половинном размере. И чтоб при полноэкранном режиме, видео было растянуто во весь экран(16:9) и так же оставалось растянутым до краёв в половинном разрешении. Надеюсь получилось изложить суть проблеммы.
Вообще, какие желательно ставить настройки для монитора в 20 дюймов, 1600х900?
Настройки масштабирования в обоих режимах можно настроить в "Меню" - "Масштабирование" выбрать из предустановленных настроек нужную.
Если в списке пресетов не будет половинного размера, перейдите "Заготовки" - "Изменить" и руками добавьте нужные настройки.
Для вашего случая попробуйте использовать параметры "Ширина" - 50% "Высота" 50%
По поводу рекомендуемого разрешения, советую использовать подсказки Windows7.
На рабочем столе правой кнопкой мыши и выбрать меню "Разрешение экрана" раскройте меню "Разрешение" и выберите разрешение помеченное примечанием "Рекомендуемое" - это и есть собственное разрешение монитора, как правило оно определяется точно.
От себя могу подсказать, что для 20" ЖК монитора стандартного формата, рекомендуемое разрешение: 1600х1200
для 20" широкоформатного монитора - 1680 х 1050
"В плеере нажать F2 и поочередно Сброс конфигурации, Сброс всех настроек" - Огромное спасибо, после этого плеер перестал воспроизводить некоторые видео (выскакивает ошибка)

The KMPlayer - это бесплатный проигрыватель видео и аудио файлов, который включает в себя ряд самых широких возможностей.
Установка видеопроигрывателя KMPlayer
Видеопроигрыватель KMPlayer скачать бесплатно для Windows можно непосредственно с официального сайта производителя программы. При установке можно выбирать отдельные компоненты приложения, а неопытные пользователи, чтобы не вникать в технические параметры, могут воспользоваться подсказкой KMP и выбрать тип установки - "Рекомендуется".
Бесплатное распространение KMPlayer - не единственный его плюс. Этот видепроигрыватель обладает широким функционалом и весьма универсален. KMPlayer подходит как для XP, так и для Windows 7 и 8, позволяя исключить необходимость содержать другие проигрыватели для компьютера, чтобы воспроизводить разные форматы.

Рис. 1. Установка видеопроигрывателя KMPlayer.
Открытие видео в проигрывателе KMP
После запуска видеопроигрывателя откроется главное окно, внизу которого размещена панель управления воспроизведениями. Открыть видеофайл напрямую из окна KMP Player можно тремя способами:
- перетащить мышкой видеофайл в проигрыватель;
- нажать на кнопку "Открыть файл";
- нажать правой кнопкой мыши в любом месте на проигрывателе, после чего откроется контекстное меню, где есть пункты "Открыть" и "Открыть файл".
Рис. 2. Открытие видео и аудио файлов в видеопроигрывателе KMPlayer.
Управление воспроизведением видео в проигрывателе KMP Player
Самые необходимые кнопки управления воспроизводимым видео в проигрывателе KMP размещены в левом углу программы. Речь идет про:
- переключение из 2D в 3D;
- редактор списка файлов для очереди, который также открывается комбинацией "горячих" клавиш Alt + E;
- панель управления (комбинация клавиш Alt + G), которая включает в себя перманентные настройки проигрывания видео и аудио, а также содержит ссылку на меню "Конфигурация" в KMPlayer;
- управление видео фильтрами, а также потоками видео и аудио.
Рис. 3. Кнопки управления воспроизведением видео в проигрывателе KMPlayer.
Установка пропорций для корректного отображения видео
Часто возникает проблема, когда соотношение сторон экрана и видеофайла не соответствует. Например, для iTunes характерно широкоэкранное соотношение (16:10, 16:9), а для аналогового DVD - это PAL и NTSC, которое имеет соотношение 4:3, и так далее. Это может привести к тому, что видео при воспроизведении на том или ином устройстве будет выглядеть искаженным, ведь далеко не все проигрыватели для компьютера способны решить эту проблему.
KMP позволяет вручную переключить соотношение сторон, легко устраняя этот неприятный визуальный эффект. Для этого из контекстного меню нужно зайти в раздел "Масштабирование" => "Экранное управление".

Рис. 4. Масштабирование видео в KMPlayer.
Для установки правильных пропорций воспроизводимого видео, независимо от его разрешения, нужно правильно настроить меню "Экранное управление". Если в разделе "Масштабирование" выбор соотношения сторон в полной мере зависел от монитора, то здесь список соотношения сторон подразумевает пропорции самого видеопроигрывателя, а, соответственно, и видеофайла.
Например, если пользователь смотрит фильм не на полный экран, то соотношение сторон монитора и видеопроигрывателя может не совпадать. Если воспроизводимое видео искажается, необходимо изменить соотношение на "Исходное", а если видео вовсе имеет нестандартное разрешение и пропорции, то необходимо будет нажать "Не сохранять соотношение сторон" и вручную растянуть границы экрана под необходимый размер. Весьма полезная опция, которой обладают, к сожалению, далеко не все проигрыватели для компьютера.

Рис. 5. Соотношение сторон видео в KMPlayer.
Управление аудиодорожками в проигрывателе KMP Player
Если видеофайл имеет несколько аудиодорожек, то KMP позволяет быстро и удобно переключаться между ними. Для этого понадобится зайти через контекстное меню в раздел "Аудио" - "Выбор дорожки", где и предстоит выбрать нужный аудиофайл. Кстати, выбор субтитров разработчики осуществили аналогичным способом, только их смена и отключение осуществляется через раздел "Субтитры".
Что касается обработки звукового ряда, в KMPlayer есть полное управление частотами, чем могут похвастаться не так много проигрывателей для компьютера. При плохом дубляже, когда из-за сторонних шумов не слышно реплик актеров, поможет функция "Нормализация", которая в реальном времени сканирует и оптимизирует аудиочастоты.

Рис. 6. Управление аудио настройками в KMPlayer.
Меню конфигурации в проигрывателе KMP Player
В меню "Конфигурация" настраиваются практически все функции и возможности видеопроигрывателя KMPlayer. Открыть его можно тремя простыми способами, используя:
Рис. 7. Меню Конфигурация" в KMPlayer.
Важным моментом меню "Конфигурация" будет раздел "Декодеры". Несмотря на то, что стандартные кодеки видеопроигрывателя KMP активны по умолчанию, видео может быть в самых разных форматах. Соответственно, стандартный декодер KMP Player может открыть файл с ошибкой или воспроизвести видео в плохом качестве. В этом случае необходимо поменять декодер "по умолчанию" на оптимальный системный.

Рис. 8. Раздел "Декодеры" в KMPlayer.
Таким образом, KMPlayer имеет самый широкий спектр возможностей как воспроизведения, так и управления видеофайлами, а понятный интерфейс помогает пользователю быстро найти нужное меню и раздел, способствуя легкой и приятной работе с этой бесплатной, но весьма эффективной программой. Все это позволяет сделать определенные выводы в отношении того, что KMP может смело претендовать на звание «лучший видеопроигрыватель».
Если вы скачали последнюю версию программы (3.2), то возможно вам не понравится флеш реклама сервисов KMP запускаемая в главном окне программы при каждом запуске KMP. Отключить ее можно нажав правой клавишей по главному окну Настройки > Расширенное меню — Обложки — Эмблема — Станд. эмблема обложки.



Зайдем в окно настроек программы. Нажимаем правой клавишей по главному окну и выбираем подменю Натройки -> Конфигурация. Как на рисунке:



Также на тихих видеофайлах помогает включение настройки «Автоматическая регулировка громкости (нормализация)» в пункте «Компрессор/Нормализатор». Программа будет сама увеличивать громкость звука.
Меню «Обработка видео» трогать не рекомендую, т.к. можно очень сильно потерять в производительности компьютера. Настроек и фильтров там очень много и если активировать все, компьютер начнет тормозить (даже мощный).
Несколько полезных сочетаний клавиш (работают при активном окне The KMPlayer, чтобы сделать окно активным, нажмите на него левой клавишей мыши):
- Стрелки влево и вправо — перемотка назад и вперед
- Стрелки вверх и вниз — громкость больше и меньше
- Enter — в режиме видео разворачивание на полный экран
- Alt+E — отобразить/скрыть плейлист
- Пробел — пауза
- PgDn и PgUp — следующий и предыдущий трек/видео в плейлисте
- Ctrl+D — открытие DVD меню
По просьбам трудящихся опишу ещё одну очень полезную функцию — отображение пунктов списка воспроизведения. В KMPlayer ее можно настроить самым изощренным способом. Заходим в Настройки — Общие — Повтор/Список и выбираем вкладку Список воспроизведения:

Менять значения нужно в поле Заголовок. По умолчанию он пустой (все должно нормально отображаться). Нажав на кнопку Инфо, можно просмотреть список макросов для добавления в это поле. Вот некоторые примеры:
%album% — %artist% — %title% — Альбом — Исполнитель — Название трека (знаки препинания можно ставить свои, порядок тоже, главное чтобы макросы оставались исходными)
$if2(%artist% — %title%,$filepart(%filename%)) — если есть значения исполнитель — название трека, то отображает их, иначе отображает название файла
$caps(ваш заголовок) — преобразует любое значение внутри в строку с первыми заглавными, остальными строчными буквами. Пример SKRILLEX — FIRST OF THE YEAR — Skrillex — First Of The Year. Замените слова «ваш заголовок» на нужное выражение.
Также, порой возникают проблемы с воспроизведением DVD при использовании кодеков установленных в системе (у меня диски воспроизводились без звука). Открываем настройки DVD — Декодер:

Бесспорно, наилучший на сегодняшний день способ для воспроизведения видео и аудио файлов – это The KMPlayer. Медиаплеер, в который уже встроены всевозможные кодеки (VCD, DVD, AVI, MKV, Ogg, mp3, OGM, 3GP, MPEG-1/2/4, WMV, RealMedia, FLV, QuickTime) позволяет проигрывать любые форматы фильмов и музыки, исключая какие-либо дополнительные установки.
The KMPlayer обладает превосходным дизайном, многообразием настроек, как в отношении видео/аудио, так и внешнего вида, доступным и интуитивным интерфейсом, оснащён максимальным количеством необходимых функций – всё это поможет в значительной степени усилить ваши впечатления от просмотра фильмов и прослушивания любимой музыки в новом качестве.
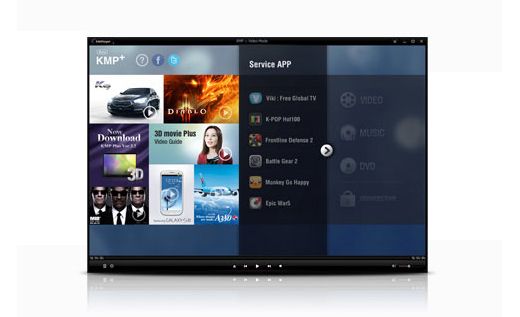
Ну впрочем я немного отвлекся от того что хочу здесь расказать.
И так Настраиваем The KMPlayer
Если вы скачали последнюю версию программы, то возможно вам не понравится флеш реклама сервисов KMP запускаемая в главном окне программы при каждом запуске KMP. Отключить ее можно нажав правой клавишей по главному окну Настройки >Расширенное меню
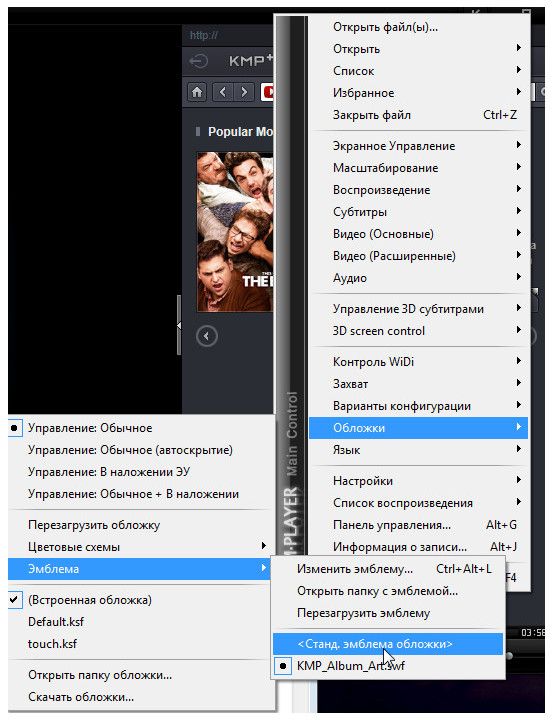
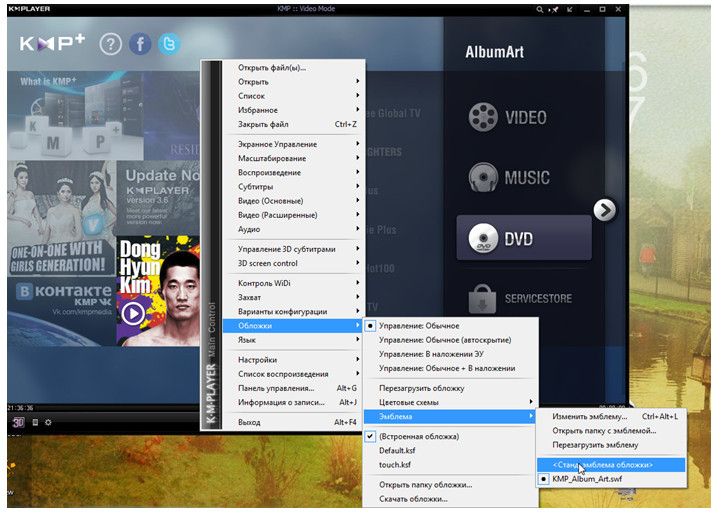
Но в новой версии если вы заметели при каждом показе фильма выскакивает понель с правой стороны с рекламой
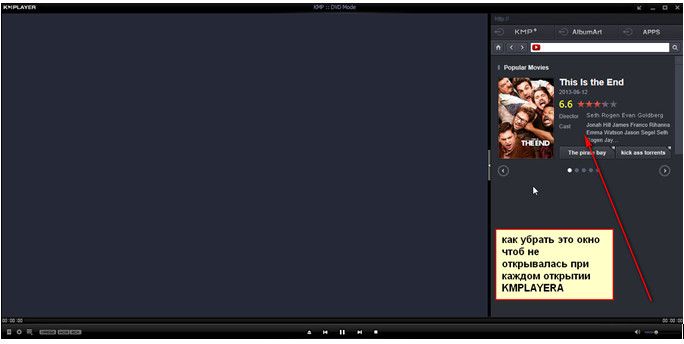
Теперь зайдем в окно настроек программы. Нажимаем правой клавишей по главному окну и выбираем подменю Натройки -> Конфигурация. Как на рисунке:
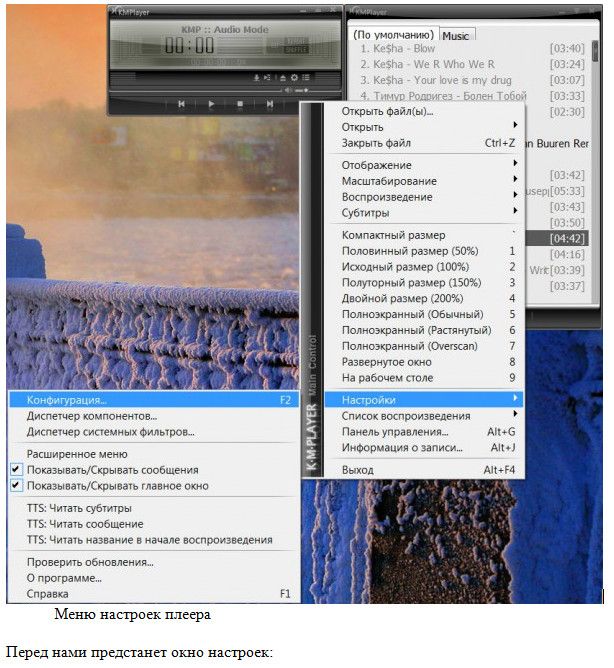
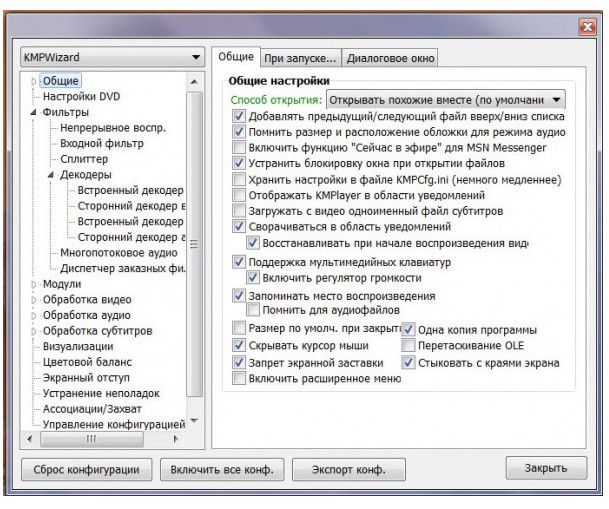
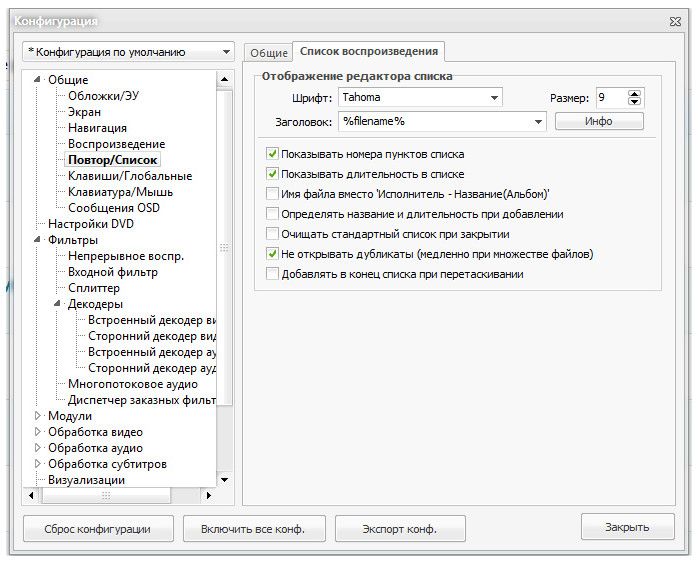
Настройка записей списка воспроизведения KMPlayer
Менять значения нужно в поле Заголовок. По умолчанию он пустой (все должно нормально отображаться). Нажав на кнопку Инфо, можно просмотреть список макросов для добавления в это поле. Вот некоторые примеры:
$filepart(%filename%) — будет отображаться название файла
%album% — %artist% — %title% — Альбом — Исполнитель — Название трека (знаки препинания можно ставить свои, порядок тоже, главное чтобы макросы оставались исходными)
$if2(%artist% — %title%,$filepart(%filename%)) — если есть значения исполнитель — название трека, то отображает их, иначе отображает название файла
$caps(ваш заголовок) — преобразует любое значение внутри в строку с первыми заглавными, остальными строчными буквами. Пример SKRILLEX — FIRST OF THE YEAR — Skrillex — First Of The Year. Замените слова «ваш заголовок» на нужное выражение.
Также, порой возникают проблемы с воспроизведением DVD при использовании кодеков установленных в системе (у меня диски воспроизводились без звука). Открываем настройки DVD — Декодер:
Вкл. видео и происходит сброс темы на стандартную, почему так? И как сделать остановку воспроизведения видео пробелом?
В вашем случае советуем:
1. Обновить KMplayer до самой последней версии.
2. В плеере нажать F2 и поочередно "Сброс конфигурации", "Сброс всех настроек".
После этого схемы не будут меняться, и пробел будет работать как пауза в воспроизводимых файлах.
Под блокировкой рабочего стола вы, видимо, подразумеваете режим поверх окон - он отключается сочетанием клавиш Ctrl+T.
Спс за ответ! Помог способ: 2. В плеере нажать F2 и поочередно "Сброс конфигурации".
Есть ещё вопрос:
1) При открытии видео, KMPlayer открывается в исходном размере, а мне нужно, чтоб по умолчанию оно открывалось в половинном размере. И чтоб при полноэкранном режиме, видео было растянуто во весь экран(16:9) и так же оставалось растянутым до краёв в половинном разрешении. Надеюсь получилось изложить суть проблеммы.
Вообще, какие желательно ставить настройки для монитора в 20 дюймов, 1600х900?
Настройки масштабирования в обоих режимах можно настроить в "Меню" - "Масштабирование" выбрать из предустановленных настроек нужную.
Если в списке пресетов не будет половинного размера, перейдите "Заготовки" - "Изменить" и руками добавьте нужные настройки.
Для вашего случая попробуйте использовать параметры "Ширина" - 50% "Высота" 50%
По поводу рекомендуемого разрешения, советую использовать подсказки Windows7.
На рабочем столе правой кнопкой мыши и выбрать меню "Разрешение экрана" раскройте меню "Разрешение" и выберите разрешение помеченное примечанием "Рекомендуемое" - это и есть собственное разрешение монитора, как правило оно определяется точно.
От себя могу подсказать, что для 20" ЖК монитора стандартного формата, рекомендуемое разрешение: 1600х1200
для 20" широкоформатного монитора - 1680 х 1050
"В плеере нажать F2 и поочередно Сброс конфигурации, Сброс всех настроек" - Огромное спасибо, после этого плеер перестал воспроизводить некоторые видео (выскакивает ошибка)
Читайте также:

