Как сделать прозрачную стену в ревит
Обновлено: 18.04.2024
Вы можете установить переопределение прозрачности поверхности в диапазоне от 0 до 100 по элементам, категориям, фильтрам и видам. Откройте ползунок «Прозрачность поверхности» в диалоговом окне «Параметры отображения графики» или выберите элемент, щелкните правой кнопкой мыши и выберите «Переопределить графику в представлении по элементу», «По категории» или «По фильтру».
Как сделать объект прозрачным в Revit?
Откройте вид, в котором вы хотите применить прозрачность к граням категорий моделей. Выберите вкладку «Вид» панель «Графика» («Видимость/Графика») или щелкните элемент правой кнопкой мыши в области рисования и выберите «Переопределить графику в виде по категориям». В диалоговом окне «Видимость/Графика» перейдите на вкладку «Категории модели».
Как отредактировать снесенное в Revit?
- Откройте вид, в котором вы хотите снести элементы.
- Выберите вкладку «Изменить» панель «Геометрия» («Снести»). Курсор изменится на молоток.
- Нажмите на элементы, чтобы снести. …
- Чтобы выйти из инструмента «Снос», щелкните вкладку «Изменить» панель «Выделение» («Изменить»).
Почему моя модель Revit прозрачна?
Проверьте, установлен ли флажок «Использовать аппаратное ускорение OpenGL» на вкладке «Графика» в разделе «Параметры». Если он установлен, снимите его и перезапустите Revit.
Почему Revit 3d прозрачный?
Источником этой проблемы является несовместимость вашей видеокарты или ее драйвера. Попробуйте обновить гр. карты Windows, убедитесь, что вы используете видеокарту (ускоритель), сертифицированную Autodesk.
Как сделать прозрачную заполненную область в Revit?
Щелкните правой кнопкой мыши имя типа области (например, Заполненная область 1) и выберите Свойства. Вы можете установить шаблон заливки, фон, номер веса линии и цвет для области. С помощью фона вы можете установить его непрозрачным или прозрачным.
Как сделать выдавливание прозрачным в Revit?
Выберите элемент «Открывающийся разрез» в семействе окон и установите флажки на панели параметров для «Прозрачный в 3D/фасаде».
Где находится демонстрационный инструмент в Revit?
Выберите вкладку «Изменить» панель «Геометрия» («Снести»). Курсор изменится на молоток. Нажмите на элементы, чтобы снести. Элементы, которые можно снести, выделяются при наведении на них курсора.
Как нарисовать проем в стене в Revit?
Вырежьте прямоугольное отверстие в стене
- Откройте вид фасада или разреза, где вы можете получить доступ к стене, в которой будет размещаться проем.
- Щелкните (Отверстие в стене). Где это находится? …
- Выберите стену, на которой будет располагаться проем.
- Нарисуйте прямоугольное отверстие. …
- Чтобы изменить проем, нажмите «Изменить» и выберите проем.
Как изменить проем в стене в Revit?
Чтобы изменить проем, нажмите «Изменить» и выберите проем. Вы можете использовать элементы управления перетаскиванием, чтобы изменить размер и расположение отверстия. Вы также можете перетащить его в новое место на той же стене и добавить размеры к проему.
Чтобы применить ко всему представлению, откройте ползунок прозрачности непосредственно с панели «Отображение модели» в диалоговом окне «Параметры отображения графики». Чтобы применить к категории, фильтру или элементу, откройте «Прозрачность поверхности», щелкнув правой кнопкой мыши в области рисования и выбрав «Переопределить графику в представлении».
Можно ли изменить прозрачность изображения в Revit?
Чтобы установить прозрачность для одного цвета. В Диспетчере отображения щелкните правой кнопкой мыши Стиль редактирования слоя. … В диалоговом окне «Цвет прозрачности» нажмите «Выбрать». Выберите цвет на карте и нажмите OK.
Как сделать стену непрозрачной в Revit?
Вы можете установить переопределение прозрачности поверхности в диапазоне от 0 до 100 по элементам, категориям, фильтрам и видам. Откройте ползунок «Прозрачность поверхности» в диалоговом окне «Параметры отображения графики» или выберите элемент, щелкните правой кнопкой мыши и выберите «Переопределить графику в представлении по элементу», «По категории» или «По фильтру».
Как активировать заполненную область в Revit?
Создайте заполненную область
- Щелкните вкладку "Аннотации" панель "Детали" раскрывающийся список "Область" ("Закрашенная область").
- Щелкните Изменить | Вкладка «Создать границу области с заливкой» панель «Стиль линии» и выберите стиль линии границы в раскрывающемся списке «Стили линий».
- Нарисуйте область, используя инструменты эскиза на панели «Рисование».
Можно ли сделать PDF прозрачным в Revit?
Перейти к решению. Вид = каркас, pdf = фон (из свойств) или и то, и другое. PDF-файлы вводятся в виде растрового изображения… и вы можете't настройка прозрачности растровых изображений.
Может ли Revit импортировать PNG?
Revit поддерживает следующие типы файлов изображений: BMP (растровое изображение), JPEG, JPG, PNG (портативная сетевая графика), PDF и TIFF. … Выберите вкладку «Вставка» панель «Импорт» («Изображение»). Примечание. Если устаревшие сведения хранятся в формате САПР, например DWG, выберите вкладку «Вставка» панель «Импорт» («Импорт САПР»).
Что такое затухание изображения в Revit?
Исчезновение изображения. Управляет композицией между основным цветом и диффузным изображением.. Свойство затухания изображения доступно для редактирования, только если используется изображение. Глянец. Измерение глянцевости поверхности (или ее шероховатости), которая влияет как на отражательную способность, так и на прозрачность.
Почему моя крыша прозрачна в Revit?
Возможно, вы отрегулировали материал, из которого использовалась крыша, и таким образом сделали ее прозрачной.. Сбросьте материал и убедитесь, что прозрачность в настройках материала установлена на 0.
Как сделать выдавливание прозрачным в Revit?
Выберите элемент «Открывающий вырез» в Семействе окон, и установите флажки на панели параметров для «Прозрачный в 3D/Вид». Кроме того, окна не являются по-настоящему прозрачными, как «прозрачные» в Elevation Views.
Вы можете установить переопределение прозрачности поверхности в диапазоне от 0 до 100 по элементам, категориям, фильтрам и видам. Откройте ползунок «Прозрачность поверхности» в диалоговом окне «Параметры отображения графики» или выберите элемент, щелкните правой кнопкой мыши и выберите «Переопределить графику в представлении по элементу», «По категории» или «По фильтру».
Как сделать объект прозрачным в Revit?
Откройте вид, в котором вы хотите применить прозрачность к граням категорий моделей. Выберите вкладку «Вид» панель «Графика» («Видимость/Графика») или щелкните элемент правой кнопкой мыши в области рисования и выберите «Переопределить графику в виде по категориям». В диалоговом окне «Видимость/Графика» перейдите на вкладку «Категории модели».
Как отредактировать снесенное в Revit?
- Откройте вид, в котором вы хотите снести элементы.
- Выберите вкладку «Изменить» панель «Геометрия» («Снести»). Курсор изменится на молоток.
- Нажмите на элементы, чтобы снести. …
- Чтобы выйти из инструмента «Снос», щелкните вкладку «Изменить» панель «Выделение» («Изменить»).
Почему моя модель Revit прозрачна?
Проверьте, установлен ли флажок «Использовать аппаратное ускорение OpenGL» на вкладке «Графика» в разделе «Параметры». Если он установлен, снимите его и перезапустите Revit.
Почему Revit 3d прозрачный?
Источником этой проблемы является несовместимость вашей видеокарты или ее драйвера. Попробуйте обновить гр. карты Windows, убедитесь, что вы используете видеокарту (ускоритель), сертифицированную Autodesk.
Как сделать прозрачную заполненную область в Revit?
Щелкните правой кнопкой мыши имя типа области (например, Заполненная область 1) и выберите Свойства. Вы можете установить шаблон заливки, фон, номер веса линии и цвет для области. С помощью фона вы можете установить его непрозрачным или прозрачным.
Как сделать выдавливание прозрачным в Revit?
Выберите элемент «Открывающийся разрез» в семействе окон и установите флажки на панели параметров для «Прозрачный в 3D/фасаде».
Где находится демонстрационный инструмент в Revit?
Выберите вкладку «Изменить» панель «Геометрия» («Снести»). Курсор изменится на молоток. Нажмите на элементы, чтобы снести. Элементы, которые можно снести, выделяются при наведении на них курсора.
Как нарисовать проем в стене в Revit?
Вырежьте прямоугольное отверстие в стене
- Откройте вид фасада или разреза, где вы можете получить доступ к стене, в которой будет размещаться проем.
- Щелкните (Отверстие в стене). Где это находится? …
- Выберите стену, на которой будет располагаться проем.
- Нарисуйте прямоугольное отверстие. …
- Чтобы изменить проем, нажмите «Изменить» и выберите проем.
Как изменить проем в стене в Revit?
Чтобы изменить проем, нажмите «Изменить» и выберите проем. Вы можете использовать элементы управления перетаскиванием, чтобы изменить размер и расположение отверстия. Вы также можете перетащить его в новое место на той же стене и добавить размеры к проему.
Я уже писал о функциях слоев стен в Revit и о том, как они влияют на отображение соединений стен. Но это только часть того, для чего используются функции слоя. Правильная настройка стены влияет и на корректность работы привязки , и на расчет площади помещений , а еще - позволит вам, например, получить вот такую картинку:

Хотите научится так настраивать стены? Тогда смотрите внимательно ;)
Если стены правильно разделены по слоям и функциям, все настраивается очень легко. Достаточно в настройках "видимости / графики" для раздела "Переопределение основных слоев" включить галку "Стили линий разреза" и настроить их:


Если читать описание настроек внимательно, можно увидеть такую фразу: ". Для общих ребер нескольких слоев, имеющий одинаковый вес, используется стиль объектов "Общие ребра" для основы". Это значит, что если у вас рядом находятся два слоя с одинаковым весом линий, то для отображения линии между ними Revit использует настройки подкатегории "Общие ребра".

Для чего это использовать? Ну например, если вы хотите добиться эффекта, как в самом верху поста, придется настроить и "Общие ребра" тоже:


Ну и чтобы стало понятно, что это работает не только для стен, но и для любых слоистых элементов, вот вид разреза:
Друзья, я снова решил опубликовать маленькую часть методички, на этот раз посвященную теме настройки видимости, графики (оформления) и отображения элементов в Revit.
Эта методичка была написана еще в 2011 году, но не потеряла своей актуальности. Сейчас я использую ее для курса "Разработка и оформление документации раздела «АР» в Revit", который я читаю в своем учебном центре BIM2B
Настройки отображения элементов Revit
Настройки отображения элементов в Revit имеют определенную иерархию. Ниже представлена схема, в которой каждая вышележащая настройка меняет (переопределяет) настройки графики, заданные с помощью предыдущей настройки, т.е. имеет приоритет над нижележащей.
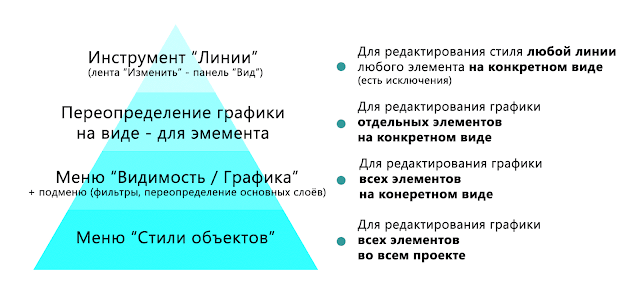
1. Меню "Стили объектов"
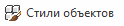
Меню «Стили объектов» (лента «Управление» → панель «Параметры» → «Стили объектов») позволяет задать веса, цвета, образцы линий и материалы для различных категорий / подкатегорий объектов модели, объектов аннотаций и импортированных объектов в проекте.

«Стили объектов» – это основное меню для настройки стилей всех элементов в Revit . Основные настройки графики задаются именно с помощью этого меню и распространяются на любой вид (план, разрез, фасад и т.п.) в этом проекте. Все прочие настройки графики, которые мы рассмотрим ниже, относятся к конкретному виду (плану, фасаду) и применяются для специфических задач. Рассмотрим доступные настройки:
- Вес линий – устанавливает вес линий для каждой категории / подкатегории. Доступна настройка для проекции (например, линии стены на фасаде) и для разреза (например, линии стены в плане).
Для установки реальной толщины для каждого веса линии используется меню «Веса линий» (лента «Управление» → панель «Параметры» → «Дополнительные параметры» → «Веса линий»).


- Цвет линий - устанавливает цвет для каждой категории / подкатегории.

- Образец линии - устанавливает образец линии (сплошная, штриховая, пунктирная и т.п.) для каждой категории / подкатегории. Обратите внимание, этот тип линии устанавливается и для проекции, и для разреза!

- Материал – устанавливает материал для каждой категории / подкатегории. Этот материал применяется к объекту, если в его свойствах установлен тип материала «по категории».
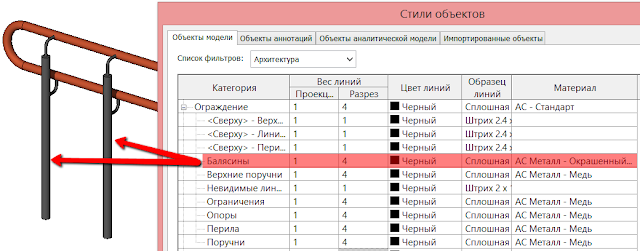
С помощью меню «Стили объектов» вы можете установить материал для всех объектов одной категории / подкатегории. К примеру, в проекте используется несколько семейств окон (всего 15 типоразмеров). Если семейства окон настроены правильно (т.е. их объемные элементы разделены на подкатегории (Остекление, Каркас/Импост и т.п.)), вы можете менять материал рамы или стекла сразу для всех окон в проекте с помощью меню «Стили объектов». В противном случае вам пришлось бы настраивать материалы индивидуально для каждого из 15 типоразмеров окон.
Обратите внимание! Переопределение материалов элемента для каждого вида не предусмотрено, т.е. ни одна из рассматриваемых в данном разделе настроек не переопределяет установленный в меню «Стили объектов» материал. В общем-то, это очевидно, поскольку меню «Стили объектов» настраивает стили объектов для проекта в целом, а все остальные меню и инструменты влияют только на отображение элемента на конкретном виде.
2. Меню "Видимость / графика"
С помощью меню «Видимость / графика» вы можете включить / выключить видимость и настроить веса, цвета, образцы линий и штриховок для различных категорий/подкатегорий объектов модели, объектов аннотаций и импортированных объектов для каждого отдельного вида (плана, разреза, фасада) в проекте.
Меню «Видимость / графика» можно найти на ленте «Вид» → панель «Графика» → «Видимость / графика» или на панели свойств каждого вида:

2.1. Видимость / графика категорий модели
Для категорий модели можно поменять веса, цвета, образцы линий и штриховок, прозрачность, отображения полутонов, а также уровень детализации.
Читайте также:

