Яндекс открывает вкладки в новом окне как исправить с рекламой
Обновлено: 02.05.2024
Почему в яндекс браузере не открывается новая вкладка
RusDS, спасибо, что приняли участие, но я ничего не поняла.
А то, что посоветовал Tiger711 — поняли? На всякий случай: создание нового профиля — это универсальный путь преодоления подобных проблем. Как это сделать — описано тут. Бояться не надо, новый профиль ничего не испортит, старый сохранится и Вы всегда можете его запустить и работать как раньше.
А вот если с новым профилем баг исчезнет, то есть смысл перейти на него, перенеся настройки, закладки, пароли, установив расширения и пр.
"Большинство философов до сих пор придерживается весьма нефилософских воззрений на многие вопросы философии" Эдгар Аллан По
№6 02-03-2011 15:22:35
но я ничего не поняла.
Бывает. Ничего страшного.
Меню (alt или F10) — Инструменты — Дополнения — Темы -> сменить на тему "по умолчанию/Default" или иную. Перезапустить. Меню (alt или F10) — Инструменты — Дополнения — Темы -> сменить на тему на "по умолчанию/Default". Перезапустить.
Меню (alt или F10) — Вид — Панели инструментов — Настроить -> Посмотреть, есть ли элемент плюсик там.
Ради любопытства.
В крайнем случаи, перетащите туда элемент "Новая вкладка".
№7 03-03-2011 14:24:44
Ребята, большое спасибо! Очень приятно, столько внимания и очень полезных советов! Надеюсь, что у меня все получится. (пока много работы и попробовать некогда)
Я думала, что компьюторщики они сердитые, а тут оказывается понимающие таких как я простых пользователей.
Еще раз спасибо!
№8 03-03-2011 14:41:50
olbik64
Попробуйте новый профиль. Если поможет, предоставьте информацию из about:support
![[firefox]](https://forum.mozilla-russia.org/img/browsers/firefox.jpg)
Сначала попробуйте безопасный режим запуска (Пуск — Все программы…), если поможет, предоставьте информацию со страницы about:support (там есть кнопка «копировать всё» или что-то вроде того). Если не поможет, тогда на всякий случай предоставьте информацию из about:support старого профиля
Я думала, что компьюторщики они сердитые
Когда кто-нибудь создаёт тему «Хелп. ПРОБЛЕМА! Помогите, плиз. » с «проблемой», которую раз тридцать обсуждали и элементарно поиском это можно найти, а через минут десять пишет «Почему никто не помогает?! Помогииите» — тогда сердитые!
Отредактировано Радик245 (03-03-2011 14:46:28)
№9 03-03-2011 15:41:00
Когда кто-нибудь создаёт тему «Хелп. ПРОБЛЕМА! Помогите, плиз. » с «проблемой», которую раз тридцать обсуждали и элементарно поиском это можно найти, а через минут десять пишет «Почему никто не помогает?! Помогииите» — тогда сердитые!
Большой кот. Пуфыстый. Полосатый. Зубастый (:
№10 04-03-2011 05:36:54
Опять я. Сегодня пыталась создать новый профиль — не получилось. Сначала через ярлык. все сделала по инструкции, в строку добавила -p вот так "c\Program Files\Mozilla Firefox\firefox.exe"-p, но когда нажала применить, пишет, что не правильный путь; потом пробовала через "пуск, выполнить". Тоже самое, нажимаю ОК выскакивает ругательное окошко, что что-то не так.
Добавлено 04-03-2011 05:43:41
Радик245, запустила в безопасном режиме — мой плюсик заработал. Вкладочки открываются. Закладки все на месте, пропали индивидуальные настройки Яндекс бара. Но это уже ерунда, восстановлю! Как мне теперь быть? Снова загружаю в обычном режиме все по прежнему. Что нужно еще сделать, чтоб все осталось в исправленном виде?
Спасибо вам всем!
Вот информация со страницы, как Вы мне сказали
Сведения о приложении
Открыть его папку
На этой странице кнопку копировать в буфер я нажала, но когда открыла опять мозилу в обычном — все по прежнему. Поэтому из своей проблемной мозилы тоже скидываю информацию со страницы, которую Вы говорили(about support):
Что делать, если браузер Яндекс не открывает веб-страницы?
Подобные проблемы – совсем не редкость. Пользователи довольно часто могут сталкиваться с тем, что Яндекс браузера не отвечает или не открывает нужные страницы. Существует достаточно большое количество возможных причин, и в данной статье рассмотрены наиболее частые из них.
Вызывать сбои в работе обозревателя могут следующие параметры:
- Отсутствие подключения к интернету.
- Заражения персонального компьютера вирусами.
- Файл Hosts.
- Проблемы с DNS.
- Блокировка сайтов системным администратором или фаерволом.
- Технические неполадки на самом сайте.
- Повреждена запись системного реестра AppInit_DLLs.
Далее в статье подробно рассматривается каждая из вышеуказанных причин.
Проблемы с подключением к сети Интернет
Это очень обширная и, вместе с тем, наиболее частая причина, из-за которой Яндекс браузер долго грузит или вовсе не открывает различные сайты. Сюда можно отнести:
- Технические работы в серверной части провайдера.
- Авария на линии.
- Повреждение вашего домашнего кабеля.
- Системный сбой или поломка маршрутизатора.
- Поломка сетевой карты вашего компьютера.
- Некорректно установленные драйвера сетевого адаптера.
![]()
В этом случае, работать перестанет не только браузер Яндекс, но и все остальные программы, требующие подключение к интернету. Пользователи в этом случае могут попробовать выполнить следующие действия:
- Осмотреть идущий от маршрутизатора патчкорд на предмет физических повреждений.
- Перезагрузить роутер, чтобы исключить его подвисание.
- Перезагрузить компьютер – в некоторых случаях это может помочь. К примеру, если зависла служба Windows, необходимая для работы сети.
- Позвонить в службу технической поддержки своего интернет-провайдера и оставить заявку о возникших неполадках.
Системный реестр
Следующее, что рекомендуется сделать – проверить запись AppInit_DLLs в реестре Windows. Для этого пользователям потребуется выполнить следующее:

- Вызвать специальное диалоговое окно «Выполнить» с помощью сочетания кнопок «R» и «Win».
- Ввести или вставить заранее скопированную строку «Regedit» и нажать Энтер или «Ok».
- В открывшемся окне реестра Виндовс необходимо вызвать форму для поиска записей с помощью клавиш «F» и «Control».
- Введите названия искомого параметра – «AppInit_DLLs» и нажмите Enter.
- Значение данного параметра должны быть пустым. Если там содержатся какие-либо записи – необходимо дважды кликнуть по данному текстовому полю и стереть всю хранящуюся там информацию.
Скорее всего, на вашем персональную компьютере будет храниться два таких файла – в директории «HKEY_LOCAL_MACHINE» и в «HKEY_CURRENT_USER». Необходимо удалить содержимое обеих записей.
Консоль Windows
С помощью командной строки пользователи могут попробовать решить сразу две проблемы – очистить кэш-память DNS и очистить перечень статических маршрутов. Выполните несколько простых шагов, указанных в данном пошаговом руководстве:

- Вызовите диалог «Выполнить», как описано в предыдущем разделе статьи.
- Введите в текстовое поле слово «cmd» и нажмите «Ok» или Энтер.
- Открывшееся окно с черным фоном – это консоль Виндовс. Управление здесь осуществляется с помощью ввода разнообразных команд. Сначала необходимо обновить список static-маршрутов. Для этого воспользуйтесь командой «route -f». Введите ее в командную строку (или скопируйте из текста и вставьте с помощью контекстного меню) и нажмите Enter.
- Теперь требуется очистить память кеш DNS служб на вашем компьютере. Это делается с помощью команды «ipconfig /flushdns». Введите ее и нажмите Enter.
После данных действий вы можете закрыть окно консоли и снова попробовать открыть какой-нибудь вебсайт.
Файл hosts
В случае если никакие из вышеописанных действий не помогли, и Яндекс-браузер по-прежнему не грузит интернет-страницы, следует обратить внимание на системный файл «Hosts» и тщательно изучить его. В данном текстовом документе прописываются адреса сайтов, на которые пользователь компьютера не может зайти. При попытке открыть такой вебсайт, Яндекс браузер перенаправит вас на служебную страничку «localhost» (или любую другую, в зависимости от настроек).
Откройте программу для работы с файлами и папками в Виндовс – Проводник. Это можно сделать с помощью значка в меню «Пуск», с помощью ярлычка на рабочем столе или воспользовавшись пиктограммой в виде папки на панели быстрого доступа.
Откройте раздел того жесткого диска, на котором установлена операционная система. Перейдите в каталог «Windows». Здесь необходимо найти директорию «System32».Перейдите во внутреннюю папку «Drivers», а потом в каталог «ect». Здесь располагается нужный вам файл с названием «hosts». Откройте его с помощью программы «Блокнот».

Заражение компьютера вирусными программами
При всей тривиальности, вирусы являются наиболее частой причиной всех компьютерных проблем. Если ваш Яндекс браузер внезапно стал плохо работать (тормозит, глючит, не грузит страницы, выдает различные ошибки) – возможно, его служебные файлы были повреждены вирусами.
Стоит помнить, что компьютер с выходом в интернет очень уязвим для вирусных атак, которые могут поджидать пользователя на огромном количестве сайтов. Поэтому такой ПК должен быть обязательно защищен специальной антивирусной программой, которая оперативно блокирует попадание вредоносных скриптов на жесткий диск, запрещает их выполнение, а также находит и уничтожает уже существующие в операционной системе вирусы.
Проблемы на самом сайте
Напоследок, стоит заметить, что если в вашем браузере Яндекс плохо грузится только один конкретный ресурс – скорее всего, на вашей стороне никаких проблем нет. Вероятно, на сайте просто проводятся плановые технические работы или смена оборудования.
Почему «Яндекс.Браузер» не грузит страницы: решение от WiFiGid
Первые действия
Попробуем открыть любую страницу через другой браузер, можете попробовать стандартный Internet Explorer. Если он открыл страницы, то значит проблема в самом браузере и стоит его переустановить.
- Открываем «Пуск»;
- Вписываем «Программы и компоненты» и открываем раздел;

- Далее ставим сортировку по имени и ищем нашу программу. Удаляем её.

- После этого с рабочего браузера скачиваем новую версию Yandex браузера.
Иногда проблема встает из-за кривых ДНС-серверов. Но их можно прописать в конфигурации сети.

- Заходим в сетевое окружение, нажав «Win+R» и прописав команду «ncpa.cpl»;

- Заходим в свойства четвертого протокола и ставим автономное определение ДНС. Устанавливаем значение как на картинке выше и жмём «ОК».
Сброс сетевых настроек
Заходим в командную строку из-под администратора и прописываем поочередно две команды:


Исправляем файл «hosts»
Заходим в директорию как на картинке ниже и открываем файл hosts с помощью блокнота. Для этого нажимаем правой кнопкой по файлу. Удалите все содержимое, сохранитесь и закройте файл.

Вирусы и сторонние программы
В первую очередь проверьте ваш ПК на вирусы антивирусной программой. Это должно помочь избавиться от большого количества мусора. После проверки вспомните не устанавливали ли вы ранее какую-то программу.
Откат системы
Система может быть поломана как вирусами, так и программами. Восстановить её можно двумя способами:
- С загрузочного диска;
- С помощью служебной программы Windows;
Причины, почему открываются вкладки с рекламой в Яндекс Браузере: в браузере установлен рекламный плагин или ПК заражен вирусом. Независимо от первоисточника проблемы, от нее можно избавиться.
Отключение плагинов
Нажав по «Разрешить» на непроверенном сайте, пользователь случайно устанавливает рекламный плагин. Чтобы от него избавиться :


Реже, в Яндекс начинают вылазить разные вкладки после загрузки странных расширений из магазина Chrome.
Удаление вирусов
Деинсталляция вирусного ПО проходит в 2 этапа. Первый — удаление программы, способной содержать вирусы :
-
Разверните «Пуск», перейдите в «Параметры». Откройте раздел «Приложения».

В качестве подозрительного софта рассмотрите программу, после установки которой появились всплывающие окна.
Второй этап, как убрать открывающиеся сайты в Яндекс Браузере :
Перед деинсталляцией проверьте название документа в интернете, чтобы случайно не удалить системный файл.
Антивирус не помог
Почему в Яндекс продолжают самостоятельно открываться новые вкладки, хотя вирус удален — перед удалением он мог изменить характеристики ярлыка:
Изменения в ярлыке могут присутствовать изначально, если устанавливать обозреватель с неофициальных сайтов или старую версию.
Переустановка
- Установите деинсталляторы, способные удалять программы и чистить реестр: Telamon Cleaner, CCleaner, Revo Uninstaller. В качестве примера используем последний вариант.
- Найдите в списке «Yandex» и щелкните по «Удалить». Можете создать резервную точку восстановления.
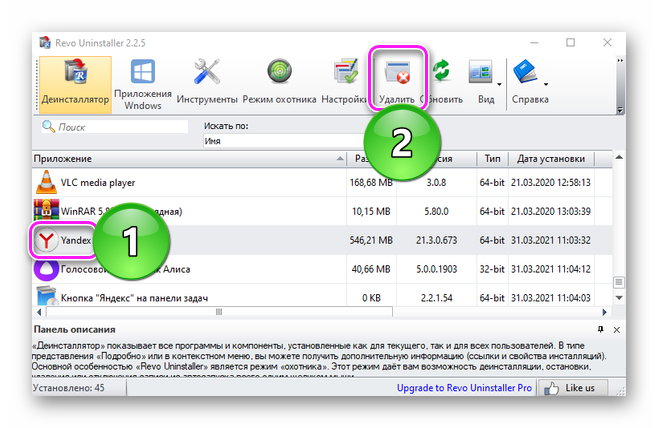
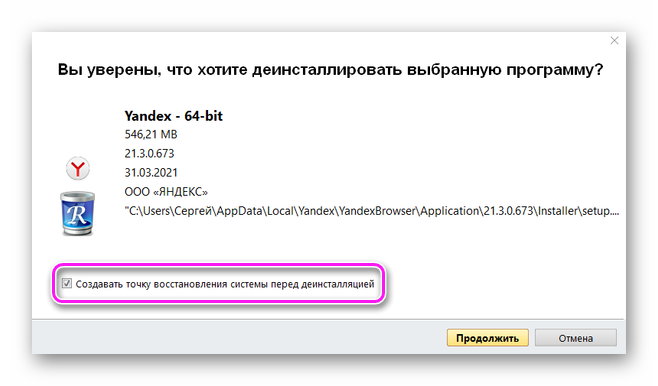
Не рекомендуется синхронизировать Yandex.Browser с другими обозревателями, установленными на ПК.
Отключение рекламных баннеров
Кроме отдельных окон с рекламами, пользователи сталкиваются с локальной рекламой на сайтах в виде баннеров. Как с ними бороться :
-
Откройте «Настройки». В разделе «Сайты» найдите подраздел «Уведомления». Перейдите в «От прочих сайтов».

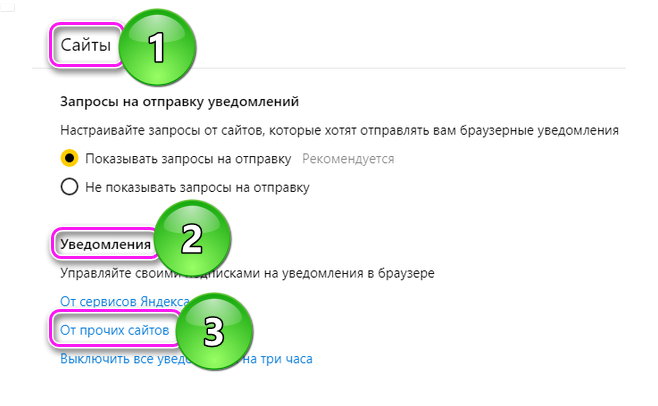
В мобильной версии блокировщик рекламы включен по умолчанию.
Избавление от всплывающих окон с рекламой защитит пользователя от заражения компьютера вирусами и показа рекламных объявлений.
Из причин, почему при нажатии на вкладку она закрывается в Яндекс Браузер: переизбыток кэша в обозревателе, неудачное обновление программы или засорившийся реестр. Далее поочередно разбираем каждый вариант.
Переизбыток кэша


Перед очисткой web-обозревателя рекомендуется сохранить пароли от важных сайтов, чтобы не потерять к ним доступ.
Неудачное обновление
Из-за ошибки разработчиков в 2014 году, пользователи впервые стукнулись с закрытием вкладок при нажатии на них в Яндекс Браузере. Проблему решили в последующих обновлениях веб-обозревателя. Кто столкнулся с такой неисправностью в настоящий момент, могут :
- дождаться следующего апдейта программы;
- полностью удалить Yandex.Browser, включая очистку реестра; вместе с закладками и табло.
При обнаружении ошибок, разработчики рекомендуют воспользоваться формой обратной связи :
Сотрудники компании могут ответить на письмо спустя время.
Очистка реестра


Кроме записей в реестре, программа избавляется от шпионского ПО.
Закрытие вкладок при нажатии на них — это старая проблема Яндекс.Браузера, которую решили еще в 2014 году. Повторное появление этой ошибки говорит о перегруженном кэше или неудачном апдейте программы.
После попадания вредоносных программ на компьютер в системе автоматически открываются вкладки с рекламой в Яндекс.Браузере. Для решения проблемы рассмотрим три способа исправления ситуации: деинсталляцию подозрительных программ, установку расширения Adguard и сброс настроек браузера.
Способ 1. Деинсталляция подозрительного и неизвестного ПО

Основной причиной появления рекламы является вредоносное программное обеспечение. Из-за него браузер сам открывает страницы. После его удаления реклама перестанет выскакивать в неположенном месте. Сделать это можно так:

- Открыть панель управления Windows.
- В содержимом панели управления выбрать пункт «Удаление программы».
- Открывается окно под названием «Программы и компоненты». В нем найти ПО, вызывающее подозрения, и удалить его. Для облегчения поиска сортировать список по дате установки.
- Открыть Яндекс.Браузер и проверить наличие изменений.
Домашняя страница стала прежней, и вирус больше не может открывать вкладки с рекламой в Яндекс.Браузере.
Способ 2. Установка расширения Adguard
Для дополнительной защиты операционной системы используются не только антивирусы, но и расширения для браузера. Adguard для Яндекс.Браузера блокирует навязчивую рекламу и не позволяет вирусам открывать вкладки автоматически. Установить его можно так:

После установки Adguard желательно перезагрузить Яндекс.Браузер и проверить наличие рекламы.
Проблемы с автоматической блокировкой рекламы
Расширение не всегда самостоятельно блокирует все всплывающие окна. В функционале Adguard есть ручной способ блокировки рекламы с помощью кнопки в меню. Сделать это можно так:


- Нажать на «Заблокировать рекламу на этом сайте». Появляется окно расширения.
- Выбрать любой элемент на сайте, который требуется для удаления. Кликнуть на него.
- Нажать «Заблокировать», и требуемый элемент больше не отображается на веб-странице.
Adguard позволяет блокировать похожие окна в автоматическом режиме. Для этого нужно:

- Открыть меню расширения Adguard.
- Нажать на «Заблокировать рекламу на этом сайте».
- Выбрать требуемый элемент.
- Кликнуть на «Расширенные настройки».
- Поставить две галочки напротив пунктов «Применить правило для всех сайтов» и «Блокировать похожие».
С этого момента реклама, нераспознанная Adguard самостоятельно, будет блокироваться на всех сайтах в Яндекс.Браузере.
Способ 3. Сброс настроек Яндекс.Браузера
Если вместо домашней страницы в Яндекс.Браузере запускается рекламный сайт или всплывающие окна, действенным решением станет полный сброс настроек:

- Открыть меню, нажав на кнопку с тремя черточками.
- Нажать на вкладку «Настройки».
- Пролистать в самый низ параметров вплоть до раздела «Системные». В конце списка расположено несколько функций, нажать на «Сбросить все настройки».
- В открывшемся окне кликнуть кнопку «Сбросить».
При сбросе настроек все пароли, расширения, закладки и временные файлы удаляются. Если Яндекс.Браузер является основным средством просмотра веб-страниц, сохраняем имеющиеся данные с помощью функции синхронизации.
Сохранение данных Яндекс.Браузера
Сохранение данных Яндекс.Браузера происходит так:


- Открыть настройки с помощью кнопки с тремя черточками. В окне «Синхронизация» нажать на «Сохранить данные».
- Появляется окно входа в аккаунт Яндекса. Ввести логин и пароль, нажать на «Включить синхронизацию». При необходимости зарегистрироваться.
- Файлы экспортируются на сервера компании. Синхронизация завершена, при дальнейшем входе в аккаунт с Яндекс.Браузера все данные будут восстановлены.
Всплывающие окна с рекламой появляются на компьютере после скачивания вредоносного ПО. Каждый метод устранения проблемы является действенным и объясняет, что делать при неполадках с работой Яндекс.Браузера. Способы одинаково работают на любой версии средства для просмотра веб-страниц.

Если Гугл Хром сам запускается с рекламой, значит он инфицирован вирусом Adware, или рекламным ПО. Этот зловред скрытно проникает в систему, прописывается в автозагрузку Windows, изменяет в Google Chrome и других установленных на ПК браузерах настройки (добавляет вредоносные расширения, помещает адреса сторонних сайтов на стартовую страницу, модифицирует свойства ярлыка и т.д.).
Может вставлять свои рекламные баннеры на веб-страницах, открываемых пользователем. Также при помощи специальных команд вредонос Adware делает так, что браузер при запуске постоянно сам открывает вкладки с рекламой. И удалить их при помощи штатных настроек веб-обозревателя и операционной системы нельзя. После очистки домашней страницы, параметров запуска вирусный сайт открывается снова в новой вкладке.
Эта статья расскажет вам, какие действия необходимо предпринять, если выскакивает рекламный сайт при старте Хрома и отображаются вирусные баннеры на веб-страницах.
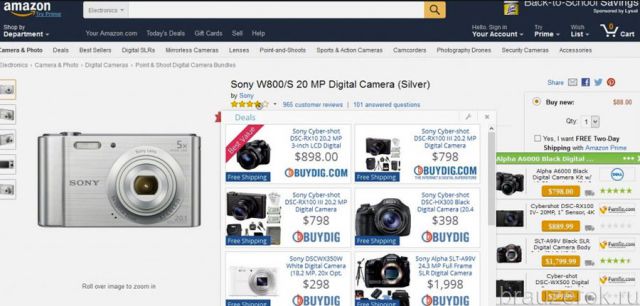
Шаг №1: очистка браузера и ОС утилитой AdwCleaner
AdwCleaner — эффективное программное средство для борьбы с Adware, PornWare, SpyWare, угонщиками браузеров и другими зловредами. Сканер не защищает ПК в реальном времени и используется для единоразовых проверок. Он предельно точно детектирует вирусы и вирусные настройки, потенциально опасные элементы не только в файловых директориях, но и в реестре, в свойствах ярлыков, динамических библиотеках.
2. Сделайте поисковый запрос — adwcleaner (by xplode).
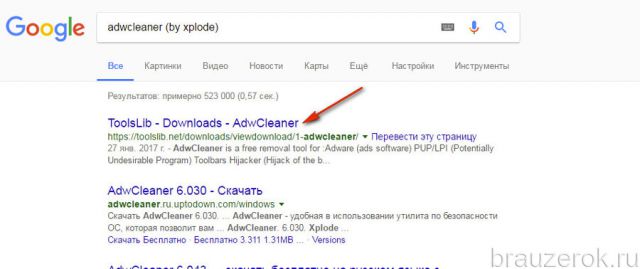
4. Клацните кнопку «Download… ».
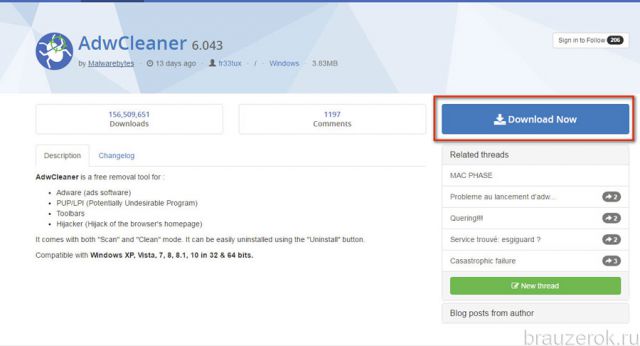
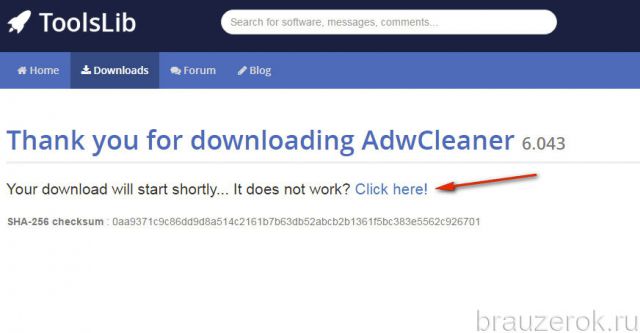
5. Клацните 2 раза по загруженному установщику.

6. Нажмите «Да» в панели «Контроль учётных записей… ».
7. Чтобы запустить проверку, в окне Adwcleaner кликните «Scan».
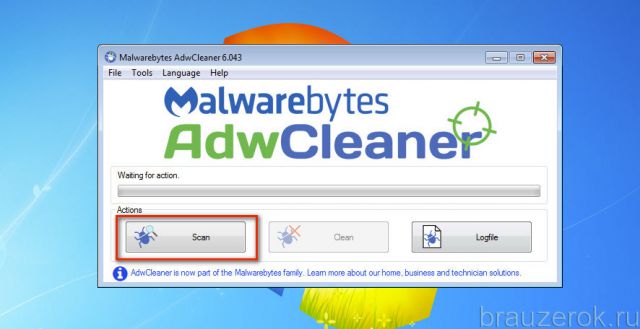
8. Дождитесь окончания проверки компьютера.

9. Чтобы удалить найденные вирусы, нажмите «Clean».
10. Перезагрузите ОС.
Шаг №2: дополнительная антивирусная проверка Malwarebytes
После очистки браузеров утилитой AdwCleaner вирусный модуль Adware, вероятней всего, уже не будет включаться. Но в целях профилактики всё равно рекомендуется сделать ещё одну антивирусную проверку другой утилитой — Malwarebytes. Образно говоря, произвести «контрольный выстрел» по цифровой инфекции.
Malwarebytes Anti-Malware — одна из лучших антивирусных программ. На «отлично» справляется с самыми опасными зловредами. Способна выявить в реестре и директориях Windows скрытые угрозы, которые «не видят» другие антивирусы. Детектирует вирусы любой категории (трояны, руткиты, черви, рекламное ПО и др.).
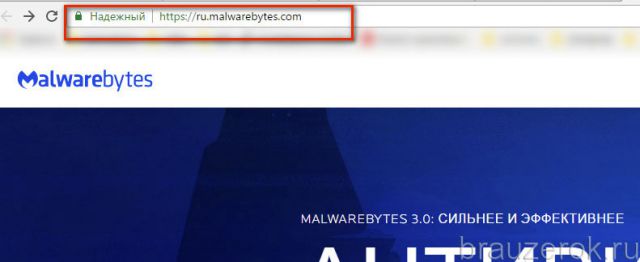
2. На главной странице офсайта щёлкните по кнопке «Бесплатная загрузка».
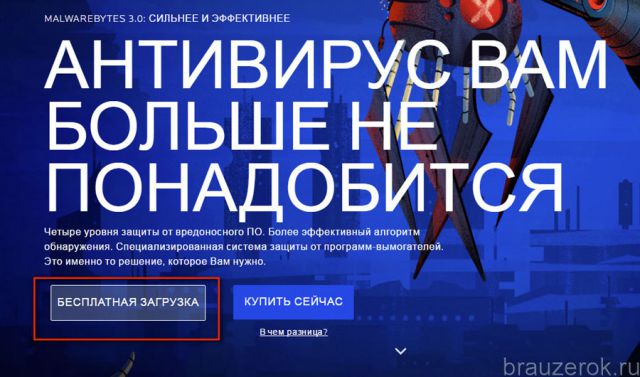
3. По завершении загрузки запустите инсталлятор двойным щелчком.
4. В окне «Открыть файл… » нажмите «Запустить».

5. В стартовой панели инсталлятора убедитесь в том, что установлен русский язык интерфейса. Нажмите «OK».

6. В окне «Лицензионное соглашение» клацните «Я принимаю условия соглашения». Нажмите «Далее».
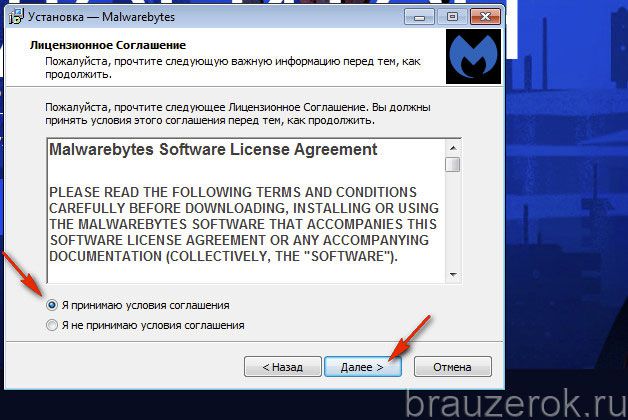
7. Запустите проинсталлированный сканнер.
8. В окне программы, на вкладке «Информационная панель», нажмите «Обновить сейчас», чтобы загрузить последнюю версию сигнатурной базы.
9. После апдейта перейдите на вкладку «Проверка». Выберите режим «Полная… », кликните кнопку «Начать проверку».
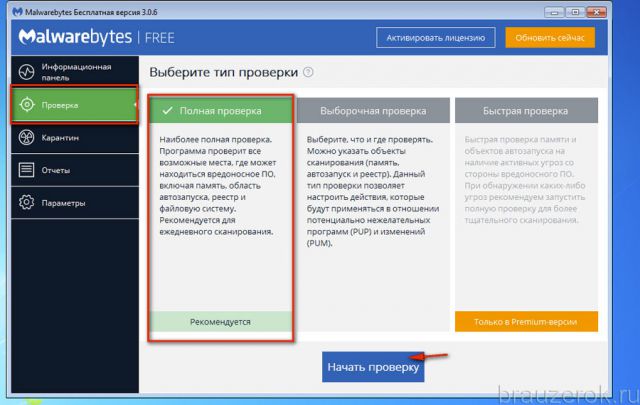
Также вы можете выбрать режим «Выборочная… ».
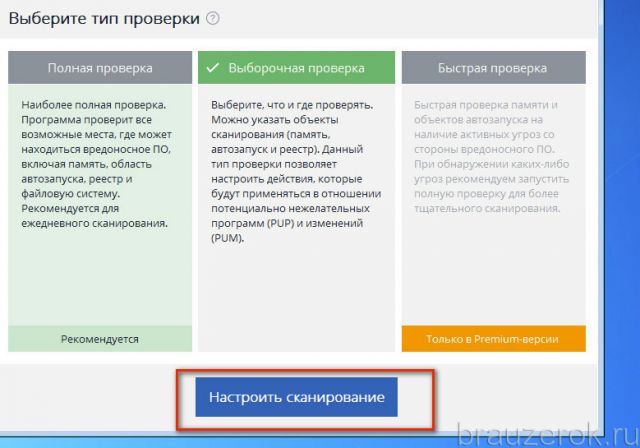
При его использовании дополнительно необходимо нажать опцию «Настроить сканирование». А затем указать разделы диска, которые нуждаются в проверке, и отстроить сканнер.
10. После сканирования удалите все выявленные объекты.
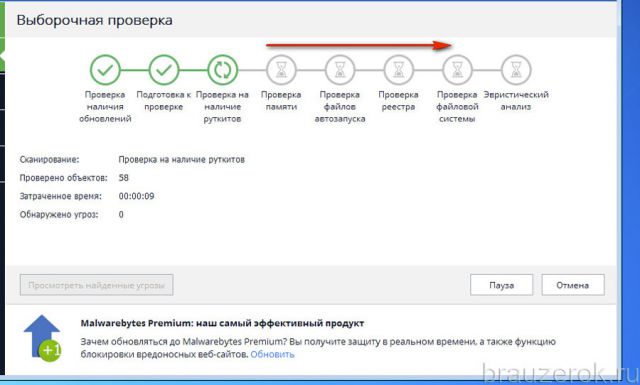
Шаг №3: сброс настроек
После нейтрализации Adware нужно сбросить настройки Хрома и убрать из него сторонние элементы. Задача эта может выполняться двумя способами: 1 — вручную; 2 — автоматически.
Мы рассмотрим второй способ, так как он менее трудоёмкий, более надёжный и быстро выполняется.
1. В поисковике Google наберите — chrome cleanup tool.
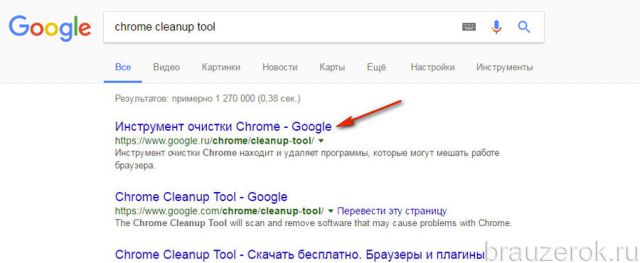
2. Откройте первый сайт, отображённый в выдаче.
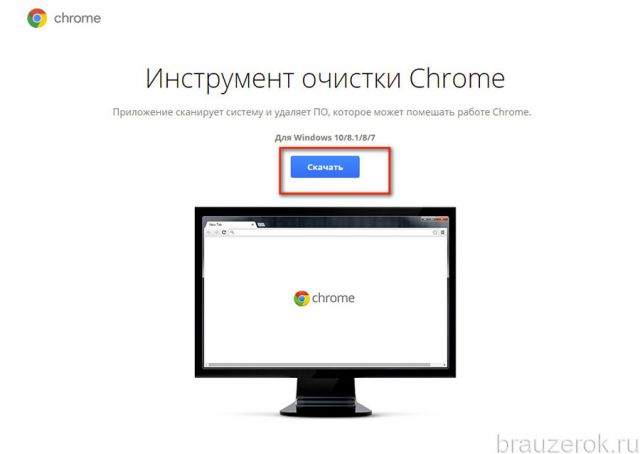
4. В новой панели активируйте щелчком мыши опцию «Принять и скачать».
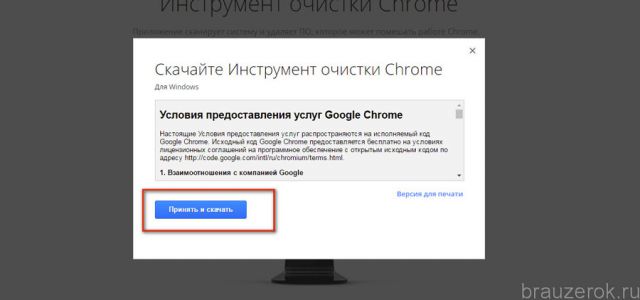
5. Запустите утилиту (кнопка «запустить» в панели «Открыть файл»).
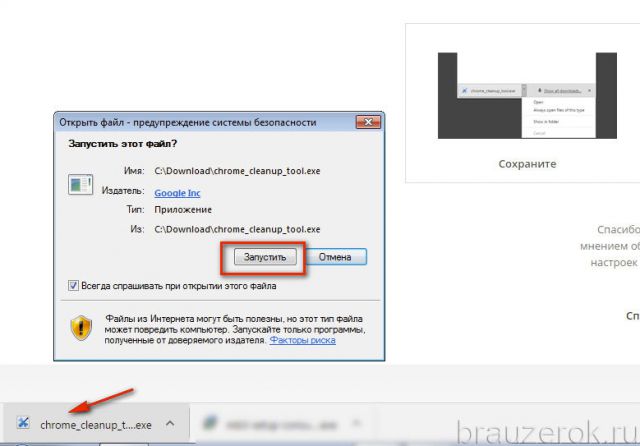
6. Откройте доступ: в запросе «Разрешить следующей программе… » укажите «Да».
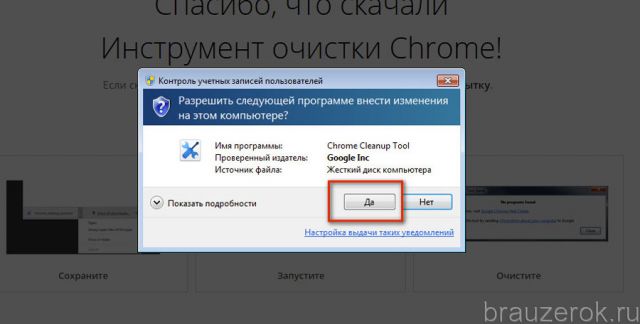
7. Отобразится прогресс проверки. Подождите немного, пока она завершится.
8. Ознакомьтесь с результатами анализа. Выполните все указанные инструкции при необходимости. Нажмите «Продолжить».
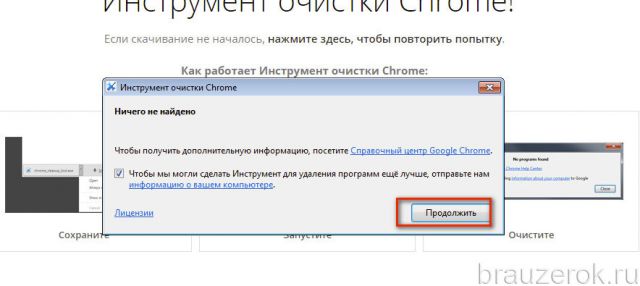
9. В панели «Сброс настроек» клацните «Сбросить».
10. Перезапустите Google Chrome.
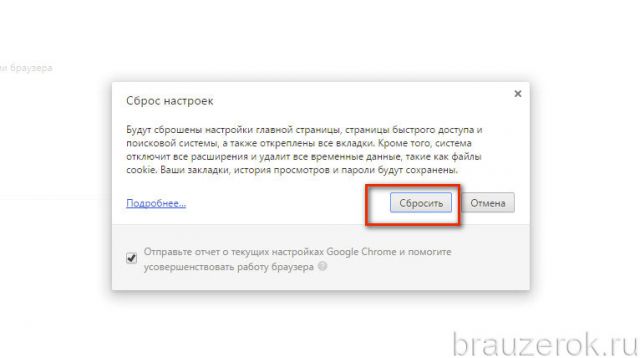
Шаг №4: проверка вручную
В завершении «лечения» браузера убедитесь воочию, что все его параметры в норме:
1. При запуске должен открываться только доверенный поисковик. Других вкладок быть не должно.
2. Перейдите в раздел: Меню → Настройки → Расширения. Просмотрите список подключенных аддонов. Удалите все подозрительные, в особенности те, которые вы лично не устанавливали.
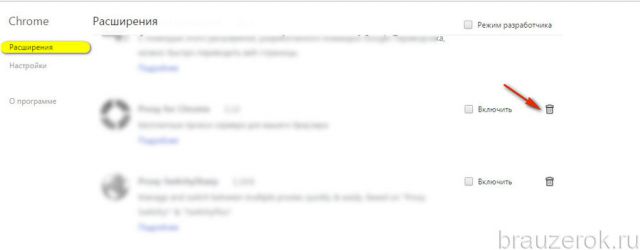
3. Если вирус в Хроме появился после установки какого-либо ПО, в обязательном порядке удалите его. Это можно сделать при помощи штатной функции: Пуск → Панель управления → Удаление программы → клик по иконке приложения → команда «Деинсталлировать».
Шаг №5: очистка Windows
В этой статье мы рассмотрим вариант очистки ОС утилитой-уборщиком под названием CCleaner. Но вы можете воспользоваться и любым другим аналогичным решением, например, Reg Organizer.
1. Запустите CCleaner.
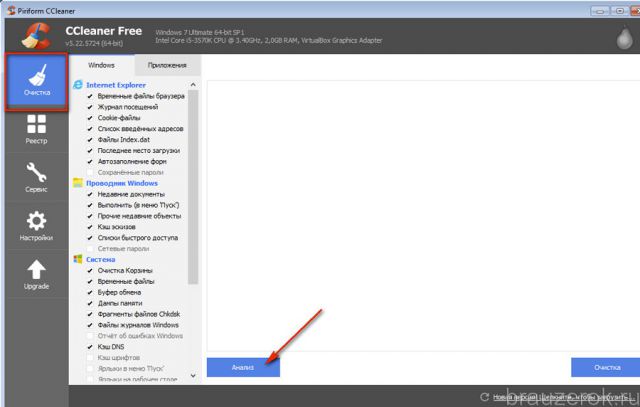
2. Клацните пункт «Очистка». Нажмите «Анализ».
3. Затем кликните «Очистка», чтобы нейтрализовать обнаруженные ненужные объекты.
Читайте также:

