Восстановление zyxel keenetic из кирпича
Обновлено: 03.05.2024
Компания ZyXEL производит сетевое оборудование отличного качества и уже давно зарекомендовало себя на российском рынке. Преимуществом линейки интернет-центров Keenetic являются широкие возможности поддержки протоколов и функций, а также стабильность работы. Маршрутизаторы ZyXEL Keenetic работают на операционной системе NDMS.
Как и все роутеры, устройства ZyXEL Keenetic имеют базовые (заводские) данные для авторизации и входа в меню настроек. О том, где найти эти данные, как их сбросить и установить свои, расскажем сегодня.
Для чего может понадобиться пароль?
Пароль роутера ZyXEL будет нужен, если необходима первоначальная настройка через web-интерфейс, если текущий пароль для входа в систему утерян или пользователь забыл его, а также после сброса оборудования на заводские настройки.
Откуда его можно взять?
Стандартные пароли роутеров можно посмотреть в документации, идущей в комплекте с маршрутизатором, на сайте производителя (чаще всего на форуме технической поддержки) или на самом оборудовании – на наклейке с обратной стороны корпуса, где указан MAC-адрес.
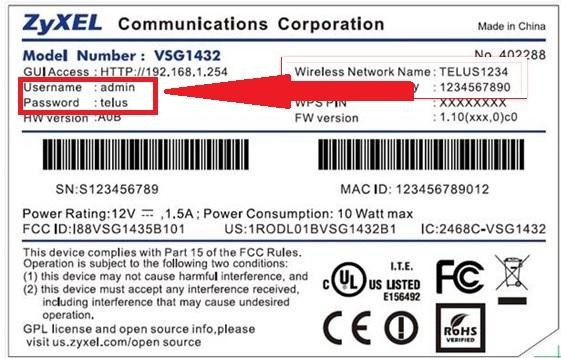
Как правило, для устройств ZyXEL Keenetic по умолчанию логин (Username) – «admin», а пароль (default password) – 1234. При первоначальной настройке пароль задается пользователем в обязательном порядке.
Параметры «admin»/1234 подходят для большинства моделей ZyXEL Keenetic – 4G III, Lite III, GIGA III и других. На модели ZyXEL Keenetic Start интерфейс не защищен (т.е заводские логин/пароль не установлены).
Как сбросить?
Как сбросить настройки любого роутера, узнаете из следующего видео:
Для сброса заводских настроек существует несколько методов:

- через web – интерфейс, используя меню «Система» или раздел «Настройки».
Чтобы выполнить сброс кнопкой, необходимо ее утопить, например, скрепкой, и удерживать в таком положении около 10 секунд. Во время сброса индикаторы на лицевой стороне одновременно замигают, затем погаснут. После этого можно пробовать подключаться к устройству.
Для соединения роутера с компьютером или ноутбуком через кабель необходимо:
- Подключить оба устройства используя сетевой шнур (патч-корд RJ45 обычно идет в комплекте).
- Набрать в интернет браузере адрес 192.168.1.1, с помощью связки логин/пароль зайти в настройки и задать новый пароль.
Сброс настроек через web-интерфейс выполняется следующим образом (на примере ZyXEL Keenetic Lite III):
- Перейти в меню «Система» на закладку «Параметры».
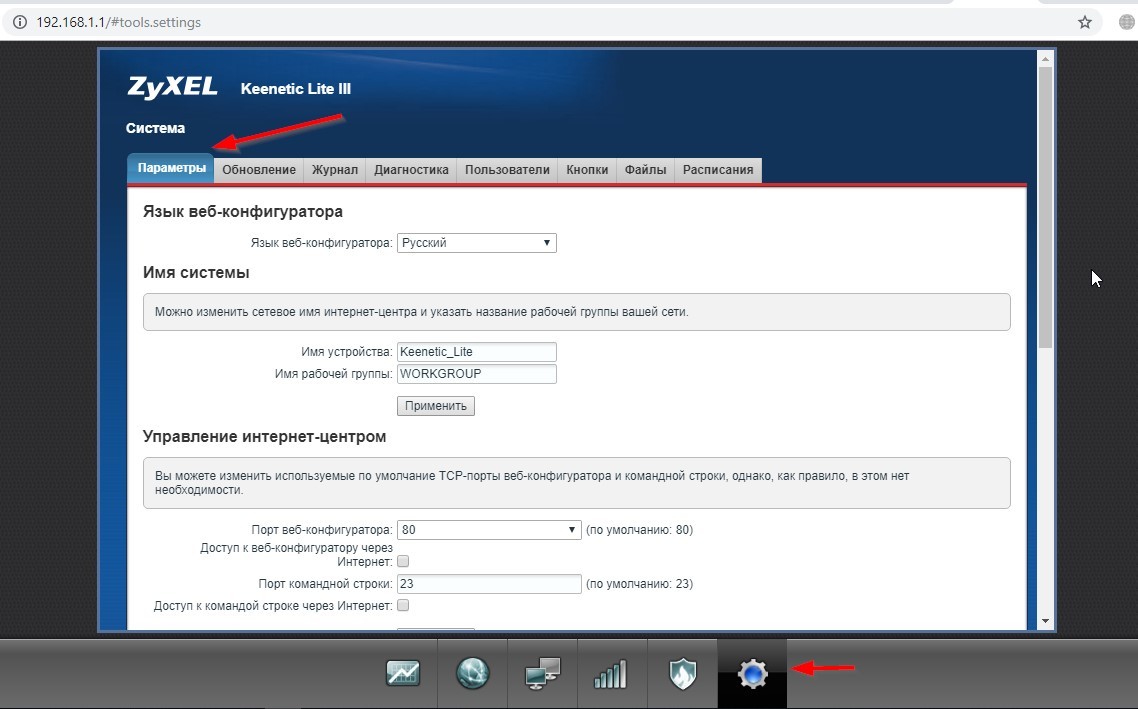
- Прокрутить страницу в самый низ и выбрать «Восстановить заводские настройки».
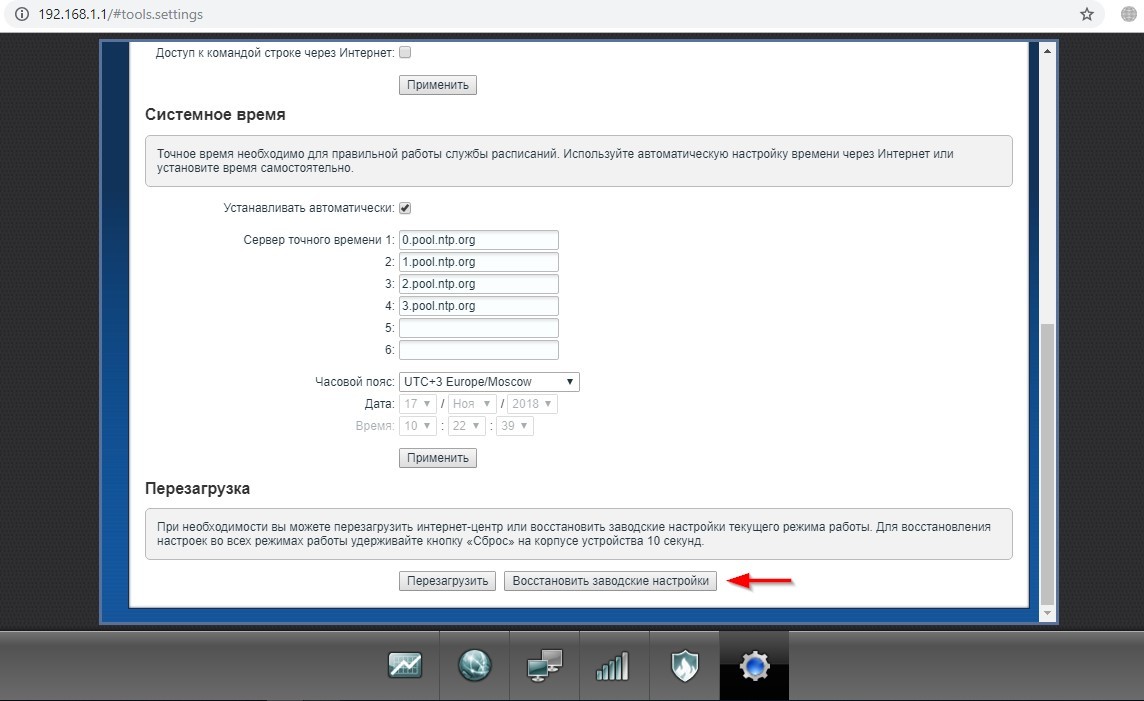
После этого связь с устройством будет потеряна на некоторое время и страница web-интерфейса роутера будет недоступна. В этот момент, чтобы вернуться к настройке, нужно пробовать обновлять страницы вручную или автоматически (в зависимости от браузера и настроек).
Существует еще один вариант получения доступа к маршрутизатору – без кабеля. Для этого понадобится ноутбук или компьютер с модулем Wi-Fi. Здесь будет использоваться преднастроенная изготовителем сеть Wi-Fi.
Параметры для подключения по Wi-Fi указываются на самом устройстве с обратной стороны – GUI Access (IP-адрес для web-доступа), Username (логин) и Password (пароль).

Данные настройки будут действовать, пока их не поменяют при конфигурировании.
В следующем видео вы узнаете, как настроить сеть Вай-Фай на роутере ZyXEL:
Рекомендации
В целях безопасности пароль по умолчанию всегда рекомендуется менять и не оставлять заводской. Из тех же соображений при конфигурировании лучше не оставлять гостевую сеть для свободного доступа (тем более без пароля или со стандартным паролем «1234»).
Важно знать, что после проведения процедуры сброса, все параметры – настройки провайдера, IP адреса, точки доступа Wi-Fi – придется устанавливать заново.
Для простейшей проверки связи между компьютером и маршрутизатором можно использовать ping в командной строке. При правильной настройке будет получен ответ.
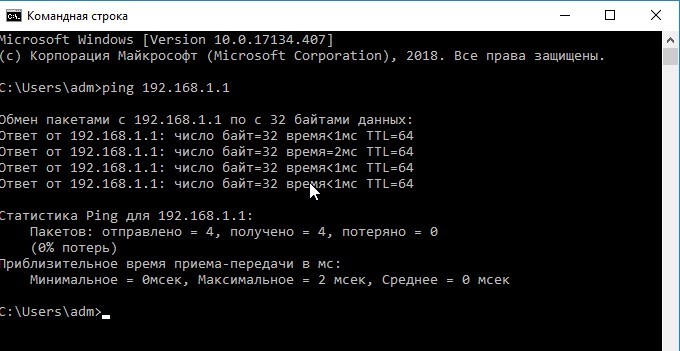
Если от маршрутизатора ответ не получен, тогда устранение проблемы рекомендуется начать с рабочей станции – проверить, не блокирует ли сетевое соединение антивирус или штатный брандмауэр операционной системы.
Хорошей практикой считается периодическое выполнение резервного копирования системных файлов прошивки, стартовой конфигурации, а также и их обновление с официального сайта производителя. В ZyXEL Keenetic резервное копирование можно выполнить через меню «Система», закладку «Файлы».
Сохранить файлы – «firmware», «startup-config» на компьютер и при необходимости восстановить путем загрузки их на устройство.
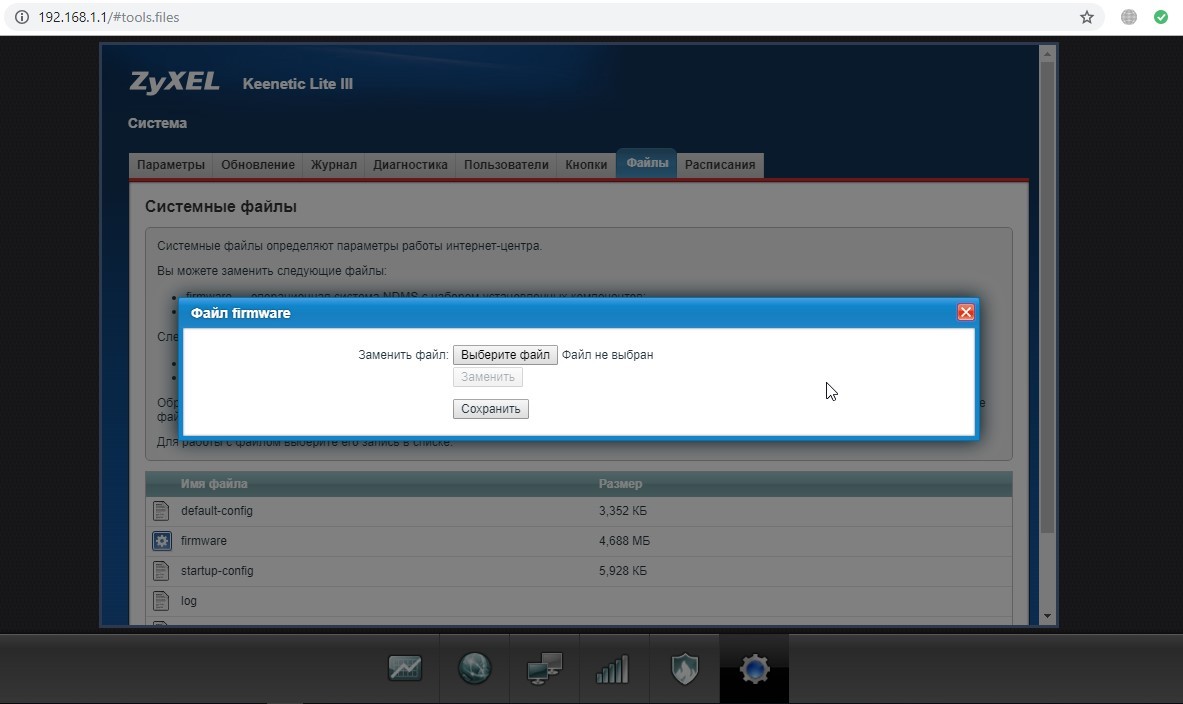
В разных режимах работы оборудования (интернет-центр, адаптер, усилитель и точка доступа) разные файлы конфигурации. Предпочтительным способом конфигурирования, обновления, загрузки прошивок считается, когда используется кабельное подключение между роутером и компьютером. Это служит страховкой от серьезного сбоя оборудования во время передачи данных на устройство, т.к. беспроводное соединение менее надежно.

К сожалению, программные проблемы случаются с устройствами всех без исключения производителей. Просто у кого-то это случается чаще, у кого-то реже. Лидером, бесспорно, можно назвать компанию D-Link, реже встречаются заглючившие TP-Link и ASUS. Причём надо отметить, что чаще всего виновниками являются владельцы устройств, которые по невнимательности или неопытности убивали модем или маршрутизатор, установив не него не ту версию микропрограммы.
А вот случаи, когда слетела прошивка на роутере Zyxel на своей памяти я вообще могу пересчитать по пальцам. Что интересно — с первой версией известного семейства Кинетиков, которая шла в белом корпусе, такое вообще не случалось. Началось всё с перехода на NDMS v2 и выхода второй версии и удешевления аппаратной части. Потому и в статье я хочу рассказать как восстановить роутер Zyxel Keenetic II и III после неудачной прошивки или её сбоя. Статья будет актуальна и для всех остальных моделей семейства (Lite, DSL, Extra, Giga и т.п.)
На сегодняшний день есть два способа — простой для новичков и посложнее для более продвинутых пользователей. Мы рассмотрим оба варианта по очереди.
Способ 1. Простой
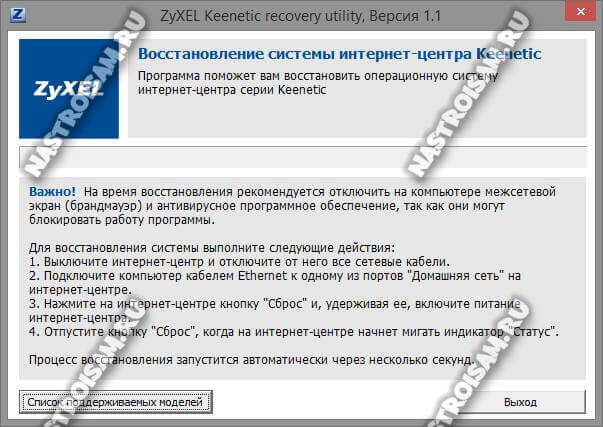
Для того, чтобы запустить восстановление прошивки роутера, надо в точности выполнить следующее:
1. выключить устройство;
2. отсоединить от него все кабели кроме того, которым подключен компьютер или ноутбук с запущенной утилитой;
3. зажать кнопку Reset(«Сброс») и включить питание;
4. как только на лицевой стороне замигает индикатор «Статус» — отпускаем кнопку.
После этого должна запуститься передача данных на и запись микропрограммы на флеш-память девайса.
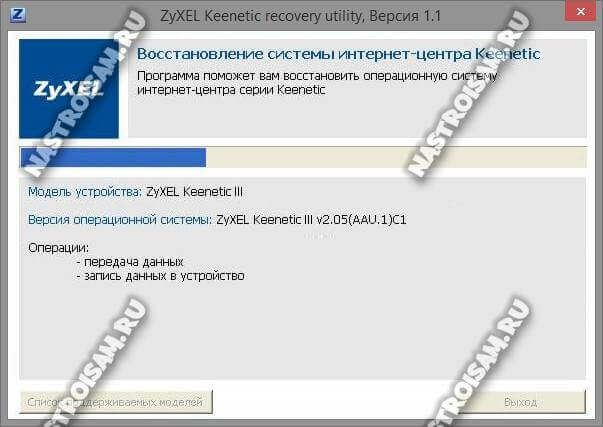
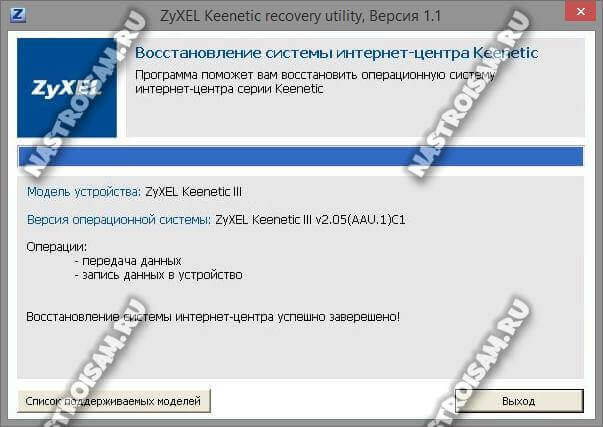
Нажимаем кнопку «Выход». Процесс завершен.
Запускаем веб-браузер, вводим IP-адрес 192.168.1.1 и пробуем зайти в веб-интерфейс Кинетика .
Способ 2. Продвинутый
При этом варианте мы будет делать то же самое, что делает утилита выше, только вручную. Последовательность действий такая:
1. Сначала скачиваем архив с микропрограммами отсюда, либо идём на на официальный сайт Зиксель, в разделе «Поддержка» находим файлы для своей модели Кинетика и качаем архив оттуда.
2. Надо скачать в Интернете утилиту tftpd32, установить и в папку, где она установлена (обычно C:\Program Files\Tftpd32 ) положить прошивку. Теперь внимание! Важный момент. Если вы взяли прошивку с сайта, то её надо правильно переменовать:
Для Keenetic II — файл k2_recovery.bin
Для Keenetic III — файл k3_recovery.bin
Для Keenetic Giga II — файл kgiga2_recovery.bin
Для Keenetic Giga III — файл kgiga3_recovery.bin
Для Keenetic Ultra — файл kultra_recovery.bin
Для Keenetic Ultra II — файл kultra2_recovery.bin
Для Keenetic Lite II — файл klite2_recovery.bin
Для Keenetic Omni — файл komni_recovery.bin
Для Keenetic Omni II- файл komni2_recovery.bin
Для Keenetic 4G II — файл k4g2_recovery.bin
Для Keenetic 4G III — файл k4g3_recovery.bin
Для Keenetic Start — файл kstart_recovery.bin
Для Keenetic DSL — файл kdsl_recovery.bin
Для Keenetic Viva — файл kviva_recovery.bin
Для Keenetic Ultra II — файл kultra2_recovery.bin
Для Keenetic Vox — файл kvox_recovery.bin
3. Настраиваем статический IP-адрес на сетевой плате компьютера или ноутбука. Для этого нажимаем комбинацию клавиш Win+R чтобы открыть папку с сетевыми соединениями. Кликаем правой кнопкой по подключению по локальной сети и выбираем пункт меню «Свойства». В открывшемся окне кликаем дважды по строчке «IP версии 4 (TCP/IPv4)»:
Здесь надо поставить флажок «Использовать следующий IP-адрес» и прописать следующие параметры:
DNS-сервера можно не указывать, а можно прописать такие, как на скриншоте. Разницы от этого не будет, так как в процессе восстановления роутера они не используются.
4. Запускаем утилиту Tftpd32. Теперь выключаем питание маршрутизатора, зажимаем кнопку «Ресет» и включаем снова! Через 5 секунд после включения кнопку надо отпустить.
5. Смотрим в логи TFTP-сервера — должна начаться процесс загрузки микропрограммы на устройство:
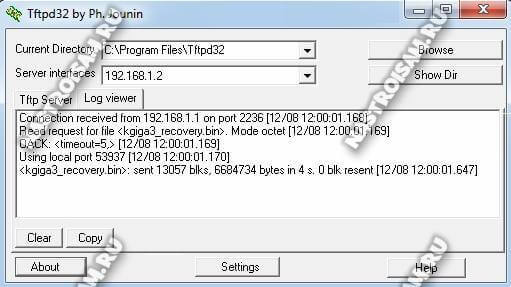
Как запись закончится — ждём примерно 10 минут, после чего возвращаем автоматическое получение IP-адреса на сетевой карте. Восстановление роутера после неудачной прошивки завершено, пробуем зайти в веб-конфигуратор.
Примечание: Если на гигабитных моделях Giga, Ultra и Viva при использовании комплектного кабеля процесс загрузка программного обеспечения в память Интернет-Центра Зиксель не начинается — надо попробовать подключить его к компьютеру или ноутбуку с помощью четырёхжильного (двухпарного) патч-корда, который поддерживает скорость до 100 Мб/с.
Помогло? Посоветуйте друзьям!
Как восстановить роутер Zyxel Keenetic если полетела прошивка : 63 комментария
Не подключается это как? Вы не можете в его веб-интерфейс зайти? Ошибку при этом какую пишет? Создайте тему в нашей группе ВК и приложите скриншоты — тогда попробуем Вам как-то помочь.
Обновление и перепрошивка программного обеспечения роутера, модема или оптического терминала GPON — это дело обычное и нормальное для любого сетевого оборудования. Исправляются недочёты, убираются ошибки, добавляются новые функции. Но что делать, если во время этого процесса произошёл сбой или отключили свет и на руках у Вас теперь почти бесполезный кусок пластика. Но не стоит отчаиваться — в некоторых случаях можно попытаться попробовать восстановить прошивку роутера после неудачной прошивки. Как это делается мы Вам сейчас расскажем и покажем.
Совет: вне зависимости от марки и модели WiFi роутера, стоит иметь в виду, что для того, чтобы выполнить восстановление прошивки устройства, необходимо подключить его к компьютеру по проводному подключению Ethernet. Через беспроводную сеть выполнить операцию не получится! Только через кабель!
Как восстановить роутер D-Link
На большинстве модемов и WiFi маршрутизаторов D-Link есть специальный аварийный интерфейс Emergency Web Server. На некоторых моделях он назывался Failsafe UI. Это специальная микропрограмма, который позволяет восстановить прошивку роутера в случае сбоя. Она есть на таких популярных моделях, как DIR-300, DIR-320, DIR-615, DIR-620. Кстати, D-Link Emergency Web Server очень часто используют для того, чтобы вернуть на устройство заводскую прошивку вместо установленной альтернативной (например, Open-WRT, DD-WRT, Tomato и т.п.).
Скачиваем последнюю версию ПО себе на компьютер и кладём в корневой каталог какого-нибудь диска или на рабочий стол, чтобы легче было найти.
Следующим шагом надо открыть параметры Windows, зайти в раздел «Сеть и Интернет» и найти раздел Ethernet.
Кликаем по ссылке «Настройка параметров адаптера» чтобы открылось окно «Сетевые подключения».
Примечаение: Открыть список сетевых подключений можно другим способом. Нажимаем клавиши Win+R и вводим в окне «Выполнить» команду ncpa.cpl.
Выбираем подключение по локальной сети и кликаем по нему правой кнопкой. Появится меню, в котором надо выбрать пункт «Свойства». Откроется окно, где нужно дважды кликнуть по компоненту IP версии 4 (TCP/IPv4).
Появится ещё одно окно свойств протокола, в котором надо поставить галочку «Использоваться следующий IP-адрес». Ниже необходимо прописать следующее:
Нажимаем на кнопку ОК последовательно в каждом окне чтобы применить изменения. Сетевую карту подготовили. После этого надо выключить роутер, зажать скрепкой кнопку Reset и снова включить устройство не отпуская кнопку. Держать её нажатой надо где-то 30-40 секунд (иногда и немного дольше). После этого отпускаем ресет, открываем веб-браузер и в адресную строку вводим айпи-адрес: 192.168.0.1. Нажимаем на клавишу «Enter». Если всё получилось, то откроется страничка «Emergency Web Server».
Здесь нужно сначала нажать на кнопку «Обзор», выбрать скаченный файл с микропрограммой и нажать на кнопку «Upload». Этим Вы запустите восстановление прошивки роутера D-Link:
Очень важно во время процесса не выключать и не перезагружать маршрутизатор. После того, как программное обеспечение будет установлено, в браузере Вы увидите окно авторизации стандартного веб-интерфейса.
Внимание! Не забудьте вернуться в настройки протокола IP и выставить автоматическое получение адреса и DNS-серверов.
Восстановление прошивки Zyxel keenetic
Выполняем всё по шагам в точности, как написано в программе. А именно на включенном роутере Кинетик нажимаем на Reset и держим её зажатой пока не начнёт мигать индикатор «Статус». После этого отпускаем кнопку Сброса. Утилита Keenetic Recovery должна автоматически распознать аппаратную версию и запустить восстановление прошивки роутера.
После этого необходимо будет заново выполнить базовую конфигурацию девайса, иначе с заводскими настройками, как правило, доступа в Интернет не будет.
На сегодняшний день приложение Keenetic Recovery работает со следующими моделями роутеров:
Keenetic Ultra II
Keenetic Giga III
Keenetic Extra II
Keenetic Air
Keenetic Extra
Keenetic Viva
Keenetic LTE
Keenetic VOX
Keenetic DSL
Keenetic Giga II
Keenetic III
Keenetic Omni II
Keenetic Lite III
Keenetic 4G III
Keenetic Start II
Keenetic Ultra
Keenetic Omni
Keenetic Start
Keenetic II
Keenetic 4G II
Keenetic Lite II
Keenetic Giga
Keenetic 4G
Keenetic Lite
Аварийное восстановление прошивки роутера Sagemcom (Ростелеком, Тателеком, Дом.ру)
Универсальные роутеры Sagemcom F@ST 2804, 1744, 3804 предоставляются абонентам крупнейших провайдеров России — Ростелеком, Дом.ру и т.п. К сожалению у них иногда тоже случаются неприятности в виде слетевшей прошивки после скачка электричества, либо после неудачной перепрошивки. К счастью, у многих саджемкомов так же есть интерфейс аварийного восстановления. Чтобы им воспользоваться, необходимо сначала найти в Интернете и скачать прошивку для своей модели маршрутизатора.
Затем на сетевой карте статически пропишите IP-адрес 192.168.1.2 — вот так:
После этого выключаем роутер, наживаем на кнопку «Reset» карандашом или авторучкой и снова включаем. Кнопку держим секунд 40-50, после чего отпускаем. После этого запускаем веб-браузер и вводим в адресную строку IP роутера — 192.168.1.1. Должна открыться вот такая страничка:
Нажимаем кнопочку «Choose»(Обзор) и выбираем файл микропрограммы. Затем жмём на кнопку «Update Software» и ждём несколько минут пока будет идти восстановление роутера после неудачной прошивки. После того, как процесс завершится, Вам будет снова доступен обычный веб-конфигуратор устройства. Не забудьте в настройках TCP/IP поставить автоматическое получение адресов.
Как восстановить QTech QBR-1040W и QBR-1041WU v2S
Ещё одна популярная марка роутеров Ростелеком и ещё ряда операторов связи — это QTech. В частности модели QBR-1040W и QBR-1041WU v2S. Для того, чтобы выполнить аварийное восстановление маршрутизатора необходимо сначала скачать актуальную версию прошивки с официального сайта производителя. Так же нам понадобиться программа TFTP32.
Начинаем с того, что прописываем на сетевой карте компьютера или ноутбука IP-адрес 192.168.1.2, как я уже рассказывал выше. Далее соединяем компьютер и второй LAN-порт роутера, помеченный, как LAN2.
Следующим шагом с помощью карандаша зажимаем кнопку Reset и удерживая её включаем питание аппарата. Держим её секунд 10-15, после чего отпускаем.
Далее запускаем TFTP32.
В списке Server Interface выбираем прописанный ранее IP — 192.168.1.2. Открываем вкладку Tftp Client и прописываем в поле «Host» — 192.168.1.6, а в поле «Port» — 69. В поле «Local File» с помощью кнопки «…» выбираем файл прошивки роутера. Остаётся только нажать на кнопку «Put» и подождать пока пройдёт загрузка файла программного обеспечения. Ждём для верности ещё минут 10, после чего перезапускаем устройство. Возвращаем в настройках сетевого адаптера автоматическое получение адресов и проверяем доступ на QTech.
Примечание: если на 192.168.1.6 залить прошивку не получается, попробуете сделать это на 192.168.1.1. Дело в том, что для аварийного восстановления роутера на разных версия устройства могут использоваться разные IP-адреса.
Привет всем! Сегодня я расскажу, как можно решить некоторые проблемы с роутером путем возврата параметров к стандартным значениям. Процедура необходима, если нужно попасть в ВЕБ-интерфейс маршрутизатора, а пароль потерялся, или вы неправильно его настроили, либо роутер глючит и зависает.
Отдельные инструкции для сетевых устройств разных производителей можно найти на нашем портале. Я же буду писать о том, как сбросить настройки к заводским значениям на роутерах Zyxel Keenetic. Поехали!
RESET
Вообще сбросить любой маршрутизатор (в том числе и Zyxel Keenetic) к стандартным настройкам можно двумя способами: кнопкой на самом роутере или через ВЕБ-интерфейс. Начнем с простого – используем RESET.
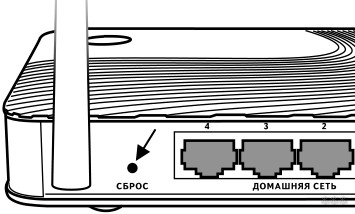
Этот вариант подойдет, если забыт пароль от панели администратора!
Ищем нужную клавишу на своем маршрутизаторе. Например, на Zyxel Keenetic 4G кнопка сброса к заводским настройкам расположена сзади и утоплена. Поэтому для ее нажатия придется найти какой-то тонкий предмет (подойдет скрепка, булавка).
На модели Zyxel Keenetic Lite 3 кнопка возврата к заводским настройкам расположена сбоку и подписана «Сброс». Здесь тоже понадобится иголка.

Чтобы выполнить откат настроек к заводским на модели Zyxel Keenetic GIGA II, нажмите утопленную в корпус кнопку «Сброс». Она находится сзади маршрутизатора, рядом с «FN».
Сама процедура одинакова для всех моделей: нажимаем и удерживаем нужную кнопку в течение 10-12 секунд. На роутере начнут моргать все индикаторы. Теперь можно заходить в ВЕБ-интерфейс, используя данные по умолчанию, которые указаны на наклейке на дне устройства.
Вот еще несколько советов, на случай, если вы решили воспользоваться аппаратным способом:
- На период выполнения процедуры отключите все сетевые кабели от роутера (кроме того, который подключает устройство к розетке).
- Обращайте внимание на крайний индикатор слева – «Статус». Дождитесь, пока лампочка не начнет часто мигать. Если вы отпустите кнопку раньше, то маршрутизатор просто перезагрузится.
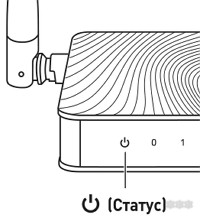
- Не удерживайте «Сброс» дольше, чем полминуты! Длительное нажатие активирует режим аварийного восстановления.
ВЕБ-интерфейс
Инструкции по входу в ВЕБ-конфигуратор смотрите тут:
Чтобы выполнить сброс настроек на роутере Зиксель Keenetic, необходимо зайти в «админку». Открываем любой веб-обозреватель и в адресной строке прописываем адрес (вариантов несколько, точный IP указан на самом роутере сзади):
Нажмите внизу страницы «Веб-конфигуратор». Откроется страница с окном для авторизации в панели администратора. Если вы не меняли пароль, то в оба поля нужно ввести слово «admin». Если есть свой код, то вводим его.
Если пароль забыт или не подходит, выполните сброс к стандартным значениям аппаратным способом, который описан выше!
А теперь сама инструкция по сбросу к заводским настройкам (на примере OMNI 2):
- внизу выбираем меню «Система» (выглядит как шестеренка);
- сверху переходим на вкладку «Параметры»;
- в самом низу страницы нажимаем «Вернуться к заводским настройкам»;
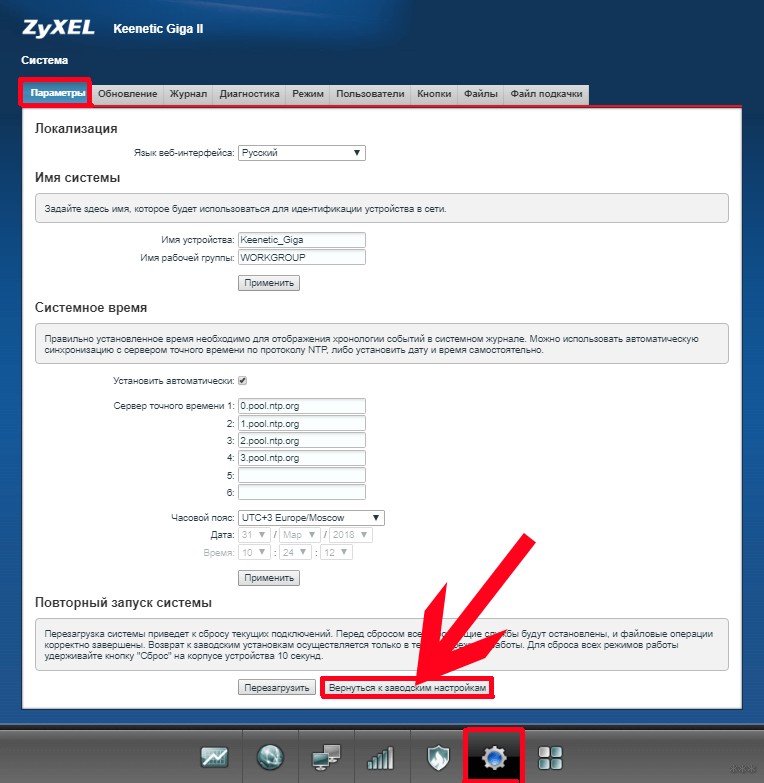
- появится надпись, где нужно подтвердить действие, кликнув по «Да».
Пройдет перезагрузка роутера и предыдущая конфигурация будет сброшена.
В обновленной версии программного обеспечения сброс к заводским настройкам выглядит так (на примере Zyxel Keenetic START):
- на панели меню слева найдите «Управление» и перейдите в «Общие настройки»;
- в самом низу открывшейся страницы найдите «Вернуть заводские настройки» и нажмите.
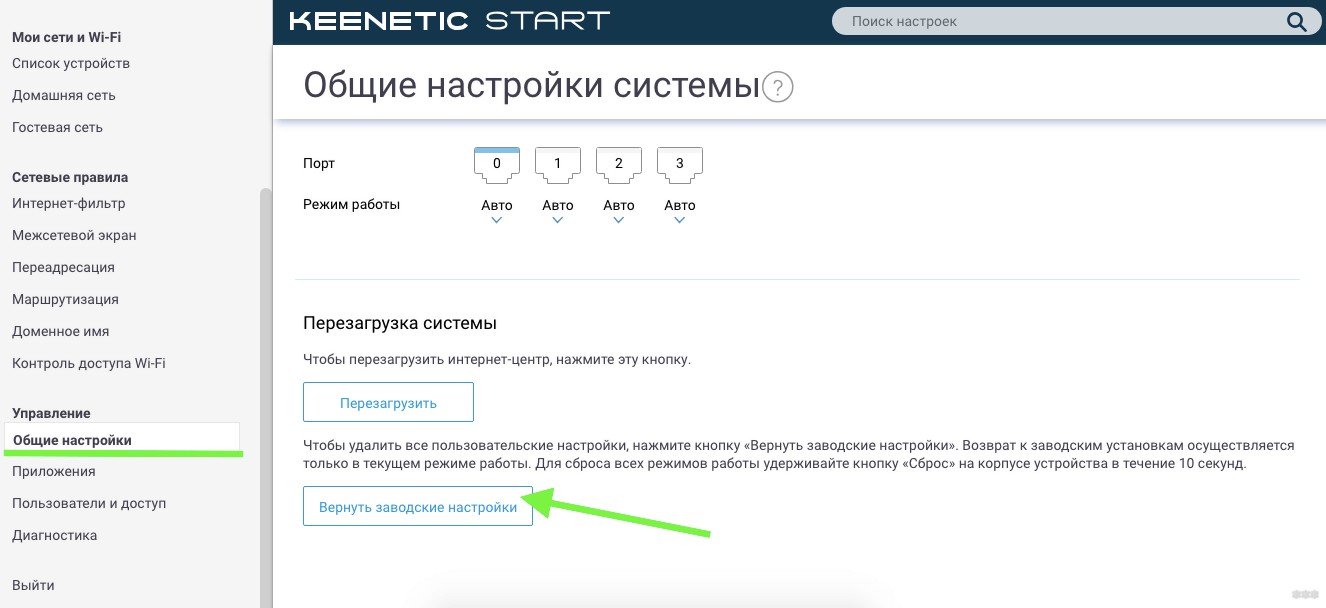
Дождитесь возобновления работы роутера и настройте его заново.
Бонус
Есть еще один способ откатить роутер к заводскому состоянию. Для этого можно использовать мобильное приложение My Keenetic:
- подключите мобильное устройство, на котором установлено приложение, к сети роутера;
- откройте ПО и зайдите в «Настройки» (значок шестеренки);
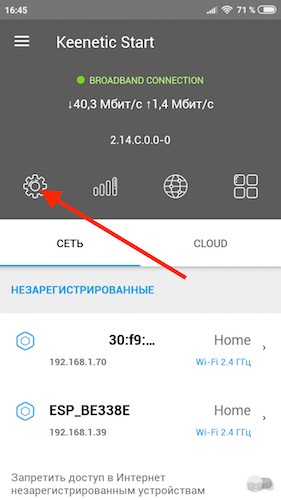
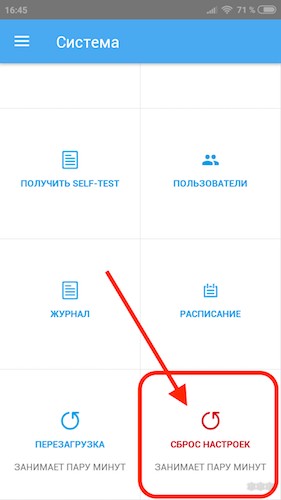
После подтверждения действий маршрутизатор вернется к заводскому состоянию.
Я описала все доступные способы для роутеров Zyxel Keenetic. Каждый их них простой и не требует особых знаний. Будут вопросы, пишите в комментарии! Всем спасибо и пока!
Первые версии маршрутизаторов Keenetic были качественными устройствами и выходили из строя крайне редко. В следующих поколениях начали экономить на начинке, поэтому «лететь» программная часть стала чаще. Для восстановления используется специальный софт «Keenetic Recovery», об использовании которого вы узнаете из этой статьи.
Использование утилиты
Есть два возможных варианта использования утилиты:
- Восстановление через универсального мастера (подтягивающего нужные файлы под конкретную модель роутера);
- Восстановление с указанием файлов вручную и подтягивание их роутером через простой протокол передачи данных.
Таким способом можно выполнить восстановление прошивки для любого маршрутизатора Keenetic Lite, DSL, Extra, Giga, 4G и т. д.
Подготовка
Брандмауэр Windows 10 и установленный на компьютер антивирус блокирует восстановление роутера. Чтобы этого не произошло, отключайте утилиты обеспечения безопасности на время «лечения».
Отключить брандмауэр можно так:
- Нажмите + I и в параметрах перейдите в раздел «Обновление и безопасность».
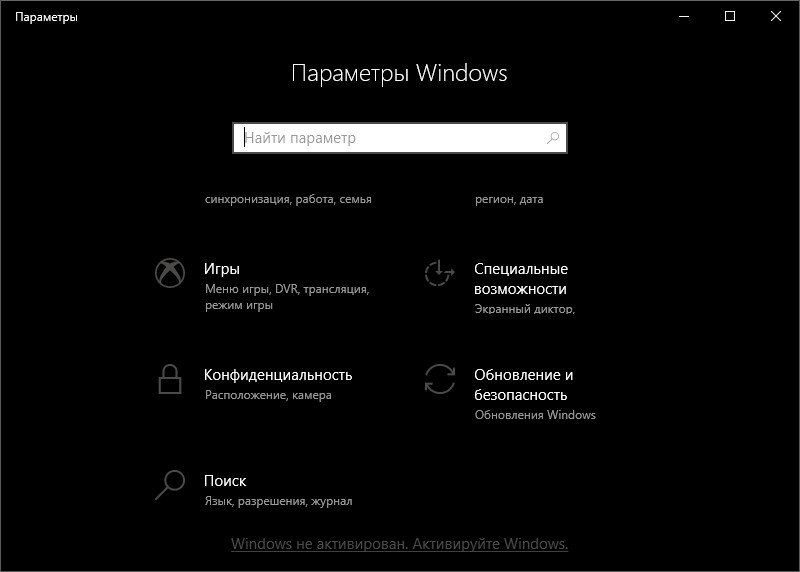
- Далее в «Безопасность Windows» жмите «Подробнее о Центре безопасности Защитника Windows».
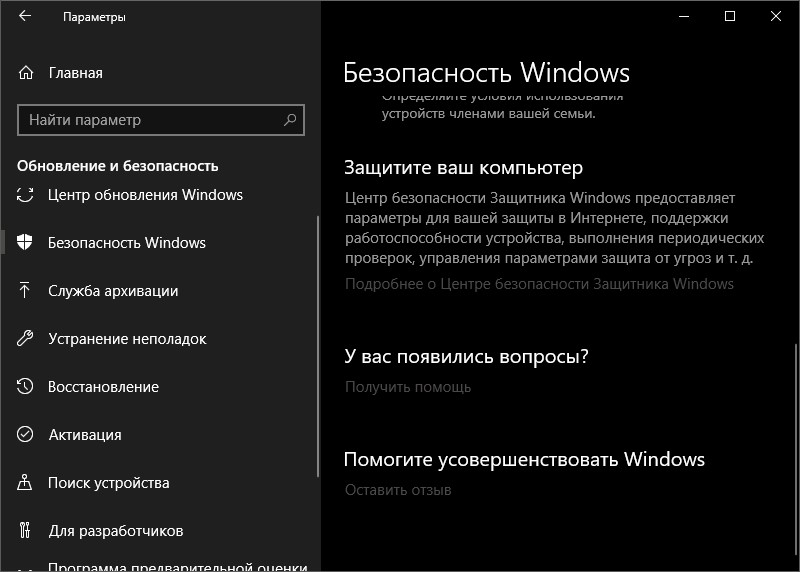
- Нажмите на иконку «Сети» и открывайте каждый пункт.
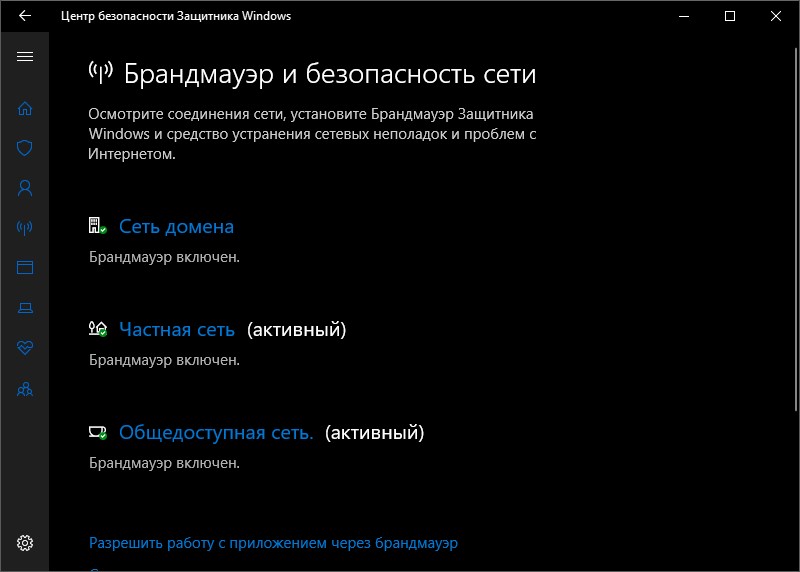
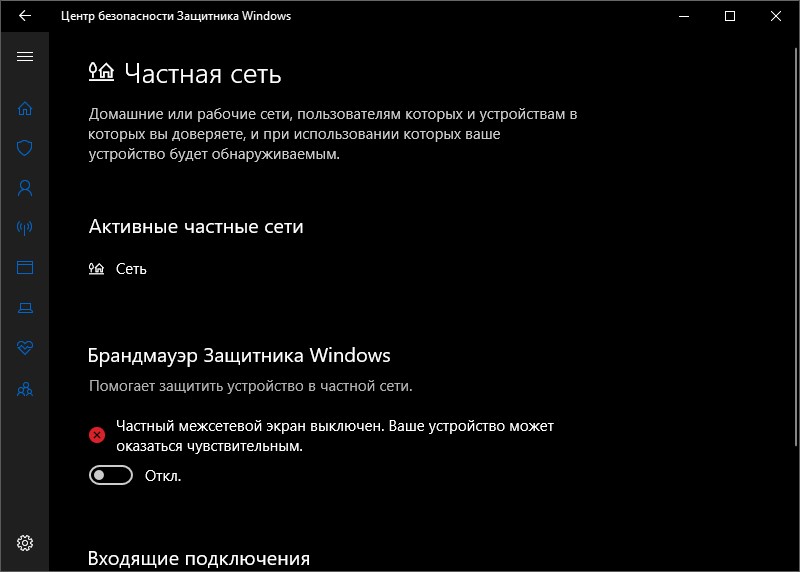
- По завершению восстановительных работ этот параметр верните на место.
Антивирус (если таков имеется), обычно расположен в системном трее. Нажав на него правой кнопкой мыши можно поставить на паузу его деятельность на несколько часов или минут.
Легкий способ восстановления
Инструкцию можно также посмотреть в следующем видео:
Для начала загрузите программу на компьютер . Далее:
- Через браузер или иной загрузчик, скачайте файл, запакованный в zip-архив.
- Распакуйте его с помощью любого архиватора (можно встроенного в ОС).
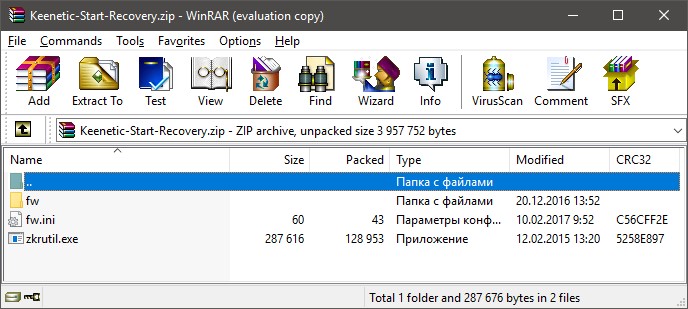
- Двойным нажатием отройте krutil.exe или zkrutil.exe и оставьте утилиту открытой.
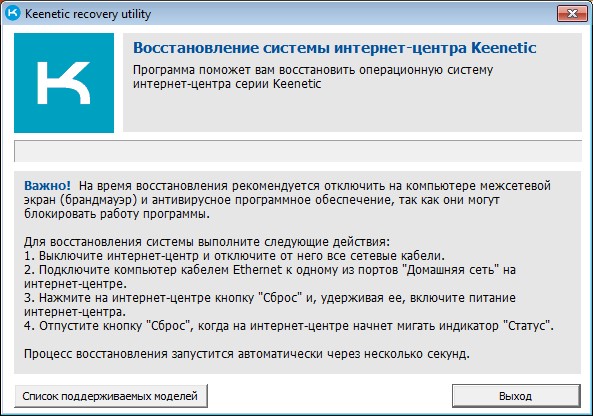
- Отключите WAN-кабель и все сетевые кабеля от портов маршрутизатора.
- Одним патч-кордом соедините компьютер и роутер, подключив его в один из LAN-портов маршрутизатора, подписанных как «Домашняя сеть».

- Нажмите и держите на сетевом устройстве «Сброс» и включите питание.
- Когда замигает индикация «Статус», можете отпустить кнопку сброса.
- На ПК начнется процесс восстановления.
- По завершении можете нажать «Выход» в приложении «Keenetic Recovery Utility».
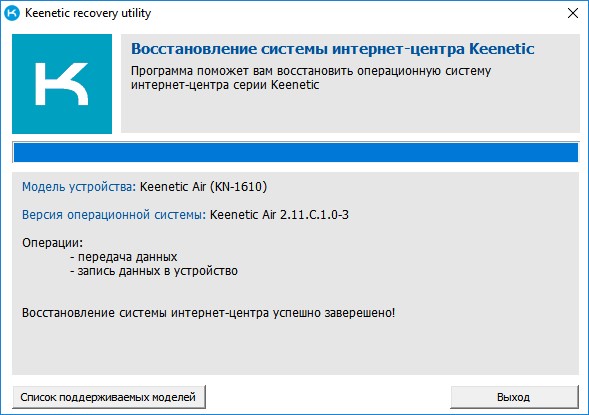
Проверьте работу маршрутизатора. Если все в порядке, приступайте к настройке. Если же нет, и при восстановлении произошла ошибка, воспользуйтесь альтернативным способом.
P.S. Восстанавливая маршрутизатор Zyxel Keenetic LTE, вместо кнопки «Сброс» нужно удерживать «FN».
Продвинутый способ реанимации
Восстановление прошивки Zyxel Keenetic:
- Перейдите на страницу загрузки файлов и по имени своей модели роутера выберите нужный.
- Скачайте zip-архив на компьютер и распакуйте с помощью архиватора. В папке должен находится файл расширением bin.
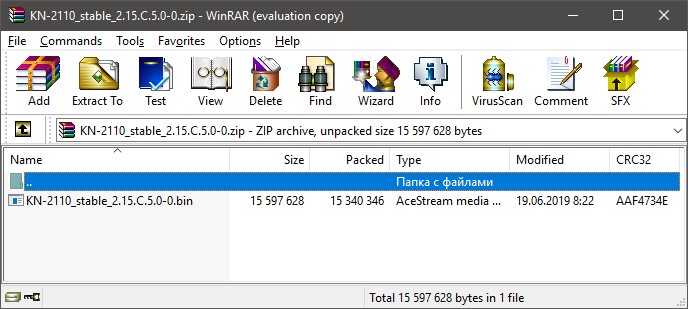
- Загрузите и установите TFTP-сервер. Можно воспользоваться программой tftpd32.
- Микропрограмму, содержащуюся в файле bin поместите в директорию установленной программы для работы по TFTP-протоколу. Для утилиты приведенной в качестве примера это директория C:\Program Files\Tftpd32.
- Если вы используете Windows 10, пропустите этот шаг. Тем, кто использует Windows 8, 7 или более ранние версии, нужно включить компонент «клиент TFTP» в операционной системе. Нажмите Win+R и выполните appwiz.cpl. Жмите «Включение или отключение компонентов Windows». Выберите галочкой «Клиент TFTP» и клацните «ОК».

- Запустите программу
- Отключите брандмауэр Windows и межсетевую защиту антивирусов.
- Отключите роутер от всех сетевых кабелей, оставьте только один, соединяющий компьютер и маршрутизатор. Он должен быть подключен в LAN-порт.
- Нажмите + R и исполните команду ncpa.cpl
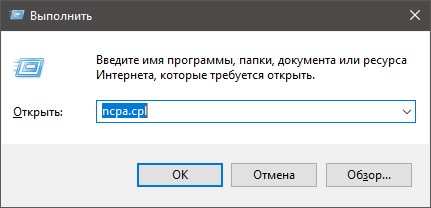
- Выберите сетевое подключение и перейдите в его свойства.
- Двойным кликом откройте настройки IPv4.
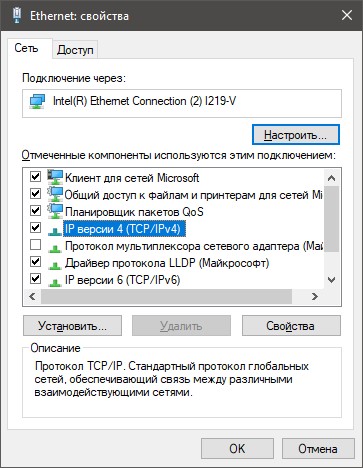
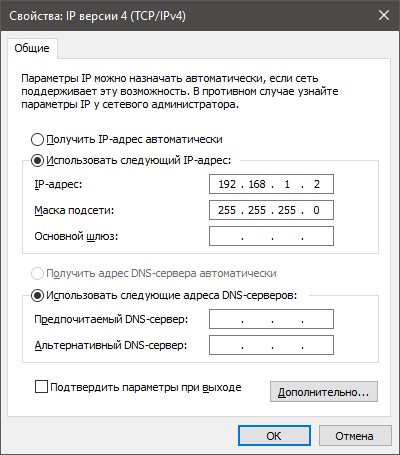
- Нажмите и удерживайте кнопку «Сброс» на роутере, а затем жмите «Питание».
- Как только индикатор «Статус» замигает, прекращайте удерживать кнопку и посмотрите в активное окно TFTP-сервера.
- Маршрутизатор должен обратиться по подключенному Ethernet-кабелю через простой протокол передачи данных и, обнаружив файлы восстановления, использовать их для перепрошивки. При этом в утилите будет указан факт подключения и получения роутером в энергозависимую память восстанавливающих файлов.
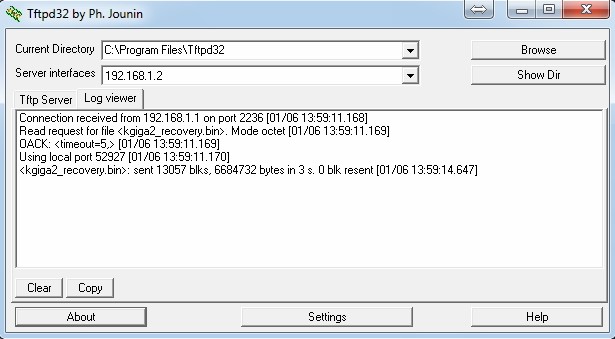
- Процесс «реанимации» роутера займет около 5-7 минут.
- После можно перезагрузить устройство и подключиться через Web-интерфейс, для дальнейшей настройки роутера.
Также не забудьте вернуть на компьютере получение IP-адреса автоматически. Если оставить как есть, вероятно, вы не сможете подключиться к сети только что восстановленного роутера.
Заключение
Есть два варианта восстановления маршрутизаторов Keenetic – легкий и продвинутый. Продвинутый требует некоторых знаний и уверенности, поэтому рекомендуется его проводить в том случае, если легкий способ через утилиту Keenetic Recovery не удался.
Читайте также:

