В следующем шаге выбрать закладку ряд установить курсор в окне подписи оси х
Обновлено: 10.05.2024
Задание 1: Для таблицы построить два вида диаграмм – внедренную на лист с исходными данными и на отдельном листе.
1.Создайте новую рабочую книгу командой Файл, Создать.
2. Сохраните созданную книгу в папке Mydoc под именем Диаграмма командой Файл, Сохранить как…
3.Переименуйте Лист1. Установите курсор на Лист1 и вызовите контекстное меню (нажатием правой кнопки мыши), выполните команду Переименовать и введите новое имя – Успеваемость
4.Создайте таблицу согласно рисунку, в пустые ячейки с названием Факультет введите формулу вычисления среднего балла по факультету.
| А | В | С | D |
| Информатика | Высшая математика | ||
| Гр. 101 | 3,5 | 3,2 | |
| Гр. 102 | 4,6 | 3,9 | |
| Гр. 103 | 3,9 | 4,3 | |
| Гр. 104 | 4,2 | 3,5 | |
| Факультет |
5. Постройте внедренную диаграмму выполнив следующие операции нажмите кнопку Мастер Диаграмм или выполните команду Вставить, Диаграмма.
Этап 1. Выбор типа и формата диаграммы.
На вкладке Стандартные выберите тип диаграммы Гистограмма и вид диаграммы – номер 1, щелкните по кнопке «Далее»
Этап2. Выбор и указание диапазона данных для построения диаграммы.
На вкладке Диапазон данных установите переключатель Ряды в столбцах. Выделите диапазон данных А2:С6. В том же диалоговом окне щелкните по вкладке Ряд, в этом окне выделена строка с названием Ряд1, установите курсор в строке Имя и щелкните в ячейке В1 с названием Информатика. В окне Ряд щелкните по названию Ряд2, установите курсор в строке Имя и щелкните в ячейке С1 с названием Высшая математика. Для создания подписей по оси Х щелкните в строке Подписи оси Х и выделите данные первого столбца таблицы, т. е. Диапазон А2:А6, щелкните по кнопке «Далее»
Этап3. Задание параметров диаграммы:
На вкладке Заголовки введите названия в соответствующих строках Название диаграммы: Сведения об успеваемости; Ось Х: Учебные группы; Ось Y: Средний балл. На вкладке Легенда поставьте флажок Добавить легенду и переключатель Справа, щелкните по кнопе «Далее».
Этап4. Размещение диаграммы:
Установите переключатель Поместить диаграмму на имеющемся листе и выберите из списка лист Успеваемость, щелкните по кнопке «Готово». Измените размеры диаграммы.
6. Постройте диаграмму другого типа на отдельном листе. Для этого выполните действия аналогичные описаниям в Этапах 1-3, но на четвертом шаге установите переключатель На отдельном листе.
Задание 2: Редактирование диаграммы.
1. Скопируйте всю область диаграммы. Для этого выделите внедренную диаграмму (на листе Успеваемость), щелкнув по ней левой кнопкой мыши, появятся метки на контуре области диаграммы. Выполните команду Правка, Копировать. Переместите курсор в другое место (на листе Успеваемость) и выполните команду Правка, Вставить.
2. Добавьте в исходный таблицу столбец Философия с различными оценками.
3. Измените формат диаграммы сделав ее объемной. Для этого установите курсор мыши во внутренней не заполненной области диаграммы и вызовите контекстное меню. Выполните команду Тип диаграммы и выберите на вкладке Стандартные тип Гистограмма, последний из представленных форматов (3-мерная гистограмма), нажмите «Ок».
4. Вставьте в диаграмму столбцы, отражающие успеваемость по философии. Для этого установите курсор мыши во внутренней незаполненной области диаграммы и, щелкнув правой кнопкой, вызовите контекстное меню диаграммы. Выполните команду Исходные данные и измените параметры, во вкладке Диапазон данных выделите весь диапазон данных А2:D6, установите переключатель Ряды в в положение строках. На вкладке Ряд в окне Подписи оси Х выделите диапазон ячеек В1:D1, нажмите «Ок».
6. Разместите диаграмму на отдельном листе. Щелкните правой кнопкой мыши по незаполненной области диаграммы и выполните команду Размещение. Установите переключатель Поместить диаграмму на листе в положение отдельном и нажмите «Ок».
Цель: Научиться строить диаграммы в таблицах Microsoft Excel.
Теория
Так как таблицы часто содержат повторяющиеся или однотипные данные, программа Excel содержит средства автоматизации ввода. К числу предоставляемых средств относятся: автозавершение, автозаполнение числами и автозаполнение формулами.
Построение графического изображения производится на основе ряда данных. Диаграмма сохраняет связь с данными, на основе которых она построена, и при обновлении этих данных немедленно изменяет свой вид. Для построения диаграммы обычно используют Мастер диаграмм, запускаемый щелчком на кнопке Мастер диаграмм на стандартной панели инструментов.
На первом этапе работы мастера выбирают форму диаграммы. Доступные формы перечислены в списке Тип на вкладке Стандартные. На вкладке Нестандартные отображается набор полностью сформированных типов диаграмм с готовым форматированием.
Второй этапработы мастера служит для выбора данных, по которым будет строиться диаграмма. Диапазон данных. Если данные не образуют единой группы, то информацию для адресовки отдельных рядов данных задают на вкладке Ряд.
Третий этап работы мастера состоит в выборе оформления диаграммы.
На последнем этапе работы мастера указывается размещение диаграммы.
Готовую диаграмму можно изменить. Форматировать элементы диаграммы можно через меню Формат (для выделенного элемента) или через контекстное меню (команда Формат). Удалить диаграмму можно, удалив рабочий лист, на котором она расположена (Правка - Удалить лист), или выбрать диаграмму, внедренную в рабочий лист с данными, и нажать клавишу DELETE.
Ход работы
Задание 1 Построение круговой диаграммы.
Создайте и заполните таблицу:
| Распределение суши и воды на земном шаре в млн.кв.км. | |||
| Поверхность | Северное полушарие | Южное полушарие | Земля в целом |
| Суша | |||
| Вода |
1. Выделите на рабочем листе ячейки, содержащие данные, которые следует представить в виде диаграммы. Выделяем также и описание данных, которые будут использоваться для легенды. В данном случае ячейки A1:D5. Выполните команду Вставка \ Диаграмма, появится диалоговое окно «Мастер диаграмм».
2. Выберите закладку «Стандартная» и выберите из списка «Типдиаграммы» – «Круговая». Нажимаем кнопку «Далее» или дважды щелкаем на изображении круговой диаграммы.
3. Нужный диапазон ячеек уже определён. Если необходимо изменить диапазон ячеек, то с помощью “протаскивания мыши” выделите новый диапазон. В результате в строке «Диапазон»появится соответствующая ссылка на выделенные ячейки. Нажимаем кнопку «Далее».
4. Появится диалоговое окно с закладками «Заголовки», «Легенда», «Подписи данных». В данном случае Мастер диаграмм определил всё правильно, ничего редактировать не будем. Нажимаем кнопку «Далее».
5. Появится диалоговое окно и из списка «Поместить диаграмму на листе». Выберите пункт: на отдельном или имеющемся листе (можно выбрать другой рабочий лист). Нажимаем кнопку «Готово».
Задание 2Построение линейчатой диаграммы.
1. Выделите на рабочем листе ячейки, содержащие данные, которые следует представить в виде диаграммы. Выделяем также и описание данных, которые будут использоваться для легенды. В данном случае ячейки A1:D5. Выполните команды: Вставка \ Диаграмма, появится диалоговое окошко «Мастер диаграмм».
2. Выберите закладку «Стандартная» и выберите из списка «Тип диаграммы» – «Линейчатая» и изображение «Объёмной вариант обычной линейчатой диаграммы с накоплением». Нажимаем кнопку «Далее» или дважды щелкаем на изображении «Объёмной вариант обычной линейчатой диаграммы с накоплением».
3. Нужный диапазон ячеек уже определён. Если необходимо изменить диапазон ячеек, то с помощью “протаскивания мыши” выделите новый диапазон. В результате в строке «Диапазон» появится соответствующая ссылка на выделенные ячейки. Нажимаем кнопку «Далее».
4. Появится диалоговое окно с закладками «Заголовки», «Оси», «Линии сетки», «Легенда», «Подписи данных», «Таблица данных». В данном случае Мастер диаграмм определил всё правильно, ничего редактировать не будем. При необходимости можно выбрать другие данные. Выберите закладку «Таблица данных» и поставьте галочку в пункт «Таблица данных».
5. Нажимаем кнопку «Далее». Появится диалоговое окно и из списка «Поместить диаграмму на листе» выберите нужный пункт. Нажимаем кнопку «Готово».
Задание 3 Внесение изменений в диаграмму
1. Щелкните в левом или правом верхнем углу на диаграмме для её выделения. Щелчком правой кнопки мыши в пределах выделенной области активизируйте контекстное меню. Теперь можно изменить всё: тип диаграммы; метки осей; цветов, которыми окрашиваются её элементы. Это можно сделать командой Вставка \ Диаграмма. Панель инструментов диаграммы, вызывается командой: Вид \Панель инструментов \Диаграммы.

2. Настройка области построения диаграммы: Выделите область построения диаграммы и щёлкните на ЛКМ, появится контекстное меню с пунктами: формат области построения (позволяет изменить вид области диаграммы);
3. Придать объёмный вид и т. д.. Изменение ориентации объёмной диаграммы. Поместите указатель на любой угол основания или стенок области построения диаграммы и щёлкните левой кнопкой мыши. В каждом из углов появится квадратик маркера. При попадании на такой маркер указатель принимает вид чёрного крестика. В этот момент нажмите левую кнопку мыши, а затем выполните протаскивание. Отпустите кнопку мыши, и изображение изменится. Поворачивая диаграмму на разные углы, добейтесь максимального предоставления данных.
Задание 4 Построение графика функции.
1. Постройте график функции y=-2x 2 +3x +5 для с шагом 0,2.
2. В первом столбике поместите значения х, начиная с –3 до 3 используя автозаполнение – прогрессия – арифметическая.
3. Во втором столбце в ячейке B2 записываем формулу=-2*A2^2+3*A2+5
4. Остальные ячейки заполняем автозаполнением.
5. Выделяем таблицу и строим диаграмму.
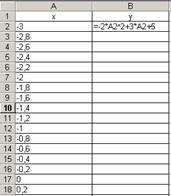
Рис. Фрагмент таблицы
На панели инструментов кнопкой «Мастер диаграмм» или командой меню Вставка \ Диаграмма вызовем диалоговое окно «Мастер диаграмм». Выберем вкладку диаграмм «Нестандартные» и тип «Гладкие графики». Для продолжения построения нажимаем кнопку «Далее».
7. На вкладке «Ряд» удаляем ряд «х», устанавливаем курсор в окно «Подписи оси Х», протягиваем ЛКМ по диапазону первого столбца. Для продолжения построения нажимаем кнопку «Далее».
8. В параметрах диаграммы меняем название диаграммы, подписываем оси. Снимаем галочку напротив команды «Добавить легенду» во вкладке «Легенда». Для продолжения построения нажимаем кнопку «Далее».
9. Выбираем размещение диаграммы на имеющемся листе. Нажимаем на кнопку «Готово».
10. Выделяя элементы диаграммы, применяя контекстное меню и перетаскивание, оформляем диаграмму.
Задание 5Построение графических зависимостей.
На отрезке вычислим значения функции с шагом 0,5.
1. Запишем функцию в текстовом редакторе, скопируем и вставим в верхнем левом углу листа книги Excel. Через контекстное меню выберем формат объекта, зададим заливку белым цветом и черным линию контура рисунка.
Заполним таблицу, как показано ниже:
2. Диапазон ячеек А6:А22 заполним числами от 0 до 8 через автозаполнение. Для этого в ячейке А6 пишем 0, подводим курсор в нижний правый угол – на маркер автозаполнения, не отпуская ПКМ протягиваем вниз, примерно до 25-30 ячейки и отпускаем кнопку мыши. Появляется диалоговое окно. В нем выбираем команду «Прогрессия».
Заполняем диалоговое окно по образцу:
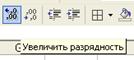

3. С помощью кнопки «Увеличить разрядность» на панели инструментов или через диалоговое окно формат ячеек (Формат \ Ячейки) задаем формат данных – два знака после запятой.

4. В ячейку В6 записываем формулу
, используя вставку математических формул.
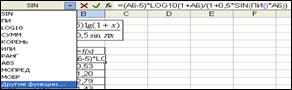
5. Автозаполнением заполняем значения функции.
6. Выделим диапазон ячеек с данными А5:В22. На панели инструментов кнопкой «Мастер диаграмм» или командой меню Вставка \ Диаграмма вызовем диалоговое окно «Мастер диаграмм». Выберем вкладку диаграмм «Нестандартные» и тип «Гладкие графики». Для продолжения построения нажимаем кнопку «Далее».
7. На вкладке «Ряд» удаляем ряд «х», устанавливаем курсор в окно «Подписи оси Х», протягиваем ЛКМ по диапазону А6:А22. Для продолжения построения нажимаем кнопку «Далее».
8. В параметрах диаграммы меняем название диаграммы, подписываем оси. Снимаем галочку напротив команды «Добавить легенду» во вкладке «Легенда». Для продолжения построения нажимаем кнопку «Далее».
9. Выбираем размещение диаграммы на имеющемся листе. Нажимаем на кнопку «Готово».
10. Выделяя элементы диаграммы, применяя контекстное меню и перетаскивание, оформляем диаграмму по образцу.
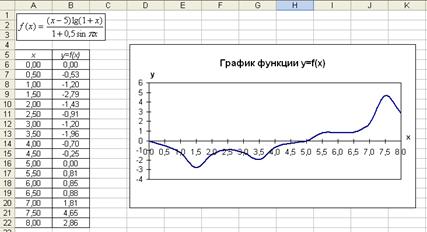
Аналогично можно построить графики нескольких функций на одной диаграмме.
1. Как выделить ячейки, расположенные в разных местах таблицы.?
2. Какие диаграммы вы знаете?
3. В каком случае применяют круговую диаграмму?
4. Как внести изменения в диаграмму?
Экономика как подсистема общества: Может ли общество развиваться без экономики? Как побороть бедность и добиться.
Отчет по производственной практике по экономической безопасности: К основным функциональным целям на предприятии ООО «ХХХХ» относятся.
Поиск по сайту
1. В ячейку А1 вводим само уравнение функции «у = 2х 2 + 5х + 3. Оно будет служить в качестве заголовка нашей работы.
2. В ячейку ВЗ вводим «а=».
3. В ячейку В4 вводим «b=».
4. В ячейку В5 вводим «с=».
5. Выделяем эти три ячейки.
6. Заходим в меню [Формат —Ячейки>.
7. В открывшемся окне выбираем вкладку «Выравнивание».
8. Выравниваем «по горизонтали» — «по правому краю». После этого текст в наших ячейках сдвигается к правому краю.
9. В ячейку СЗ вводим «2» — значение а.
| 10. В ячейку С4 вводим «5» — значение b. 11. В ячейку С5 вводим «З» — значение с. 12. В результате должно получиться: | а= |
| b= | |
| с= |

13. Выделяем все шесть ячеек, создаем для них «все границы» ( ) и «толстую внешнюю границу» (p).
14. Для того, чтобы успешно построить график функции, ячейкам, содержащим значения а (2), b (5) и с (3), нужно присвоить абсолютные имена.
15. Выделяем ячейку СЗ и щелкаем мышью в поле имени (маленькое окно вверху слева, где отображается адрес выделенной ячейки).
16. Здесь нужно удалить старое имя и присвоить новое - допустим, «Ф»,
17. Выделяем ячейку С4 и щелкаем мышью в поле имени. Этой ячейкеприсваиваем имя «И».
18. Ячейке «С5» присваиваем имя
19. В ячейке В7 пишем: «х=».
20. В ячейке В8 — «у=».
21. Выравниваем по правому краю (см п. б. 8).
22. В ячейке С7 пишем «- 5».
23. В ячейке D7 пишем «- 4».
24. Выделяем ячейки С7 и D7.
25. Подводим курсор к правому нижнему углу выделения. Курсор принимает вид тонкого черного крестика (так называемый маркер автозаполнения).
26. При нажатой левой кнопке мыши тащим курсор вправо. При этом у нас будут появляться значения X. Тащим до тех пор, пока не появится «5». Это будет последнее значение в нашей таблице.
27. Далее щелкаем мышью на заголовке столбца В и выделяем все столбцы от В до М.
28. Подводим курсор к границе столбцов М и N. Он превращается в двойную черную стрелку. Делаем двойной щелчок мышью. Выделенные столбцы сжимаются по ширине.
29. В ячейку С8 вводим следующую формулу: «=ф*С7*С7+и*С7+ц» и нажимаем клавишу . В ячейке появляется значение формулы.
30. С помощью маркера автозаполнения копируем формулу в ячейки с D8 по M8.
31. Оформляем границы таблицы (см п. 13.)
| 32. Вот что должно получиться: | х= | -5 | -4 | -3 | -2 | -1 |
| у= |
33. Далее приступаем к построению графика.
34. Выделяем ячейки с С8 по М8.
35. На панели инструментов вверху находим кнопку «Мастер диаграмм».
36. В открывшемся окне выбираем [«тип диаграммы» — «график»] и нажимаем кнопку «Далее».
37. На следующем этапе открываем вкладку «Ряд» и ставим курсор в поле «подписи по оси X» и выделяем ячейки с С7 по М7.
38. Ставим курсор в поле «Имя» и щелкаем на ячейке А1.
39. Нажимаем кнопку «Далее».
40. Здесь выбираем вкладку «Подписи данных», на ней кнопку «значение».
41. Нажимаем кнопку «Дотее».
42. В следующем окне нажимает кнопку«Готово».
 78 | В результате должно получиться вот что: у= 2х2+5х+3 График квадратичной функции | |||
| 28 15 21 | ||||
| 6 10 | ||||
| -1 0 2 | ||||
| -5 | -4 | -3 | -2 | -1 |
Билет № 6
Примеры информационных процессов в природе, обществе, технике. Информационная деятельность человека (сбор, хранение, обработка и передача информации). Привести примеры из разных областей деятельности.
Практическое задание на создание, редактирование, сохранение и распечатку текста с помощью текстового редактора.
Примеры информационных процессов в природе, обществе, технике. Информационная деятельность человека (сбор, хранение, обработка и передача информации). Привести примеры из разных областей деятельности.
Информационным процессом можно назвать такой процесс, в результате которого осуществляется поиск, сбор, хранение, обработка, кодирование и передача информации. Информационные процессы происходят не только в человеческом обществе, но и в животном и в растительном мире.
Определенные виды растений зацветают в одно и то же время года. Осенью опадают листья, и вся растительность засыпает на время холодов. Весной листья и трава появляются вновь. Эти процессы связаны с тем, что клетки растений реагируют на информацию об изменениях окружающей среды — изменениях температуры, влажности, количестве солнечного света.
С информационными процессами человек сталкивается с детства. Для того, чтобы получать и передавать знания, узнавать об опасности, выражать свое мнение, людям необходимо общаться друг с другом. Это называется коммуникацией и является основой информационных процессов в обществе. Но коммуникацией часто называют не только процесс, а еще — путь и средства передачи объектов с одного места на другое. Внешние условия накладывают отпечаток на информационные процессы. Например — поведение человека в воде существенно отличается от поведения на суше. Изменение среды требует от людей изменения средств и правил общения.
Коммуникационной средой можно назвать совокупность условий для обмена информацией. После изобретения радио и телевидения появилась возможность тиражирования и быстрого распространения информации, она стала доступна широким массам людей. Поэтому коммуникационные системы, распространяющие информацию с помощью радио, телевидения, аудио- и видеозаписи и печатных изданий, называют средствами массовой информации (СМИ).
С появлением компьютеров появились новые возможности для развития информационных процессов. Компьютеры соединяются между собой в глобальную систему, создавая информационную среду для общения людей. Однако для использования такой среды от человека требуются определенные знания и навыки.
В трудоемких и опасных для здоровья производствах используются автоматические механизмы — роботы, управляемые компьютерами.

После построения диаграмм в программе Microsoft Excel по умолчанию оси остаются неподписанными. Конечно, это в значительной мере затрудняет суть понимания содержимого диаграммы. В этом случае, актуальным становится вопрос отображения названия на осях. Давайте разберемся, как подписать оси диаграммы в программе Microsoft Excel, и как присвоить им названия.
Название вертикальной оси
Итак, мы имеем готовую диаграмму, в которой нужно дать названия осям.

Для того, чтобы присвоить наименование вертикальной оси диаграммы, переходим во вкладку «Макет» мастера работы с диаграммами на ленте Microsoft Excel. Жмем на кнопку «Название осей». Выбираем, пункт «Название основной вертикальной оси». Затем, выбираем, где именно будет располагаться наименование.
Существует три варианта расположения названия:
- Повернутое;
- Вертикальное;
- Горизонтальное.
Выбираем, допустим, повернутое название.

Появляется надпись по умолчанию, которая называется «Название оси».

Просто кликаем по ней, и переименовываем на то название, которое подходит данной оси по контексту.

Если выбрать вертикальное размещение наименования, то вид надписи будет такой, как представлено ниже.

При горизонтальном размещении, надпись будет развернута следующим образом.

Название горизонтальной оси
Практически аналогичным образом, выполняется присвоение названия горизонтальной оси.
Кликаем по кнопке «Название осей», но на этот раз выбираем пункт «Название основной горизонтальной оси». Тут доступен только один вариант размещения – «Под осью». Выбираем его.

Как и в прошлый раз, просто кликаем по наименованию, и меняем название на то, которое считаем нужным.


Таким образом, наименования обоим осям присвоены.
Изменение горизонтальной подписи
Кроме названия, у оси имеются подписи, то есть наименования значений каждого деления. С ними можно производить некоторые изменения.
Для того, чтобы изменить вид подписи горизонтальной оси, кликаем по кнопке «Оси», и выбираем там значение «Основная горизонтальная ось». По умолчанию, подпись размещена с лева направо. Но, кликнув по пунктам «Нет» или «Без подписей», можно вообще отключить отображение горизонтальной подписи.

А, после клика по пункту «Справа налево», подпись меняет свое направление.

Кроме того, можно кликнуть по пункту «Дополнительные параметры основной горизонтальной оси…».

После этого, открывается окно, в котором предлагается целый ряд настроек отображения оси: интервал между делениями, цвет линии, формат данных подписи (числовой, денежный, текстовый, и т.д.), тип линии, выравнивание, и многое другое.

Изменение вертикальной подписи
Чтобы изменить вертикальную подпись, кликаем по кнопке «Оси», и далее переходим по наименованию «Основная вертикальная ось». Как видим, в данном случае, нам представляется больше вариантов выбора размещения подписи на оси. Можно вообще не показывать ось, а можно выбрать один из четырех вариантов отображения чисел:
- в тысячах;
- в миллионах;
- в миллиардах;
- в виде логарифмической шкалы.

Как нам демонстрирует график ниже, после выбора конкретного пункта, соответственно изменяются и значения шкалы.

Кроме того, тут же можно выбрать «Дополнительные параметры основной вертикальной оси…». Они аналогичны соответствующему пункту для горизонтальной оси.

Как видим, включение наименования и подписи осей в программе Microsoft Excel процесс не особенно сложный, и, в целом, интуитивно понятный. Но, все-таки с ним легче разобраться, имея под рукой подробное руководство действий. Таким образом, можно значительно сэкономить время на изучении данных возможностей.

Мы рады, что смогли помочь Вам в решении проблемы.
Отблагодарите автора, поделитесь статьей в социальных сетях.

Опишите, что у вас не получилось. Наши специалисты постараются ответить максимально быстро.
1. Запустите редактор электронных таблиц Microsoft Excel и создайте новую электронную книгу.

Рисунок 2.1 - Финансовая сводка за неделю.
2.Введите заголовок таблицы «Финансовая сводка за неделю», начиная с ячейки А1.
3. Для оформления шапки таблицы выделите ячейки на третьей строке A3:D3 и создайте стиль для оформления. Для этого выполните команду Формат/Стиль и в открывшемся окне Стиль (рис. 2.2) наберите имя стиля «Шапка таблиц» и нажмите кнопку Изменить. В открывшемся окне на вкладке Выравнивание выберите горизонтальное и вертикальное выравнивание — по центру (рис. 2.3), на вкладке Число укажите формат — Текстовый. После этого нажмите кнопки ОК/Добавить/ОК.
4. На третьей строке введите названия колонок таблицы — «Дни недели», «Доход», «Расход», «Финансовый результат», далее заполните таблицу исходными данными согласно заданию 2.1.
Установите ширину столбцов таблицы в соответствии с рис. 2.1. Для этого:
· подведите указатель мыши к правой черте клетки с именем столбца, например В, так, чтобы указатель изменил свое изображение на «;
· нажмите левую кнопку мыши и, удерживая ее, протащите мышь так, чтобы добиться нужной ширины столбца или строки.


Рисунок 2.2 – Создание стиля оформления шапки таблицы
Рисунок 2.3 – Форматирование ячеек – задание переноса по словам
Краткая справка.Можно изменить ширину столбца или строки иначе, если уже введен текст. Двойной щелчок левой кнопкой мыши на границе клетки с именем столбца (строки), в результате которого ширина столбца установится равной количеству позиций в самом длинном слове этого столбца.
5. Произведите расчеты в графе «Финансовый результат» по следующей формуле:
Финансовый результат = Доход - Расход,
для этого в ячейке D4 наберите формулу: = В4-С4.
Краткая справка. Введите расчетную формулу только для расчета по строке «Понедельник», далее произведите автокопирование формулы (так как в графе «Расход» нет незаполненных данными ячеек, можно производить автокопирование двойным щелком мыши по маркеру автозаполнения в правом нижнем углу ячейки).
6. Для ячеек с результатом расчетов задайте формат «Денежный» с выделением отрицательных чисел красным цветом (рис. 2.4) (Формат/Ячейки/вкладка Число/формат - Денежный/отрицательные числа - красные. Число десятичных знаков задайте равное 2).
Обратите внимание, как изменился цвет отрицательных значений финансового результата на красный.
7. Рассчитайте средние значения дохода и расхода, пользуясь мастером функций (кнопка fx). Функция «Среднее значение» (СРЗНАЧ) находится в разделе «Статистические». Для расчета функции СРЗНАЧ дохода установите курсор в соответствующей ячейке для расчета среднего значения (В11), запустите мастер функций (Вставка/Функция/Категория - Статистические/СРЗНАЧ) (рис. 2.5). В качестве первого числа выделите группу ячеек с данными для расчета среднего значения - В4:В10.
Аналогично рассчитайте «Среднее значение» расхода.


Рисунок 2.4. – Задание формата отрицательных чисел красным цветом
Рисунок 2.5 – Выбор функции расчета среднего значения
8. В ячейке D13 выполните расчет общего финансового результата (сумма по столбцу «Финансовый результат»). Для выполнения автосуммы удобно пользоваться кнопкой Автосуммирования (S) на панели инструментов или функцией СУММ (рис. 2.6). В качестве первого числа выделите группу ячеек с данными для расчета суммы — D4:D10.


Рисунок 2.6 – Задание интервала ячеек при суммировании функцией СУММ
Рисунок 2.7 – Таблица расчета финансового результата
9. Проведите форматирование заголовка таблицы. Для этого выделите интервал ячеек от А1 до D1, объедините их кнопкой панели инструментов Объединить и поместить в центре или командой меню Формат/Ячейки/вкладка Выравнивание/отображение - Объединение ячеек). Задайте начертание шрифта - полужирное; цвет - по вашему усмотрению.
Конечный вид таблицы приведен на рис. 2.7.
10. Постройте диаграмму (линейчатого типа) изменения финансовых результатов по дням недели с использованием мастера диаграмм.
Для этого выделите интервал ячеек с данными финансового результата и выберите команду Вставка/Диаграмма. На первом шаге работы с мастером диаграмм выберите тип диаграммы - линейчатая; на втором шаге на вкладке Ряд в окошке Подписи оси Х укажите интервал ячеек с днями недели - А4:А10 (рис. 2.8).



Рисунок 2.8 – Задание подписи оси X при построении диаграммы
Рисунок 2.9 – Конечный вид диаграммы
Далее введите название диаграммы и подписи осей; дальнейшие шаги построения диаграммы осуществляются автоматически по подсказкам мастера. Конечный вид диаграммы приведен на рис. 2.9.
11. Произведите фильтрацию значений дохода, превышающих 4000 руб.
Краткая справка. В режиме фильтра в таблице видны только те данные, которые удовлетворяют некоторому критерию, при этом остальные строки скрыты.
Для установления режима фильтра установите курсор внутри таблицы и воспользуйтесь командой Данные/Фильтр/Автофильтр. В заголовках полей появятся стрелки выпадающих списков. Щелкните по стрелке в заголовке поля, на которое будет наложено условие (в столбце «Доход»), и вы увидите список всех неповторяющихся значений этого поля. Выберите команду для фильтрации - Условие.
В открывшемся окне Пользовательский автофильтр задайте условие «Больше 4000» (рис.2.10). Произойдет отбор данных по заданному условию.
Проследите, как изменились вид таблицы (рис. 2.11) и построенная диаграмма.
Читайте также:

