Pureref как сделать поверх всех окон
Обновлено: 01.05.2024
Если необходимо, чтобы одно из окон располагалось поверх остальных, придется применять сторонние утилиты. Единственное исключение — данная опция предусмотрена в самой программе. Стандартными средствами операционной системы сделать это не получится. «Блог системного администратора» рассмотрел три популярные утилиты, которые позволят решить данную задачу.
DeskPins
Метод для тех, кто предпочтет обойтись без дополнительных усилий. Щелкните по установочному файлу утилиты. Установите ее.
Чтобы курсор мыши превратился в «канцелярскую кнопку», кликните по значку утилиты в системном трэе — выглядит как стилизованное окно с канцелярской кнопкой. Щелкните измененным курсором по окну, которое необходимо закрепить. Для отмены закрепления щелкните мышью по заголовку открепляемого окна.
PinWin — Pin On Top
Загрузите программный инструмент и установите его. Утилита позволяет поместить поверх других окон в том числе и те окна, которые в данный момент свернуты.
В трэе появится значок утилиты, который стилизован под канцелярскую кнопку. Выберите окно из списка или через пункт «Select Window From Screen». Пункт «Unpin All Windows» снимает закрепление всех окон.
AutoHotKey
Загрузите утилиту с официального сайта. Установите ее. Здесь и далее — не загружайте софт со сторонних сайтов, в особенности если не имеете веских оснований им доверять.
На рабочем столе или в произвольно выбранном каталоге щелкните правой клавишей мыши. В меню нужно последовательно выбрать сначала пункт «Создать». Затем подпункт «AutoHotKey Script».
Следующим шагом дать новому скрипту произвольное название.
Через контекстное меню запустите редактирование скрипта в «Блокноте». В новой строке файла напечатайте строку:
Двойной щелчок по скрипту. Когда открыто определенное окно, которое вы хотите закрепить, нажмите клавиатурную комбинацию Space, Shift и Ctrl. Чтобы отменить закрепление окна, нажмите сочетание клавиш повторно.
Как отменить применение закрепления окон (один из двух вариантов):
- закройте Autohotkey в области уведомлений ОС;
- поставьте исполнение скрипта на паузу в меню.
Возможно применение других клавиш. Более подробно — в описании программного инструмента, размещенном на его официальном сайте.
Это программа для референсов. Когда вы рисуете, не все программы позволяют вам работать комфортно, на пол окна. А вам нужен референс, и вам нужен порою не один и не два, а несколько референсов.
- Например в Photoshop нужно просто отдельное окно открывать, . можно и так. Но мне чутка не удобно. Или я сижу и работаю в ScetchBookPro. Да, эта программа позволяет работать на пол монитора.
Удобно когда слева у вас рабочая рисовальня ) а справа вы себе ютубчик открыли, и ролик смотрите паралельно какой нибудь, чуть ниже картинку можно поставить, и жизнь налажена ) Ну почти, почти, потому что с PureRef, мне стало намного удобнее работать. Для Photoshop вообще сказка!
И так, помимо того, что программа сама по себе очень полезная, есть возможность еще и скачать ее бесплатно )))
Да, тут я как то пришел после ночной смены, и решил все таки пропробывать ту самую программу, о которой слышал на одном из курсов по цифровому рисунку. Села такой за комп, и усталый давай искать ее. Нашел, давай качать . а там.. заплатите нам. Думаю ну ладно. вроде не много то, 5 Евро.
И что то дернуло меня, залезть на YouTube, и посмотреть вообще что может этак программа. Там я нашел милую девочку, которая поведала, в графе где указана цифра Доната (да, да, это добровольная оказывается сумма) можно поставить Нуль ))) и вообще скачать ее бесплатно )
По ссылке выше, Гикси вам расскажет как просто и удобно пользоваться программой. На всякий, вот вам горячие клавиши
ПКМ (правая клавиша мыши)- перемещать программу по экрану монитора.
Самая главная ctrl + shift + A это по верх всех окон, будет программка )
ctrl + alt и мышой туда сюда, изменяете размер картинки
shft + alt и левой кнопкой мыши Зеркально повернуть фотку,
Пробел по картинке, и она главная
ctrl + Z на случай если накосячили, Отмена попросту .
ctrl + W блокирует окно программы, и она не переместиться
Напомню ,любые фотки, картинки, просто перетаскиваете в программку и все. она там. Хоть сколько хочешь. Сохранить свои рефы также можно. ПКМ и на save .

PureRef – это программа, позволяющая максимально эффективно построить работу с организацией и хранением референсов.
Возможности PureRef
- Объединение референсов на общей доске
- Хранение всех изображений одним файлом
- Кастомизация параметров референсов (размер, вращение, прозрачность)
- Выведение программы поверх всех окон
- Размещение референсов на фоне (для работы в творческих программах)

Скачивание и установка
- Перейдите на сайт PureRef
- Нажмите “Get PureRef” или “Download”
- Выберите платформу (Linux, Mac и Windows) и версию (доступна портативная)
- Где “Select Amount” выберите сумму, которую Вы готовы пожертвовать. Можно ввести “0”, и тогда программа будет для Вас бесплатна
- Ниже проверьте Ваш выбор и оплатите/нажмите “Download”
- Установите программу в несколько кликов
После установки программы у вас открывается серое окошко. Для начала работы нужно перетянуть в него хотя бы одно изображение. Изображения можно перетягивать и с рабочего стола, и с браузера и с практически всех других источников.

Основное управление
- ЛКМ (на картинке) – “схватить” изображение для перемещения
- ПКМ (на окошке) – переместить окошко программы
- Колесико мыши – приблизить/отдалить
- Ctrl+Alt+ЛКМ – масштабировать изображение
- Ctrl+ЛКМ – вращать изображение
- Alt+Shift+ЛКМ – отзеркалить изображение
- Ctrl+N – добавить заметку
- Ctrl+Alt+Shift+ЛКМ (тянуть) – изменить прозрачность изображения
Все функции основного управления отражены на скриншоте ниже.

PureRef для творческой работы
Для того, чтобы использовать референсы непосредственно в творческой программе (вроде Adobe Photoshop), рекомендуется произвести следующие действия:
- Включить режим “всегда сверху” – Ctrl+Shift+A
- Отключить фон у программы с помощью Ctrl+Y
- Ctrl+T позволит сделать программу невидимой для кликов мыши, т.е. изображения будут выводиться сверху, но переместить их будет нельзя, т.к. они не выбираются

Есть несколько других хоткеев, которые могут быть полезны в определённых ситуациях:
- Ctrl+Shift+B – режим “всегда снизу”
- Ctrl+Alt+G – сделать всё серым, убрать цвета (grayscale)
- Ctrl+R – заблокировать полотно (нельзя перемещать элементы внутри программы)
PureRef для хранения и организации
PureRef позволяет хранить все изображения одним файлом формата .pur. Для этого Вам нужно сохранить Ваше полотно с помощью ПКМ+Save/Save As или Ctrl+S в любом удобном для Вас месте.
Преимущества:
- Изображения хранятся в одном месте одним файлом
- Вам не нужно хранить картинки отдельно, т.к. они не подгружаются программой отдельно, а встроены в файл .pur
- Все изображения, находящиеся внутри, можно экспортировать с помощью контекстного меню (ПКМ) или соответствующих хоткеев. Картинки будут сохранены в том виде, в котором они первоначально загружались.
- Обмен с другими пользователями сильно упрощается.

Таким образом, PureRef будет хорош как для непосредственной работы художников в творческих программах, так и для хранения и организации изображений в Вашем проекте. Обмениваться одним файлом с референсами/наработками гораздо проще и удобнее, чем каждый раз запаковывать архив или выгружать изображения по одному.
Видео:
PureRef это бесплатный инструмент для организации референсов для художников или дизайнеров.
Кто не знает: Референс это вспомогательное изображение: рисунок или фотография, которые художник или дизайнер изучает перед работой, чтобы точнее передать детали, получить дополнительную информацию или идеи.
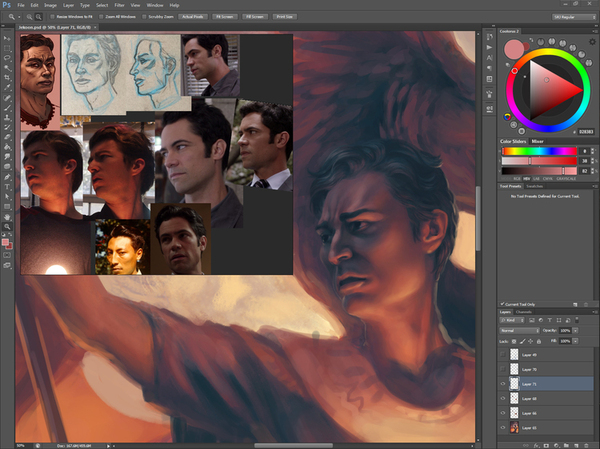
Программа занимает очень мало места на диске (
20 мб), хорошо оптимизирована и умеет работать с большим количеством изображений.

В организации изображений помогают такие опции как возможность вращать, изменять размер, отзеркаливать, регулировать прозрачность, делать подписи, обрезать или свободно передвигать изображения по рабочему пространству которое тоже можно легко зумировать и передвигать.

После запуска PureRef, вы увидите своеобразный холст, в который вы можете добавлять любые изображения просто перетащив их или папку с ними в рабочую область программы либо выбрав необходимый пункт в меню. Также можно использовать сочетание клавиш ctrl+v, для вставки изображений в программу.
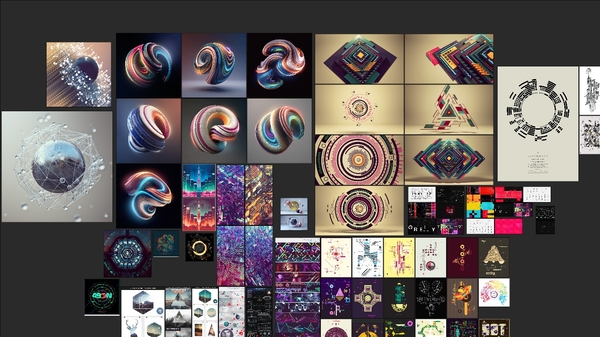
PureRef поддерживает различные форматы изображений – BMP, DDS, GIF, ICNS, ICO, JPEG, JP2, MNG, PBM, PGM, PNG, PNM, PPM, PSD, TIFF, WEBP, XBM, XPM, TGA(TrueVision 2.0)

Программа поддерживает функцию автоматической группировки изображений по различным параметрам – размеру изображений, заданной стороне и т.д.

Для удобства использования PureRef позволяет кастомизировать интерфейс, его цвета, горячие клавиши и другие системные параметры.
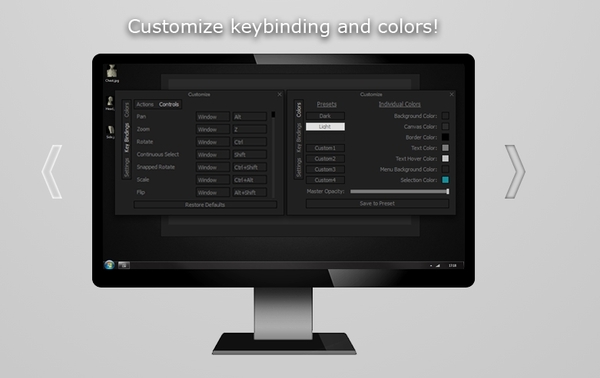
Довольно полезной функцией программы является возможность запаковать ваш холст с референсами в единый .pur файл. Поэтому сделав такое сохранение вы смело можете удалить оригиналы, и при надобности легко посмотреть их или распаковать из программы.

Я довольно довольно активно использовал программу для составления композиции и подбору цветов в одной из своих последних 3d сцен (о ней можете почитать тут).

Найдены дубликаты
Кто не знает, что такое референс – тому будет абсолютно похуй на этот пост. Если что)
Хочется привлечь внимание и только начинающих.)
Ну рефы – далеко не то с чего стоит начинать, разве нет?)
Ведь рефы нужны тем кто уже знает, что с ними делать
И с пинтерест, тогда был бы идеал)
помимо краткого описания функций можно было бы привести список горячих клавиш :/

Спасибо, пригодилось. Только сегодня мне набросали два десятка референсов, просматривать обычным способом и пытаться уловить суть – та еще задача.
Если поставить цену 0,001 то скачается быстрее чем если поставить 0
Спасибо за прогу))
скачал. Немного хрень. Не понимаю в чем разница с просто папкой с препросмотром (мак). Расскажи по подробнее как пользоваться.
О сообществе

CGI Media это взгляд на анимацию и компьютерную графику с технической стороны.
• Посты должны соответствовать тематике cообщества.
• Не допускается спам и нарушение правил сайта pikabu.
Add images
You can drag-n-drop files from your computer or images directly from browsers. You can also use the right-click menu or ctrl+v to paste them.
Edit images
You can edit your images in a few ways to fit your reference need. You can:
- Select one or more
- Focus on one or more(doubleclick/space)
- Rotate (freely or with snapping using shift)
- Flip
- Scale
- Crop
- Change opacity
- Delete
- Save images
Control the canvas
The canvas is your scene which can also be used in several ways. Features include:
- Optimize the canvas around your images.
- Pack your images.
- Toggle always on top-function.
- Toggle transparent to mouse-function.
- Lock the canvas for editing.
- Clear canvas.
- Undo/redo.
- Reset camera.
- Save/load your scenes.
- Export scenes.
Customization
You can customize the appearance and keyboard shortcuts of PureRef to fit your needs.
- Customize colours.
- Save color themes.
- Change master opacity.
- Customize keybindings.
Есть несколько программ, которые я использую практически ежедневно, как художник и иллюстратор, которые нахожу неоценимыми, но это, кажется, к сожалению, больший секрет, чем следовало бы. Это очень плохо, поскольку они решают множество мелких проблем рабочего процесса, поэтому я думаю, многим людям было бы полезно узнать о них!
Я оставлю этот список ограниченным моей большой тройкой, но она будет организованна в порядке полезности ( И, кстати, совместимости, поскольку последние две предназначены только для Windows. Увы! Пожалуйста, пользователи Mac, проверьте все же PureRef.)
1. PureRef
PureRef – это специально разработанная программа, облегчающая просмотр, сортировку и работу с вашими референсами. Я отложил ее загрузку изначально, потому что это казалось излишним – не мог я просто вставить рефы в мои PSD-файлы? В самом деле, единственным реальным барьером для работы с PureRef является то, что изучение сочетания клавиш и щелчков мыши, чтобы перемещаться по программе занимает некоторое время. Но эти шероховатости вполне стоят того, поскольку программа имеет некоторые очевидные преимущества по сравнению с попыткой организовать ваши рефы в самой художественной программе непосредственно.

Во-первых, вы больше не загружаете актуальный PSD-файл дополнительными слоями, вам не приходится бороться с упомянутыми слоями вообще. PureRef не имеет панели слоев, так что вам не потребуется разбираться, чтобы выудить нужный. Все изображения, копируемые в программу, сохраняют свое исходное разрешение, поэтому вы можете изменить размер, повернуть обрезать и проделывать иные манипуляции с изображением по мере необходимости без искажений. Если появится необходимость отрегулировать величины, цвет и иные параметры исходного изображения, то вы можете просто скопировать и вставить его в Photoshop, внести коррективы, а затем скопировать его назад в PureRef.
Другим большим преимуществом является переключение программы в режим ‘Stay On Top’(Оставаться верхним окном) и держать ее над Photoshop (или любой другой программой)- попытки сделать коллаж из референсов в отдельном PSD-файле всегда являлись проблемой. Я считаю, что просто не смотрю на свои референсны столько, сколько нужно, когда они находятся на другом мониторе, и PureRef решает данную проблему.

Я скрупулезно использовал это около года, создавая новый PureRef-файл для каждой иллюстрации, которую я делал, а также несколько для специфических персонажей, культур или настроек в персональных проектах. Как вы можете видеть в приведенном выше примере, я хотел бы отсортировать мои изображения по маленьким кластерам или ‘островкам’ определенного содержания, так что я могу с легкостью скроллить, чтобы увидеть всю справочную карту, а затем так же просто увеличивать масштаб соответствующего кластера.
Существует один большой совет, который я предлагаю для использования данной программы, если у вас имеется свободное пространство на жестком диске: как только вы получите его, воспользуйтесь опцией ‘Embed local images in save file’ (Вставить локальные изображения в сохраняемый файл). Это сделает ваши PureRef-файлы больше, однако вы никогда не будете иметь дело с "битой ссылкой", если вы переместите исходные файлы, изначально привязанные к файлу в PureRef.
2. Work Timer
Это такое маленькое приложение, которое не имеет особого официального названия, хотя я предпочитаю его называть "Работай" или "Трудись-трудись" (по некоторым причинам). Это таймер, подсчитывающий, когда курсор активен в любой (до 3 включительно) программе, какую вы выберете, и прекращает отсчет при смене программ или в режиме ожидания. Нет запуска, паузы, остановки или вероятности забыть какую-либо из этих трех вещей.

Я использую данный таймер, чтобы подсчитывать затраченные мной часы, информировать себя, а также для работы с заказами или другой работе с клиентами. В конце сеанса работы, я беру подсчитанное время и добавляю его в электронную таблицу к остальным часам, потраченным на создание изображения.
У меня он установлен для подсчета трех моих арт-программ (Photoshop, Painter и Manga Studio),так что, согласно настройкам, он не считает время, которое у меня уходит на соответствующую работу в браузере (например, просмотр электронной почты для проверки описаний персонажей или охоту за референсами). Поэтому я активировал опцию ‘Timeout’, выставив в настройках значение на 360. Это означает, что таймер будет продолжать считать до 360 секунд бездействия курсора, прежде чем он посчитает, что я простаиваю и остановит подсчет. Поскольку он мгновенно прекращает отсчет, если вы переключитесь на "нерабочие" программы. Я полагаю, что дополнительное время как раз нейтрализует время, которое не учитывается в "нерабочих" программах, путем вычисления дополнительной минуты или около того, когда я отхожу от компьютера за водой или чем-либо подобным.
3. Carapace
Из этих трех программ, Carapace я использую меньше всего, так как моя работа не часто требует создания перспективных линий. Но когда во что-то вовлечена архитектура, эта штука демонстрирует свою неоценимую помощь в упрощении данного процесса.

Carapace позволяет загружать в нее изображение, а затем расставлять точки схода и перемещать их для создания перспективных линий. (Вы можете также немного снизить качество разрешения рисунка или картины, чтобы программа не подтормаживала). Как и в случае с PureRef, борьба с горячими клавишами в данной программе является худшей частью рабочего процесса, хотя для меня это скорее личный вопрос, поскольку я не использую программу достаточно часто, чтобы помнить о них. Тем не менее, Carapace выполняет поставленные задачи, что позволяет легко регулировать точки, чтобы ощущать, как должны выглядеть объекты, пока они не получатся "правильно". Тогда вам надо будет просто скопировать и вставить сетку обратно в вашу художественную программу, и вы получите эту информацию для использования по мере необходимости на отдельном слое.
Конечно, использование Carapace не является заменой реальных знаний о том, как работает перспектива – вы все равно должны понимать, как далеко должны быть помещены точки схода, чтобы сохранить чувство того, что объекты выглядят правдоподобно. Получение этих знаний непременно избавит вас от множества проблем.

Итак, это и есть моя большая тройка рекомендаций по программам, которые способны помочь в вашем художественном рабочем процессе. Я надеюсь, что люди сочтут их пригодными для использования – если это так, пожалуйста, поделитесь со всеми, чтобы они поднимались выше из необоснованной неизвестности! Если у вас есть свой любимый инструмент, можете свободно поделиться им в комментариях. Мне было бы тоже интересно посмотреть, что же еще бывает. Кроме того, если у пользователей Mac есть предложения по программам, которые выполняют аналогичные функции, то пусть тоже не стесняются высказывать свое мнение!

Поменял экран на телефоне, установил прошивку, а экран не работает на прикосновения.
Не работает сенсор после замены экрана – решение проблемы
Первым делом нужно проверить шлейф сенсора, хорошо ли он подключен, нет ли трещин или обрывов. Если шлейф подключен не плотно, переподключите сенсор и всё должно заработать. Если же на шлейфе присутствуют изломы или другие заметные неисправности – нужно заменить сенсор/шлейф/модуль, это зависит от конструкции вашего устройства.
Визуально с сенсором всё в порядке? Значит нужно проверить подходит ли этот сенсор к вашей ревизии смартфона. Бывает такое, что производитель меняет контроллер дисплея в обновленных версиях устройства и поэтому экраны/сенсоры с одних устройств не подходят ко вторым, хотя модель одна и та же. Чтобы точно узнать, подходит ли этот вариант к вашей проблеме, напишите модель вашего устройства в комментариях.
Также можно попробовать откалибровать новый сенсор для вашего устройства. Для многих устройств инструкции по калибровке самые разные, поэтому для получения инструкции по калибровке нужно написать в комментариях модель вашего устройства и я найду инструкцию для вас.

Не работает тачскрин? Что делать?
Что делать, если вы только что поменяли экран, а он вовсе перестал работать и реагировать на прикосновения?
Это одна из самых неприятных проблем, ведь тачскрин – основной и единственный вариант функционирования и работы с устройством.
В статье мы рассмотрим причины этой проблемы, пути ее решения и предотвращения.
Если после замены тачскрин перестал работать, то нужно понять, что могло вызвать эту проблему.
Содержание этой статьи:
Причины нарушений в работе
- Накопления мусора внутри устройства;
- Проблемы с разъемами;
- Криво посаженый дисплей;
- Во время замены экрану нанесен вред;
- Повреждение или порыв шлейфа.
Пути решения проблемы
Проблема является серьезной, но, как и любая другая, она имеет решение. Эти проблемы могут возникать, если на вашем устройстве жидкокристаллический экран.
- Попробуйте перезагрузить ваш гаджет. Чаще всего срабатывает именно этот метод.

Один из вариантов для перезагрузки устройства
- Если перезагрузка не решила проблему, выполните полный сброс устройства. При этом ваши личные данные утеряны не будут. Как это сделать? В каждом устройстве есть свои специальные комбинации, которые отличаются от других. Поэтому необходимо посмотреть инструкцию к вашему гаджету или поискать ее в Интернете.

Один из вариантов комбинации для полного сброса
- Если тачскрин с первого раза не заработал – это еще не повод для паники. Ведь все дело может быть в неправильной установке сенсора, если мастер допустил ошибку соприкосновения сенсора с экраном.
Здесь устройство нужно вскрывать, чтобы это проверить. Прежде всего, снять защитную крышку экрана, потому что причина может крыться именно в ней.
Проверка шлейфа
Далее следует проверить шлейф дисплея: нет ли обрывов, повреждений, трещин и хорошо ли он подключен.
Если он подключен не плотно к дисплею, то его нужно переподключить и проверить работоспособность.

Также необходимо проверить связь с контактами, вставлены ли они до конца.
Если вдруг они окислились, то нужно аккуратно почистить их ластиком.
Но если там присутствуют какие-либо визуальные повреждения, но его нужно заменить.
При недолжном соединении контактов бывают неверные срабатывания нажатия или экран может вовсе не работать. Следует разобрать устройство, хорошо вставить шлейф и собрать обратно.
Если контакты продавлены другими контактами, например, от разъема, то шлейф нужно вставить до упора и вытащить на одну десятую миллиметра, чтобы шлейф встал на новые точки соприкосновения площадки.
Повреждения в шлейфе бывают либо во время самостоятельной сборки без должного в этом опыта, либо при ремонте в сервисном центре с неопытными мастерами.
- Некачественный тачскрин. Иногда причина кроется не в подсоединении со шлейфом, а в самом дисплее. Он может быть бракован или просто некачественен. Тогда требуется еще одна замена на другой экран, только в этот раз, проверяйте его, не уходя с сервиса.
- Проверьте, подходит ли сенсор к вашей ревизии гаджета. Создатели часто меняют контроллеры экрана в обновленных версиях устройства, посредством чего тачскрины одного не подойдут для другого устройства, хотя модель аналогичная.
Несовместимость шлейфа
Так случается, что впаянный на шлейфе контроллер оказывается несовместимым с вашей версией. Такое часто случается с гаджетами из Китая.
Тогда вам нужно выпаять котроллер с вашего старого дисплея и впаять его в новый экран.
Если вы сами не можете этого сделать, в силу отсутствия опыта – отнесите мастерам, которые в этом разбираются.
- На дисплее наклеена защитная пленка. Если она некачественная, то будет влиять на работоспособность экрана, снизив чувствительность к прикосновениям. Поэтому снимите ее и протрите экран специальной салфеткой.
- Требуется калибровка. Попробуйте включить ваше устройство без задействия сенсора, чтобы контроллер смог переписать данные о новом экране. Во время загрузки будет обновлена его прошивка и после обновления произойдет запуск системы.
Такая процедура называется калибровкой экрана. Ее используют при сильной и слабой чувствительности экрана, а также при полном отсутствии чувствительности.
В основном, калибровку совершают посредством специальных приложений.
Калибровка
Если у вашего гаджета резистивный дисплей, то есть состоящий из пластиковой мембраны и панели из стекла, то попробуйте его еще раз откалибровать.
- Случается, что нужна глобальная перепрошивка устройства, когда нужно обновить или вернуть до предыдущей версии ПО, но это нужно делать только с помощью ПК и специалистов.
Иногда бывают ситуации, когда требуется применение не одной, а нескольких процедур, например, сначала откалибровать, а потом перепрошить и наоборот..
- Если вам не помог ни один из этих способов, то следует опять обратиться в сервисный сервис. И всегда устанавливайте только оригинальный дисплей! Да, он дороже, но с ним почти не возникает проблем.

Отличие оригинального экрана от копии
В случае, если у вас осталась гарантия на ремонте, то сервис должен устранить проблему бесплатно, и тогда вообще не стоит мучиться с самостоятельным разбором.
Советы
- пользуйтесь только оригинальным зарядным устройством. При работе с копиями и китайскими аналогами часто возникают проблемы с работой экрана. В дальнейшем, эти искажения могут привести к порче устройства.
- Оденьте на гаджет чехол, который будет спасать его от попадания влаги, пыли и повреждений.
- Старайтесь аккуратно обращаться с устройством, во избежания разного вида повреждений.
- Всегда храните свои файлы в Облаках или периодически копируйте на компьютер/съемный диск и др. Ведь проблема с тачскрином не позволит вам сделать это быстро, в случае проблем с ним.
ВИДЕО: Не работает или глючит новый тачскрин после замены
Не работает или глючит новый тачскрин после замены
Не работает тачскрин после замены? | Основные способы решения проблемы
Для нас очень важна обратная связь с нашими читателями. Если Вы не согласны с данными оценками, оставьте свой рейтинг в комментариях с аргументацией Вашего выбора. Ваше мнение будет полезно другим пользователям.
Это интересно:
Приветствую. Иногда выключая экран телефон зависает. Что мне делать? Может быть я слишком часто жму кнопки? Я очень надеюсь, что мне помогут. В чем может быть основная причина и как этого избегать? Спасибо заранее.
Во-первых, проверьте ваши настройки. Я сомневаюсь, что это серьезные поломки. Во-вторых попробуйте просто перезагрузить телефон, возможно он работал некорректно. Если это не поможет пишите еще раз, с более детальным описанием проблемы.
Скорее всего он у вас сенсорный, так что будет сложнее. Думаю, что сбоя программного обеспечения не было, так что панику поднимать не стоит. Много мобильных телефонов иногда получают сбой, но в этом нету ничего критического. Возможно проблема из-за заводских установок. Лучше обратитесь к специалисту и больше не пугайтесь)))
Все зависит от вашей ос. Если андроид,значит можно. Только придется правильно вводить все названия. Будьте осторожными, чтобы не удалить все. Также это можно сделать через настройки, выбрав интересующее вас приложение.
Очень сильно люблю телефоны от lenovo. Особенно рассматривать все запчасти. Не всегда легко подобрать удобную для тебя модель, но я люблю трудности. Я бы хотел заказать телефон на сайте, а мои друзья не любят этого делать.
Помогите пожалуйста друзья по несчастью , со мной приключилась беда!
Было дело, из-за неаккуратности я уронила свой телефон, каюсь виновата, в итоге о соблюдение гарантийных требований можно даже не говорить, хотя есть гарантия, но пришлось сдать в ремонт.
Как мне сказали: было механическое повреждение, модуль стал выпирать из металлической рамки после падения. Все-таки удалось добиться желаемого восстановления и замены дисплейного модуля!
После 2 месяцев перестал работать сенсор и до сих пор устройство продолжает меня игнорировать, не завидую тем людям которыми предстоит повозиться с данной проблемой, особенно нам девушкам.
Экран ну или как в интернете пишут «дисплейный модуль» на Meizu Pro 6 не реагирует на касания, отпечаток пальца работает!, уже все перепробовала море советов , такие как — устранение карты памяти ,hard reset, даже через android mode в режиме recovery и все без толку, я уже не понимаю в чем причина неисправности моего девайса((
Есть ли в телефонах как в виндовсе безопасный режим или откатить на резервную копию??
Сколько не искала в google не могу найти ничего путевого((((((
Можно ли в опциях как-то подключить мышку или клавиатуру для телефона?, что бы его перепрошить через компьютер или не стоит этого делать?
Вычитала что может быть из-за вируса , но у меня стоял антивирус tsp , лучший в своем роде.
С вышеперечисленными моими попытками можно ли как-то самостоятельно попробовать починить?
Кстати кнопки включениявыключения — громкости и даже датчик на экране работает ,потому что при разном освещении экран меняет яркость. Телефон не разбирала так что думаю дело не в плате, комплектующие не меняла.
Какие еще манипуляции можно еще попробовать, как-то можно провести тестирование дома?, знаю что это не рекомендуется, но сдать в ремонт всегда успею.
Не знаю важно это или нет но питание поступает, телефон заряжается.
Читайте также:

