При запуске компьютера открывается окно и сразу закрывается
Обновлено: 28.04.2024
При включении компьютера или ноутбука под управлением Windows 10, когда только загрузились на рабочий стол, можете обнаружить, что появляется командная строка C:\WINDOWS\system32\cmd.exe на пару секунд и исчезает. Это происходит все время при загрузке компьютера.
Дело в том, что некоторые службы сторонних программ могут запускать некоторые операции при включении компьютера и это правильно. К примеру, браузер может запускать командную строку на доли секунды при включении ПК, чтобы проверить наличие обновлений браузера.
Также, если были какие-либо обновления Windows 10, то командная строка может появиться для их установки или удаления старых. Но есть и плохой момент, это могут быть и вирусы, которые срабатывают при запуске Windows 10 и выполняют свои функции.
Кроме того, если какая-либо служба повреждена, то она может войти в цикл, и выдавать все время окно командной строки при включении ПК, так как не сможет обработать нужные свои операции.
Сложно сказать, что именно вызывает командную строку при включении Windows 10, вирус это, какая-либо программа или установка обновления. Разберем пару способов.
1. Вирусы
Если в системе имеются вредоносные программы, то они в первую очередь могут быть виновниками на то, что командная строка все время появляется при включении компьютера в Windows 10. Воспользуйтесь антивирусным сканером как DrWeb или Zemana.
Кроме того, вы можете запустить встроенный антивирус Windows 10 в режиме автономной проверки.

2. Проверка диска и системных файлов
Повреждение системных файлов могут не давать службе нормально функционировать, что создаст вечный цикл появляющийся CMD при запуске ПК. Плохие сектора на диске, также могут не давать процессу работать в полной мере. Исправим эти два момента.
Запустите командную строку от имени администратора и введите ниже команды, нажимая Enter после каждой и дожидаясь окончание процесса.

4. Удаление CMD с автозапуска
Нажмите Win+R и введите regedit, чтобы открыть редактор реестра. В реестре перейдите по путям ниже ниже:
Если справа будет CMD.exe то удалите его. Проделайте это в двух указанных путях выше.
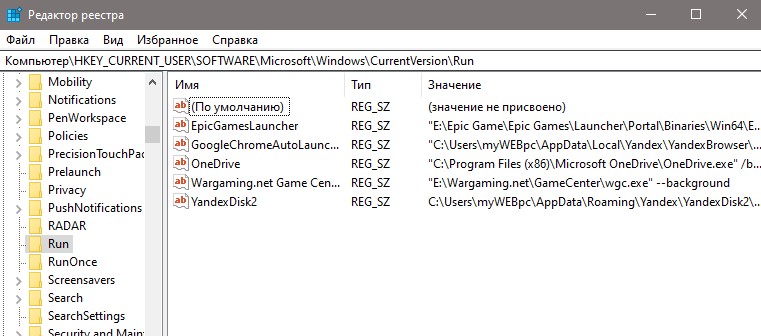
5. Планировщик задач
Наберите в поиске меню пуск "Планировщик задач" и запустите. Посмотрите внимательно, какая программа начинает работать по расписанию при включении ПК. Известно, что Office может вызывать окно CMD каждый раз при включении системы Windows 10.

Во многих инструкциях на сайте для выполнения действий предлагается использовать команды в командной строке, в некоторых случаях — bat файл. Один из частых комментариев к таким материалам: командная строка сразу закрывается и нельзя ничего успеть увидеть.
В этой статье подробно о том, почему командная строка сразу закрывается, что делать, чтобы она не закрывалась применительно к Windows 11 и Windows 10 (актуально и для предыдущих систем), а также дополнительная информация на тему.
Почему командная строка закрывается и что делать, чтобы этого не происходило
Рассмотрим два случая, когда командная строка закрывается:
- После выполнения введённой команды
- После выполнения bat-файла
В первом случае почти всегда причиной является ввод команды не в командную строку, а в диалоговое окно «Выполнить», которое некоторые пользователи считают командной строкой, хотя это не так. Подробнее о том, как именно работают указанные системные элементы:
- Если вводить команду в окно «Выполнить» (вызываемое клавишами Win+R, либо через правый клик по кнопке «Пуск» в случае Windows 11 и 10), окно командной строки откроется и закроется сразу после выполнения, если дальнейший ввод пользователя не требуется.
- Если запустить непосредственно командную строку (Как открыть командную строку, Запуск командной строки от имени администратора), и ввести команду уже в ней, автоматическое закрытие окна происходить не будет, и вы увидите, что именно выдает команда в результате выполнения.
В случае выполнения bat-файла, если команды в нём не требуют ввода пользователя и не содержат команд паузы до нажатия клавиши пользователем, то при запуске (простым двойным кликом из расположения файла) и успешном выполнении, окно командной строки будет автоматически закрыто.
Если вы хотите иметь возможность прочитать ход выполнения и результат работы bat-файла, вы можете:

- Открыть командную строку (как во втором пункте выше), указать путь к bat-файлу и нажать Enter. Он будет запущен и выполнен, но командная строка не будет закрыта после выполнения.
- В конце файла добавить команду PAUSE (сделать это можно в любом текстовом редакторе, подробнее: Как создать bat файл в Windows). В этом случае после выполнения любым способом окно не закроется пока вы не нажмете любую клавишу.
Командная строка сама открывается и сразу закрывается
Иногда вопрос о закрытии командной строки относится к другой ситуации: без каких-либо действий пользователя, обычно при входе в систему, но иногда и в произвольные моменты времени, само открывается окно командной строки и тут же закрывается, раньше, чем вы успеваете что-либо увидеть. В этом случае возможны следующие варианты:
Иногда при включении компьютера во время чтения приложений в автозапуске открывается окно командной строки с определенной командой. В этом случае пользователь закономерно задается вопросом: «Windows system32 cmd exe — что это и чем грозит подобное поведение системы?» Такая проблема довольно часто встречается, и в статье пойдет речь о том, как определить виновника события и разрешить ситуацию в свою пользу.

Причины возникновения
Панель интерпретатора командной строки, неожиданно появляющаяся после загрузки ОС, может быть свидетельством изменения некоторых системных настроек сторонними приложениями. Но это не единственная причина его появления на рабочем столе.
Краткий перечень факторов помещения cmd exe windows в автозапуск:
- Спланированное включение некоторых функций установленных программ или официальных обновлений.
- Включение любого стороннего приложения, установленного пользователем.
- Работа вирусных утилит или попытка системы восстановить поврежденные файлы.
У некоторых пользователей черное окно CMD открывается в ситуации:
- Отображения рабочего стола и чтения всех висящих в автозагрузке программ. Если мощности процессору не хватает, то командная строка может ненадолго задержаться ввиду активации определенных сегментов кода.
- Когда осуществляется какая-нибудь работа с системой. В этом случае следует винить вредоносное ПО, что загружается из сети.
К чему может привести игнорирование ошибки?
Но если же причиной запуска системной утилиты стал вирус, то определенно можно ждать полного выхода из строя всей файловой системы. Для избавления от «черного окна» следует предпринять несколько простых действий.
Алгоритм решения проблемы
Для начала стоит провести диагностику ОС посредством встроенных утилит:

- Запускаем консоль «Выполнить» при помощи комбинации Win+R и вводим строку msconfig.
- После этого появляется окно «Конфигурации», в котором нужно отметить пункт «Диагностический запуск».
- Перезагружаем систему.
Если после безопасного входа строка с надписью system32 на черной панели снова выскакивает, то, вероятно, за это отвечает определенный системный процесс. Когда в область Start прописывается вредоносный код, после диагностического запуска окно cmd.exe не включается автоматически.
Чтобы избавиться от ошибки, стоит для начала очистить системный реестр и директории от лишнего мусора, накопившегося вследствие действий пользователя:
Владельцам десятки позволено решать подобные проблемы через командную строку:

- Консоль следует запускать от имени админа, иначе некоторые функции будут недоступны.
- Нужно ввести команду sfc/scannow и нажать Enter.
- Данная утилита регистрирует все изменения в системных файлах и позволяет загружать исправления через сетевые протоколы.
Также можно использовать оснастку «Планировщика задач», если окно командной строки постоянно маячит на рабочем столе и мешает работе:
- В меню «Выполнить» нужно ввести taskschd.msc для запуска утилиты.
- В разделе «Библиотека» находится полный список запланированных на определенное время задач.
- Для дезактивации записей нужно выделить их кнопкой мыши и нажать на пункт «Отключить» в правом меню.
- Если же при выборе пункта возникают сомнения касательно его реальных функций, стоит обратиться к интернету за справкой.

Выводы
Строгое следование инструкции должно помочь. Но случается и так, что спустя некоторое время cmd.exe снова вылезает на рабочий стол. В данном случае стоит обратиться к специалистам в сервисный центр Microsoft, приложив к письму подробный отчет о сложившейся ситуации.
В статье мы лишь частично изложили материал по тому, как удалить определенную запись в автозапуске. Для борьбы с некоторыми видами зловредных кодов понадобятся углубленные знания по работе системы и эксплуатации программных комплектов. Но в большинстве случаев вышеизложенного алгоритма вполне достаточно для исправления указанного бага.

Если вы работаете под Windows 10, то могли заметить всплывающее окно, которое появляется на экране, а потом мгновенно исчезает. Такое может случаться раз в день, несколько раз в день или даже каждый час (вообще-то оно и должно появляться каждый час, может, вы не всегда его замечаете). Если вы видели это окно, то вы не одиноки: такая же проблема наблюдается у многих других пользователей, о чём говорят десять страниц обсуждения на официальном форуме Microsoft Answer.
Окно быстро исчезает, так что сложно понять, из-за чего оно возникло и какой процесс его вызвал. Непонятно, почему оно появляется и есть ли причины для беспокойства.
Пользователи говорят, что при появлении окна их выбрасывает из полноэкранного режима, если тот был запущен в какой-то программе. У некоторых окно появляется каждый час, что мешает играм — реально игровой процесс превращается в настоящий кошмар из-за такой мелкой неурядицы.
Отдельные пользователи поделились опытом, когда у кого началась проблема. Один сказал, что окно появилось, как только он переключился на «быстрый цикл» обновлений (fast ring). Другой пользователь Office 365 сказал, что окно возникло после последнего обновления примерно 11 апреля. Говорят, что если переключиться обратно на «медленный цикл» (slow ring), то загадочное окно исчезает само собой.
Один из пострадавших заснял окно в скринкасте.
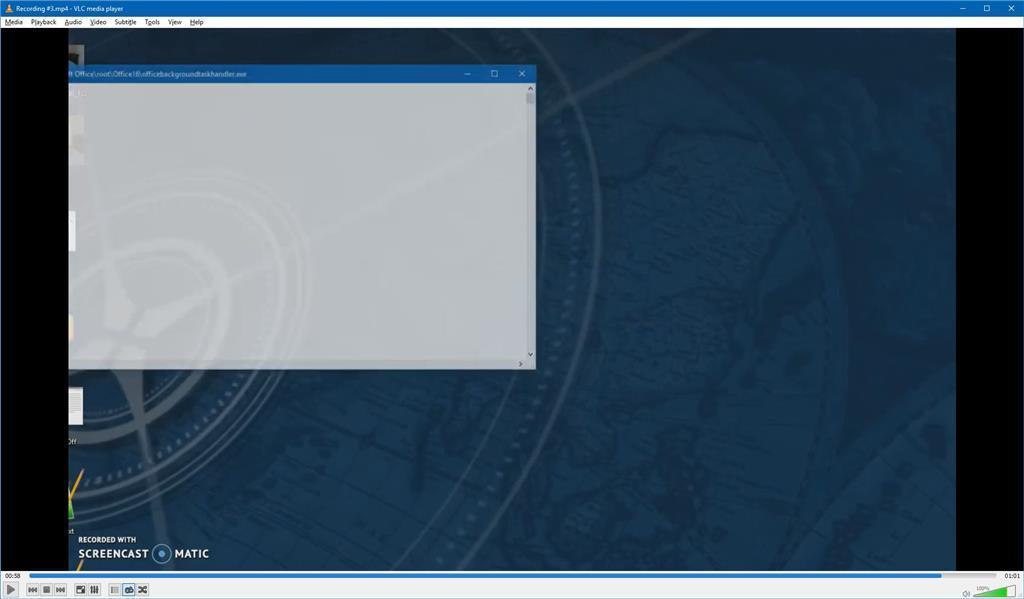
Суть в том, что в планировщике заданий Microsoft Office запланировано два задания, которые выполняются с определённой периодичностью:
OfficeBackgroundTaskHandlerLogon выполняется при авторизации пользователя
и
OfficeBackgroundTaskHandlerRegistration, который выполняется каждый час.
Собственно, то странное всплывающее окно относится именно ко второму процессу OfficeBackgroundTaskHandlerRegistration, и вы можете наблюдать его даже каждый час.
Оба процесса установлены для запуска в группе «Пользователи» (Users). Наиболее простой способ спрятать с глаз долой назойливое окно — установить OfficeBackgroundTaskHandlerRegistration для запуска под аккаунтом System, и тогда вы больше не увидите всплывающих окон каждый час. Для этого нужно вызвать планировщик задач (Task Scheduler), перейти в Task Scheduler Library > Microsoft > Office, нажать правой кнопкой на OfficeBackgroundTaskHandlerRegistration и выбрать «Свойства», там выбрать пункт «Изменить пользователя или группу» и указать system.
Пользователь, который посоветовал такой способ сокрытия OfficeBackgroundTaskHandlerRegistration, признаёт, что это не лучший вариант с точки зрения безопасности, но по крайней мере он временно решает проблему — убирает окно с экрана, а в будущем можно рассчитывать, что разработчики Microsoft выпустят патч, который исправит этот глюк.
Если изучить журнал, то можно увидеть, что всплывающее окно возникает из-за программы officebackgroundtaskhandler.exe, которая находится по адресу C:\Program Files (x86)\Microsoft Office\root\Office16\officebackgroundtaskhandler.exe. Вы можете проверить это — запустить файл вручную в любой момент и убедиться, что фоновый обработчик задач Microsoft Office действительно на мгновение выводит окно на экран.
Очевидно, что у этого процесса не должно быть всплывающих окон, и Microsoft могла бы найти много способов, как спрятать его, но этого сделано не было по какой-то причине.
Так или иначе, но вместо перевода под системный аккаунт этот процесс можно вовсе отключить. Делается это по схожему же сценарию. Нужно вызвать планировщик задач (Task Scheduler), перейти в Task Scheduler Library > Microsoft > Office, нажать правой кнопкой на OfficeBackgroundTaskHandlerRegistration и отключить процесс оттуда.

Неясно, что делает этот конкретный процесс. Исходя из его названия, это какой-то служебный процесс для обработки задач. В любом случае, если вы решите отключить, то желательно наблюдать за поведением Office. Мало ли, вдруг в нём что-нибудь сломается.
Недавно начали закрываться приложения которые я использую. Например: сижу в хроме и хром постоянно закрывается, сижу в какой-то игре и она просто закрывается. И причем, именно закрывается, а не крашается. Но это непонятное действие происходит рандомно, а не на постоянном случае. То есть могу сидеть, скажем, часов 6 и все будет в порядке, и потом резко начнется вот это.
- Вопрос задан более года назад
- 12621 просмотр
Средний 5 комментариев





Yan,


Lokfio, попробуйте увеличить размер файла подкачки виртуальной памяти, должно помочь.
1. Правой кнопкой мыши по кнопке Пуск, заходим в Система.
2. Далее, в области справа, заходим в Дополнительные параметры системы.
3. Во вкладке Дополнительно, в разделе Быстродействие нажимаем Параметры.
4. Переходим на вкладку Дополнительно, и в области Виртуальная память нажимаем кнопку Изменить.
5. Убираем галочку с пункта "Автоматически выбирать объем файла подкачки".
6. Ниже меняем параметр "Размер по выбору системы" на параметр "Указать размер: "
7. Исходный размер, вводим 1024; Максимальный размер 4096
8. Нажимаем ниже справа кнопку Задать, далее ОК и перезагружаем систему.
Читайте также:

