Планшет для умного дома на стену
Обновлено: 28.04.2024
Во второй половине двухтысячных, когда я услышал об «умных домах» у меня в голове сложилась картинка, что умный дом - это экран висящий на стене, и при помощи которого можно включать свет, кондиционер, закрывать шторы. Основной функцией этого «умного дома» было удивить людей, которые видели до этого все что уже только можно. На тот момент это было на столько дорогим, что затронув эту тему в разговоре можно было услышать: - «Я лучше за эти деньги себе девяточку куплю, а жене шубу, и еще на охоту крепкую останется». В общем время идет, какие-то решения уходят с рынка, какие-то появляются, какие-то дешевеют, и становятся доступными, а картинка с экраном на стене так и засела в памяти.
Плавно переносимся во времена когда еще биткойн стоил больше 10.000, и когда я только начинал крутить\вращать Domoticz*, а ветки о НА на 4pda и в природе не было. Тогда я начал стремиться к заветной (как мне тогда казалось) цели - повесить планшет на стену, и тем самым овладеть (или овладать?) самым что ни на есть умным домом. Нагуглив программу для Андройд под названием ImperiHome**, и путем не хитрых манипуляций, получилось что-то похожее на это:
(Увы, картинок не осталось, держите из гугла. Шучу, остались, но после них прийдется идти мыть руки)
**О ImperiHome - я уже свыкся с этим интерфейсом, и после перехода на HA, не хотелось что-то изобретать, и я надеялся подружить их. Но увы, в нем оказалась поддержка всего чего угодно, кроме НА. Даже прости в Jawbone UP. В общем разработчики рыли себе могилу - вкладывая все силы в поддержку Domoticz, Vera, Wink, и забив на все просьбы пользователей об интеграции с Home-assistant, и iobrocker. Чтож, туда им и дорога.
Часть 2. К делу.
И так, Вы уже встали на верный путь, у Вас где-то крутиться Home-assistant (разумеется как у всех нормальных пацанов - в докере). Есть покрытый пылью старый андроид планшет. И есть огромное желание (Увеличить свой член, как минимум в глазах гостей - хаха)
Есть 3 путя.
1. Использовать приложение из Google play: HomeHabit (оно же Project Rotini). Хорошо, не правда ли? Да, но нет. Но перейдем к конкретике.
- Вечная бета.
- Требовательна к ресурсам (условно)
- Не видит и половину Entity в HA.
- Куцая (бедная) в плане кастомизации.
- Название (хуже только вьетнамская косметика O HUI)

3. И самое сладкое, Html (js) решения. Их на данный момент два. Собственно открываются они через браузер, и это позволяет их относительно удобно конфигурировать прямо на компе, и при определенном умении открывает безграничные возможности кастомизации. И так:
А) Hadashboard - в двух словах, старо, и очень ужасно. Вычеркиваем.
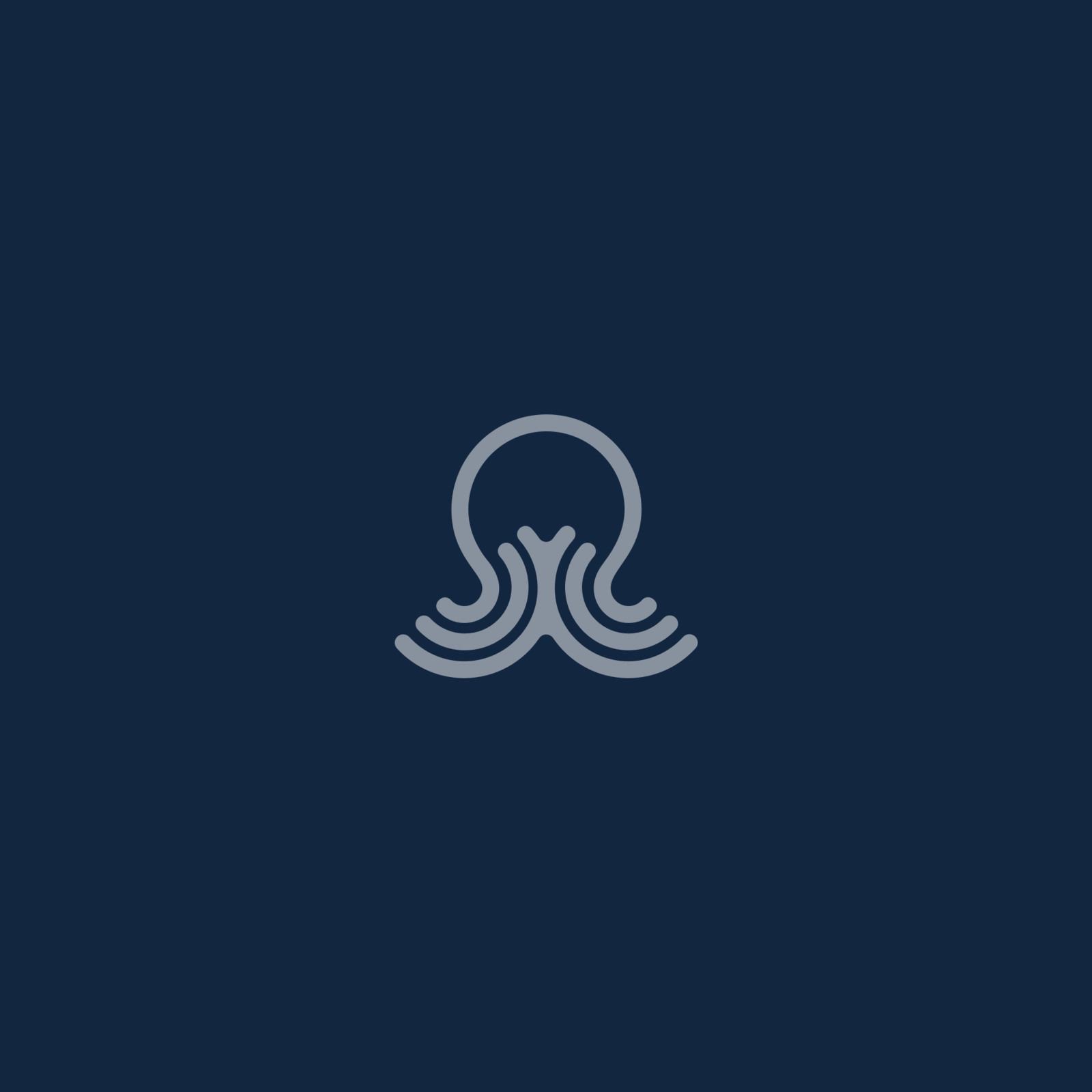
Б) TileBoard. Кстати тем самым мы еще и поддерживаем отечественного производителя, импортозамещение, и все дела (Алексей, привет)
Но, к сожалению, самым главным минусом я бы назвал довольно сложную первичную настройку. А точнее как в это все въехать. Но в этом я постараюсь помочь :)
Если вам все еще не нравиться, то держите видео.
Часть 3. Реализация.
Предупреждаю сразу - для совсем новичков, это покажется не очень просто. И увы, я вряд ли смогу максимально подробно разжевать процесс настройки, но методом научного тыка, меняя уже готовый конфиг под ваши устройства и нужды - потихоньку въедете. А я сейчас раскажу о логике настройки, и важных моментах.
Переименовываем config.example.js в config.js
Видим подобное окно с ошибками:

Расстраиваемся, закрываем окно (открываем коменты, и обсираем автора)
Далее открываем config.js в редакторе (. Крайне рекомендую использовать редактор который подсвечивает синтаксис в js, я пользуюсь Brackets под маком, он же есть и под win, либо его олд скул конкурента notepad )
Теперь по списку, что находиться в файле конфига:
customTheme: null, - тема, выбрать можно из следующих: CUSTOM_THEMES.TRANSPARENT, CUSTOM_THEMES.MATERIAL, CUSTOM_THEMES.MOBILE, CUSTOM_THEMES.COMPACT, CUSTOM_THEMES.HOMEKIT, CUSTOM_THEMES.WINPHONE, CUSTOM_THEMES.WIN95
transition: TRANSITIONS.ANIMATED_GPU, - анимация интерфейса (в "браузере" что мы будем использовать, конкретно на моем планшете работало не корректно, я выбрал SIMPLE, то есть отключил) есть еще вариант ANIMATED
- entitySize: ENTITY_SIZES.NORMAL, - размеры иконок внутри плиток, варианты: SMALL,NORMAL, BIG
- tileSize: 150, размер плиток
- tileMargin: 6, Количество плиток по горизонтали

Время и эвенты пропускаем.
menuPosition: MENU_POSITIONS.LEFT, Где будет расположены кнопки меню, другой вариант снизу - BOTTOM
hideScrollbar: false, или true - убираем горизонтальную прокрутку.
groupsAlign: GROUP_ALIGNS.HORIZONTALLY, Группировка плиток, по горизонтали или VERTICALLY. На скрине их три, (как и в вашем примере по умолчанию) первая с присутствием, вторая с воротами и лампами, и третья с температурой.
- header: и все что с ним связано пропускаем, потом поиграетесь сами с его размером
- screensaver: Заставка. она изначально выключена (в начале /* и в конце */) Но она нам и не нужен позже поясню почему.
- pages: [] это как раз страницы, что в меню слева (menuPosition: MENU_POSITIONS.LEFT,)
Список всех видов доступных плиток: тут

Теперь рассмотрим пример самой плитки (alarm panel)
Что ж, пожалуй дальше должно быть понятно, просто немного экспериментов.
Обращайте внимание на фигурные скобки - если где-то она открылась, то она и должна закрыться, причем в рамках этого элемента (будь то группа, страница, плитка, или лист) Если после одного элемента следует другой, такого же типа - после скобки ставиться запятая.
Когда будете редактировать, имейте в виду, что после изменений, надо чистить кеш в браузере, что бы отобразить изменения cmd alt e на маке, и ctrl f5 в win.
И что хочется добавить: когда поймете принцип, не поленитесь нарисовать макет на листочке, это сильно облегчит процесс.
Вариант от vas3k:
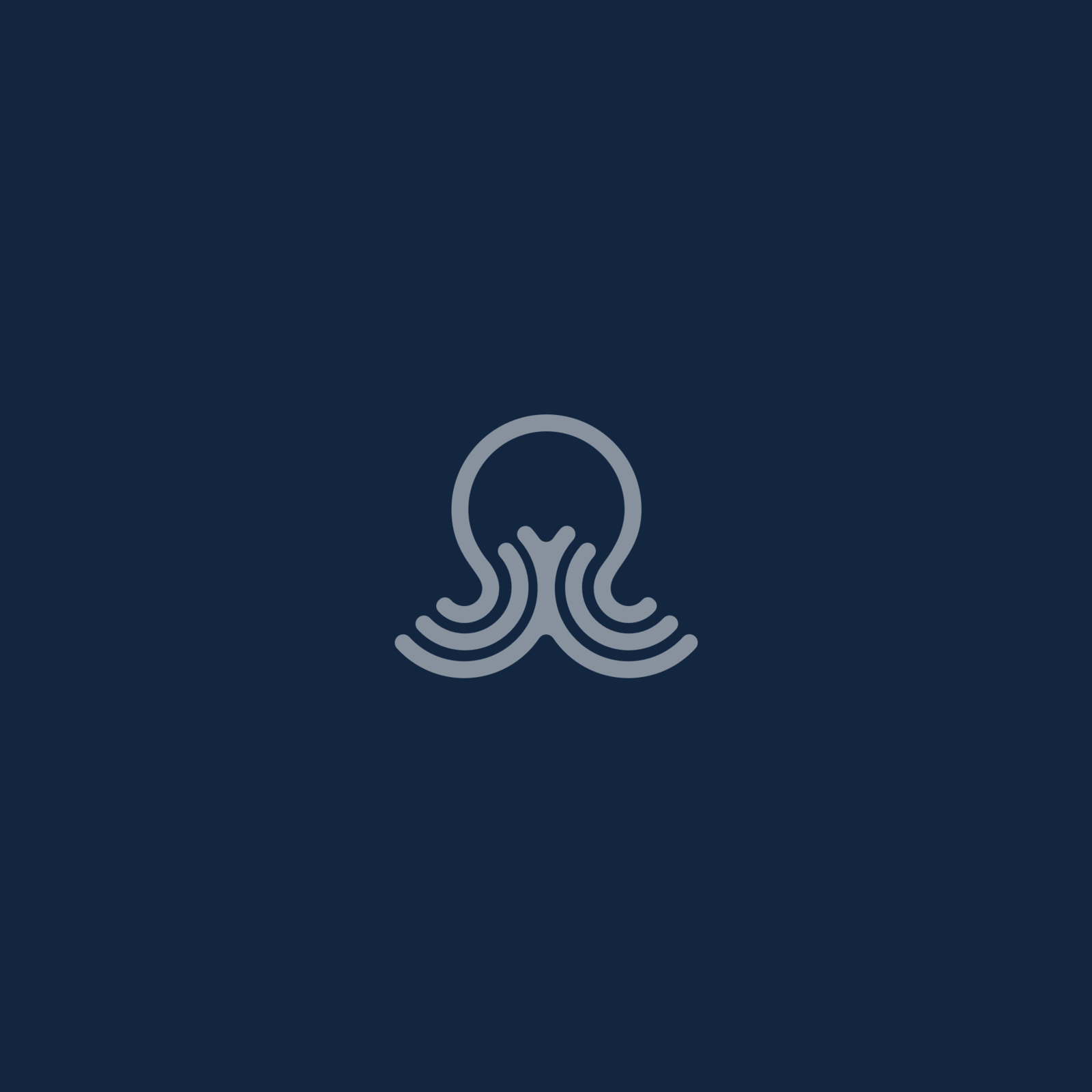
Часть 4. Что с этим делать дальше.
В качестве вишенки на торте (которая кстати будет полезна не только пользователям HA) поговорим через что это открывать на планшете.
Есть 1 варианта. Опять же первый и не правильный :)
Начнем с неправильного Fully Kiosk Browser и сразу же забудем про него.
И что использую я, и Вам советую WallPanel , у него есть поддержка MQTT и REST API, а так же бонусом он может использовать камеру и вещать в MJPEG что вообще замечательно в условиях НА.
В нашей реализации - планшет будет висеть на стене, рядом с ним датчик движение (в моем случае xiaomi, о нюансах, с этих датчиков - ниже) и экран на планшете будет включаться только когда в коридоре кто-то есть, то есть по датчику движения.
Качаем, запускаем, идем в настройки (открыть настройки повторно можно кнопкой назад)
Включаем Browser refresh, Open on device boot, Prevent screen sleep
Далее - MQTT settings - в них включаем mqtt client, и настраиваем его подключение к нашему (уже существующему) серверу. Топик оставляем по умолчанию.
Затем в настройках самого андройд, безопасность - отключаем блокировку экрана, потом в настройки экрана - там ставим спящий режим через 2 минуты (Как раз первый нюанс датчика движения xiaomi)
Теперь переходим к конфигурированию самого HA
В скрипты добавляем:
wallwakeup: alias: wall board wake up sequence: service: mqtt.publish data_template: topic: "wallpanel/mywallpanel/command" payload: '' wallclearcache: alias: wall clear cache sequence: service: mqtt.publish data_template: topic: "wallpanel/mywallpanel/command" payload: ''
Первый скрипт - как раз будит планшет, второй очищает кеш, что обязательно пригодиться при настройке плиток.
Теперь в автоматизацию:
Ну вот в принципе и все, вы молодец :)
Хотя пожалуй еще поделюсь автоматизацией, которую пришлось городить для сяоми датчика. У него нюанс такой: он включается на 2 минуты. И если все это время в коридоре продолжаешься движение - он остаться со статусом "on" а не передает его каждый раз при появлении движения. Но по сколько планшет получит команду wake up - только 1 раз, то через 2 минуты он заснет.
В сенсоры добавляем
- platform: rest resource: http://ip.адрес.планшета:2971/api/state name: "WallPanel screen" value_template: '>'
Этот сенсор будет снимать статус экрана, и при его выключении, но при работе датчика движения - будет срабатывать автоматизация, которая будит планшет снова. Это решение не совсем идеально, потому что на 1-2 секунды экран все таки гаснет, но лучше чем нечего) И да, статус экрана можно снимать и через mqtt, но у меня статусы в топик публиковались с перебоями, по этому пришлось статус получать через rest api.
Вот по сути и все. Так же можно вывести всю информацию с датчиков, что поддерживает планшет. Я например добавил статус батарейки, и подключение к питанию.
В группе в одноклассниках подкинули идею тригерить не событие, а время. И нашлось куда лучше решение держать экран активным, пока активен датчик движения (Сяоми, помните, да?). При его использовании экран не будет выключаться не на секунду, пока находиться в зоне вашего пристального внимания. (А потом как пойдет;)
Тем самым датчик движения активен 2 минуты, а мы будет тригерить автоматизацию с проверкой его состояния - каждую минуту.

Автоматизировать свой дом я начал года 2 назад, в основном используя беспроводную технологию Z-Wave, но и ради фана собрал несколько устройств самостоятельно на микроконтролле ATtiny2313 и Raspberry Pi. Когда я принял решение, что буду делать умный дом, я поставил три задачи, которые умный дом должен был решать, первая — экономия электроэнергии, вторая — обеспечение комфорта, третья — отображение информации о сотоянии дома в реальном времени.
- Автоматическое включение и выключение света в коридорах
- Метеостанция c датчиками температуры и влажности
- Пылесос iRobot, который скоро приобщится к WiFi
- Отображение температуры за окном
- Отображение температуры в доме
- Отображение влажности в доме
- Информация о пробках
- Выключение электроприборов
- Кнопка ВЫКЛЮЧИТЬ ВСЁ
- Часики
Итак, после выбора панели, встал главный вопрос, как iPhone вмонтировать в стену, погуглив нашел несколько готовых решений, каждое из которых стоило в районе 600~800 евро. Цена крепления превышала цену самого iPhone, я посчитал это не разумным и решил сделать подАйфонник сам!
- Во что закрепить iPhone, чтобы он не вывалился из стены
- Куда спрятать блок питания

Из оргстекла выпилил рамочку увеличивающую толщину подложки

Нашел пластиковые антилюфтовые прокладки для выключателей, из них сделал ушки
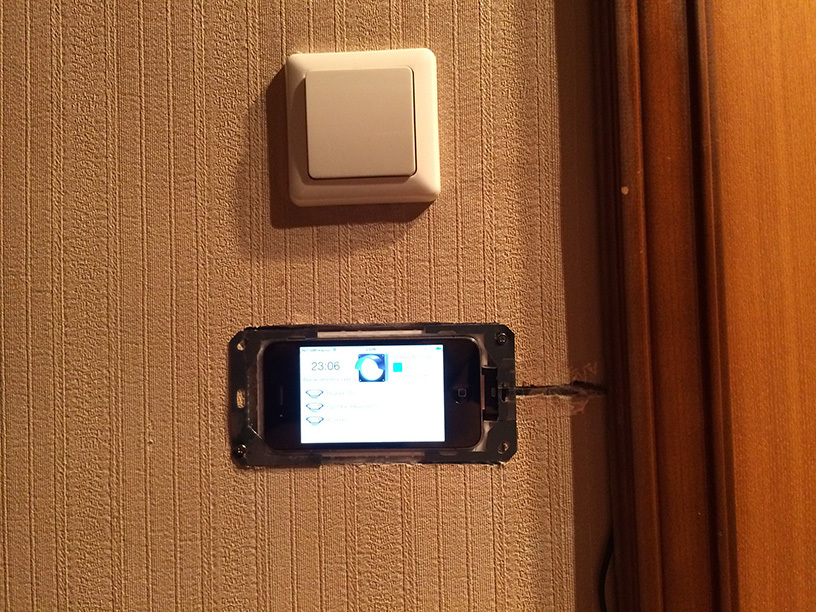
Блок питания не стал прятать в стене, а решил перенести его в комнату, iPhone удобно расположен рядом с дверью в комнату. Купив провод питания на 2 метра, я протянул провод под наличником двери, завел в комнату через отверстие высверленное в дверной коробке и вставил блок питания в розетку специально там подготовленную.
Рамочку вырезал из черной глянцевой бумаги и приклеил прямо на обои, конечно было бы круто сделать такую рамочку из черного глянцевого оргстекла, я даже подготовил автокадовский файл для резки оргстекла на станке, но цена в 1500р меня остудила.
Вот как выгляд готовая панель:
После установки iPhone в стену, пришла очередь писать софт, я немного знаком с программированием под iOS, поэтому в программирование трудностей не возникло. Трудности возникли с дизайном, несколько ночей я корпел в Photoshop над простыми иконками и компоновкой блоков. В итоге получилось, то что вы видите!

Все же плиточный дизайн мне по душе
Во второй части я хочу рассказать о устройствах которые использую и которыми управляю с панели.
Управление светом полностью построено на беспроводной технологии Z-Wave. Выбор пал на нее из-за большого количества совместимых устройств, более 200 компаний по всему миру выпускают Z-Wave устройства, это означает, что у меня не будет в будущем проблем с докупкой оборудования. Плюс ко всему она дешевая по сравнению с knx, amx, crestron, в среднем устройство стоит 100$ и самое главное она беспроводная, мне не нужно тянуть никаких проводов между устройствами для их взаимодействия.
Установленное оборудование
| Фото | Устройство |
 | Z-Wave.Me Dimmer 300W это диммер в комплекте с клавишей, под клавишей две кнопки, нажал вверх — свет зажегся, нажал вниз -свет выключился, клавиша всегда в нейтральном положении. У меня установлено 3 таких устройства, одно в комнате, чтобы можно было регулировать свет с телефона, одно в прихожей и коридоре, чтобы ночью свет включался на 20%, а днем на 100%. Эти диммеры устанавливаются в разрыв фазы, а по советской традиции проводка так прокладывается, что в подрозетнике выключталя нет нуля, только фазы, поэтому выключатели с реле я не могу использовать. |
 | Fibaro Universal Sensor это бинарный датчик, если замкнуть на два проводка на ней, то в сеть Z-Wave пошлется сигнал, что сработал датчик. У меня эти проводки замыкает датчик движения Астра-515. Тем самым я сделал свой Z-Wave датчик движения. У меня используется 2 таких, один в коридоре, другой в прихожей, управляют Z-Wave.Me Dimmer. |
 | Fibaro Dimmer это микромодуль диммер без клавиши размером с крону, я к нему подключил ночник, а в качестве кнопки управления использую маленький дверной звонок. |
 | Настенный двухклавишный выключатель на батарейках Z-Wave.Me Dual Paddle Wall Controller это пульт в форме обычного выключателя, управляет Z-Wave.Me Dimmer (люстра) и Fibaro Dimmer (ночник) в комнате. Приклеен около кровати. |
 | Розеточный модуль с энергопотреблением Everspring это радиоуправляемая розетка, зимой включаю в нее гирлянду и управляю с пульта Z-Wave.Me Key Fob. Сейчас в розетку подключена лампа, включаю ее с одноклавишного выключатель на батарейках. |
 | Настенный одноклавишный выключатель на батарейках Z-Wave.Me Single Paddle Wall Controller управляет розеточным модулем Everspring. |
 | Брелок Z-Wave.Me Key Fob, каждая кнопка включает/выключает где то свет. |
 | Плата расширения RaZberry для Raspberry Pi это плата устанавливается в Raspberry Pi и превращает его в контроллер умного дома, с его помощью я настраиваю связи и сценарии взаимодействия. |
Z-Wave — это mesh сеть, т.е. каждое устройство может общаться с каждым устройством напрямую без участия центрального контроллера. Например, двойной выключатель на батарейках, который у меня приклеен на двухсторонний скотч к стене возле кровати управляет напрямую диммером в люстре и диммером в ночнике.
А вот в прихожей и в коридоре, где у меня установлены датчики движения и диммеры, управление осуществляется с помощью контроллера. При срабатывании, датчик движения отправляет сигнал на контроллер, на контроллере запускается скрипт, который проверяет сколько сейчас время, если с 7 до 0, то свет включается на максимум, если ночь с 0 до 7, то свет включается на 20 %. И конечно же всем светом можно управлять с iPad и видеть состояние датчиков.
Метеостанция в комнате состоит из двух частей
Первая часть: 2 семисегментных индикатора по 4 сегмента работают на микроконтроллере attiny2313 с 2 датчиками температуры DS18B20, один датчик в комнате, другой за окном.

В соседней комнате живет пылесос Roomba iRobot 770 вполне самостоятельный, работающий по расписанию. В планах, приобрести к нему WiFi плату RooWiFi и рулить им с телефона или запускать его, когда меня нет дома.

К чему я пришел
Продолжать совершенствовать свое жилище я думаю, буду еще долго. Для демонстрации того, что есть на данный момент я в Planner5D подготовил план своей квартиры, и с помощью Photoshop разместил устройства Z-Wave, с указанием, что чем управляет.
Я увлекаюсь техникой и всегда стремлюсь совершенствовать свои навыки. Мне интересно разрабатывать решения, которые окажутся полезными. Совмещая развлечение и практическую пользу я создал действительно комфортный умный дом. Задумав изучить микроконтроллеры AVR и программирование под Raspberry Pi, я разработал свою метеостанцию. Увлекшись технологиями умных домов, я сделал автоматическое включения света в коридоре по временному алгоритму. Робот пылесос был приобретен по известной причине — любовь к чистоте и лень убираться.
На данный момент, установив панель управления в прихожей я добился желаемого уровня комфорта: уходя из дома, я выключаю забытый свет и телевизор одной кнопкой, через пару часов начнет свою работу пылесос, по необходимости, с работы я могу проверить не срабатывали ли датчики в мое отсутствие, а придя домой, я открою входную дверь и свет сам зажжется, не заставляя меня в темноте ломать ноги, пробираясь к выключателю.
Дом стал более комфортным, а системы которые в нем работают экономят мне время, позволяя тратить его на радость жизни!
Довольно давно у меня появилась мысль установить управляющую панель, расположенную рядом с входной дверью внутри квартиры/дома.
Существует несколько вариантов реализации этой задумки:
Дополнительное требование, которое сразу ограничило выбор устройства: на панель управления автоматически должно выводиться изображение с наружной камеры при срабатывания датчика движения (и только в случае присутствия людей дома).
1.Выбор девайса
После того как требования четко сформировались, сразу отпали айпады, которыми я не знал как управлять извне (жаль, потому что для них есть большой выбор настенного крепежа) и устройства HMI вроде Nextion, поскольку на них изображение с камеры не вывести.

Один из вариантов iPad Wallmount от Loxone
И хотя на рынке сейчас появились и специализированные устройства, такие как:
Однако проблема с внешним управлением этими устройствами, насколько я понимаю, тоже остается и решена не полностью.
Помимо программной части панели, другая важная для меня часть — отсутствие “колхоза” при физическом закреплении этой панели на стене, что подразумевает подвод как минимум одного кабеля для питания устройства и монтажная распаячная коробка в стене достаточного размера, на месте установки этой панели, для скрытого размещения блока питания панели.

Монтажная распаячная коробка
2. Влияние “чёрной пятницы” на выбор
Когда я снова вспомнил о своей идее в канун черной пятницы 2019 года, то решил купить что-нибудь недорогое для тестов. С пайкой и подключением сенсорной панели к Raspberry Pi мне заморачиваться не хотелось и выбор пал на планшет Amazon Fire 7 Tablet за $29.99 (около 1 700 ₽). Я рассудил, что в багетной мастерской потом можно будет сделать соответствующее обрамление нужного размера для размещения планшета на стене.

Team Win Recovery Project (TWRP) на Amazon Fire 7 Tablet

В процессе разблокировки Fire 7 (2019, mustang)
Хочу заметить, что инструкция изначально выглядела пугающе, но по итогу — там все описано довольно прозрачно. Поскольку изначально планов пользоваться Fire OS у меня не было, то установил чистую LineageOS Android Distribution без дополнительных приложений и без сервисов гугла, то есть без установки GApps.

LineageOS на Amazon Fire 7 Tablet (2019, mustang)
Я хотел получить именно чистое устройство с минимумом программ, которое не привязано к какому-либо аккаунту.
3. Удаленное управление через ADB
Поскольку у меня на руках оказался рутованный (с полным доступом) планшет на Android, то проблем с выбором программ быть не должно.
Однако мне хотелось воспользоваться какими-нибудь стандартными средствами и поэтому остановился на ADB . Это работает на всех Android-устройствах, где данный функционал не был намеренно заблокирован производителем — достаточно нажимать несколько раз на пункт меню “Номер сборки” и откроется новый пункт меню “Для разработчиков”, где и производятся все настройки.
Поскольку мне надо было воспроизводить видео поток с IP-камеры (в моем случае RTSP , то для этого мне понадобился VLC плейер, а еще Google Chrome для полноэкранного отображения панели умного дома. Для того, чтобы произвести необходимые манипуляции с планшетом из терминала на компьютере надо выполнить нижеследующие команды.
Для корректной работы задал настройки расширенного экрана — когда панели управления полностью скрываются.

Настройка LineageOS
И конечно же отключил блокировку экрана — без этого сложно что-то автоматизировать.

Настройка LineageOS
Вот небольшой лайфхак как можно узнать список всех установленных приложений и команды для их запуска. Для начала войдите в консоль:
adb shell
а затем выполните:
pm list packages | sed -e "s/package://" | while read x; do cmd package resolve-activity --brief $x | tail -n 1 | grep -v "No activity found"; done
Это выведет список всех программ:

Выполнение команды на вывод всех программ на устройстве
Полученной информацией можно воспользоваться по своему усмотрению и, например, запустить часы:
adb shell am start -a android.intent.action.VIEW -d -n com.android.deskclock/.DeskClock
4. Home Assistant
Всё вышеперечисленное было только подготовкой для автоматизации отображения камеры и программной панели управления на экране планшета. У меня есть два варианта камер над входной дверью в разных местах:
- Камера Hikvision DS-2CD2463G0-IW вместе со встроенным датчиком движения.
- Купольная камера в паре с микроволновым датчиком движения, скрытым над подвесным потолком подъездного коридора и подключенным к многофункциональному Ethernet-контроллеру MegaD-2561. Датчик движения не видим глазом, но работает. Камера обычной, не скрытой, установки.
Для начала необходимо разрешить ADB по сети:

Настройка LineageOS
После этого планшет готов к удаленному управлению.
Поскольку я использую Hass.io, то воспользовался специальным дополнением ADB — Android Debug Bridge, которое позволяет управлять любым устройством, которое поддерживает управление по ADB. В конфигурации к этому дополнению указал своё единственное устройство:
После этого немного странно, но все подобные устройства идут к настройке в Home Assistant как androidtv .
Дальше финальный шаг — прописать автоматизацию, которая выводит на экран планшета камеру, затем закрывает приложение, а затем показывает панель управления Home Assistant и также через время закрывает её:
Получившийся результат, пока не у двери, но на рабочем месте:

Вид сзади
Панель в действии я тоже снял, но не смог разобраться как на видео замазать все личные данные, а там их получилось достаточно много, поэтому привожу только вид сзади :)
Удалось создать физическую панель управления с заданными характеристиками. Из основных затрат — только лишь недорогой планшет. Осталось решить вопрос с качественной установкой на место использования, но это уже больше строительная тема.
Краткий обзор моей сенсорной панели управления всеми устройствами умного дома, а также программного обеспечения и реализации интерфейса.
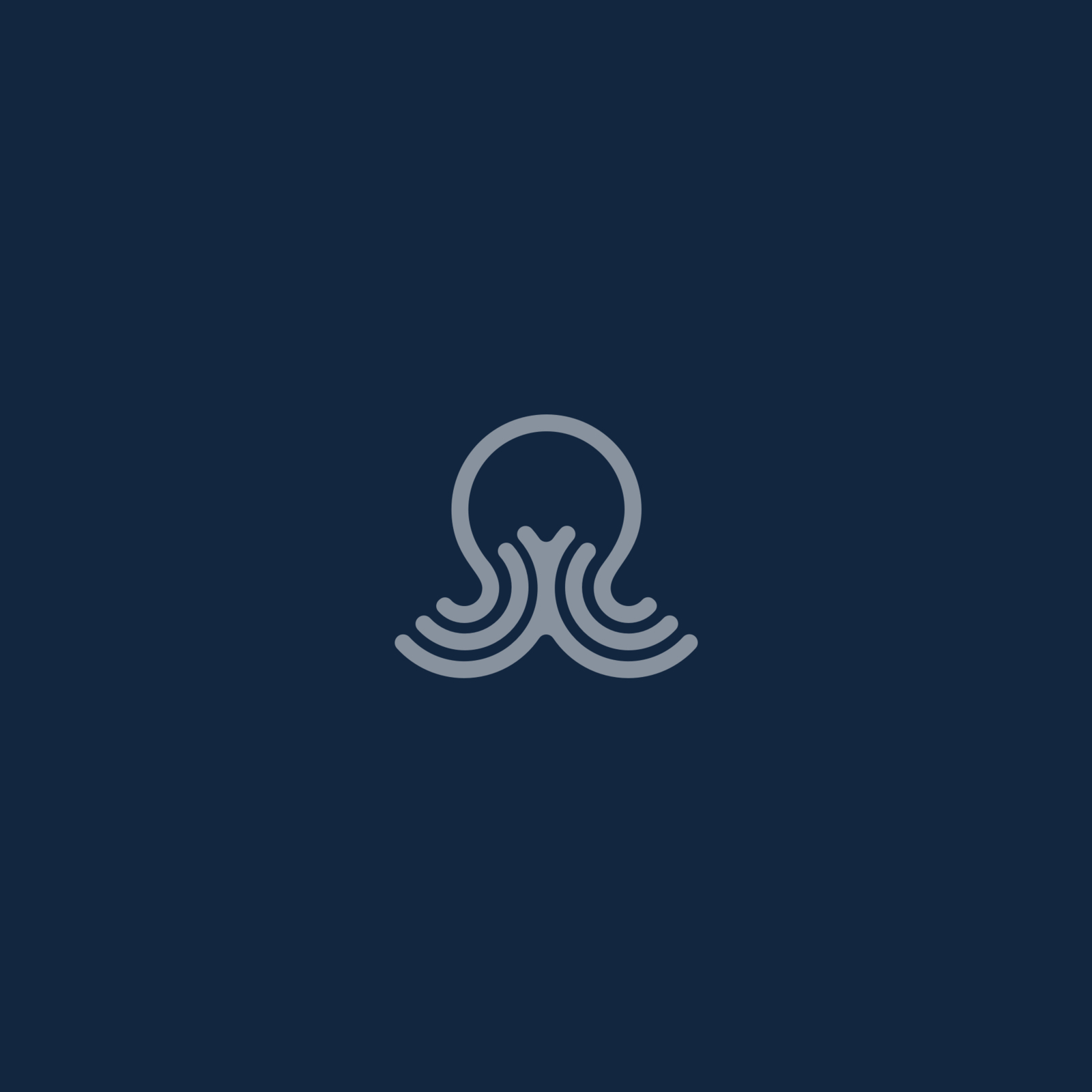
Что умеет?
На основном экране: управление всем светом, кранами, увлажнителем, пылесосом, колонкой, управление температурой, информация с датчиков, камеры, прогноз погоды, управление окнами/шторами.
Вот несколько моих дополнительных рабочих экранов:
Если вы заинтересовались этой темой, то можно приступить к выбору монитора.
Выбор монитора
Я начал строить дом и задался вопросом: Что можно повесить на стену для управления всеми устройствами, которые у меня есть и будут? Смотрел в сторону планшетов: ipad - ограничен приложением Home, сложно что-то кастомизировать; android - может быть, большое разнообразие моделей, но хотелось что-то побольше в размерах, чтобы все влезло на один экран и этим было удобно пользоваться. Я сместил фокус поиска на мониторы, потом перешел к информационным панелям, таким, которые используются в различных киосках для оплаты чего-либо, электронных очередей и т.п. На самом деле, есть всего один производитель - iiyama, выбор сводится всего к нескольким параметрам в каталоге:
Диагональ экранаОптимально 20-24 дюйма, разрешение не меньше Full HD 1080.
Встраивать или вешатьВстраиваемые панели стоят почти в два раза дороже, но с ними чуть проще. tf2234mc-b6x , tf2415mc-b2
Монитор с креплением на стену - вопрос к эстетике. t2235msc_b1, t2435msc_b2
Если надо сэкономить, то можно встроить обычный монитор, требования такие: лаконичный дизайн, экран должен быть цельным стеклом, без пластиковых краев и без кнопок спереди. t2236msc_b2
ТонкостиПо личным наблюдениям, у разных панелей разное расстояние от стекла до сенсора, это может влиять на управление. Например, у моего это около 5мм, касаешься монитора, а палец, как-будто висит над картинкой. У более дорогих моделей стекло тоньше
Я купил модель t2236msc_b2 - это монитор, не предназначенный для встраивания, без кнопок на лицевой панели, с цельным куском стекла и почти идеально ровными гранями. Обошелся мне в 400$, и отлично встроился заподлицо, в стену.
Монтаж и подключение
Начать надо с выбора места расположения монитора. У меня он находится в коридоре - самой проходной зоне, место оказалось очень удачным и верным. Выходя из любой комнаты, невольно бросаешь взгляд на экран, а ночью он никому не мешает.
Монитор должен подключаться к компьютеру, например, к Raspberry Pi4, и чем мощнее, тем лучше, в идеале должна быть полноценная графическая карта, для быстрой отрисовки интерфейсов. Если использовать более мощный компьютер, то встает вопрос, где он должен располагаться. Мой монитор находится на первом этаже, а его серверная часть - на втором. Я использовал 10 м HDMI кабель и 10 м USB удлинитель (для тач итерфейса), предварительно проверил работоспособность на такой длине проводов! Но также оставил и "план-Б", разместил несколько обычных розеток и сетевую розетку прямо рядом с монитором, таким образом, если пострадает трасса с кабелями, то я смогу повесить малинку прямо на заднюю часть монитора.
Устанавливал сам, крепление придумал из доработанного VESA. На алиэкспрессе есть множество угловых переходников для usb/hdmi - это упростит подключение.
Монитор потребляет 10 Вт на минимальной яркости, 20 Вт на максимальной, 0 Вт при отключении питания hdmi, и 3 Вт в режиме сна. Режим сна нельзя активировать с pi4, хотя работает на pi3. Такой режим примечателен моментальным включением, тогда как включение hdmi занимает 3 секунды.
Когда сигнализация находится в состоянии "Ночь", монитор выключен, но включается по датчику движения. Датчик WB очень тонко можно откалибровать, таким образом, что он не будет работать, если человек проходит мимо, но срабатывает, если подойти на расстояние вытянутой руки. Можно заменить оптическим, ультразвуковым или даже микроволновым - все они настраиваются на расстояние срабатывания.
Настройка ПО
Качаем и устанавливаем образ Raspberry Pi OS (32-bit) with desktop, открываем ssh.
По желанию, удаленный доступ через VNC, работает из коробки.
Приступаем к установке и настройке софта:
Скрипт для автозагрузки киоска, разместить по пути:
/home/pi/kiosk/kiosk.sh
При запуске OS, скрипт открывает браузер на node-red dashboard UI, отключает курсор, заставку, меню браузера и др.
Проверить работоспособность команд управления:
На страницах плагинов есть примеры и описание возможностей.
Все готово, после перезагрузки экран покажет киоск, с пустым дэшбордом.
Создание интерфейса
Для отрисовки UI можно выбрать любую платформу: node-red, homeassistant, majordomo и тд.
Я остановился на node-red и svg. Выглядит это вот так, тут ничего страшного нет, все возникло путем эволюционных решений.
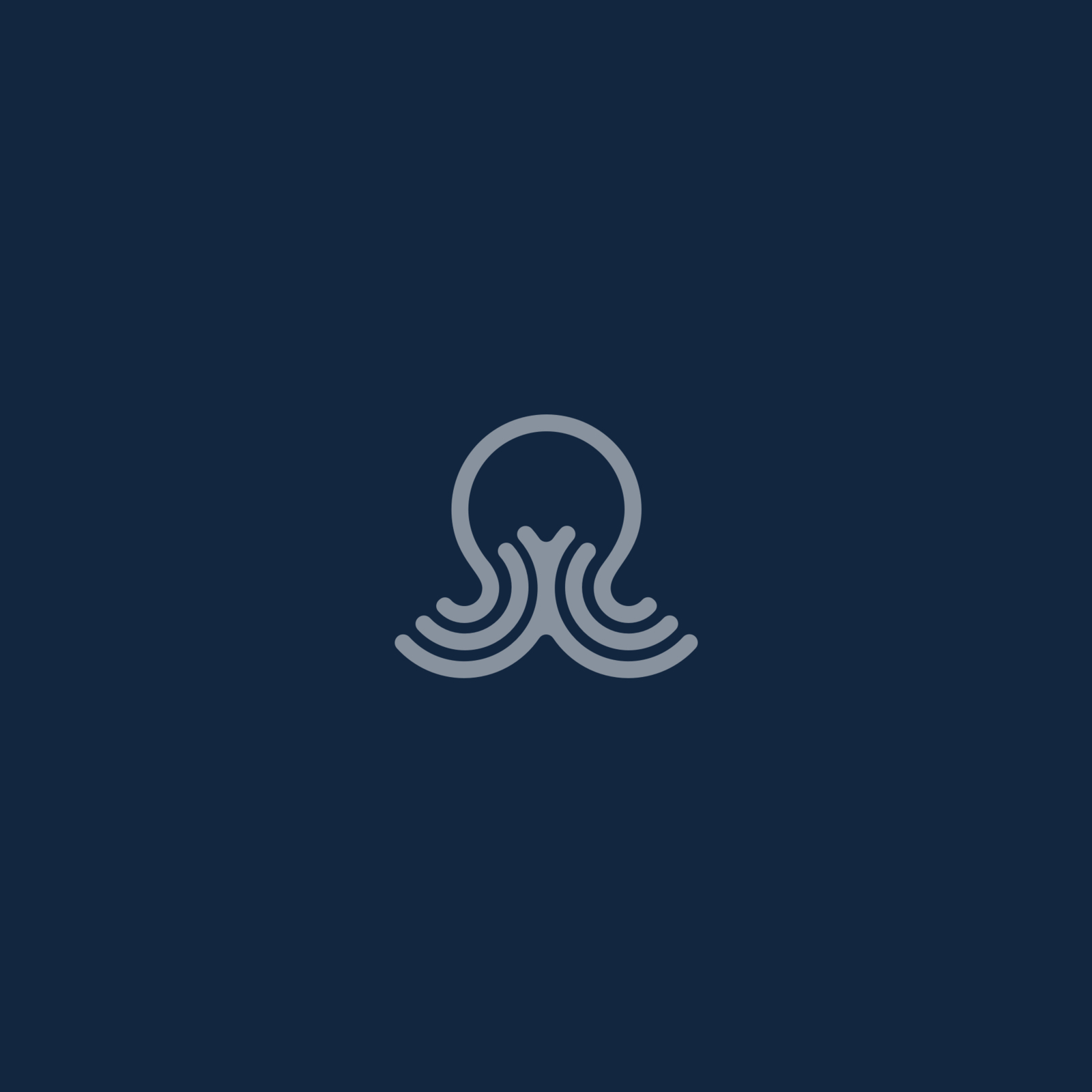
Разберу несколько базовых вещей:
- svg иконки - я нахожу их в Интернете, беру самые простые, которые занимают мало места, переношу их в текстовый редактор, располагаю в контейнере, для которого указываю размеры и координаты, вот пример лампочки:
translate(1532 530) - координаты х/y
matrix(0.55 0 0 0.55 0 0) - масштабирование, 55% от оригинала
- это невидимый блок, который является зоной нажатия, используется для удобства, чтобы легче попадать в нужный элемент интерфейсаСтили - если знакомы с html css, то все будет очень просто: помещаем стили в template node, to head section:
Заключение
Когда я покупал сенсорный монитор, я не думал, что он может стать фишкой всего дома, а самое главное - удобным инструментом, которым пользуются все члены семьи, каждый день. Я очень рекомендую это решение: относительно низкая цена при огромной пользе, вау-эффект, миллион различных методов использования.
Настройка занимает немало времени и каждый должен пройти этот путь сам, ведь у каждого свой собственный уникальный проект, но все усилия потом окупятся с лихвой.

Стандарты современного жилья часто требуют от нас простоты пользования различного рода коммуникациями и системами. В то время, когда ваш дом оборудован большим количеством различных девайсов вроде кондиционеров, отопительных и осветительных систем, телевизоров, компьютеров и музыкальных центров, держать под рукой пульты от всех этих устройств порой весьма затруднительно. В этой ситуации к вам на помощь придут сенсорные панели для умного дома, которые продаются на сайте нашей компании.
Для того чтобы не мучить себя и своих близких принципами управления различными домашними системами, вы можете купить сенсорные панели для умного дома у нас на сайте и заказать их установку у профессионалов нашей компании.
Основным преимуществом данного устройства станет аккумуляция всего комплекса управления в одном месте. Кроме того этой панелью очень удобно пользоваться, поскольку интерфейс в ней разрабатывался на интуитивно-понятном уровне, а русифицированное меню поможет вам разобраться в любых функциях данного девайса.
При желании вы можете заказать сенсорные панели для управления освещением и другими системами умного дома как стационарного, так и переносного типа. Стационарные панели располагаются в наиболее удобном для вас месте, не теряются и не разряжаются при активном пользовании. На экран за считанные секунды выводится план дома, ориентируясь на который вы можете устанавливать комфортную температуру или уровень освещения в доме, просматривать изображения с камер наблюдения, включать полив газона и выполнять еще множество важных функций.
Что касается переносных панелей, то в их роли чаще всего выступают мобильные устройства с установленным на них программным обеспечением (смартфоны, планшеты). Доступ к функционалу дома осуществляется благодаря Wi-Fi-соединению.
Для того чтобы узнать цену на инжиниринговые системы, обратитесь к нам по телефону: 8 (495) 961-86-11 , или заполните форму обратной связи.
Читайте также:

