Плагин для atom позволяющий выбрать путь к файлу из окна редактора
Обновлено: 04.05.2024
Продолжение стати «Лучшие плагины для текстового редактора Atom». Я расскажу о новых плагинах, которые часто мне помогают. Надеюсь, они помогут и вам.
Осторожно, много картинок.
-
— подходит для создания новых папок/файлов и открытия файлов вне директории проекта (в проекте удобнее открывать через cmd+p ).
-
— умное автодополнение и навигация по JavaScript коду. — автоматическое обновление плагинов раз в 15 минут. — дополнение для автокомплита, подставляет пути для link, src, require.
-
— позволяет переключаться между git репозиториями.
-
— при выделении части слова подсвечиваются все слова содержащие эту часть.
-
— замена устаревшему плагину easy-motion. Советую задать размер шрифта 1. С помощью него можно так-же выделять участки текста.
Minimap find and replace — подсвечивает найденные в поиске слова на миникарте.
Pigments — отображает цвета в файлах.
-
— гениальный плагин для регулярных выражений. Показывает графически как работает регулярные выражения.
-
— конвертирование пробелов в табы и наоборот. — панелька со списком функций и переменных, как в WebStorm. Для удобства советую включить все галочки, и написать в AutoHiddenTypes "variable class", Var, Vars, var . Это исключит переменные из панели и сама панель будет появляться только при наведении на неё.
-
— синхронизирует боковую панель выделяя в нем активный файл.
-
/ Mechanical Keyboard — два плагина, которые добавляют звук во время печати. Мне не очень понравились, но идея прикольная. — устраняет лишний шум из редактора. Подходит для написания статей и заметок. Заменяет минималистичные редакторы для писателей под Mac. Из крутых фич — настройка Typewriter, при которой ваш курсор центрируется на экране по вертикали.
Еше можно подписаться на email рассылку новых заметок. Не чаще раза в неделю, без спама.
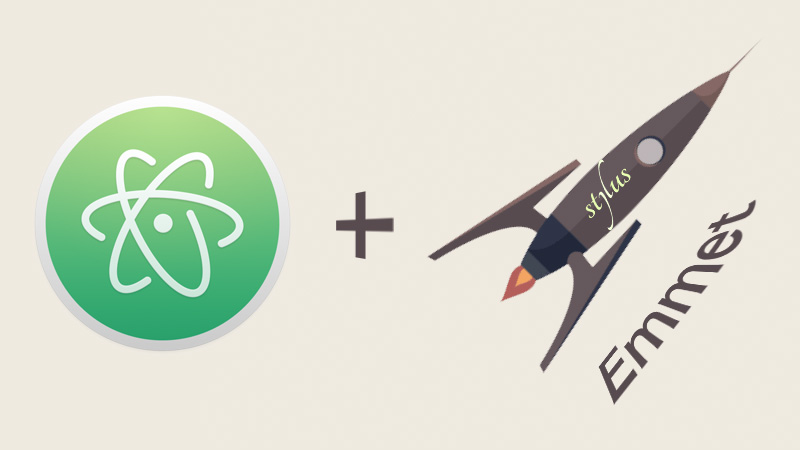
Фиксим Emmet под Atom для работы со Stylus файлами
Фиксим работоспособность плагина Emmet под Atom для препроцессора Stylus.

Лучшие плагины для текстового редактора Atom
Плагины и дополнения для текстового редактора Atom: linter, stylus, beautify, autocomplete-plus, color-picker, easy-motion, emmet, file-icons, jekyll, angularjs, project-manager, merge-conflicts, minimap, open-in-browser, project-palette-finder, unregistered.
![Код. Плейсхолдер для [contenteditable]](https://ymatuhin.ru/assets/img/contenteditable.jpg)
Код. Плейсхолдер для [contenteditable]
Placeholder полифил для contenteditable элемента
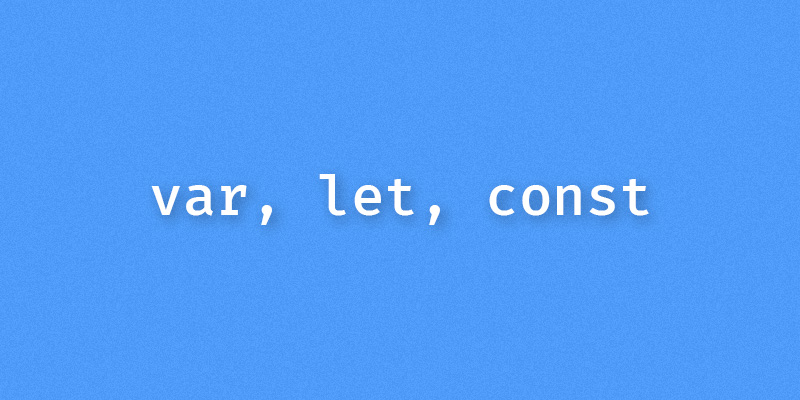
Как называть переменные
Мой взгляд на соглашения наименования переменных, функций, методов и классов
Редактор Atom от Github - один из лучших доступных на данный момент редакторов исходного кода, популярность которого растёт с каждым днём. Он может работать в Windows, Linux, MacOS, поддерживает удобное автодополнение и по прежнему остается бесплатным, опережая некоторые коммерческие программы.
Количество плагинов растет в геометрической прогрессии, на данный момент доступно более чем 750 тем оформления и 2400 пакетов плагинов. Причиной этому послужила расширяемость редактора с помощью веб-технологий. Если вы разрабатываете приложения для веб, редактор Atom будет отличным выбором. Я подробно рассматривал как устанавливать плагины и готовить Atom к работе в статье Как пользоваться Atom. Сегодня же будут только лучшие плагины.
Лучшие плагины для Atom
1. Open Recent
Как и в Sublime в Atom используется простое управление проектами на основе папок. Расширение Open Recent позволяет с легкостью найти и открыть недавно редактированные файлы.

Если вам нужно что-то более сложное, попробуйте плагин Project Manager.
2. TODO-show
Вы запустили Atom, открыли проект, но что же дальше? Плагин Todo-show показывает все разбросанные по всему проекту комментарии содержащие слова todo, fixme и changed. Можно также добавить свои регулярные выражения. Запустить расширение можно открыв меню Packages -> Todo show:

3. Minimap
Плагин Minimap один из самых популярных пакетов Atom. Плагин собирает ваш код в мини карту для более быстрой навигации.

4. Highlight Selected
При выделении любого слова в Sublme и Notepad++ все другие его вхождения подсвечиваются. Highlight Selected добавляет эту функцию в Atom. Это особенно удобно в сочетании с мини картой.

5. Auto-close HTML
Это очень просто, но я не мог жить без автоматического закрытия тегов HTML. Плагин Auto-close HTML помогает определить каким тегом нужно завершить строчку или блок.

6. Pigments
Наверное, вы уже видели превью цветов CSS раньше. Но в Pigments еще больше возможностей, он анализирует цвета, понимает переменные пре-процессора и выполняет функции изменения цвета.
7. Linter
Плагин Linter - пакет подсветки синтаксиса и проверки ошибок. Он один из лучших, эффективный, быстрый и менее навязчив чем другие конкуренты.

Обратите внимание, Linter основной пакет, который обеспечивает API для других вспомогательных дополнений. На данный момент поддерживается 28 языков. Проверка HTML, CSS, JavaScript работает мгновенно, но все зависит от особенностей установки и последующей конфигурации. Вам ещё могут понадобится специальные пакеты для подсветки синтаксиса в нужных языках программирования и разметки, например htmllint и phplint. Также для работы плагинов, возможно, придется установить пакет atom-ide-ui.
8. Auto Detect Indentation и Atom Beautify
Программисты никогда не придут к согласию какие отступы использовать, два, три или восемь пробелов. Я обычно использую трех символьную табуляцию. С плагином Auto Detect Indentation вам больше нет о чем волноваться. Можете сделать свой код еще красивее с помощью плагина atom-beautify.

Пакет Atom Beautify улучшает форматирование кода согласно стандартам выбранного языка. После установки вы найдете его в меню Packages -> Beautify.
9. Emmet

10. Rest Client
Наши список "Плагины для Atom" подходит к завершению. Если вы создаете веб приложение REST, расширение Rest Client - это быстрый и удобный инструмент для тестирования. Он не такой мощный как например Postman но все же делает свою работу.

А вы уже настроили свой Atom? Я не забыл упомянуть ваш любимый плагин? Напишите о нём в комментариях!
Atom - это отличный, многофункциональный текстовый редактор, с возможностью установки огромного количества расширений, позволяющих приспособить его практически к чему угодно. Сам редактор разработан компанией GitHub на основе их платформы Electron, которая включает Node.js и движок рендеринга Chrome. Благодаря этому она позволяет разрабатывать приложения для рабочего стола на основе веб-технологий.
В этой статье мы разберёмся, как пользоваться редактором Atom для веб-разработки, какие плагины нужно установить, а также как правильно всё настроить, чтобы получить удобное рабочее окружение.
Установка Atom
Для операционной системы Windows или MacOS редактор Atom можно загрузить с GitHub репозитория проекта. Затем надо распаковать полученный архив и запустить atom.exe. Программа портативная, поэтому установки не требует.

Версию для Linux можно скачать там же. Доступны deb- и rpm-пакеты, а также есть возможность собрать программу из исходников. Для установки загруженного deb-пакета в Ubuntu или Debian выполните команду:
sudo dpkg -i atom-amd64.deb
Также в Ubuntu можно установить программу через менеджер пакетов snap. Для этого выполните такую команду:
snap install atom
После завершения установки вы можете найти программу в главном меню системы:
Как пользоваться редактором Atom
1. Установка пакетов Atom
Основное преимущество Atom - возможность установки различных пакетов для поддержки огромного количества функций. Давайте сначала разберём, как устанавливать пакеты, а потом я буду просто говорить, что нужно установить для получения той или иной функциональности. Для установки нового пакета на вкладке Welcome Guide выберите Install a package, а затем Open Installer.

Это же окно можно открыть через главное меню. Для этого откройте Edit -> Preferences -> Install. Здесь есть поле поиска, в которое нужно ввести имя пакета для установки:

Далее для установки пакета нужно выбрать пакет из списка найденных и нажать кнопку Install.

Когда установка завершится, вы сможете открыть его настройки кнопкой Settings или деактивироивать его кнопкой Disable. Также вы можете устанавливать пакеты atom из командой строки. Для этого выполните в терминале:
apm install имя_пакета
2. Русификация Atom
Я не рекомендую русифицировать программу. Если вы разработчик, то английский вам обязательно понадобится и не нужно избегать возможности его практиковать. К тому же ничего сложного в меню нет, а в интернете есть множество инструкций на русском. Но если очень хотите, то можно. Для этого установите пакет atom-i18n. Это не просто русификатор Atom, пакет содержит поддержку огромного количества языков.
Когда пакет будет установлен, нажмите кнопку Settings под именем пакета и в поле Language выберите Русский:

Затем вам останется перезагрузить редактор. Теперь главное меню и контекстное меню будут на русском:

Как видите, получить русский язык в Atom не так сложно. Дальше в этой инструкции я буду предполагать, что русификацию вы не ставили и все названия кнопок будут на английском языке. Уже сейчас редактор кода Atom готов к использованию, но мы можем сделать его ещё лучше.
3. Выбор темы оформления
Тема оформления - это один из самых важных моментов в настройке Atom, так как внешний вид интерфейса и подсветка кода будут всегда перед вашими глазами. Для настройки темы откройте Edit -> Preferences -> Themes:

Здесь можно выбрать тему интерфейса Theme UI и тему подсветки синтаксиса Theme Syntax:

Доступна светлая тема и тёмная:

Тем синтаксиса тоже доступно несколько, выберите то, что вам нравится. Также можно устанавливать темы из сети.
4. Подсветка синтаксиса и ошибок
По умолчанию редактор подсвечивает синтаксис для большинства языков, потому что пакеты их поддержки установлены по умолчанию. Это PHP, HTML, Json, SQL, XML, CSS, CoffeeScript, JavaScript, Java, C/C++, Go и многие другие. Но если вы хотите подсветку для дополнительных языков, их надо установить. Добавьте поддержку twig, если пользуетесь этим шаблонизатором, установив пакет:
Также для улучшения вида файлов можно установить пакет, который добавляет для каждого типа файла иконки:
В Atom для подсветки ошибок на лету используется интерфейс линтеров. Есть общий пакет Linter, а также реализации проверки для разных языков. Чтобы добавить подсветку ошибок в PHP, CSS, JSON и HTML, надо установить эти пакеты:
- linter
- linter-ui-default
- linter-php
- linter-csslint
- linter-json-lint
- linter-htmllint

5. Поддержка Git
Системы контроля версий используются сейчас практически везде. Чтобы добавить поддержку Git в Atom, нужно установить пакет git-plus. После этого в среде появится интеграция с Git. Если в папке проекта есть Git-репозиторий, то вы будете видеть файлы, которые были изменены, новые файлы, а также текущую ветку. Кроме того, прямо из интерфейса программы можно выполнять коммиты:

Чтобы сделать коммит, нажмите на кнопку Git в нижнем правом углу экрана. Здесь надо выбрать изменённые файлы, затем ввести описание коммита и нажать Commit to имя_ветки. Рядом с кнопкой Git, есть кнопки, с помощью которых можно переключаться между ветками или публиковать изменения в удалённый репозиторий.
6. Автоматическое форматирование
Также для php нужно установить инструмент php-cs-fixer в систему. Для этого выполните такие команды в терминале Linux:
sudo chmod a+x php-cs-fixer
sudo mv php-cs-fixer /usr/local/bin/php-cs-fixer
Теперь в терминале у вас должно получиться выполнить команду php-cs-fixer. Если система не сообщила, что команда не найдена, то всё прошло нормально. В Atom теперь можно открыть меню Packages -> Atom Beautify и выбрать пункт Beautify для автоматического форматирования.

7. Редактор в стиле Vim
Если вам нравится философия редактора Vim, как мне, то вы захотите, чтобы в других реакторах можно было использовать все возможности vim. В Atom это возможно, достаточно установить:
Теперь вы можете перемещаться по тексту, используя клавиши h j k l, выделять с помощью v, использовать y x и p для копирования и вставки, / для поиска, а также команды vim, например :w для сохранения документа.
8. Префиксы в CSS
Множество новых функций, которые включены в CSS в разных браузерах, поддерживаются только в виде экспериментальных возможностей, которые можно использовать только вместе с префиксом производителя. Например -webkit, -ms, -moz и другие. Вручную расставлять эти префиксы не очень удобно, поэтому можно воспользоваться плагином autoprefixer.
После его установки выделите нужный фрагмент кода, затем откройте меню Packages -> Command Palette -> Toggle:
Далее наберите Autoprefixer и нажмите Enter. После этого префиксы производителя в css atom будут автоматически установлены:

9. Отладка PHP в Atom
При написании серьёзных проектов не обойтись без отладки. Для отладки PHP можно использовать отладчик Xdebug. Сначала нужно установить Xdebug в систему. В Ubuntu для этого выполните:
sudo apt install php-xdebug
Затем добавьте такие строчки в конфигурацию отладчика:
zend_extension=xdebug.so
xdebug.remote_enable=1
xdebug.remote_host=127.0.0.1
xdebug.remote_connect_back=1
xdebug.remote_port=9000
xdebug.remote_handler=dbgp
xdebug.remote_mode=req
xdebug.remote_autostart=false
Здесь важен параметр xdebug.remote_autostart, его значение должно быть false. Если это значение будет true, то отладчик будет запускаться для всех выполняемых скриптов, а это нам не нужно. Порт оставляем по умолчанию 9000, хост 127.0.0.1. Затем перезапустите веб-сервер, чтобы применить настройки:
sudo systemctl restart apache2
Далее надо установить пакет php-debug, также установите его зависимости, которые предлагает установить среда:
После установки вы можете запускать отладку. Для этого просто кликните напротив строчки, на которой нужно установить точку останова, чтобы появилась синяя точка:

Также можно просто выбрать строчку и в меню Debug выбрать Toggle Breakpoint. Затем откройте меню и выберите Debug -> Toggle Debugging.

Дальше займёмся браузером. По умолчанию отладка будет отключена. Чтобы её включить, установите это расширение. Затем кликните по его значку и выберите Debug:

После этого можно перезагрузить страницу и в Atom автоматически запустится отладчик, где вы можете выполнять программу пошагово и смотреть значения переменных. Когда программа спросит соответствие удалённого пути к локальному файлу, укажите в обоих полях одинаковый путь, если проект находится на локальной машине:
Затем вам станет доступна отладка:
А инструкция, как пользоваться Atom для отладки, уже выходит за рамки данной статьи, но я думаю, что вы разберётесь.
10. Работа с проектами в Atom
Настройка редактора Atom завершена, теперь немного про использование. Я думаю, не нужно говорить, как открывать и сохранять файлы. Но о проектах нужно сказать. Выбрав в меню File пункт Open Project Folder, вы можете выбрать папку, в которой находятся ваши исходные коды. Далее все файлы и папки из неё будут отображаться в виде дерева на левой панели - это очень удобно:

Выводы
В этой статье мы рассмотрели, как пользоваться Atom для веб-разработки, а также основные полезные плагины, которые можно установить и использовать. Есть и другие интересные расширения, например Emmet, но я им не пользуюсь, поэтому ничего о нем сказать не могу. В целом, при достаточной настройке, Atom превращается практически в полноценную среду разработки. А какие плагины и возможности Atom используете вы? Напишите в комментариях!
Статья распространяется под лицензией Creative Commons ShareAlike 4.0 при копировании материала ссылка на источник обязательна.
Great things happen when developers work together—from teaching and sharing knowledge to building better software. Teletype for Atom makes collaborating on code just as easy as it is to code alone, right from your editor.

Share your workspace and edit code together in real time. To start collaborating, open Teletype in Atom and install the package.
GitHub for Atom
A text editor is at the core of a developer’s toolbox, but it doesn't usually work alone. Work with Git and GitHub directly from Atom with the GitHub package.

Create new branches, stage and commit, push and pull, resolve merge conflicts, view pull requests and more—all from within your editor. The GitHub package is already bundled with Atom, so you're ready to go!
Everything you would expect
Cross-platform editing
Atom works across operating systems. Use it on OS X, Windows, or Linux.
Built-in package manager
Search for and install new packages or create your own right from Atom.
Smart autocompletion
Atom helps you write code faster with a smart and flexible autocomplete.
File system browser
Easily browse and open a single file, a whole project, or multiple projects in one window.
Multiple panes
Split your Atom interface into multiple panes to compare and edit code across files.
Find and replace
Find, preview, and replace text as you type in a file or across all your projects.
Make it your editor
Packages
Choose from thousands of open source packages that add new features and functionality to Atom, or build a package from scratch and publish it for everyone else to use.
Themes
Atom comes pre-installed with four UI and eight syntax themes in both dark and light colors. Can't find what you're looking for? Install themes created by the Atom community or create your own.
Customization
It's easy to customize and style Atom. Tweak the look and feel of your UI with CSS/Less, and add major features with HTML and JavaScript.
Under the hood
Atom is a desktop application built with HTML, JavaScript, CSS, and Node.js integration. It runs on Electron, a framework for building cross platform apps using web technologies.
Open source
Atom is open source. Be part of the Atom community or help improve your favorite text editor.

Вчера я писал про текстовый редактор Atom (Все еще сидите на Sublime? Тогда мы, вместе с Atom, идем к вам!), а сегодня хочу продолжить о нем разговор и рассказать о лучших дополнениях к этому текстовому редактору.
Список лучших плагинов для Atom
В скобочках общее количество установок.
-
linter (~262 000)
+ coffeelint, jshint, stylint, tidy
Проверка кода на ошибки (coffeescript, js, stylus, html)
Если вы очень скучаете по этому чудесному окошку в Sublime Text, которое выскакивает на каждое 20е сохранение, то для Atom есть дополнение для этого — unregistered.
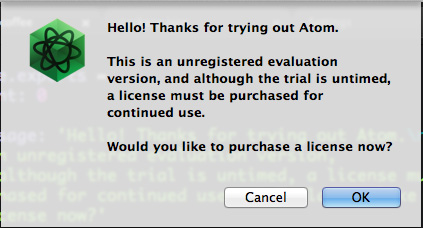
А какие плагины/дополнения используете вы? Напишите об этом в комментариях.
Еше можно подписаться на email рассылку новых заметок. Не чаще раза в неделю, без спама.
Обновляемся до Jekyll v3.x
Как обовиться до новой версии Jekyll избежав багов при переходе.
Что почитать фронтендеру на выходных — 3
Список статей, библиотек, фреймворков и сервисов для ковыряния на выходных или в свободное время для фронтенд разработчика.

Что почитать фронтендеру на выходных — 2
Список статей, библиотек, фреймворков и сервисов для ковыряния на выходных или в свободное время для фронтенд разработчика.
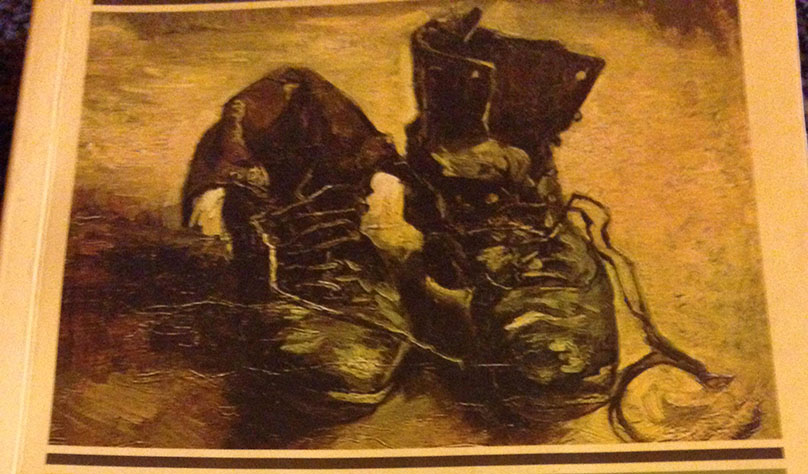
Что почитать фронтендеру на выходных — 1
Список статей, библиотек, фреймворков и сервисов для ковыряния на выходных или в свободное время для фронтенд разработчика.
Читайте также:

