Не закрывается диалоговое окно в word
Обновлено: 09.05.2024
В Word можно открыть сразу несколько документов и одновременно их просматривать. А что делать, если Вы внесли изменения во все открытые документы и теперь хотите быстро сохранить и закрыть их все разом? Выполнить это проще простого, и далее мы Вас этому научим.
В ранних версиях Word (до 2007) при нажатой клавише Shift команда Сохранить (Save), расположенная в меню Файл (File), изменялась на Сохранить все (Save all), а команда Закрыть (Close) — на Закрыть все (Close all). Начиная с версии Word 2007, вместо классического меню появилась Лента, а на вкладке Файл (File) больше нет команд Сохранить все (Save all) и Закрыть все (Close all). Не расстраивайтесь! Эти две команды по-прежнему существуют в Word. Мы покажем, как их добавить на Панель быстрого доступа.
Чтобы добавить команды Сохранить все (Save all) и Закрыть все (Close all) на Панель быстрого доступа, нажмите направленную вниз стрелку с правой стороны панели и в открывшемся меню выберите Другие команды (More Commands).

Откроется раздел Панель быстрого доступа (Quick Access Toolbar) диалогового окна Параметры Word (Word Options). В выпадающем списке Выбрать команды из (Choose commands from) выберите Все команды (All Commands).

Пролистайте список до команды Сохранить все (Save all), выделите её и нажмите Добавить (Add).

Команда появится в списке справа.

Таким же образом найдите команду Закрыть все (Close all), выделите её и нажмите Добавить (Add).

Команда будет добавлена в список справа.

Если Вы хотите изменить порядок расположения команд на Панели быстрого доступа, выберите команду, которую хотите переместить, и нажмите стрелку вниз или вверх, расположенные справа от списка.

Когда все настройки сделаны, нажмите ОК, чтобы сохранить их и закрыть диалоговое окно Параметры Word (Word Options).
Теперь команды Сохранить все (Save all) и Закрыть все (Close all) доступны на Панели быстрого доступа, как показано на картинке в начале этой статьи. Вы можете воспользоваться ими в один клик!
Как закрыть диалоговое окно в ворде
Нажмите Alt + Tab ↹ , чтобы просмотреть открытые окна на компьютере. Вы увидите следующее открытое окно, которого может быть тем самым диалоговым окном. Нажмите Закрыть или OK. Для закрытия определенных диалоговых окон необходимо будет нажать на такие кнопки, как Отмена, Нет или Да.
Как закрыть диалоговое окно в компьютере?
Прервать процесс и закрыть диалоговое окно можно и другой кнопкой. Нажмите на клавиатуре клавишу F4 (или комбинацию Alt-F4) – окно будет закрыто. С помощью этой клавиши можно также экстренно закрыть большую часть приложений, запущенных на компьютере.
Как закрыть диалоговое окно в презентации?
Как открыть диалоговое окно в ворде 2007?
Если окно программы Word открыто, то для открытия требуемого документа надо щелкнуть на Кнопке «Office» (кнопка Microsoft Office), и в раскрывшемся меню выбрать команду Открыть, откроется диалоговое окно «Открытие документа».
Как открыть диалоговое окно Ворд?
Можно также щелкнуть на кнопке Открыть на панели инструментов или нажать комбинацию клавиш — выбор за вами. Появится диалоговое окно Открытие документа.
Что такое диалоговое окно в компьютере?
Диало́говое окно́ (англ. … dialog box) в графическом пользовательском интерфейсе — специальный элемент интерфейса, окно, предназначенное для вывода информации и (или) получения ответа от пользователя.
Как закрыть диалоговое окно в Microsoft Word?
Нажмите Alt + Tab ↹ , чтобы просмотреть открытые окна на компьютере. Вы увидите следующее открытое окно, которого может быть тем самым диалоговым окном. Нажмите Закрыть или OK. Для закрытия определенных диалоговых окон необходимо будет нажать на такие кнопки, как Отмена, Нет или Да.
Как открыть диалоговое окно Шрифт?
Для вызова диалогового окна Шрифт используется команда Формат>Шрифт или комбинация клавиш . В диалоговом окне Шрифт можно выполнить ряд действий, осуществить которые можно и другим способом (и вы в этом могли убедиться).
Как закрыть Ворд?
Чтобы закрыть документ, работу над которым вы завершили, выберите команду Файл>Закрыть (). Таким образом вы закроете окно документа и заставите его исчезнуть с экрана. Вжик! (Этот звук должны издавать вы; Word молчит— это же не пишущая машинка.)
Как открыть сохранить и закрыть документ в программе Microsoft Word?
Щелкните «Файл» – «Сохранить как» Выберите «Тип файла» – Документ «Word 97-2003» – «ОК»
…
Для открытия сохраненного документа:
- Вкладка «Файл» – «Открыть»
- Панель быстрого доступа – флажок на «Открыть» — щелкаем кнопку «Открыть»
- Комбинация клавиш
Как открыть Word на компьютере?
Чтобы открыть документ, сделайте следующее:
Как быстро просматривать документы?
Быстрый просмотр документов
- Самый быстрый. Нажмите клавишу «пробел».
- Относительно быстрый. Нажмите на иконку «Быстрый просмотр» (Quick Look) в «Панели инструментов» Finder.
- Не очень быстрый. Нажмите клавиши Command + Y.
- Самый медленный. В меню «Файл» (File) выберите «Быстрый просмотр» (Quick Look).
Как просмотреть файл не открывая его?
Панель предварительного просмотра Проводника
Откройте проводник. Нажмите на вкладку «Вид» и выберите «Панель предварительного просмотра». Нажмите на файл, который вы хотите просмотреть, например документ Word, лист Excel, презентацию PowerPoint, PDF или изображение. Файл появится на панели предварительного просмотра.
Как убрать преобразование файла в ворде?
Вы можете указать кодировку, которую следует использовать для отображения (декодирования) текста.
Как найти и закрыть диалоговое окно в Майкрософт Ворд с помощью клавиатуры?
Как закрыть диалоговое окно в Microsoft Word
Соавтор(ы): Nicole Levine, MFA. Николь Левин — автор и редактор, пишущий о технологиях для wikiHow. Имеет более 20 лет опыта в написании технической документации и руководстве командами технической поддержки в крупных компаниях, занимающихся веб-хостингом и разработкой программного обеспечения. Получила магистерскую степень по писательскому мастерству в Портлендском государственном университете и преподает композицию, литературное творчество и создание фэнзинов в различных учебных заведениях.
Как закрыть диалоговое окно в Microsoft Word
Соавтор(ы): Nicole Levine, MFA. Николь Левин — автор и редактор, пишущий о технологиях для wikiHow. Имеет более 20 лет опыта в написании технической документации и руководстве командами технической поддержки в крупных компаниях, занимающихся веб-хостингом и разработкой программного обеспечения. Получила магистерскую степень по писательскому мастерству в Портлендском государственном университете и преподает композицию, литературное творчество и создание фэнзинов в различных учебных заведениях.
Соавтор(ы): Nicole Levine, MFA. Николь Левин — автор и редактор, пишущий о технологиях для wikiHow. Имеет более 20 лет опыта в написании технической документации и руководстве командами технической поддержки в крупных компаниях, занимающихся веб-хостингом и разработкой программного обеспечения. Получила магистерскую степень по писательскому мастерству в Портлендском государственном университете и преподает композицию, литературное творчество и создание фэнзинов в различных учебных заведениях.


Нажмите Alt + Tab ↹ , чтобы просмотреть открытые окна на компьютере. Вы увидите следующее открытое окно, которого может быть тем самым диалоговым окном.

Снова нажмите Alt + Tab ↹ , пока не найдете диалоговое окно. Если диалоговое окно скрывалось за другим открытым окном, то вы его найдете

Нажмите Закрыть или OK . Для закрытия определенных диалоговых окон необходимо будет нажать на такие кнопки, как Отмена, Нет или Да.

- Закройте Word, если он открыт.
- Нажмите ⊞ Win + R , чтобы отобразить окно «Выполнить».
- Введите Winword /safe и нажмите ↵ Enter .

- Если ошибка все равно появилась, попробуйте другой способ.

- Нажмите на меню Файл.
- Нажмите на Параметры.
- Нажмите на Надстройки.
- Нажмите Перейти справа от «Управление».
- Уберите галочку с первой надстройки. Убирайте галочку только с одной надстройки, чтобы проверить их по отдельности.
- Нажмите OK.

Закройте и снова запустите Microsoft Word. Запустите Word в обычном режиме, а не в безопасном (через меню «Пуск»). Программа запустится со всеми надстройками, кроме той, которую вы отключили.

- Если ошибка больше не появится, значит, проблема была в отключенной вами надстройке.
- Если ошибка появилась, значит, отключенная надстройка тут не при чем.

Отключите еще одну надстройку. Вернитесь к списку надстроек и снимите галочку с еще одной надстройки. Установите галочку рядом с отключенной ранее надстройкой, чтобы она снова заработала.

Повторяйте так до тех пор, пока не найдете нужную надстройку. Когда вы найдете надстройку, из-за которой возникает ошибка, удалите ее или просто отключите.

- Не используйте этот метод, если не уверены в надежности открываемого документа.
- Если отключить Защищенный просмотр, компьютер будет подвержен действию вирусов, так что делайте это на свой страх и риск.








- Когда закончите, не забудьте снова включить Защищенный просмотр.
Дополнительные статьи













Об этой статье
В Word можно открыть сразу несколько документов и одновременно их просматривать. А что делать, если Вы внесли изменения во все открытые документы и теперь хотите быстро сохранить и закрыть их все разом? Выполнить это проще простого, и далее мы Вас этому научим.
В ранних версиях Word (до 2007) при нажатой клавише Shift команда Сохранить (Save), расположенная в меню Файл (File), изменялась на Сохранить все (Save all), а команда Закрыть (Close) — на Закрыть все (Close all). Начиная с версии Word 2007, вместо классического меню появилась Лента, а на вкладке Файл (File) больше нет команд Сохранить все (Save all) и Закрыть все (Close all). Не расстраивайтесь! Эти две команды по-прежнему существуют в Word. Мы покажем, как их добавить на Панель быстрого доступа.
Чтобы добавить команды Сохранить все (Save all) и Закрыть все (Close all) на Панель быстрого доступа, нажмите направленную вниз стрелку с правой стороны панели и в открывшемся меню выберите Другие команды (More Commands).

Откроется раздел Панель быстрого доступа (Quick Access Toolbar) диалогового окна Параметры Word (Word Options). В выпадающем списке Выбрать команды из (Choose commands from) выберите Все команды (All Commands).

Пролистайте список до команды Сохранить все (Save all), выделите её и нажмите Добавить (Add).

Команда появится в списке справа.

Таким же образом найдите команду Закрыть все (Close all), выделите её и нажмите Добавить (Add).

Команда будет добавлена в список справа.

Если Вы хотите изменить порядок расположения команд на Панели быстрого доступа, выберите команду, которую хотите переместить, и нажмите стрелку вниз или вверх, расположенные справа от списка.

Когда все настройки сделаны, нажмите ОК, чтобы сохранить их и закрыть диалоговое окно Параметры Word (Word Options).
Теперь команды Сохранить все (Save all) и Закрыть все (Close all) доступны на Панели быстрого доступа, как показано на картинке в начале этой статьи. Вы можете воспользоваться ими в один клик!
Прочтите это руководство, чтобы увидеть проверенные методы, которые решат эту проблему раз и навсегда.
Word не может открыть файл, пока открыто диалоговое окно
1 Используйте клавиатуру
![Word не может этого сделать, потому что открыто диалоговое окно [Решено]](https://howto.mediadoma.com/wp-content/uploads/2021/08/1c56d237d4be0b5f61a8e59d16730dc4-1.jpg)
Примечание. Скрытое окно, скорее всего, будет находиться за другим открытым окном.
2 Отключите надстройки
![Word не может этого сделать, потому что открыто диалоговое окно [Решено]](https://howto.mediadoma.com/wp-content/uploads/2021/03/post-30866-604d9cb193c0a.jpg)
- Запустите Microsft Word на вашем компьютере.
- Щелкните Файл в верхнем левом углу экрана.
- Выберите Параметры.
- Щелкните надстройки.
- Выберите вкладку «Управление» под окном «Параметры Word».
- Выберите COM-надстройки из списка.
- Щелкните кнопку ” Перейти”.
- Снимите флажок и остановите все надстройки, которые, по вашему мнению, могут вызывать ошибку.
- По завершении нажмите ОК.
- Перезапустите Microsoft Word.
Закройте и перезапустите слово, чтобы убедиться, что этот подход сработал для вас.
3 Отключить защищенный просмотр
Примечание. Прежде чем вы начнете отключать защищенный просмотр, знайте, что этот метод может открыть ваш компьютер для вирусов. Таким образом, вы будете использовать этот метод на свой страх и риск, если хотите продолжить.
Примечание. После выполнения этих действий запустите Word, чтобы проверить, появляется ли ошибка по-прежнему. Если это так, следуйте следующим методам.
Как закрыть диалоговое окно в Microsoft Word?
![Word не может этого сделать, потому что открыто диалоговое окно [Решено]](https://howto.mediadoma.com/wp-content/uploads/2021/03/post-30866-604d9cb92510b.jpg)
Надеюсь, что методы с первого по четвертый, обсуждаемые в этой статье, позволят избавиться от слова не может этого сделать, потому что диалоговое окно открыто с ошибкой.
Как видите, методы и действия применить несложно, потому что эта ошибка не представляет особой важности. Не стесняйтесь оставлять комментарии ниже.
На вашем экране есть диалоговое окно, которое не хочет исчезать, и вам бы хотелось от него избавиться? Есть несколько способов, которые вы можете предпринять, чтобы убрать его.
Действия
1. Поймите, что диалоговые окна отображаются, когда может возникнуть проблема с вашим компьютером
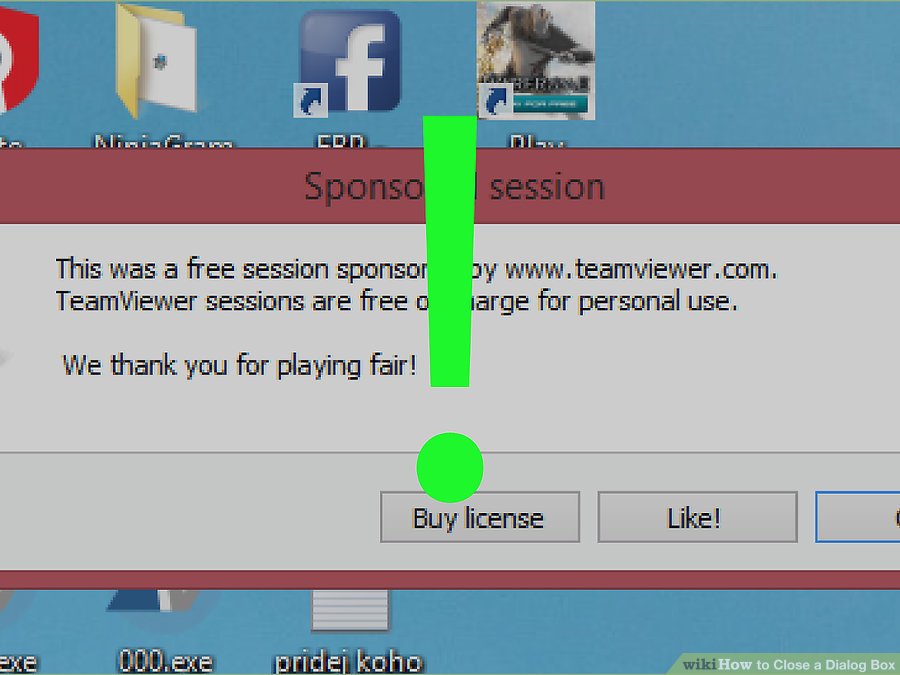
Создатель программы хочет убедиться, что пользователь осознает последствия того, что может предпринять действие, и что вы знаете, что процесс отменяет изменение (если они случайно завершены).
2. Ответьте на диалоговое окно
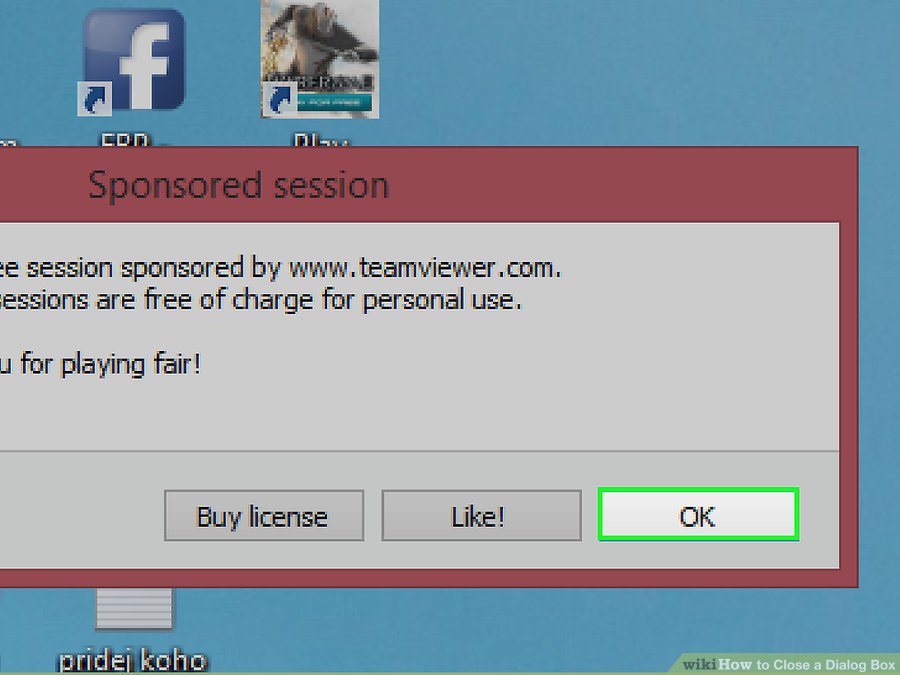
3. Закройте диалоговое окно с помощью альтернативных кнопок

4. Используйте задачу context-Close из списка панели задач для появившегося диалогового окна
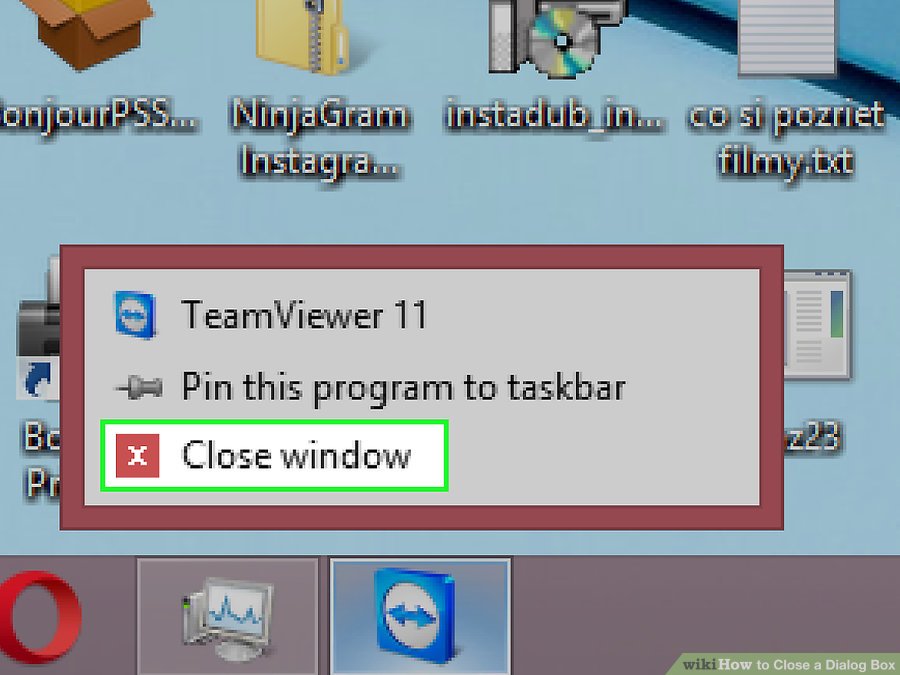
Щелкните правой кнопкой мыши значок, ссылающийся на диалоговое окно на панели задач Windows, и нажмите «Закрыть». Опять же, вы можете оказаться вместе с другими, сделав это, но это диалоговое окно исчезнет.
5. Используйте Диспетчер задач в Windows
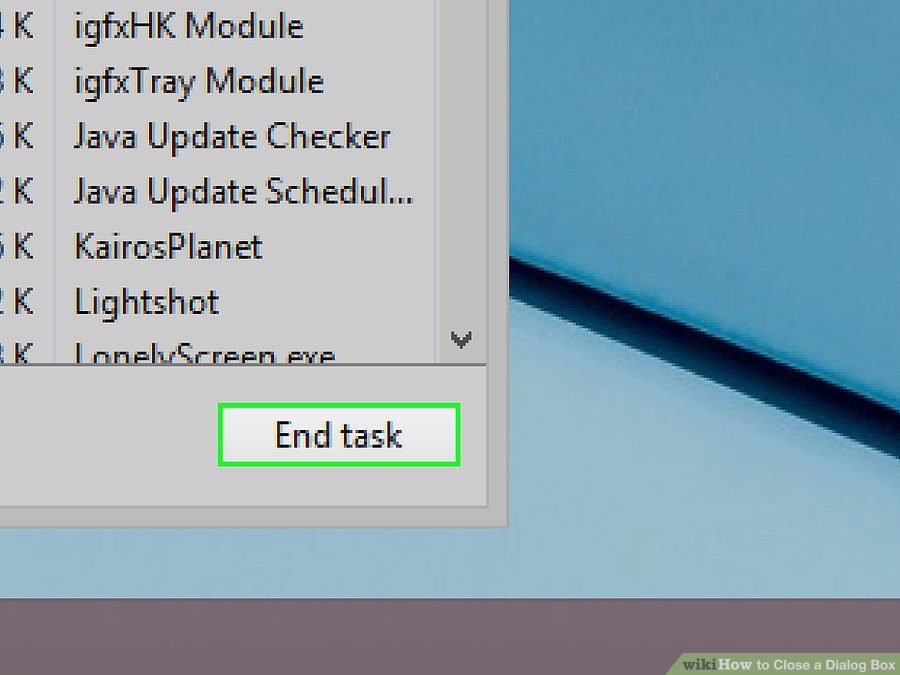
(если вы используете их на ПК с ОС Windows). Откройте Диспетчер задач в Windows (со вкладки «Приложения»), выделите строку в диалоговом окне и нажмите «Завершить задачу». Если диалоговое окно является упрямым, вам может потребоваться сделать это несколько раз (без нажатия «Завершить задачу», чтобы это диалоговое окно полностью исчезло).
6. Закройте всю программу и любые другие открытые программы

Сделайте это, если никакие другие идеи не удастся закрыть проблемное диалоговое окно.
7. Сохраните свою работу
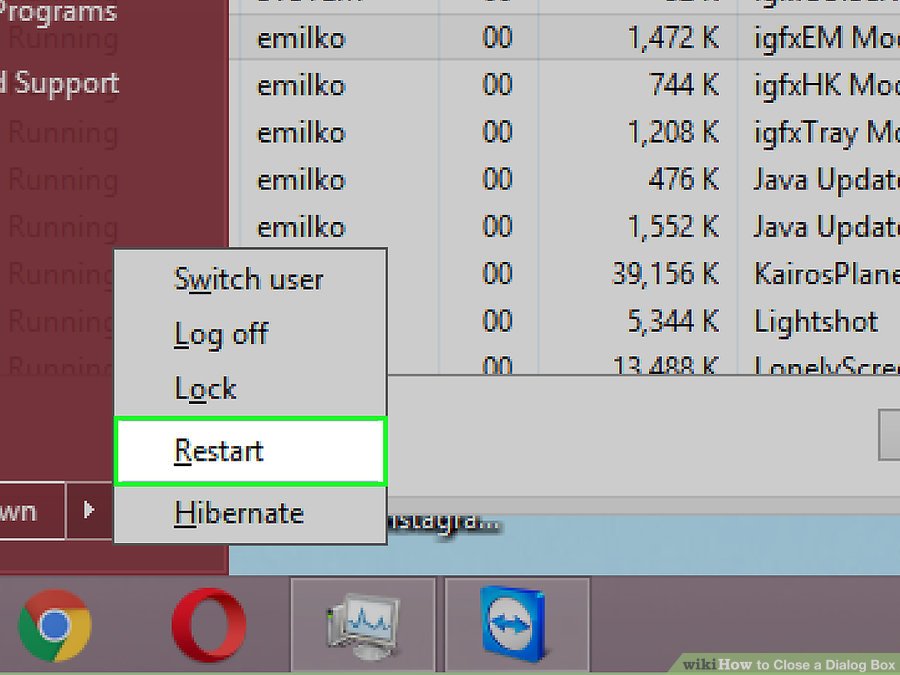
(если программа по-прежнему позволяет вам, так как некоторые программы работают в фоновом режиме вдали от диалогового окна) и перезапустите всю систему с нуля. Удерживайте кнопку питания в течение 30 секунд. Отпустите, дайте компьютеру остыть и перезагрузите компьютер через 30-60 секунд.
Читайте также:

