Крепление wifi роутера на потолок
Обновлено: 26.07.2024
Trouble-Free Centralized Management.
No Technicians Needed.
Manage and monitor hundreds of EAPs with ease, all from a single location. The TP-Link Omada Controller software provides an intuitive management interface. Control and map out the entire network from any connected PC. There’s no added cost, and no need for special training. Business Wi-Fi management has never been so efficient and cost-effective.
Централизованное управление облаком
в любое время и в любом месте
Аппаратный контроллер Omada OC200 и программный контроллер Omada позволяют без труда управлять и вести мониторинг всей сети Omada в реальном времени, в то время как облачный сервис обеспечивает удалённый и безопасный доступ, где бы вы ни оказались.
Портал аутентификации
Аутентификация в сети с помощью Facebook и SMS-авторизации
Портал аутентификации обеспечивает доступ в сеть только авторизованным клиентам, предоставляя удобный и простой способ аутентификации для доступа к Wi-Fi сети. Аутентификация с помощью Facebook и SMS ещё больше упрощает процесс и ускоряет работу вашего бизнеса.
Удобная установка и поддержка PoE
Удобное и быстрое размещение
Omada EAP115 предназначена для простого крепления к стене или на потолке. Поддержка Power over Ethernet (PoE) позволит передавать электрический сигнал по сетевому кабелю для питания устройств – и вам не придётся беспокоиться об этой задаче при эксплуатации точек доступа.
Unified Wi-Fi for Multi-user Environment
The Omada business Wi-Fi solution is engineered to handle heavy multi-user usage in large areas without encountering the same stability issues found with standard routers and access points purposed for home use. It’s the perfect fit for hotels, salons, chain-stores, schools, and restaurants.
Удобное управление с помощью приложения Omada
Следуйте рекомендациям в приложении Omada, чтобы за несколько минут произвести настройку. Omada позволит вам выполнять настройки, следить за состоянием сети и управлять клиентами из смартфона или планшета.
 |  |  |  |  |  | |
|---|---|---|---|---|---|---|
| Model | EAP330 | EAP320 | EAP245 | EAP225 | EAP115 | EAP110 |
| Product Name | AC1900 Wireless Dual Band Gigabit Access Point | AC1200 Wireless Dual Band Gigabit Access Point | AC1750 Wireless Dual Band Gigabit Access Point | AC1350 Wireless MU-MIMO Gigabit Access Point | 300Mbps Wireless N Access Point | 300Mbps Wireless N Access Point |
| Wireless Throughput | 2.4GHz : 600Mbps 5GHz : 1300Mbps | 2.4GHz : 300Mbps 5GHz : 867Mbps | 2.4GHz : 450Mbps 5GHz : 1300Mbps | 2.4GHz : 450Mbps 5GHz : 867Mbps | 2.4GHz : 300Mbps | 2.4GHz : 300Mbps |
| Ethernet Port | Gigabit Port*2 | Gigabit Port*1 | Gigabit Port*1 | Gigabit Port*1 | 10/100Mbps Port*1 | 10/100Mbps Port*1 |
| Internal Antennas | 2.4GHz: 3*6dBi 5GHz: 3*7dBi | 2.4GHz: 2*5dBi 5GHz: 2*6dBi | 2.4GHz: 3*4dBi 5GHz: 3*4dBi | 2.4GHz: 3*4dBi 5GHz: 2*5dBi | 2.4GHz: 2*3dBi | 2.4GHz: 2*3dBi |
| PoE Mode | IEEE 802.3at | IEEE 802.3at | IEEE 802.3at | 802.3af and Passive PoE | IEEE 802.3af | Passive PoE |
| Cpative Portal | √ | √ | √ | √ | √ | √ |
| Airtime Fairness | √ | √ | - | √ | - | - |
| Beamforming | √ | √ | - | √ | - | - |
| Band Steering | √ | √ | √ | √ | - | - |
| Load Balance | √ | √ | √ | √ | √ | √ |
Встречайте нового героя!
Аппаратный контроллер Omada OC200 обеспечивает централизованное управление всей сетью Omada.
Easy Mount Design and PoE
Timesaving and Flexible Deployment
The Auranet EAP115 is designed for easy installation on any wall or ceiling. The Power over Ethernet (PoE) function allows your network cables to carry electrical power so you minimize on cable clutter. It’s one more hardwiring hassle you don’t have to worry about when operating your centralized management system.
Unified Wi-Fi for Multi-user Environment
The Auranet business Wi-Fi solution is engineered to handle heavy multi-user usage in large areas without encountering the
same stability issues found with standard routers and access points purposed for home use. It’s the perfect fit for motels,
salons, chain-stores, schools, and restaurants.
AC1350 Wireless MU-MIMO
Gigabit Access Point
Характеристики
| Аппаратные характеристики | |
|---|---|
| Интерфейс | 1 порт Fast Ethernet (RJ-45) (с поддержкой 802.3af PoE) |
| Кнопки | Reset |
| Источник питания | PoE-адаптер или 9В постоянного тока / 0,6А |
| Энергопотребление | 2,8 Вт |
| Размеры | 189,4 × 172,3 × 29,5 мм |
| Тип антенны | 2 встроенные всенаправленные антенны * 4 дБи |
| Крепление | на потолке/стене (монтажный набор в комплекте) |
| Параметры беспроводного модуля | |
|---|---|
| Стандарты беспроводных сетей | IEEE 802.11n, IEEE 802.11g, IEEE 802.11b |
| Диапазон частот (приём и передача) | 2,4-2,4835 ГГц |
| Скороcть передачи | 11n: До 300 Мбит/с (динамически) 11g: До 54 Мбит/с (динамически) 11b: До 11 Мбит/с (динамически) |
| Чувствительность (приём) | 300 Мбит/с: -71 дБм @ 10% PER 150 Мбит/с: -75 дБм @ 10% PER 54 Мбит/с: -78 дБм @ 10% PER 11 Мбит/с: -93 дБм @ 8% PER 6 Мбит/с: -92 дБм @ 10% PER 1 Мбит/с: -96 дБм @ 8% PER |
| Функции беспроводного режима | Множество SSID (до 8 SSID) Включение/выключение беспроводного вещания Автоматическое назначение канала Управление мощностью передачи (в дБм) QoS (WMM) Ограничение скорости График перезагрузки Расписание беспроводного режима Статистика беспроводного режима по SSID/точке доступа/клиенту |
| Защита беспроводной сети | Портал аутентификации Access Control (Контроль доступа) Фильтрация MAC-адресов Изолирование беспроводных клиентов Соответствие SSID -> VLAN Обнаружение несанкционированных точек доступа Поддержка 802.1X 64/128/152-бит WEP / WPA / WPA2-Enterprise,WPA-PSK / WPA2-PSK |
| Мощность передатчика | • Omada Hardware Controller (OC300) • Omada Hardware Controller (OC200) • Omada Software Controller |
| Omada Controller Software | Да |
| Облачный доступ | Yes (Through OC300, OC200, Omada Cloud-Based Controller, or Omada Software Controller) |
| Оповещение по e-mail | Да |
| Вкл./Выкл. светодиодных индикаторов | Да |
| Управление контролем доступа по MAC-адресу | Да |
| SNMP | v1,v2c |
| Локальный системный журнал/удалённый системный журнал | Локальный/удалённый системный журнал |
| SSH | Да |
| Веб-интерфейс управления | HTTP/HTTPS |
| Управление VLAN | Да |
| Прочее | |
|---|---|
| Сертификация | CE, FCC, RoHS |
| Комплект поставки | EAP115 Адаптер питания Монтажный набор Руководство по установке |
| Системные требования | Microsoft Windows 10/8/7/Vista/XP |
| Параметры окружающей среды | Рабочая температура: 0℃~40℃ Температура хранения: -40℃~70℃ Влажность воздуха при эксплуатации: 10% - 90%, без образования конденсата Влажность воздуха при хранении: 5% - 90%, без образования конденсата |
Эмуляторы
Примечания
1. Данный эмулятор является графическим интерфейсом настройки устройства TP-Link.
2. Не все опубликованные эмуляторы основаны на последней версии прошивки.
3. Имеющиеся в эмуляторе функции могут быть недоступны в вашей стране — для более подробной информации ознакомьтесь с паспортом или веб-страницей своего устройства.
Как известно, в беспроводных сетях в качестве среды распространения сигнала используются радиоволны (радиоэфир), и работа устройств и передача данных в сети происходит без использования кабельных соединений.
В связи с этим на работу беспроводных сетей воздействует большее количество различного рода помех.
Далее приведем список самых распространенных причин, влияющих на работу беспроводных сетей Wi-Fi (IEEE 802.11b/g/n).
Другие Wi-Fi-устройства (точки доступа, беспроводные камеры и др.), работающие в радиусе действия вашего устройства и использующие тот же частотный диапазон
Дело в том, что Wi-Fi-устройства подвержены воздействию даже небольших помех, которые создаются другими устройствами, работающими в том же частотном диапазоне.
В беспроводных сетях используются два частотных диапазона — 2,4 и 5 ГГц. Беспроводные сети стандарта 802.11b/g работают в диапазоне 2.4 ГГц, сети стандарта 802.11a — 5 ГГц, а сети стандарта 802.11n могут работать как в диапазоне 2.4 ГГц, так и в диапазоне 5 ГГц.
Используемый частотный диапазон и эксплуатационные ограничения в разных странах могут быть различные.
В полосе частот 2,4 ГГц для беспроводных сетей доступны 11 или 13 каналов шириной 20 МГц (802.11b/g/n) или 40 МГц (IEE 802.11n) с интервалами 5 МГц между ними. Беспроводное устройство, использующее один из частотных каналов, создает значительные помехи на соседние каналы. Например, если точка доступа использует канал 6, то она оказывает сильные помехи на каналы 5 и 7, а также, уже в меньшей степени, – на каналы 4 и 8. Для исключения взаимных помех между каналами необходимо, чтобы их несущие частоты отстояли друг от друга на 25 МГц (5 межканальных интервалов).
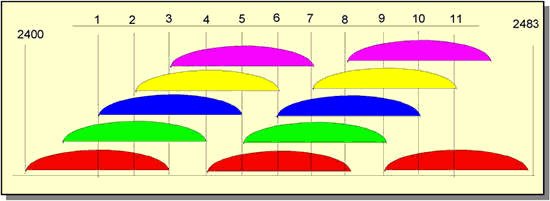
На рисунке показаны спектры 11 каналов. Цветовая кодировка обозначает группы непересекающихся каналов – [1,6,11], [2,7], [3,8], [4,9], [5,10]. Беспроводные сети, расположенные в пределах одной зоны покрытия, рекомендуется настраивать на непересекающиеся каналы, на которых будет наблюдаться меньше интерференции* и коллизий (конфликтов). Номера непересекающихся каналов – 1, 6 и 11.
* Интерференция — сигнал, передаваемый другими излучателями (они могут быть или не быть частью вашей сети Wi-Fi) на том же канале (или близком к нему), на котором вещает ваша точка доступа.
Для определения наиболее свободного канала Wi-Fi можно воспользоваться специальной утилитой InSSIDer.
Внимание! В России разрешены к использованию 13 беспроводных каналов, три из которых являются непересекающимися (это каналы 1, 6 и 11).
Если беспроводной адаптер, установленный на компьютере/ноутбуке/планшетном ПК/смартфоне, предназначен для использования в США (например, в устройствах Apple), на нем можно будет использовать только каналы с 1 по 11. Поэтому, если установить номер канала 12 или 13 (а также если один из них был выбран алгоритмом автоматического выбора канала), беспроводной клиент (iPad/iPhone) не увидит точку доступа. В этом случае необходимо вручную установить номер канала из диапазона с 1 по 11.
В некоторых случаях на точке доступа рекомендуется понизить мощность сигнала Wi-Fi до уровня 50 — 75%
2.1. Использование слишком большой излучаемой мощности сигнала Wi-Fi не всегда означает, что сеть будет работать стабильно и быстро.
Если радиоэфир, в котором работает ваша точка доступа, сильно загружен (при обзоре беспроводных сетей вы видите большое их количество и мощность их сигнала высокая), то может сказываться влияние внутриканальных и межканальных помех. Наличие таких помех влияют на производительность сети, т.к. резко увеличивают уровень шума, что приводит к низкой стабильности связи из-за постоянной перепосылки пакетов. В этом случае рекомендуем понизить мощность передатчика в точке доступа.
Если настройку понижения мощности передатчика вы не нашли в точке доступа, то это можно сделать другими способами: по возможности увеличить расстояние между точкой доступа и адаптером; открутить антенну на точке доступа (если такая возможность предусмотрена в устройстве); при наличии съемных антенн — использовать антенну с более низким коэффициентом усиления сигнала (например, с коэффициентом усиления 2 дБи вместо 5 дБи).
2.2. Мощность передатчика точки доступа в роутере обычно выше в 2-3 раза, чем на клиентских мобильных устройствах (ноутбук/смартфон/планшет). В зоне покрытия сети могут быть такие места, где клиент будет слышать точку доступа хорошо, а точка доступа клиента — плохо, или вообще не слышать (ситуация, когда сигнал на клиентском устройстве есть, а связи нет). В канале связи возникает асимметрия от разных значений мощностей и чувствительности приемников.
Для обеспечения хорошего уровня сигнала нужно, чтобы между клиентским устройством и точкой доступа было как можно более симметричное соединение, чтобы точка доступа и клиент уверенно слышали друг друга.
Как это не покажется странным, но для устранения асимметрии и получения более стабильной связи иногда следует понизить мощность передатчика в точке доступа.
Bluetooth-устройства, работающие в зоне покрытия вашего Wi-Fi-устройства
Bluetooth-устройства работают в том же частотном диапазоне, что и Wi-Fi-устройства, т.е в 2.4 ГГц, следовательно, могут оказывать влияние на работу Wi-Fi-устройств.
Большие расстояния между Wi-Fi-устройствами
Необходимо помнить, что беспроводные устройства Wi-Fi имеют ограниченный радиус действия. Например, домашний интернет-центр с точкой доступа Wi-Fi стандарта 802.11b/g имеет радиус действия до 60 м в помещении и до 400 м вне помещения.
В помещении дальность действия беспроводной точки доступа может быть ограничена несколькими десятками метров — в зависимости от конфигурации комнат, наличия капитальных стен и их количества, а также других препятствий.
Препятствия
Различные препятствия (стены, потолки, мебель, металлические двери и т.д.), расположенные между Wi-Fi-устройствами, могут частично или значительно отражать/поглощать радиосигналы, что приводит к частичной или полной потере сигнала.
В городах с многоэтажной застройкой основным препятствием для радиосигнала являются здания. Наличие капитальных стен (бетон+арматура), листового металла, штукатурки на стенах, стальных каркасов и т.п. влияет на качество радиосигнала и может значительно ухудшать работу Wi-Fi-устройств.
Внутри помещения причиной помех радиосигнала также могут являться зеркала и тонированные окна. Даже человеческое тело ослабляет сигнал примерно на 3 dB.
Ниже показана таблица потери эффективности сигнала Wi-Fi при прохождении через различные среды. Данные приведены для сети, работающей в частотном диапазоне 2.4 ГГц.
| Препятствие | Дополнительные потери (dB) | Эффективное расстояние* |
| Открытое пространство | 0 | 100% |
| Окно без тонировки (отсутствует металлизированное покрытие) | 3 | 70% |
| Окно с тонировкой (металлизированное покрытие) | 5-8 | 50% |
| Деревянная стена | 10 | 30% |
| Межкомнатная стена (15,2 см) | 15-20 | 15% |
| Несущая стена (30,5 см) | 20-25 | 10% |
| Бетонный пол/потолок | 15-25 | 10-15% |
| Монолитное железобетонное перекрытие | 20-25 | 10% |
* Эффективное расстояние — означает, насколько уменьшится радиус действия после прохождения соответствующего препятствия по сравнению с открытым пространством. Например, если на открытом пространстве радиус действия Wi-Fi до 400 метров, то после прохождения одной межкомнатной стены он уменьшится до 400 м * 15% = 60 метров. После второй еще раз 60 м * 15% = 9 метров. А после третьей 9 м * 15% = 1,35 метров. Таким образом, через три межкомнатные стены, скорее всего, беспроводное соединение установить не получится.
Вне помещений влиять на качество передаваемого сигнала может ландшафт местности (например, деревья, леса, холмы).
Атмосферные помехи (дождь, гроза, снегопад) также могут являться причиной уменьшения производительности беспроводной сети (в случае, если радиосигнал передается вне помещений).
Различная бытовая техника, работающая в зоне покрытия вашего Wi-Fi-устройства
Перечислим бытовую технику, которая может являться причиной ухудшения качества связи Wi-Fi:
- Микроволновые СВЧ-печи. Эти приборы могут ослаблять уровень сигнала Wi-Fi, т.к. обычно также работают в диапазоне 2,4 ГГц.
- Детские радионяни. Эти приборы работают в диапазоне 2,4 ГГц и дают наводки, в результате чего ухудшается качество связи Wi-Fi.
- Мониторы с ЭЛТ, электромоторы, беспроводные динамики, беспроводные телефоны и другие беспроводные устройства.
- Внешние источники электрического напряжения, такие как линии электропередач и силовые подстанции, могут являться источниками помех.
Устройства, работающие по стандарту USB 3.0 могут создавать помехи для сети Wi-Fi в диапазоне 2,4 ГГц
При тестировании интернет-центров в нашей лаборатории мы не сталкивались с такой ситуацией, когда подключенное устройство по USB 3.0 оказывало бы влияние на работу беспроводной сети в диапазоне 2,4 ГГц. Но исключать таких случаев мы не можем.
Такая проблема может быть вызвана помехами, исходящими от подключаемых устройств или кабелей, разъемов, коннекторов c интерфейсом USB 3.0. В частности, может иметь место отсутствие или недостаточное экранирование кабеля или коннектора подключаемого устройства, что может привести к помехам (интерференции) на частотах в диапазоне 2,4 ГГц (на этой частоте работают большинство беспроводных устройств).

Обычно, когда говорят, что можно повысить качество работы чего-либо, то имеют в виду внедрение каких-либо новинок, обновлений, в общем всего того, что связано с приобретением новой техники.
Однако в погоне за техническими новинками иногда упускаются такие важные вещи как условия эксплуатации, размещение оборудования.
Ниже мы рассмотрим вопросы размещения точек доступа и зоны покрытия.
О примерах в этой статье
Давать советы «на все случаи жизни» — вещь крайне неблагодарная. Хотя бы потому, что ИТ — это просто отображение бизнеса, отображение работы организации в некоем цифровом представлении. И как не существует двух совершенно одинаковых предприятий, так и не существует одинаковых ИТ-систем.
Разумеется, к системам связи это простое правило также применимо.
Поэтому в наших примерах рассмотрим самый простой вариант: маленькая организация
занимает небольшое помещение из двух комнат. Комнаты разделены временной
перегородкой, например, из гипсокартона.
Ранее мы уже рассматривали именно такое небольшое помещение, когда речь шла точках доступа на потолке. Сейчас основная речь пойдёт о размещении точек на стене и всем, что с этим связано.
Расположение точек доступа в помещении
Как было сказано выше — правильное размещение играет большую роль. Хорошая идея — при выборе устройств для беспроводной связи заранее заполучить на руки план помещения.
При более детальном анализе может оказаться, что простой выбор при закупке приводит к сложности при установке, эксплуатации и обеспечении безопасности.
Ниже приводятся некоторые рекомендации как этого избежать.
Две точки рядом с разных сторон перегородки
Вариант, который за счёт простоты монтажа и возможности «не париться» с креплением и тому подобным, может показаться на первый взгляд очень привлекательным.
Обе точки доступа размещены рядом, но по разные стороны перегородки.

Рисунок 1. Две точки доступа, размещённые с разных концов одной перегородки.
Кажущиеся преимущества такого подхода:
- в перегородках удобнее сверлить отверстия для того чтобы подвесить
устройство. - при таком компактном размещении проще использовать уже существующую инфраструктуру для связи и электропитания. Например, рядом есть блок розеток. Даже если такая «роскошь» присутствует только с одной стороны перегородки, сверлится небольшое отверстие для проводов, и вот уже готово решение для коммуникации и питания второй точки доступа.
Казалось бы, всё замечательно, но вот беда, материалы для лёгких перегородок не являются серьёзным препятствием для несущих радиоволн Wi-Fi.
В первую очередь речь идёт о диапазоне 2.4 ГГц, но даже 5 ГГц может проходить через совсем тонкие перекрытия. Казалось бы: «Вот и отлично!» — но, если вспомнить о взаимном паразитном влиянии передатчиков друг на друга, картина становится отнюдь не радужной.
Частично компенсировать такое близкое размещение можно, настроив точки на разные каналы (см. статью «Улучшаем работу Wi-Fi. Общие принципы и полезные штуки»). Это хороший метод для снижения взаимного влияния, но такой лайфхак всё равно не является панацеей.
Другим приёмом является снижение интенсивности сигнала. Проще говоря, меньше мощность передатчиков, следовательно, уровень помех на соседние точки также будет меньше. Беда в том, что такое решение зачастую снижает не только влияние на «соседей», но и качество связи на удалённых расстояниях.
Разойтись по углам!
Читая обо всех трудностях, которые возникают при очень близком размещении приём-передающей аппаратуры, возникает резонный вопрос: не проще ли просто разнести точки на максимально далёкое расстояние?
Например, как это показано на рисунке 2. В этом случае взаимное влияние будет сведено к минимуму. А сами передатчики можно настроить на большую мощность с целью «достать» сигналом все удалённые участки.

Рисунок 2. Две точки доступа, размещённые по противоположным углам.
С точки зрения ликвидации помех такое размещение будет наиболее предпочтительным.
На одной перегородке дальше друг от друга
Вариант размещения на рисунке 3 является своего рода компромиссом между удалением точек друг от друга и попыткой использовать перегородку из лёгких материалов для простоты крепления точек. Разумеется, несколько большее, чем в первом случае, удаление точек друг от друга уменьшает взаимное влияние. В совокупности с разнесением по разным каналам и регулировкой мощности этот вариант может оказаться вполне рабочим.

Рисунок 3. Две точки доступа, размещённые на одной перегородке с максимальным
удалением.
Всё это напоминает уже рассмотренный в статье «Улучшаем работу Wi-Fi. Часть 2. Особенности оборудования» пример с потолочным размещением точек. И в том и в этом случае необходимо учитывать вопросы взаимного влияния. Однако круговая диаграмма распространения сигнала при размещении на потолке по центру комнаты позволяет с большей лёгкость «достать» дальние углы.
В то же время настенное размещение как на рисунке 3 может оказаться единственно возможным в силу определённых ограничений, например, из-за запрета сверлить капитальные стены и отсутствия возможности что-то подвесить на потолок. Но если подобные требования отсутствуют, стоит пристальней присмотреться к варианту с максимальным удалением (рисунок 2) или к размещению точек доступа на потолке.
Уличная открытость
На рисунке 4 показан вариант, который на первый взгляд аналогичен случаю с максимальным удаление на рисунке 2. Однако существует важная деталь: точки доступа оказываются расположены возле окон.

Рисунок 4. Точки доступа в противоположных углах вблизи окон.
Несмотря на то, что радиоволны через стекло проходят хуже, чем через картонную офисную перегородку, часть сигнала будет «просачиваться» на улицу.
С одной стороны, вроде бы хорошо — сотрудник ненадолго вышел покурить и всё равно офисный Wi-Fi хоть немного, но ловится на смартфон, и есть доступ, например, в корпоративный чат.
С другой стороны, этот же сигнал может приниматься и на устройства посторонних людей.
Переносные средства коммуникации, такие как смартфон или планшет, настроенные на автоматический поиск доступных сетей, создают дополнительную нагрузку на точку доступа.
Разумеется, в подобных ситуациях частично помогает скрытие SSID при поиске сети, хотя сеть всё равно остаётся доступной для сканирования. Но не проще ли передвинуть точку доступа подальше от окна?
Кроме того, потенциальная доступность сигнала Wi-Fi на улице делает проще проникновение в сеть компании. Разумеется, знание дополнительной информации, например, SSID ещё не является открытой дверью в корпоративную сеть. Но всё-таки лучше избегать раскрытия даже такой, казалось бы, «общедоступной» информации.
Когда злоумышленнику известно имя сети, он может попытаться получить ключ доступа, например, при помощи социальной инженерии. И тут вся надежда только на здравый смысл и соблюдение правил безопасности со стороны простых работников.
ВАЖНО! Даже вполне надёжные технологии защиты беспроводной сети как WPA2 негарантируют полной безопасности.
Увы, в некоторых случаях такой вариант работы точки «на улицу» поначалу может казаться
неплохим решением.
Например, если в помещении обосновалось небольшое кафе и за окном предполагается установить дополнительные столики. В этом случае может показаться, что размещение точки доступа возле окна решает все вопросы. Часть сигнала будет проходить на улицу и вроде бы есть доступ к WI-Fi.
Не касаясь нюансов в плане безопасности и аналогичных подробностей, рассмотрим вопрос с распространением сигнала.
Во-первых, стекло не так уж хорошо пропускает радиочастоты WI-Fi, особенно если речь о диапазоне 5 ГГц. Если на окнах установлены решётки, то падение мощности сигнала будет ещё больше.
Во-вторых, покрытие при таком размещении будет крайне неравномерным. Столик в непосредственной близости от окна ещё будет получать более сильный сигнал, нежели стоящий в отдалении. Получается, что посетители кафе находятся в неравных условиях.
В этом случае основная рекомендация — использовать более специализированный подход к организации публичных сетей.
Гораздо лучше будет установить внешнюю точку доступа для наружного (уличного) размещения. В этом случае можно будет использовать все доступные диапазоны. При этом можно значительно сократить мощность, так чтобы зона покрытия распространялась только на столики.

Рисунок 5. Использование внешней точки доступа.
Внешнее оборудование можно временно отключить, когда в его работе нет нужды, например, в более холодное время года. В нерабочее время внутренняя точка доступа может ещё понадобиться, пока сотрудники не разошлись по домам, но на улице в это время предоставлять выход в Интернет нет необходимости, поэтому внешнюю точку лучше отключать сразу после закрытия на ночь. Такие меры уменьшают возможности доступа в сеть для случайных прохожих или злоумышленников.
Совет. Из точек доступа для внешнего размещения стоит обратить внимание на WAC6550 Series. Данная точка имеет возможность для универсального размещения на стене или под потолком, например, под навесом. Данная точка позволяет подключать большое число клиентов, что оптимально для уличных кафе в «горячее время».
Точки доступа WAC6550 Series также позволяют использовать смарт-антенны, что даёт возможность увеличивать емкость сети без уменьшения ее покрытия.
Такая смарт-антенна сама выбирает из сотен доступных диаграмм направленности сигнала наиболее подходящую для связи с клиентским устройством на данный момент. Адаптация под внешние условия (выбор оптимальной диаграммы) выполняется постоянно с периодичностью в десятые доли секунды. Благодаря этому обеспечивается высокая скорость и надёжность беспроводной сети. Пользователи при этом могут свободно передвигаться с мобильными устройствами, не переживая за качество сигнала. Если говорить о наложении соединений, то оно сводится к минимуму — каждое соединение использует свою диаграмму направленности сигнала, что позволяет добиться максимальной производительности.
Подведём краткие итоги
При размещении оборудования для беспроводной связи учитывайте не только вопросы монтажа (наличие розеток, удобство крепления), но свойства материала как препятствие для прохождения сигнала Wi-Fi.
Расположение точки доступа рядом с окном — не очень хорошая идея в плане безопасности. Если есть необходимость обеспечить «уличный Интернет» — используйте точку доступа для наружного размещения с отключением её доступности в ночное время.
Все эти рекомендации кажутся довольно простыми, можно сказать, примитивными, однако во многих случаях их соблюдение позволяет улучшить связь и упростить процесс эксплуатации и обслуживания беспроводной сети.
Ты молодой, системный и администратор, который хочет получить "горячий вай-фай" в короткие сроки? Рандомно накидать точек доступа, а потом удивляться фризам в беспроводной сети - это не наш метод! Из этой статьи вы узнаете о том, на что следует обратить внимание перед тем, как поднять быстрый интернет по Wi-Fi.
Где ставить? Оцените помещение перед установкой точки доступа

- микроволновая печь;
- Wi-Fi роутеры соседей;
- bluetooth-устройства;
- USB 3.0 также может являться источником помех в диапазоне 2.4 ГГц;
- бытовая техника со встроенными беспроводными интерфейсами;
- и т.д.
Советуем вам разместить Wi-Fi роутер как можно дальше от источников потенциальных помех. Также будет полезно заглянуть в радио спектр и оценить, как много других устройств работает вокруг вас и узнать уровень их сигнала. Для этого не нужно обладать сверхъестественными способностями. Измерить уровень сигнала от точки доступа, хоть и менее точно, можно без специализированного оборудования. Например, с помощью смартфона и одного из мобильных приложений для сканирования Wi-Fi сетей, на которые мы когда-то делали обзор.
Конечно, приведенные выше решения не заменят профессионального оборудования, но во всяком случае дадут возможность приблизительно оценить уровни сигналов вокруг вас. Установите свой роутер в той точке, где уровень сигнала от соседних устройств не превышает -60 dBm.
Не стоит забывать и про естественные препятствия в виде стен. В зависимости от используемого материала и его толщины, будет принципиально меняться и зона покрытия. Особенно сильно теряется мощность в диапазоне 5 ГГц, когда пройдя через одну стену качество связи уже не позволит комфортно работать с real-time сервисами.
При профессиональном проектировании радиопланирование рассчитывают, для этого даже применяется специализированное ПО. Однако, любителям, можем рекомендовать просто не размещать точки доступа близко к стенам, особенно железобетонным. Наиболее оптимальное расположение - середина помещения, подальше от других бытовых устройств.
Как ставить? Положение влияет на покрытие
Разные точки доступа проектируются для конкретных задач и для работы в различных условиях. Поэтому они могут иметь разный внешний вид и конструкцию. В первую очередь нас конечно же интересуют антенны и их расположение. Например, точка доступа может иметь внутреннюю или внешнюю антенну. Согласимся, что для неопытного пользователя определение типа антенной системы может оказаться непростой задачей. И довольно часто можно встретить форм-фактор беспроводных устройств со скрытыми от глаз пользователя антеннами, как на рисунке ниже:

- со встроенными антеннами;
- с внешними антеннами;
Первый вид предназначен для установки в помещениях под потолок или для крепления на стену. Такое оборудование как правило распространяет сигнал в диапазоне углов от 0 до 180 градусов, как бы "перед собой", или вперед:

Роутеры с подобной конструкцией, без явно видимых торчащих антенн скорее всего будут иметь подобную диаграмму направленности и, как следствие, хорошо передавать сигнал только в одном направлении. Вот так, например, выглядят роутеры для крепления на потолок:

В большинстве случаев устройства с внешними антеннами имеют 360-градусную диаграмму направленности и распространяются сигнал во все стороны, соответственно, наиболее оптимальное расположить такого роутера - на столе или на одном уровне с пользователями:

Конечно, мы живем в реальном мире и иногда бывают исключения из общепринятых негласных правил. Но вот так точно делать не стоит:

Этот роутер всем своим видом как будто просит нас о помощи
Кстати говоря, "вниз", как видимо предполагал аффтор экспозиции, эта штука излучает меньше всего. Большая часть полезного излучения сфокусирована преимущественно в области навесного потолка, рассеиваясь на его металлическом каркасе.
Размещайте Wi-Fi роутер таким образом, чтобы его антенна излучала максимально эффективно. Также не стоит загромождать пространство вокруг беспроводного устройства.
Как настраивать? И стоит ли что-то менять в дефолтных параметрах
Отключите совместимость с устаревшими версиями стандарта
Wi-Fi точки обеспечивают обратную совместимость со всеми доступными устройствами, которые увидит роутер в сети. Чтобы получить максимальную скорость, которую может выдать ваш Wi-Fi роутер, лучше отключить в его настройках совместимость с более старыми стандартами Wi-Fi. На сегодняшний день наиболее распространенными остаются 802.11n и 802.11ac. Если у вас в помещении нет устройств, работающих на более ранних версиях Wi-Fi, то есть смысл оставить в настройках роутера только 802.11ac.
Ведь общая с более старыми устройствами, точка доступа будет обеспечивать режим совместимости и тратить на передачу данных для этого устройства больше времени и ресурсов, чем с другими более производительными.
Следует отметить, что в более новых моделях беспроводного оборудования появилась новая технология, которая получила название Airtime Fairness. Эта технология ограничивает клиентскую сессию не по количеству переданных пакетов, а по времени их передачи. Таким образом, благодаря технологии Airtime Fairness, скорость передачи данных упадет только у адаптера с наименьшей производительностью, ведь он за выделенный промежуток времени сможет передать меньше данных.
Однако, несмотря на появление технологии Airtime Fairness, она еще не скоро станет повсеместно распространенной. Если вы собираетесь приобретать роутер в ближайшее время, ищите устройство с поддержкой технологии Airtime, либо отключайте режим совместимости со старыми стандартами: 802.11a/b/g/n.
Настройка мощности точки доступа и влияние на производительности
С повышением мощности передатчика будет повышаться и зона охвата, что приведет к потенциальному подключению большего количества клиентов. Это конечно плюс, но пропускной способности самой точки доступа может не хватить на большое количество пользователей, что будет приводить к снижению скорости передачи и увеличению задержек в сети. Таким образом, вы получите совсем обратный эффект. То же самое справедливо и для роутера в многоквартирном доме. Ваше устройство окажется загружено пакетами других устройств.
Также следует отметить, что на дальность сигнала влияет не только мощность точки доступа, но и мощность клиентского устройства. Поэтому не всегда получится добиться ожидаемых результатов лишь настройкой мощности точки доступа, однако при создании равномерного радиопокрытия, уменьшить мощность точки все же будет полезно. К тому же, обычно мощность у абонентского устройства ниже, чем у беспроводных роутеров. Поэтому уменьшение мощности на точке доступа позволит уравнять оба устройства по дальности действия.

Пусть лучше радиус покрытия будет чуть меньше, но устройства из других сетей не будут оказывать существенного влияния на ваше оборудование.
Настройка ширины каналов
Стандартная ширина канала Wi-Fi - 20 МГц. Чем больше ширина канала - тем больше скорость передачи данных. Начиная с версии стандарта Wi-Fi 802.11n появилась возможность расширять каналы Wi-Fi со стандартных 20 МГц до 40 МГц, а с выходом 802.11ac - до 160 МГц. Это должно увеличивать скорость передачи данных. Правда это хорошо работает лишь в том случае, если в беспроводной сети мало устройств и все используют одинаковую ширину канала. Слишком широкий канал приводит к снижению помехоустойчивости, оборудованию приходится использовать менее плотный уровень модуляции и выигрыша как такового от широкого канала не остается.
Если роутер расположен достаточно далеко от других Wi-Fi сетей, то все же есть смысл увеличить ширину канала до 80 или 160 МГц.
Заключение
- Выберите такое место в помещении, которое будет достаточно удалено от несущих конструкций и на достаточном удалении других источников Wi-Fi сигналов.
- Размещайте Wi-Fi роутер таким образом, чтобы его антенна излучала максимально эффективно.
- Используйте устройство с поддержкой технологии Airtime Fairness, либо отключайте режим совместимости со старыми стандартами: 802.11a/b/g/n.
- Есть смысл увеличить ширину канала до 80 или 160 МГц.
- Есть смысл уменьшить мощность точки доступа, чтобы выровнять мощность относительно беспроводных адаптеров пользователей (ноутбуков, планшетов и смартфонов).
Возможно, после прочтения данных рекомендаций, вы уже придумали что можно сделать с вашим домашним беспроводным устройством, чтобы качество Wi-Fi сети стало чуточку лучше.
Комментарии специалистов компании НАГ
Комментирует инженер отдела беспроводного оборудования Дмитрий Портнов.
Если у вас отсутствует надобность в более глубоком изучении вопроса, то данную статью стоит принять во внимание. В материале достаточно подробно описаны принципы и критерии размещения точек доступа внутри помещений и настройки Wi-Fi-сети.
Но дьявол, как говорится, кроется в деталях. Стоит отметить, что стандарт 802.11 создан не для того, чтобы обеспечить максимально возможную пропускную способность на один мегагерц занятого эфира, а обеспечить бескомпромиссную совместимость и работоспособность протокола даже в самых плохих условиях. Поэтому говорить "сделать быстрый Wi-Fi" это не совсем правильно, стоит говорить "сделать качественный, стабильный Wi-Fi" !
Тем не менее, в статье верно описаны:
- рекомендации по расположению точек доступа,
- сведения о диаграммах направленности,
- информация о состоянии эфира.
Низкий уровень сигнала Wi-Fi заставляет тратить массу свободного времени впустую. Вместо того, чтобы быстро найти нужную информацию или списаться с дорогими людьми, приходится пялиться в экран, ожидая соединения. Дело в том, что установить роутер недостаточно. Нужно найти для него правильное место. При этом желательно, чтобы коробка не портила интерьер. Как реализовать эту идею на практике? Очень просто!

Интернет с потолка
Нет, не свалился. А успешно раздается. Эту идею я приметил для себя давно, отдыхая с подругой в кафе у дома. Мой взгляд упал на устройство на потолке, отдаленное напоминающее роутер. И я не ошибся.
Как реализовать это в квартире? Примерно так:

- Выбрать потолочную модель роутера. Я остановил свой выбор на TP-Link EAP115 (2500 руб.). У потолочных роутеров по бокам корпуса располагаются вентиляционные отверстия, питание возможно от единого Ethernet-кабеля. То есть розетка для его подключения не нужна. Кроме того, устройства весьма симпатичные на вид. У них торчащих рожек, антенна встроенная. На потолке совсем незаметны.
- Для монтажа вызвать специалистов от своего интернет-провайдера. Так поступил я. Они установили мне роутер под подвесной потолок. Все быстро, красиво и относительно недорого (1000 рублей). Если руки растут с правильного места, и с электроникой знакомы не понаслышке, можно попробовать сделать все самим.
Можно, конечно, попытаться установить на потолок и обычный роутер. У большинства из них имеются отверстия на дне для крепления. Но если там же находятся вентиляционные отверстия, прибор будет перегреваться. И опять же, вопрос эстетичного вида и торчащих рожек остается актуальным. Как и перезагрузка роутера. Чтобы не лазить каждый раз под потолок, стоит подключить его через отдельный выключатель.
Самый центральный
Выбор места расположения роутера очень важен. Многие ставят его там, где есть розетка. Обычно это рабочий стол с компьютером или ноутбуком. В принципе, для небольшой 1-3 комнатной квартиры (дома) вариант приемлемый. Можно ставить роутер везде, кроме как у дальней стены. Если нет других неблагоприятных факторов, сигнал будет «доставать» во все уголки.
Лучше всего покрытие Wi-Fi, когда роутер размещен в центре квартиры (коридоре, гостиной). Причем важно обращать не только на планировку комнат, но и устанавливать роутер на достаточную высоту (оптимально – 1-1,5 м от пола)
Если расположить его на полу или высоком шкафу, сигнал будет отражаться и поглощаться мебелью. Чтобы понять, где прибору самое место, следует:
- Изучить схему квартиры.
- Выбрать центральную комнату.
- Найти в ней розетки.
- Прикинуть, где можно поставить прибор.
До установки на потолок у меня он стоял на подвесной полке. Можно закрепить его на стену, а провода спрятать в специальный распределительный щиток.

Кухня – не лучшее место
Как правило, кухня – крайняя комната. А значит, в противоположном конце квартиры (дома) велика вероятность образования «мертвой зоны» с отсутствующим или очень слабым сигналом. И это не все:
- Кухня – самая технологичная комната. Здесь сосредоточено много приборов: микроволновка, электрочайник, кофеварка, вытяжка и другие. Многие из них работают на той же частоте, что и роутер. Они соперничают за сеть. Чтобы сигнал Wi-Fi не глушился, роутер ставят в удалении от других устройств. Минимальное расстояние между ними – 1 м (лучше 2).
- Кухня – самое жаркое место. Любой электротехнике свойственно нагреваться в процессе своей работы. Чем выше температура в комнате, тем вероятнее перегрев. На кухне роутеру слишком горячо. Особенно если он стоит на микроволновке или вблизи плиты. Тогда возможны частые зависания и быстрый выход из строя.
- На кухне больше всего жира и копоти. Многие, наверное, замечали, как быстро приборы на кухне покрываются желтовато-серым налетом. То же самое грозит и роутеру. Но мыть его гораздо сложнее, чем мультиварку и микроволновку. Электронная часть плохо защищена от попадания влаги. Производители не предполагают, что прибор будут часто мыть.
- Комната забита мебелью. Всевозможные столы, стулья, диван, шкафы и шкафчики, кухонный гарнитур поглощают сигнал Wi-Fi. Членам семьи остается довольствоваться тем, что от него осталось.

8 врагов Wi-Fi
Роутеры не дружат со всем, что может поглощать и отражать сигнал.
По сути, все предметы поглощают или отражают его. Но некоторые ухудшают сигнал особенно сильно. Главные враги роутеров:
- Несущие стены. Это стены повышенной жесткости. Те самые, в которые не забьешь гвоздь и повесишь картину на саморез. Они укреплены арматурой и имеют приличную толщину. Сигнал Wi-Fi, проходя через несущие стены, существенно слабеет. Чем меньше их будет на его пути, тем лучше. Например, правильно будет разместить роутеры в прихожей квартиры, а не в тамбуре за несущей стеной.
- Кафель. Кафельная плитка – мощный отражатель сигнала. Не стоит размещать передающее устройство за сантехнической комнатой.
- Металл. С трудом будет проходить сигнал и через металлические поверхности. Например, холодильник. Не рекомендуется использовать для роутеров металлические крепления и щитки.
- Зеркало. Аналогично металлу, отражает сигнал и зеркало. Лучше не ставить прибор перед или за ним. Сбоку – можно.
- Тонировка. Тонированное стекло также является серьезным препятствием для роутера. Обычное стекло таких помех не создает.
- Беспроводные наушники, колонка, мышка, клавиатура и прочие Bluetooth-устройства. Все они работают на частоте 2,4 Гц и создают помехи для роутера.
- Шкафчики и ниши. В закрытых шкафах и полостях вентиляция прибора затрудняется. От этого он быстро перегревается и зависает.
- Аквариум с рыбками. Толща воды глушит Wi-Fi. Если вы любите рыбок и стабильный интернет одинаково, лучше поставить аквариум в дальней комнате, а роутер поближе к центру квартиры.
Выбор места для роутера имеет большое значение, прежде всего, для владельцев больших домов. В обычных квартирах достаточно поставить роутер в коридоре или центральной комнате. Мне больше всего нравится вариант размещения на потолке или в щитке на стене. Надежно, опрятно и стильно.
Читайте также:

