Как восстановить модем кирпич
Обновлено: 01.05.2024
Решил подготовить инструкцию по аварийному восстановлению прошивки на роутерах ASUS. Когда после неудачной прошивки, или еще каких-то действий роутер не включается, мигают все индикаторы, постоянно горят, или мигает только индикатор питания. Так же когда происходит сбой прошивки, невозможно зайти в настройки роутера ASUS. Проще говоря, если после включения питания маршрутизатора он не работает, не идет пинг и не удается открыть панель управления, то есть шанс его восстановить.
Я подумал, что было бы неправильно писать инструкцию, не проверив все на собственном опыте. К счастью, у меня не было роутера ASUS со слетевшей прошивкой. Но к несчастью, у меня оказался практически новый ASUS RT-N12+, который я решил превратить в кирпич и восстановить. Все для чистоты эксперимента 🙂 Не долго думая, я решил прошить свой RT-N12+ прошивкой от другой модели, чтобы вывести его из строя. Скачал прошивку от RT-N12VP B1, но она не установился. Роутер не "умер"! Попробовал несколько прошивок, но они не устанавливались. Тогда я решил применить проверенный способ: запустил обновление ПО и отключил питание примерно на 15%. Включил роутер, но он уже не загрузился. Постоянно горел индикатор питания, и с интервалом где-то в 2 секунды медленно мигали остальные индикаторы. Только потом я понял, что он автоматически переходил в режим восстановления. Теперь у меня есть пациент, можно восстанавливать его.
Эта инструкция должна подойти для любого, более-менее нового маршрутизатора компании ASUS: RT-AC51U, RT-N10, RT-G32 и т. д. Я не проверял, но данный способ так же должен подойти для восстановления оригинальной прошивки ASUS после установки DD-WRT.
Небольшая схема наших действий:
- Скачем прошивку и утилиту Firmware Restoration с официального сайта. Строго для модели нашего маршрутизатора.
- Установим утилиту Firmware Restoration.
- Подключим роутер ASUS к ПК и переведем его в режим восстановления.
- Запустим процесс восстановления через утилиту.
- Подождем, пока прошивка будет восстановлена, а роутер перезагружен.
Прежде чем перейти к этой не очень простой процедуре, я советую сбросить настройки своего маршрутизатора и попробовать зайти в его панель управления. Возможно, у вас причина в другом, и все это вам не нужно.
Загрузка прошивки и утилиты Firmware Restoration для восстановления роутера ASUS
Сначала нам нужно скачать утилиту Firmware Restoration и прошивку для нашего маршрутизатора. Все это можно скачать на официальном сайте ASUS. На странице, которая посвящена конкретно нашему маршрутизатору. Поэтому, сначала нам нужно узнать модель роутера. Для этого посмотрите на наклейку снизу устройства. У меня ASUS RT-N12+.

Переходим по ссылке и в строке поиска вводим модель своего роутера. Например, "RT-N12". В результатах поиск находим свою модель (важно! чтобы модель точно совпадала) и возле нее нажимаем на ссылку "Драйверы и утилиты".

Дальше выбираем версию Windows, которая установлена на вашем компьютере. Открываем вкладку "Utilities" и скачиваем утилиту "ASUS Firmware Restoration" нажав на ссылку "Глобальный". Сохраняем ее на компьютер.
Затем открываем вкладку "Firmware", и скачиваем первую в списке прошивку для нашего маршрутизатора.

У нас на компьютере должно быть два архива. Прошивку нужно извлечь из архива, чтобы файл с расширением .trx лежал в папке, или на рабочем столе.
Папку с утилитой Firmware Restoration так же можно извлечь из архива.

Дальше нужно установить утилиту Firmware Restoration. Для этого, в папке запустите файл Setup.exe, или Rescue.exe. Установка очень простая, просто следуйте инструкциям. По завершению мастер предложит запустить утилиту. Можете согласится, так как ярлык на рабочем столе не появится. И чтобы ее потом запустить, придется искать в меню Пуск.
Прошивка скачана, утилита установлена. Можно продолжать.
Подготовка компьютера
На компьютере, в свойствах сетевого адаптера нужно прописать статический IP адрес.
Нажмите на значок подключения правой кнопкой мыши и выберите "Центр управления сетями или общим доступом". Дальше выбираем "Изменение параметров адаптера".

Правой кнопкой мыши нажмите на адаптер "Подключение по локальной сети", или "Ethernet" (это в Windows 10) и выберите "Свойства". В свойствах TCP/IPv4 пропишите IP-адрес 192.168.1.10 и маску подсети 255.255.255.0.

Важно! После завершения не забудьте вернуть настройки IP к тем, которые были установлены изначально. Скорее всего, это автоматическое получение адресов. В противном случае будут проблемы с подключением к интернету.
Если у вас ноутбук, или компьютер с Wi-Fi адаптером, то обязательно отключите Wi-Fi. Это можно сделать в том же окне "Сетевые подключения". Просто отключите "Беспроводную сеть".
Включите адаптер после завершения.
Так же желательно временно отключить встроенный брандмауэр и антивирус. Так как они могут блокировать работу программы и ничего не получится. Я не отключал, но в процессе антивирус Dr.Web запрашивал у меня разрешение на подключение.
Переходим к главному.
Подключаем роутер ASUS в режиме восстановления и запускаем процесс
Соедините роутер с компьютером, или ноутбуком по сетевому кабелю.

Дальше внимание!
- Отключите питание роутера. Можно вытянуть адаптер с розетки, штекер с роутера, или отключить кнопкой. Я просто вытянул штекер с роутера.
- Нажимаем и держим кнопку "RESET". Обычно она подписана "WPS/reset".
- Не отпуская кнопку "RESET" включаем питание роутера.
- Продолжаем держать кнопку, пока индикатор питания на роутере ASUS не начнет медленно мигать.

В моем случае, индикатор питания все время горел, а медленно мигали все остальные индикаторы. Но все ровно, роутер был в режиме восстановления.

Если у вас это произошло, то это значит, что роутер перешел в режим восстановления. Если нет, попробуйте все заново.
Дальше запускаем утилиту Firmware Restoration (если она у вас не запущена) . Нажимаем на кнопку "Обзор" и выбираем прошивку, которую мы скачали. Для запуска нажимаем на кнопку "Загрузить".

Если все удачно, то должен появится статус: "Идет загрузка файла восстановления системы. ".

Дальше статус автоматического восстановления системы.


Ждем, пока маршрутизатор будет перезагружен. Все, можем настраивать и пользоваться.
Ошибка: "Не обнаружены устройства в режиме восстановления"
Такая ошибка может появится в самом начале, когда программа Firmware Restoration не может обнаружить маршрутизатор в режиме восстановления.
В таком случае нужно проверять в первую очередь сам маршрутизатор. Находится ли он в режиме восстановления. Это можно понять по поведению индикаторов. Я писал об этом выше. Попробуйте все закрыть, перезагрузить компьютер, проверить подключение роутера и заново запустить его в данный режим. Так же отключите антивирус и брандмауэр.
Обновление: если не удалось восстановить роутер описанным выше способом
Это решение в комментариях подсказал dream. И судя по отзывам оно работает. Уже есть несколько комментариев, что этот способ помог восстановить роутер ASUS.
- В настройках сетевой карты на компьютере нужно прописать IP-адрес: 192.168.1.2. Маска подсети: 255.255.255.0. Как это сделать, я показывал выше в статье.
- Выключаем питание роутера, зажимаем кнопку WPS, включаем питание роутера.
- Когда индикатор Power начнет мигать, нужно не отпуская кнопку WPS зажать кнопку Reset на секунд 5-10. После чего нужно отпустить сначала кнопку WPS, затем Reset.
- После этого индикатор питания должен мигать с частотой раз в несколько секунд. Цитата из комментария: "Если пинги пошли до 1.1 с TTL=100, значит получилось перевести роутер в режим восстановления."
Судя по всему, маршрутизаторы ASUS программно не убиваемые. И если проблема не в самом железе, то всегда есть шанс починить роутер. Так как сломать его залив неправильную прошивку очень сложно (а я проверял) , то получается, что чаще всего прошивки слетают тогда, когда пропадает электричество в момент обновления ПО. Мой Асус RT-N12+, который пострадал ради этой статьи, сейчас нормально работает. А еще пару минут назад он даже не загружался.
Описывайте свои случаи в комментариях, делитесь советами и задавайте вопросы. Всем отвечу!
Для начала нам нужно перевести модем в режим USB-загрузки. Для этого разбираем модем (БЕЗ РАЗБОРКИ), и находим под разъемом сим-карты набор технологических контактных площадок. Для модема Е3372S он будет выглядеть так:
Внимательно смотрим на эту картинку
Вникаем какой пин замыкаете с корпусом (массой) модема и обращаем внимание на то, что чуть и выше и чуть левее находятся контакты для симки
Держа модем в такой же позиции как на картинке снимаете крышку и вынимаете симку
И в щелочку, которая как раз чуть правее контактов симки под симкой внимательно смотрим
Как раз и увидите эту точку - она там всего одна виднеется
Оригинальный размер фото качаем: Яндекс диск
Тонкая проволочка спокойно заходит в эту щелочку прям в эту точку, а другой конец проволоки на массу модема - например на ЮСБ штекер
А если вооружитесь лупой - то точно не промахнетесь

На этой картинке я подписал все известные мне площадки:
+5V - шина питания, идущая от USB-разъема
GND - земляная шина
Rx - приемник аппаратного консольного порта
Tx - передатчик аппаратного консольного порта
Boot - контакт для перевода модем в режим аварийной загрузки.
Для модема E3372H контактные площадки расположены так:

Площадка, обозначенная красным - это контакт аварийной загрузки. Назначение остальных площадок пока неизвестно - как только у меня появится такой модем, сделаю полное описание.
Надо взять пинцет, или еще какую-нибудь подходящую железку, и соединить между собой площадки Boot ( красная ) и GND (черная). Вместо площадки GND можно использовать металлический корпус USB-разъема или любой из металлических экранов. После замыкания точки Boot на землю вставляем модем в разъем USB компьютера, и через секунду перемычку можно убирать.
Модем будет запущен в режиме аварийной USB-композиции с единственным последовательным портом. Далее с помощью программы Balong USB Downloader в модем заливается загрузчик. Еще раз предупреждаю - НЕ ПЫТЙТЕСЬ ИСПОЛЬЗОВАТЬ ФИРМЕННЫЙ USBLOADER, идущий в комплекте с прошивками! используйте патченный usblsafe.bin! Иначе вы полностью потеряете nvram своего модема.

При использовании "метода иголки" я обнаружил, что порт, создаваемый ROM Bootloader, системой корректно не определяется:

Нашёл решение этой проблемы.
Оказалось, что в разделе реестра HKEY_LOCAL_MACHINE\SYSTEM\CurrentControlSet\Control\usbflags нужно создать подраздел 12D114430001, и в нём параметр SkipBOSDescriptorQuery типа REG_BINARY со значением 01 00 00 00:

Чтобы внести необходимые изменения в реестр, достаточно запустить reg-файл из архива: BOS_solution_2
При этом в системе должно быть установлено накопительное обновление KB2967917
В программе все предельно понятно. Лоадеры:
Модель h
Модель s
Далее нужно просто прошить модем в любую прошивку
Небольшое отличие для E3372h
Сначала нужно шить переходную прошивку, т. к. просто так первую прошивку не прошить из-за того, что виндовый прошивальщик ненавидит режим загрузки.
Если у Вас после прошивки модем не определяется в системе , то есть система его не видит, то это еще не означает что модем теперь неисправен и его надо выбросить. Скорее всего он теперь находится в состоянии о которым Вы ранее не подозревали или не знали.
Начнем все по порядку.
Вводная часть
Если прошивка модема прошла успешно и он в системе не виден, да и еще с SIM картой регестрируется в сети (загорается лампочка нужного цвета), то скорее всего он жив и работает. Только надо вернуть его в исходное состояние.
С чем это связано. В разных версиях прошивок Firmware могут поразному настраиваться его различные состояния. Например, включение виртуального CD-rom. В одних случаях его можно включить (отключить) через установку (удаления) флагов в файловой системе, а в других версиях его там может не быть вовсе. То есть если вы даже и впишите в EFS нужный флаг, то не чего не изменится. Просто в некоторых версиях данный флаг указывается в другом месте и соответсвенно там его модем и будет искать.
Ну а теперь разберемся по пунктам и не торопясь.
1. Сначала откроем мой компьютер и посмторим нет ли там значка виртуального CD-rom модема.
Если нет, то сразу переходим ко второму пункту.
Если же есть, то надо попытаться запустить установку программы с него. Но она может и не пойти. Почему? Дело в том, что программы как правило перед установкой проверяют нахождение подобной себе в системе и видя её наличие пытаются запустить установленную ранее. Но, в ранее установленной версии может быть дургой файл запуска. Тогда получается замкнутый круг. С одной стороны инсталлятор видит уже установленную программу и не начинает установку, но в тоже время пытается её запустить. А вот файла запуска не находит, так как у него указан другой исполняемый файл.
Подобная пробелма решается до банальности просто. Надо всего лишь отсоединить модем, и запустить деинсталляцию старой программы модема. По завершению желательно перезагрузить систему. Теперь вставляем модем на место и ждем автозапуска установки новой программы из виртуального CD-rom модема. Если и теперь установка не пошла, тогда опять открываем "Мой компьютер" и находим там наш виртуальный CD-rom и принудительно запускаем установку.
2. Если же виртуально CD-rom нет в пункте "мой компьтер", то надо попытаться найти любые упоминая о модеме в диспетчере устройств. Если их там много и в COM портах и в модемах, то это означает что просто выключен CD-rom. Страрая программа при запуске может не понимать уже прошитого модема, так как его описание в системе могло изменится. Значит нам для начала надо активировать CD-rom в модеме.
Для этого нам нужно подать AT команду на его порт. Скачиваем любую понравившуеся терминальную программу для модемов. Не важно что программа для HUAWEI, а у вас ZTE. Это ни имеет ни какого значения. Запускаем терминальную программу и далее подаем следующие команды для активации CD-rom :
Для модемов HUAWEI
AT^U2DIAG=255 (кроме е1750)
AT^U2DIAG=276 Для е1750
Для модемов ZTE по-очереди сразу две команды
AT+ZCDRUN=F
AT+ZCDRUN=9
Закрываем терминальную программу. Отсоединяем модем. Деинсталлируем старую программу. Теперь вставляем модем и наслаждаемся.
Если все проделали правильно, то должен определиться виртуальный CD-rom модема и с него должна начаться установка новой программы модема.
3. Если это всё не помогло, то скорее вам придется восстанавливать модем технически более сложным способом.
Об этом читаем на форуме тему Работа с JTAG
недопрошитого модема ZTE MFХХХ, висящего в Download mode.
Если после неудачной прошивки у вас в системе модем определится как одно неизвесное устройство (ZTE CDMA Technologies MSM), или просто как ZTE Diagnostics Interface, то модем завис в режиме загрузки (Donload Mode).
Для начала неоходимо подсунуть вручную драйвера на неизвесные устройства.
Правой кнопкой на ZTE CDMA Technologies MSM, и указать путь к папке с драйверами.
Драйвера в файловом архиве, скачать ОТСЮДА.
Должно вылезти ZTE Diagnostics Interface.
Если так - то модем завис в режиме DM.
Иногда бывает что драйвера на неизвесное устройство (ZTE CDMA Technologies MSM) не ставятся. Тогда в "Диспетчере устройств" щелкаем на устройстве правой кнопкой, жмем "Удалить вместе с драйверами". или просто удалить драйвер с этого устройства. После чего передернуть модем и снова поставить дрова вручную.
Для реанимации используется программа QPST , файлы partition.mbn, efs.mbn.
Устанавливаем программу, идем по пути пуск => программы => QPST => QPST Configuration , нажимаем на кнопку remove до тех пор, пока в списке портов их не останется совсем , затем add new port , в появившемся окошке выделяем Com-порт, на который встал ZTE Diagnostics interface (номер смотрим в диспетчере устройств, в портах COM и LPT), называться он должен примерно так: Q/Q-XXX. Нажимаем OK.

В QPST Configuration появляется строчка с только что выбранным портом, при этом в 3х столбцах написано *Download* .
Идем в строку меню => start clients => SOFTWARE DOWNLOAD .
В появившемся окошке выбираем вкладку " CEFS ", указываем путь к распакованным partition.mbn в строке partition file и efs.mbn в строке CEFS .

нажимаем Start , через некоторое время закончится заливка, QPST напишет "ОК, resetting phone" , и после резета получаем реанимированный модем.
Метод 2:
Если вы попробовали залить partion и efs файлы и у вас модем не ожил, или QPST выдаёт Trying to Communicate with Phone а потом ошибку Could not Communicate in Diagnostic Mode или какие другие ошибки, то можно опробовать другой способ:
Запускаем любую нужную нам прошивку для своего модема, можно даже без модема. Дальше не закрывая её идём по пути: C:\Program Files/Windows servise/MFXXXnewversion . Находим там наши файлы partion и efs
Копируем целиком папку с прошивкой куда нибудь в другую папку и закрываем программу прошивки.
Перезагружаем компьютер (. ) , запускаем QPST.
Идем в строку меню => start clients => SOFTWARE DOWNLOAD
идём в закладку multi-image .

Указываем папку в которую сохранили прошивку.
В QPST Configuration появляется строчка с только что выбранным портом, при этом в 3х столбцах написано *Download*.
В вкладке multi-image в QPST в пути Image folder указываем папку в которую сохранили файлы обновления. Шьём. В диспетчере устройств появятся устройства ZTE. Далее шьём обычной прошивкой.
Запускаем из QPST - Memory Debug Applcation , там нажимаем кнопку Browse и указываем на COM порт своего модема, нажимаем ОК. Потом нужно нажать Reset Phone и дождаться пока он его переопределит (вверху надпись должна изменится с указанием типа процессора и т.п.) Модем возможно выведется из режима Download mode.

Любое копирование без указания источника и автора запрещено, и является нарушением авторского права!
Привет! В этой статье мы подробно рассмотрим восстановление роутера Tp-Link после неудачной прошивки. Часто бывает, что во время прошивки роутера происходит какой-то сбой, и роутер просто перестает работать: не работает Wi-Fi, индикаторы питания горят не как обычно, не получается зайти в настройки роутера и т. д. В таких случаях не помогает даже перезагрузка, и сброс настроек к заводским. Если вы неудачно прошили свой роутер Tp-Link, и он стал похож на кирпич, то можно попробовать его восстановить.
TL-MR3220v2, TL-WR842ND, Archer C7 AC1750 v2, TL-WR740Nv4, TL-WR941NDv5, TL-WDR4300ND, TL-WR1042ND, TL-WR940NDv2, TL-WR841NDv8, TL-WDR3600ND, TL-WR741NDv4, TL-MR3420v2, TL-WR940N V2
Если вашего роутера нет в списке, то скорее всего, его можно восстановить только с помощью паяльник, и специального кабеля. В таком случае, лучше обратится в сервисный центр.
Все модели, которые я перечислил в списке, можно восстановить программно, чем мы сейчас и займемся. Правда, вернуть к жизни можно те устройства, которые последний раз были прошиты специальной прошивкой с поддержкой восстановления. Но не нужно в это вникать, проще попробовать.
Пациент:
Я подумал, что было бы неправильно готовить инструкцию не проверив все самому. Поэтому, я взял свой роутер Tp-Link TL-MR3220v2 (я сейчас им не пользуюсь) , который в принципе полностью рабочий, только почему-то в упор отказывается видеть любой 3G модем. Ну и для чистоты эксперимента, я решил превратить его в кирпич. Сделать это не очень то и просто (когда нужно:) ). Сначала, я попытался залить прошивку для другой аппаратной версии, она не пошла, выдал ошибку. Тогда, решил прошить по Wi-Fi - прошился. Ну и мне ничего не оставалось, как отключить питание в процессе обновления прошивки:) Никогда так не делайте! Ведь восстановить может и не получится.
Получилось, что у меня есть нерабочий Tp-Link TL-MR3220v2, у которого светится только два индикатора (питание и шестеренка) .

Он не реагировал на сброс настроек, ну и в настройки конечно же зайти не получалось.
Можно попробовать перед началом восстановления роутера:
- Посмотрите статью с возможными причинами, по которым не получается зайти в настройки маршрутизатора Tp-Link. Возможно, у вас какая-то другая проблема, а роутер рабочий.
- Перед тем, как восстанавливать свой Tp-Link, попробуйте сделать сброс настроек.
Процесс восстановления роутера Tp-Link
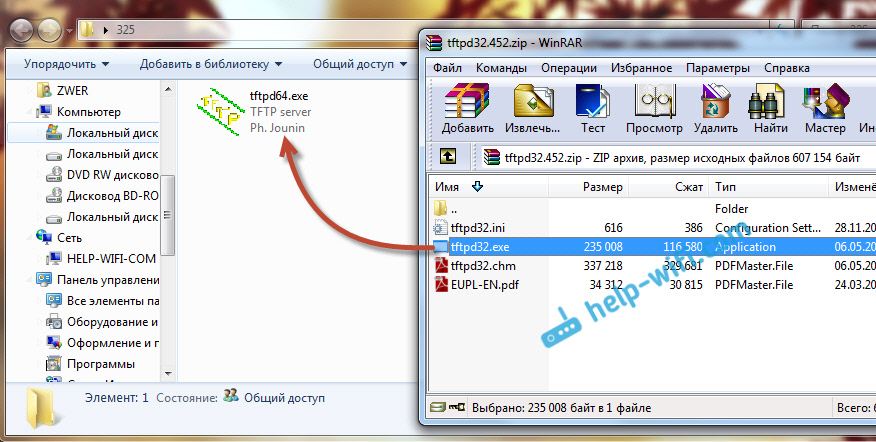
В названии прошивки на сайте, вы не увидите слова boot. Подходит прошивка, или нет, можно увидеть только скачав ее на компьютер, и открыв архив. Смотрите название самого файла .bin, который находится в архиве. Для моего TL-MR3220v2, я скачал первую в списке (на сайте) прошивку, и она подошла.
Извлеките файл прошивки из архива и переименуйте его. Имя должно быть таким: "mr3220v2_tp_recovery.bin" - это для модели TL-MR3220v2. Например, для TL-WR841ND v8 имя будет таким: "wr841ndv8_tp_recovery.bin". Все зависит от того, какая у вам модель.
Затем, файл прошивки поместите в папку с программой tftpd32.exe. У вас должно получится примерно так:
3. Нужно сменить IP-адрес подключения по локальной сети. Нажимаем правой кнопкой мыши на значок подключение к интернету и выбираем Центр управления сетями и общим доступом. В новом окне, слева нажимаем на Изменение параметров адаптера.
Нажмите правой кнопкой мыши на адаптер "Подключение по локальной сети" и выберите Свойства. Дальше, выделите пункт "Протокол интернета версии TCP/IPv4" и нажмите кнопку Свойства. Установите переключатель возле "Использовать следующий IP-адрес".
Подготовка закончена, начинаем.
У меня dr.web запрашивал разрешение для программы.
4. Подключите свой роутер к компьютеру по сетевому кабелю. На роутере, кабель можно подключить в один из 4 LAN разъемов.

5. Откройте папку, в которую мы положили прошивку и программу. Запустите программу tftpd32.exe от имени администратора. Нажмите на нее правой кнопкой мыши, и выберите Запуск от имени администратора.
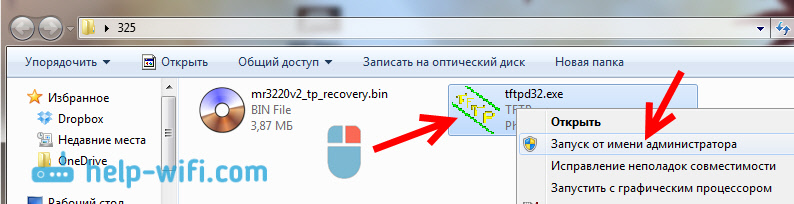
6. В программе Tftpd, напротив Server interface выберите нужный адаптер. Там будет IP, который мы задавали выше. Дальше, нажимаем на кнопку Show Dir, и смотрим, есть ли в списке наша прошивка. В моем случае это "mr3220v2_tp_recovery.bin".
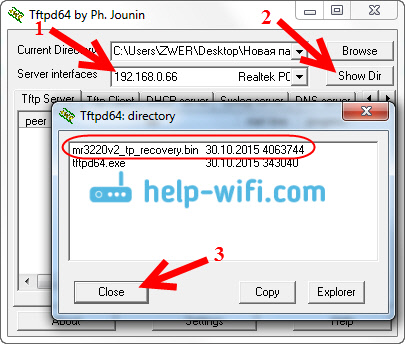
Если все хорошо, то программу просто оставляем открытой. Для запуска восстановления ничего нажимать не нужно.
7. Берем наш роутер (который уже должен быть подключен к компьютеру) , включаем питание, и быстро нажимаем и держим клавишу WPS/RESET.

Держим, пока в программе не начнется процесс восстановлении. У меня сразу все пошло. Если не получилось, то попробуйте так: выключите питание роутера, нажмите и держите клавишу WPS/RESET и включите питание.

Если процесс прошивки не запускается (а вы все сделали правильно по инструкции выше), то возможно причина в имени файла прошивки. В программе перейдите на вкладку "Log viewer".

Там должна быть запись о том, что роутер ищет файл прошивки и не может его найти. Там же будет указано название файла, который он ищет. Нужно сменить имя файла прошивки (которая находится на вашем компьютере) на такое же, как указано на вкладке "Log viewer". После чего заново выбрать файл в программе и запустить процесс восстановления прошивки.
Это решение мне подсказали в комментариях, за что огромное спасибо автору с именем "dnprsp".
Ждем, ничего не нажимаем до той поры, пока роутер не перезагрузится. Вы этой поймете по индикаторам. У меня роутер заработал, и я без проблем зашел в настройки.

В свойствах Подключение по локальной сети, не забудьте обратно установить Получать IP-адрес автоматически. Мы его меняли в 3 пункте этой статьи. Иначе, могут быть проблемы с подключением к интернету по кабелю.
Заключение
Как видите, все работает. Получилось восстановить маршрутизатор, который многие бы просто уже выбросили, или имели бы кучу проблем с сервисным центром по гарантийному обслуживанию. Мало кто относить роутеры на ремонт. Обычно считают, что проще купить новый (в некоторых случаях, это действительно так) .
Не забудьте написать в комментариях о результатах, это важно! Особенно, если вам получилось восстановить модель роутера Tp-Link, которой нет в списке, в начале этой статьи. Любая информация по теме будет очень полезной!
Читайте также:

