Как восстановить доску смарт
Обновлено: 01.05.2024
После подключения интерактивной доски к компьютеру необходимо произвести процедуру калибровки для синхронизации положения наконечника маркера с положением курсора на экране. Калибровка требуется каждый раз, когда интерактивная доска или проектор были перемещены.
Если доска и проекционное оборудование установлены стационарно, то повторную калибровку обычно производить не требуется, за исключением случаев, когда в процессе работы на установленном оборудовании производится перенастройка регулировки, влиявшей на размер проецируемого изображения, или подсоединение другого компьютера.
Общий принцип калибровки:
1. Используя мышь, нажать на ПК значок базового меню и выбрать пункт Откалибровать (Калибровка, Ориентация). Для доски Hitachi запустить программу StarBoard Software, выполнить команду Starboard, пункт Настройки, подпункт Starboard, запустить пункт Калибровка. После чего появится экран с метками для калибровки.
2. Нажимая последовательно в центр каждой появляющейся метки на интерактивной доске маркером, производим калибровку.
3. В случае если вы неточно определили точку маркером, нажмите клавишу , произойдет отмена калибровки. Затем повторите действия калибровки 1 и 2.
После завершения калибровки интерактивная доска готова к работе.
Если в процессе работы произошел сбой в согласованности положения наконечника маркера с положением курсора на экране, то следует произвести повторную калибровку. Для копи-устройства Mimio при повторной калибровке следует воспользоваться кнопкой Интерактивный режим на самом передатчике.
Заметим, что на доске Interwrite™ Workspace изображение окна, проецируемого на доску, обязательно должно находиться внутри угловых меток, имеющихся на доске, в противном случае все, что выйдет за их пределы, работать не будет.
Дополнительные материалы
На прилагаемом компакт-диске в папке Дополнительные материалы к главе 2 (установка ИД и ПО) размещены презентации, которые знакомят с установкой ПО для ИС Hitachi, QOMO и Mimio, а в папке Приложения — приложение 2 с описанием специфики установки ПО к различным ИД.
Данный текст является ознакомительным фрагментом.
Продолжение на ЛитРес
Глава 16. Обеспечение интерактивной помощи
Запуск интерактивной сессии gsec
Запуск интерактивной сессии gsec В командной строке в каталоге Firebird /bin введите следующее. Для POSIX:./gsec -user sysdba -password masterkeyДля Windows:gsec -user sysdba -password masterkeyПодсказка командной строки изменится на GSEO, указывающую, что вы запустили gsec в интерактивном режиме.Для завершения
Выход из интерактивной сессии isql
Выход из интерактивной сессии isql Для выхода из утилиты isql и отката (roll back) всей неподтвержденной работы введите:SQL> QUIT;Для выхода из утилиты isql и подтверждения всей работы введите:SQL>
На что обращать внимание при выборе и изучении интерактивной доски
На что обращать внимание при выборе и изучении интерактивной доски Сформулируем конкретные рекомендации, основанные на имеющемся практическом опыте. Несомненно, все нюансы предусмотреть невозможно, тем более что технологии создания интерактивных систем активно
Глава 2 Установка и настройка интерактивной доски и ее программного обеспечения
Глава 2 Установка и настройка интерактивной доски и ее программного обеспечения Материал этой главы может и не понадобиться педагогам, если в образовательном учреждении существует надежная инженерная поддержка, и преподаватель не касается вопросов включения и
Начало работы с интерактивной доской
Начало работы с интерактивной доской Для работы любой ИД необходимо:1. Установить саму интерактивную доску.2. В доске Interwrite Board маркеры вставить в зарядное устройство.3. Установить мультимедийный проектор.4. Подключить интерактивную доску к
Установка интерактивной доски
Установка интерактивной доски Самый надежный вариант, если установка ИД осуществляется поставщиком, что следует предусмотреть при оформлении покупки. Если это условие не оговорено, необходимо прежде всего внимательно изучить алгоритм, прописанный в прилагаемом к ИД
Установка ПО интерактивной доски
Установка ПО интерактивной доски Прежде всего, следует внимательно изучить рекомендации производителя по установке ПО. Заметим также, что для установки на компьютере такого рода ПО обычно необходимо обладать правами администратора.Следует вставить диск «Программное
Глава 3 Работа с ПО интерактивной доски Interwrite Board
Глава 3 Работа с ПО интерактивной доски Interwrite Board Самый быстрый способ запуска ПО — использование значка InterWrite (см. рис. 2.7) на панели задач, который символизирует работу Диспетчера устройств (рис. 3.1). Диспетчер устройств не только позволяет управлять различными
Глава 4 Работа с ПО интерактивной доски ACTIVboard
Глава 4 Работа с ПО интерактивной доски ACTIVboard Рассмотрим программное обеспечение ACTIVstudio, которое позволяет добавлять пометки, создавать объекты, применять специальные эффекты, использовать интерактивные элементы и многое другое. Доступ к этим возможностям
Глава 5 Работа с ПО интерактивной доски SMART Board
Глава 5 Работа с ПО интерактивной доски SMART Board Самый быстрый способ запуска ПО — использование значка SMART Board (см. рис. 2.7) на панели задач, который символизирует работу Диспетчера устройств.ПО доски SMART Board позволяет работать в двух режимах:? режим ПК, включающий возможность
Глава 6 Работа с ПО интерактивной доски Hitachi StarBoard
Глава 6 Работа с ПО интерактивной доски Hitachi StarBoard Для запуска программы StarBoard Software необходимо воспользоваться ярлыком на рабочем столе, пиктограммой на панели задач или меню Пуск. Далее в зависимости от выбранных во время установки программного обеспечения параметров на
Принцип работы с инструментами интерактивной доски
Принцип работы с инструментами интерактивной доски Одной из особенностей программного обеспечения интерактивной доски Hitachi является возможность настройки собственной панели инструментов. Каждый педагог в силу специфики своего предмета использует определенный
Глава 8 Работа с ПО интерактивной доски QOMO
Глава 8 Работа с ПО интерактивной доски QOMO Для запуска программы Flow!Works необходимо воспользоваться ярлыком на рабочем столе или меню Пуск.Программное обеспечение позволяет работать в двух режимах: в интерактивном режиме и в режиме экрана ПК. Переход между этими режимами
Принцип работы с инструментами интерактивной доски
Принцип работы с инструментами интерактивной доски Как и у большинства интерактивных досок, программное обеспечение Flow!Works имеет графический интерфейс, интуитивно понятный пользователю за счет продуманных зрительных образов инструментов.Чтобы воспользоваться
3.9. Калибровка устройств компьютера
3.9. Калибровка устройств компьютера Профили устройств Что делать, если один и тот же файл на разных мониторах выглядит по-разному? И откуда берутся различия в картинке, если один и тот же снимок распечатать на разных принтерах? В таких случаях устройства чаще всего
Сообщество учителей SMART
Не работают или плохо работают касания (калибровка)
Необходимо провести калибрацию, либо калибрацию с автоматической нумерацией камер. Для этого нужно:
1. Запустить утилиту диагностики: "C:\Program Files (x86)\SMART Technologies\Education Software\SBDiagnostics.exe"
2. Зайти в меню: View и выбрать пункт, который указывает ваше оборудование (например: SBX800/SBID8000i Bar)
3. Нажать на кнопку Calibration, либо Calibration + enum
4. Следовать подсказкам на экране для калибрации и нумерацией камер
*калибрацию с автоматической нумерацией камер следует использовать в случае замены одной из камер. В остальных случаях использование этой функции необязательно
Здравствуйте! Прошу помощи. У меня Smart Board 480, работаю на ней второй год. Но совсем недавно возникла проблема, доска реагирует на касания, но курсор "не слушается". Попробовала провести ориентацию, 1-я и 2-я точки реагируют, а 3-я точка не реагирует на прикасновение. Всего точек ориентации 4. Что делать? Надежды на нашего системного администратора и информатиков нет, т.к. они сами во всем этом не разбираются.
Доски SB480 практически не поддаются ремонту и настройке, максимум что можно попробовать сделать в этой ситуации не прибегая к помощи сервисного центра, это аккуратно прочистить камеры ватными палочками и протереть светоотражающий кант по внутреннему периметру доски.
Также, если есть подозрения на кабель - можно попробовать использовать USB кабель от другой доски SMART. Ну и как последний штрих, попробовать поработать с доской на другом ПК/ноутбуке, чтобы исключить возможность неисправности порта USB.
Спасибо вам за быстрый ответ. Сделала как вы написали. Все работает! Ура! СПАСИБО!
Скажите пожалуйста как откалибровать Smart Board 640?
Скажите пожалуйста как откалибровать Smart Board 640?
Елена, пожалуйста, опишите проблему, с которой вы столкнулись. Калибрация доски помогает не всегда.
Возможно, вам стоит попробовать решение, описанное в этом топике.
Редактировался Инженер SMART (2014-02-04 10:26:08)
Здравствуйте подскажите пожалуйста что делать Доска smart board x885 целый год работала хорошо но сейчас сенсор не работает не реагирует на касания. зеленая лампочка на доске горит Пробовал менять кабель usb но все осталось по прежнему, пробовал прочистить камеры ватными палочками и протереть светоотражающий кант по внутреннему периметру доски не помогает, пробовал поменять ноутбук не помогает что делать.
Вам необходимо обратиться за помощью, через специальную форму на этом сайте для проведения диагностики и исправления проблемы.

Здравствуйте! проблема с доской SM680. Доска прекрасно калибруется, но касания воспринимает как "правую кнопку мыши". USB-кабель исправен, ПО устанавливается на "чистую" (естественно со всеми драйверами) систему. Подскажите, как можно решить проблему? Заранее благодарен!=)
Редактировался Михаил Мозжегоров (2016-01-12 17:49:56)
Здравствуйте, приобрели доску Smart Board M600, после калибровки экран стал как будто выпуклый, то есть в середине ручка попадает ровно в центр, а по бокам уходит в сторону, как под горку, на правой стороне уходит вправо, а на левой влево!Что можно сделать?
Такие проблемы возникают обычно из-за того, что доска весит не правильно. В России как известно стен ровных нет. Поэтому сверху доска весит на пластиковой планке, а вот снизу под лотком всего 2 крепления и главное их не перетянуть, поэтому в комплекте с креплениями есть 2 силиконовых прокладочки для регулировки. Если низы перетянуты и доска немного искривлена, то как раз в иглах и будут проблемы с написанием. Проверьте также светоотражающую ленту по бокам доски (внутренняя часть)они должны быть чистыми. Не загораживает ли что либо камерам, которые находятся в углах доски. Проверяйте, пробуйте потом напишите, что получилось, а что нет.
Добрый день, доска sbv280, при калибровке в квадрате шесть точек, две верхние точки калибруются, остальные четыре нет, в чем может быть проблема? Светоотражающую ленту протирали.
Обращаем Ваше внимание, что в соответствии с Федеральным законом N 273-ФЗ «Об образовании в Российской Федерации» в организациях, осуществляющих образовательную деятельность, организовывается обучение и воспитание обучающихся с ОВЗ как совместно с другими обучающимися, так и в отдельных классах или группах.
Рабочие листы и материалы для учителей и воспитателей
Более 2 500 дидактических материалов для школьного и домашнего обучения
Столичный центр образовательных технологий г. Москва
Получите квалификацию учитель математики за 2 месяца
от 3 170 руб. 1900 руб.
Количество часов 300 ч. / 600 ч.
Успеть записаться со скидкой
Форма обучения дистанционная
- Онлайн
формат - Диплом
гособразца - Помощь в трудоустройстве
311 лекций для учителей,
воспитателей и психологов
Получите свидетельство
о просмотре прямо сейчас!
Типичные неисправности интерактивных средств обучения
(часть 1. Интерактивные доски)
Сегодня современные технологии интерактивного обучения включают самое новейшее оборудование:
К основным поломкам интерактивных досок относятся: нет реакции на касания; компьютер не видит интерактивную доску; неисправности аппаратной части и многое другое.
При самостоятельном поиске и устранении неполадок интерактивных досок можно воспользоваться следующей таблицей:
Указатель отображается не там, где прикасается палец.
Когда вы пишите на экране доски пером, проецируемые точки касания не совпадают с действительным положением пера.
Выполните ориентирование интерактивной доски. Чтобы начать ориентирование, одновременно нажмите на лотке для перьев и держите две клавиши Клавиатура и Щелчок правой кнопкой мыши, либо откройте панель управления SMART Board и нажмите на ней кнопку Ориентация/Выравнивание SMART Board
На экране не виден указатель, а когда вы трогаете экран, появляется цветная линия.
В гнезде лотка нет пера, либо перо положено неправильно. Перо, маркер или старое перо (чёрное) SMART не отражает инфракрасный свет, поэтому инфракрасный датчик не может определить наличие пера в гнезде. Обмотайте перо лентой, отражающей инфракрасный свет.
Когда вы убираете с экрана перо или палец, указатель возвращается в одно и то же место.
В том месте, куда возвращается указатель, аналоговые резистивные поверхности находятся в постоянном контакте друг с другом. Этот контакт может создаваться предметом, который постоянно давит на экран в этом месте. Осторожно оттяните переднюю поверхностью от задней с помощью куска липкой ленты или присоски. Если неполадка исчезает на время, пока вы оттягиваете поверхность присоской или липкой лентой, а затем возобновляется, как только вы убираете с поверхности присоску или ленту, отправьте интерактивную доску в ремонт.
При рисовании или письме пером указатель движется хаотически или возникают пробелы.
Напряжение, подаваемое от компьютера по USB-кабелю или удлинителю, недостаточно для надёжного питания интерактивной доски. Подключите доску к другому компьютеру, замените USB-удлинитель или установите USB-концентратор с блоком питания.
Обращаем Ваше внимание, что в соответствии с Федеральным законом N 273-ФЗ «Об образовании в Российской Федерации» в организациях, осуществляющих образовательную деятельность, организовывается обучение и воспитание обучающихся с ОВЗ как совместно с другими обучающимися, так и в отдельных классах или группах.
Рабочие листы и материалы для учителей и воспитателей
Более 2 500 дидактических материалов для школьного и домашнего обучения
Столичный центр образовательных технологий г. Москва
Получите квалификацию учитель математики за 2 месяца
от 3 170 руб. 1900 руб.
Количество часов 300 ч. / 600 ч.
Успеть записаться со скидкой
Форма обучения дистанционная
- Онлайн
формат - Диплом
гособразца - Помощь в трудоустройстве
311 лекций для учителей,
воспитателей и психологов
Получите свидетельство
о просмотре прямо сейчас!
Министерство образования и науки Пермского края
ГБ ПОУ «Пермский педагогический колледж №1»
Кафедра педагогики и методики начального образования
Методические рекомендации
по работе с интерактивной доской Smart Board и программным обеспечением Smart Notebook
Настоящие методические рекомендации предназначены как для учителей начальных классов, так и для студентов специальности «Преподавание в начальных классах».
Рецензенты: Лужбина А.А. преподаватель высшей квалификационной категории ГБПОУ «Пермский педагогический колледж №1»
Нефёдова И.Л., учитель I категории МБОУ «Полазненская общеобразовательная школа №3»
Составитель: Семенова Д.С., студентка 3 курса ГБПОУ «Пермский педагогический колледж №1»
Пояснительная записка
Данные методические рекомендации представляют собой руководство по использованию инструментов интерактивной доски Smart Board и программного обеспечения Smart Notebook 11.6 и являются справочным средством для разработки заданий и презентаций с помощью коллекции Lesson Activity Toolkit 1.0, ярких рисунков, объектов Macromedia Flash и текстов, используя различные ресурсы.
Настоящие методические рекомендации предназначены как для учителей начальных классов, так и для студентов специальности «Преподавание в начальных классах».
В последнее время интерактивные доски (далее – ИД) стали неотъемлемой частью образовательного процесса. Многие учебные заведения активно закупают и успешно используют их в работе, так как интерактивные доски предоставляют и учителю, и учащимся уникальную возможность сочетания компьютерных и традиционных методов организации учебной деятельности. Современные педагоги учатся работать с ИД, чтобы грамотно использовать на уроках все богатство возможностей интерактивной доски с учетом специфики своего предмета. Их можно применять на любых уроках и при изучении любых дисциплин.
Для работы с интерактивной доской необходимо:
Установить интерактивную доску.
Установить мультимедийный проектор.
Подключить интерактивную доску к персональному компьютеру.
Установить на персональном компьютере программное обеспечение Smart Notebook к интерактивной доске Smart Board .
Интерактивная доска SMART Board - это сенсорный дисплей, работающий как часть системы, в которую также входит компьютер и проектор. Компьютер посылает изображение проектору. Проектор передает изображение на интерактивную доску. Интерактивная доска работает одновременно как монитор и устройство ввода данных: управлять компьютером можно, прикасаясь к поверхности доски.
Одно прикосновение к поверхности интерактивной доски SMART Board равносильно щелчку левой кнопкой мыши. Чтобы курсор соответствовал нажатию пальцем, необходимо откалибровать экран.
Лоток для маркеров. На лотке есть специальные контейнеры, отвечающие за цвет маркера и ластик. У каждого контейнера есть оптический сенсор, определяющий, какой из инструментов вы взяли с лотка. Верхняя кнопка на панели загружает Экранную Клавиатуру , Нижняя - превращает ваше следующее прикосновение к доске в щелчок правой кнопкой мыши.

Маркеры . Чтобы делать пометки поверх изображения или файла, необходимо взять маркер с лотка и написать на интерактивной доске. Чтобы писать другим цветом, необходимо войти в настройки маркера, выбрать цвет и сохранить настройки.
Для вызова контекстного меню Smart Board необходимо в правом нижнем углу рабочего стола кликнуть левой кнопкой мыши по значку


Notebook – запуск программного обеспечения Smart Notebook. Программное обеспечение Smart Notebook - продукт компании SMART, который позволяет создавать динамичные, наглядные, информационно-емкие уроки и презентации, используя рисунки, видео, галереи объектов и текстов, а так же различные ресурсы в т.ч. и Интернет.
Средство записи - удобная вспомогательная программа для записи всех выполняемых пользователем манипуляций при работе с той или иной компьютерной программой, позволяющая легко и просто создавать практически любые обучающие видеоролики для демонстрации принципов работы с изучаемой программой. Для этого необходимо кликнуть левой кнопкой мыши по кнопке записи и просто работать с требуемой программой, выполняя все те действия, которые хотели бы позже демонстрировать учащимся. Программа "Средство записи" сама запомнит все выполняемые вами манипуляции мышью, все нажатия клавиш и все изменения, происходящие на экране. Чтобы завершить сеанс записи необходимо кликнуть по кнопке «Завершения» и сохранить видеоролик, например, на рабочем столе. Вспомогательная программа создаст видеофрагмент в стандартном формате AVI. Далее можно воспроизвести созданный видеоролик при помощи стандартного "плеера" Windows Media или любого другого видеоплеера, поддерживающего формат AVI.

Клавиатура – позволяет открывать плавающую клавиатуру для быстрого ввода текстовой информации только при подключении к Smart -доске.

Перемещаемая панель инструментов - представляет собой настраиваемый ряд кнопок, который перемещается над остальными программами. Панель инструментов можно свернуть, скрыть или переместить в другую область экрана.
Другие средства Smart - дополнительные утилиты для реализации некоторых удобных режимов работы с доской: Затенение экрана позволяет скрыть информацию на экране и затем постепенно проявлять ее; Подсветка - позволяет, перемещая маркер, как бы "высвечивать лучом фонарика" фрагменты общего изображения, "погруженного в темноту"; Лупа позволяет увеличить определённую область экрана; Указатель - при касании к экрану интерактивной доски SMART Board вместо указателя мыши появляется указатель пера; Инструмент захвата экрана - позволяет сделать фотосъемку с любого объекта, открытого на доске или экране.
Выделяемая область

Произвольная выделяемая область
Параметры Smart Board - панель управления, которая позволяет делать настройки на определение подключения разного оборудования, калибровки доски, настройки работы пера и т. д.
1. Откройте диалоговое окно свойств принтера.
2. Нажмите [Настройка печати].
3. Нажмите вкладку [Конфиг.принт.].
4. Нажмите [Настройки оборудования. ].
5. В списке [Язык:] выберите необходимый язык.
Используйте следующую процедуру для изменения параметра языка.
1. Откройте диалоговое окно свойств принтера.
2. Нажмите [Настройка печати].
3. Нажмите вкладку [Конфигурация принтера] ( ).
4. Нажмите [Настройки оборудования. ] ( ).
5. В списке языков (приведен ниже), найдите нужный язык.
Языки в списке отображаются в следующем порядке:
6. В списке [Язык:] выберите необходимый язык ( ).
Калибровка доски с помощью программы SMART
Калибровка интерактивной доски SMART Board
Калибровка экрананеобходима для настройки точного прикосновения к интерактивной доске. К примеру, если вы нажимаете кнопку Пуск, а курсор появляется в другом месте, попробуйте откалибровать доску. Чтобы начать калибровку, нажмите и держите обе кнопки на лотке до тех пор, пока не появится экран калибровки. Пример калибровки доски

Центр запуска SMART Board
Центр запуска:
-программное обеспечение Notebook
- панель инструментов захвата экрана

Маркеры
Ø Чтобы делать пометки поверх изображения или файла, возьмите маркер с лотка и пишите на интерактивной доске. Чтобы писать другим цветом, возьмите другой маркер.
Ø Цвет определяет контейнер для маркера, а не сам маркер. Чтобы избежать путаницы, кладите маркеры на соответствующее место.
Лоток для маркеров
Ø На лотке есть специальные контейнеры, отвечающие за цвет маркера и ластик. У каждого контейнера есть оптический сенсор, определяющий, какой из инструментов вы взяли с лотка.
Ø Левая кнопка на панели загружает Экранную Клавиатуру.
ØПравая - превращает ваше следующее прикосновение к доске в щелчок правой кнопкой мыши.

Центр запуска SMART Board
Центр запуска:
-программное обеспечение Notebook
- панель инструментов захвата экрана
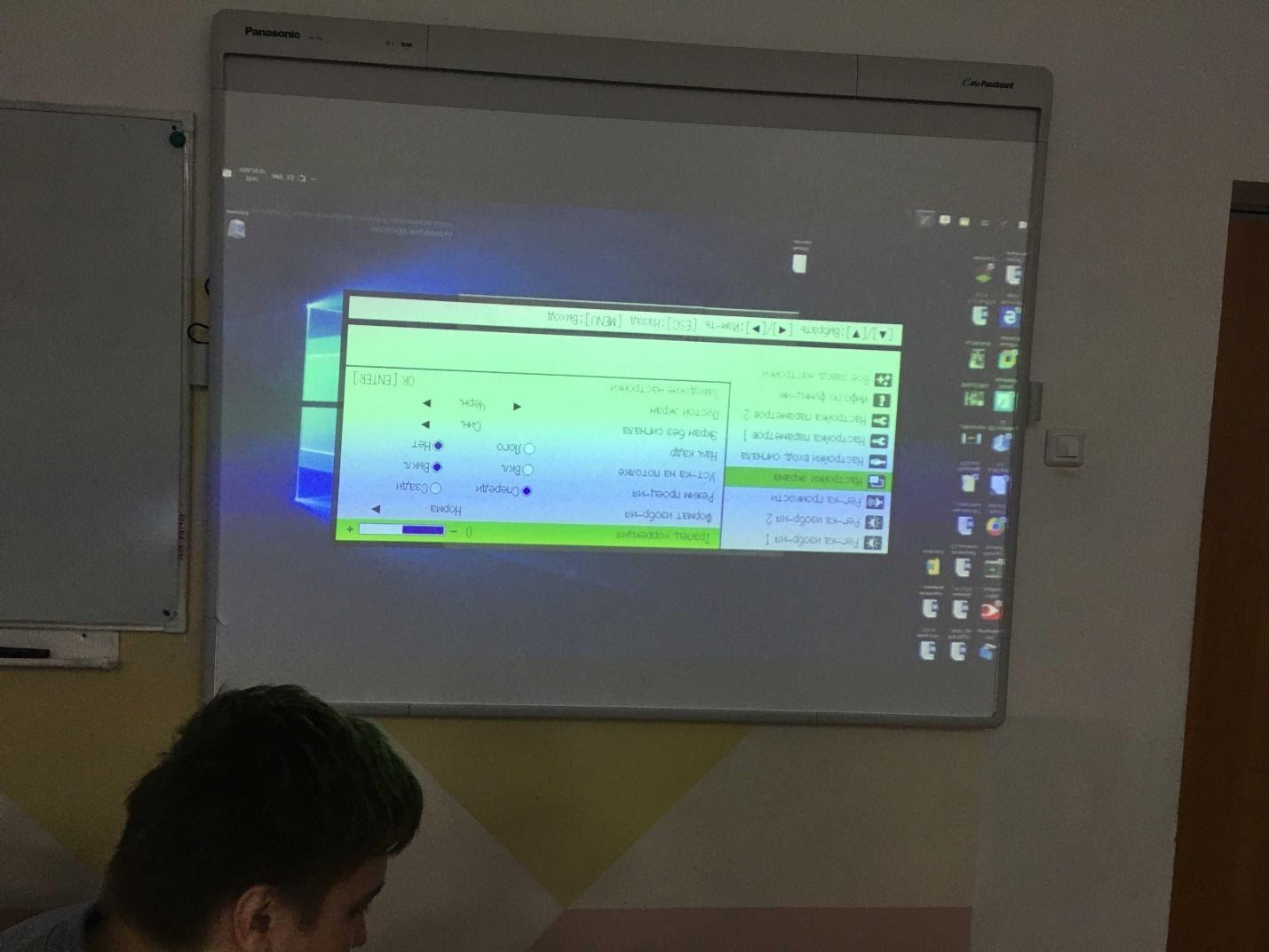

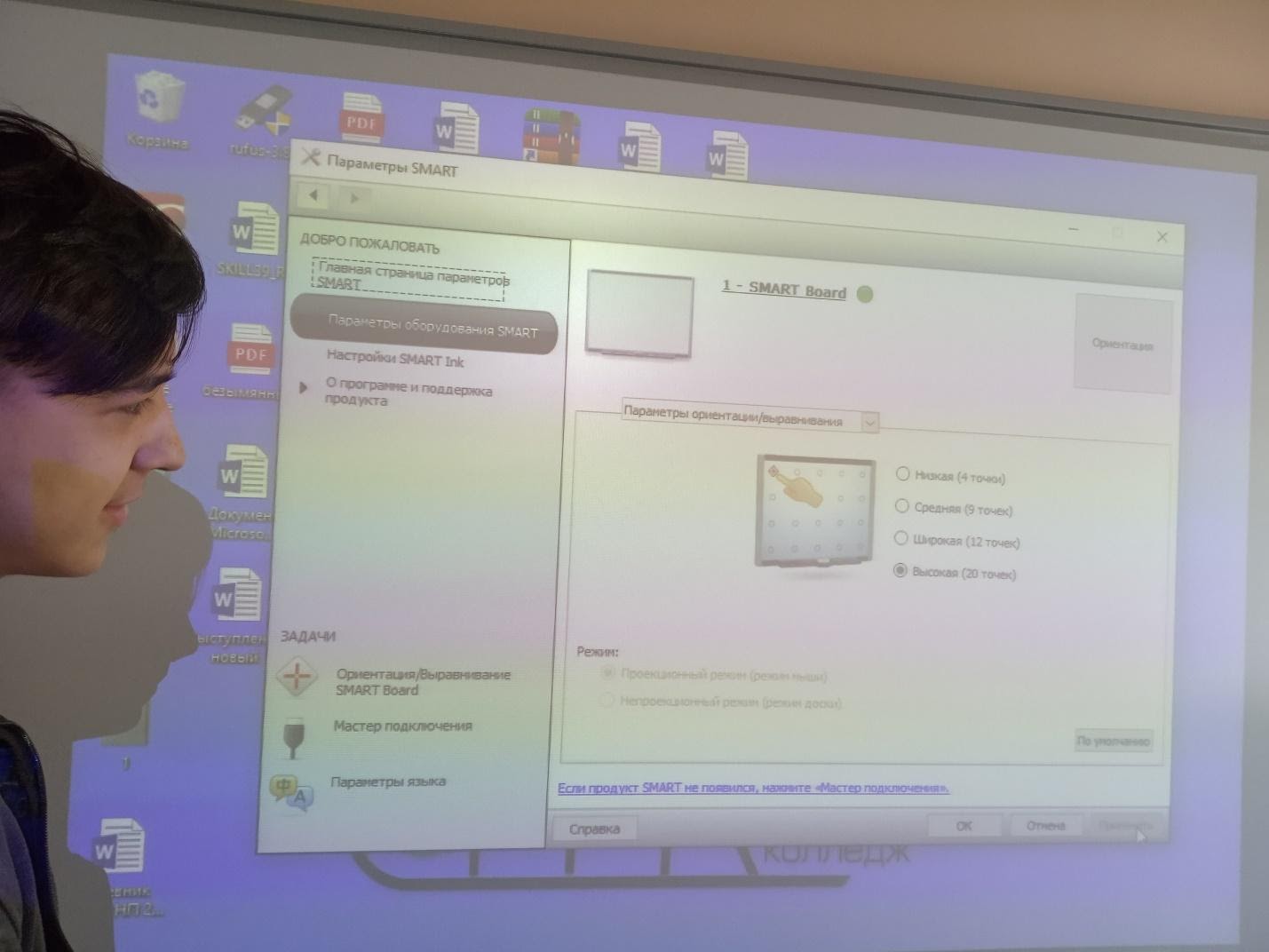




Калибровка интерактивной доски
Калибровка интерактивной доски
После подключения интерактивной доски к компьютеру необходимо произвести процедуру калибровки для синхронизации положения наконечника маркера с положением курсора на экране. Калибровка требуется каждый раз, когда интерактивная доска или проектор были перемещены.
Если доска и проекционное оборудование установлены стационарно, то повторную калибровку обычно производить не требуется, за исключением случаев, когда в процессе работы на установленном оборудовании производится перенастройка регулировки, влиявшей на размер проецируемого изображения, или подсоединение другого компьютера.
Общий принцип калибровки:
1. Используя мышь, нажать на ПК значок базового меню и выбрать пункт Откалибровать (Калибровка, Ориентация). Для доски Hitachi запустить программу StarBoard Software, выполнить команду Starboard, пунктНастройки, подпункт Starboard, запустить пункт Калибровка. После чего появится экран с метками для калибровки.
2. Нажимая последовательно в центр каждой появляющейся метки на интерактивной доске маркером, производим калибровку.
3. В случае если вы неточно определили точку маркером, нажмите клавишу , произойдет отмена калибровки. Затем повторите действия калибровки 1 и 2.
После завершения калибровки интерактивная доска готова к работе.

Если в процессе работы произошел сбой в согласованности положения наконечника маркера с положением курсора на экране, то следует произвести повторную калибровку. Для копи-устройства Mimio при повторной калибровке следует воспользоваться кнопкой Интерактивный режим на самом передатчике.
Заметим, что на доске Interwrite™ Workspace изображение окна, проецируемого на доску, обязательно должно находиться внутри угловых меток, имеющихся на доске, в противном случае все, что выйдет за их пределы, работать не будет.
· оверяйте обслуживание сервера профессиональным инженерам. Наша команда имеет огромный опыт в обслуживании серверов.
Каждый сервер имеет свои роли и службы. Роль сервера - это цель, которой он служит.
Сегодня сервера для малого и среднего бизнеса достаточно мощны и выполняют сразу несколько ролей, таких как:
- Active Directory
- DNS
- DHCP
- Файловый сервер
- Терминальный сервер
- Сервер печати
- Сервер приложений
- Почтовый сервер
- web-сервер
Мы оперативно ответим на поставленные задачи и оперативно решим проблемы с работоспособность сервера и его служб. Если вы хотите узнать, что у вас происходит с серверной ИТ инфраструктурой, обратитесь в нашу компанию для проведения IT аудита тел. 8 (495) 644-47-40
· Абонентское обслуживание серверов
В обслуживание серверв входят следующие работы:
1. Планово-профилактические работы - это плановая проверка оборудования, наличия свободного дискового пространства, загрузки процессоров и т.д. Проверка установленных версий ПО и их обновление (при необходимости)
2. Устранение неполадок в работе серверов - это диагностика причины сбоя. Восстановление работоспособности путем изменения настроек/переустановки ПО. Координация ремонта оборудования
3. Обеспечение доступа серверов в локальную сеть - это обеспечение доступа к серверам из локальной сети
4. Администрирование стандартного серверного ПО - это настройка и обеспечение обновлений операционной системы и стандартных серверных служб
5. Резервное копирование и восстановление данных - это организация и контроль резервного копирования данных на серверах по согласованному графику, их хранение и восстановление по запросу
Читайте также:

