Как в визио прикрепить дверь
Обновлено: 06.05.2024
Во время перемещения элементов по странице они автоматически выравниваются относительно сетки и соседних элементов. Даже если сетка отключена, выравнивание производится относительно так называемой «динамической сетки», которая строится программой непосредственно в процессе работы и не отображается на экране. В процессе работы с программой вы можете видеть «динамические направляющие», указывающие на направления, в которых может автоматически удерживаться перемещаемый элемент (рис. 4.13).
Рис. 4.13. Перемещаемые блоки автоматически «привязываются» к окружающим элементам иллюстрации
По умолчанию объекты «прилипают» к сетке и делениям линеек (фактически, к более мелкой сетке), направляющим линиям, контурам и соединительным точкам фигур. Используя команду Сервис → Привязать и приклеить можно изменять параметры динамической привязки. На рис. 4.14 представлено окно, появляющееся на экране при вызове этой команды. При помощи флажков, расположенных на вкладке Общие, вы можете задать набор объектов, относительно которых перемещаемые элементы иллюстрации будут выравниваться автоматически. В нижней части окна находится небольшая кнопка с символом в виде вопросительного знака. Нажав ее, можно вызвать на экран окно справочной системы Visio с подробным описанием элементов окна.

Рис. 4.14. Можно задать набор объектов, относительно которых будут автоматически выравниваться перемещаемые элементы иллюстрации
На вкладке Дополнительно можно выбрать, относительно каких частей фигур будет выполняться автоматическая привязка элементов, а также задать «силу привязки» — расстояние, на котором будет включаться привязка к тому или иному объекту (см. рис. 4.15).

Рис. 4.15. Настройка параметров автоматической привязки объектов
«Сила привязки» задается в пикселах, установить ее значение можно при помощи набора ползунков или расположенных рядом с ползунками полей ввода. Для того чтобы выбрать части фигур, относительно которых выполняется привязка, установите флажки напротив соответствующих пунктов списка, расположенного на вкладке Дополнительно. Если вы часто меняете режимы автоматической привязки элементов, вызовите на экран специально предназначенную для этого панель инструментов (см. рис. 4.16).

Рис. 4.16. Панель инструментов Привязать и приклеить позволяет быстро переключать режимы динамической привязки элементов
Сделать это можно при помощи команды меню Вид → Панели инструментов → Привязать и приклеить. При наведении указателя мыши на любую из кнопок панели, на экране появится всплывающая подсказка с ее описанием.
Visio Online (план 2) Microsoft Visio профессиональный 2021 Microsoft Visio стандартный 2021 Visio профессиональный 2019 Visio стандартный 2019 Visio профессиональный 2016 Visio стандартный 2016 Visio профессиональный 2013 Visio 2013 Visio премиум 2010 Visio 2010 Visio стандартный 2010 Visio 2007 Visio Стандартный 2007 Еще. Меньше
Приклеивание позволяет связать фигуры и соединители друг с другом. При включенном приклеивании вы можете перемещать фигуры вместе со связанными соединителями, а при отключенном — по отдельности.
Автоматическое приклеивание и отклеивание соединителей
Описанные ниже действия изменяют настройку приклеивания по умолчанию для создаваемых соединителей, но на уже имеющиеся соединители они не влияют.
Отключение приклеивания по умолчанию для создаваемых соединителей
На вкладке Вид в группе Визуальные подсказки нажмите кнопку вызова диалогового окна .
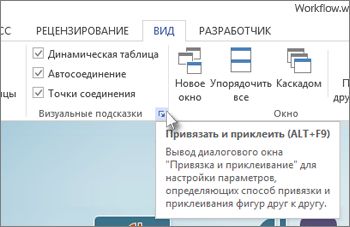
В диалоговом окне Привязать и приклеить на вкладке Общие в группе Сейчас активны снимите флажок Приклеивание.
Включение приклеивания по умолчанию для создаваемых соединителей
На вкладке Вид нажмите кнопку вызова диалогового окна в группе Визуальные подсказки.
В диалоговом окне Привязать и приклеить на вкладке Общие в группе Сейчас активны установите флажок Приклеивание.
Приклеивание и отклеивание соединителей в индивидуальном порядке
Описанные ниже действия изменяют настройку приклеивания для имеющихся соединителей, но настройка по умолчанию остается неизменной.
Определение состояния соединителя (приклеен или нет)
Совет Используйте функцию Масштаб, чтобы лучше разглядеть мелкие детали и более точно управлять точками: Увеличить (нажмите клавиши ALT+F6), Уменьшить (нажмите клавиши ALT+SHIFT+F6) и Вписать в окно (нажмите клавиши CTRL+SHIFT+W).
Чтобы узнать, приклеен ли соединитель, сначала выделите его.
Обратите внимание на указанные ниже признаки.
Окончания приклеенного соединителя выглядят как зеленые точки или круги.
Конечные точки неприклеенного соединителя выделяются белыми или серыми точками.
Отклеивание одного конца соединителя
Оттащите конечную точку соединителя от точки соединения фигуры.
Будет отсоединена только та конечная точка, которую вы перетаскиваете. Если другой конец соединителя был приклеен, он останется приклеенным.
Отклеивание обоих концов одного или нескольких соединителей
Выполните одно из указанных ниже действий.
Чтобы отклеить один соединитель, выделите его и нажмите клавишу со стрелкой на клавиатуре.
Чтобы отклеить сразу несколько соединителей, выделите их, удерживая нажатой клавишу CTRL, а затем нажмите любую клавишу со стрелкой.
Все выделенные соединители будут отклеены от фигур, с которыми они связаны.
Приклеивание соединителя к фигурам
Выделите конец отклеенного соединителя и перетащите его к фигуре или точке соединения фигуры, к которой нужно приклеить соединитель. Контур фигуры или точка соединения выделяются зеленым цветом.
Приклеивание соединителя к точке соединения фигуры создает статическое соединение, а приклеивание непосредственно к фигуре — динамическое соединение.
Дополнительные сведения и подробности см. в статье Добавление соединительных линий между фигурами.
Visio Online (план 2) Microsoft Visio профессиональный 2021 Microsoft Visio стандартный 2021 Visio профессиональный 2019 Visio стандартный 2019 Visio профессиональный 2016 Visio стандартный 2016 Visio профессиональный 2013 Visio 2013 Visio премиум 2010 Visio 2010 Visio стандартный 2010 Еще. Меньше
Макет офиса в Visio — это вид накладных расходов на офисное пространство со стенами, окнами, двери, мебелью и так далее. Это может быть один офис или несколько офисов.
В списке Категории выберите категорию планы Карты и планы этажей.
Дважды щелкните шаблон Office макета.
По умолчанию этот шаблон открывает масштабированное страницу в альбомной ориентации.
Если масштаб по умолчанию не предназначен для ваших целей, вы можете изменить его на другой стандартный или собственный.
Изменение масштаба документа
Щелкните правой кнопкой мыши вкладку страницы в нижней части области рисования и выберите настройка страницы.
В диалоговом окте "Настройка страницы" перейдите на вкладку Масштаб чертежа.
Выберите один из заранее заранее определенных шкал или выберите Настраиваемый масштаб и задайте собственный.
Если вы добавите в схему дополнительные страницы, вы можете настроить для каждой страницы другой масштаб.
Создание структуры стен
Структуру стен можно создать с помощью фигур комнаты и стен. Хороший способ работы — создать базовую структуру внешних стен здания с помощью фигуры Комната, а затем добавить фигуры Стен для создания отдельных офисов.
Использование фигур комнаты
В окне Фигуры щелкните заголовок окна Стены, двери и Windows.
Перетащите на страницу документа одну из фигур Комната.
Отрегулируйте размер комнаты, перемещая управляющие маркеры и маркеры выделения для отдельных стен.
Использование фигур стен
Перетащите фигуры Стена на страницу документа. Измещать стену путем перетаскиванием конечной точки.
Длина стены отображается на выделенной стене и обновляется при изменении ее размера.
Перетащите конечную точку одной стены к любой точке другой стены. Когда стены приклеены, конечная точка изменяет цвет.
Пересечения между стенами удаляются автоматически.
Добавление дверей и окон
Выпадите фигуры дверей и окон на стены. Двери или окно будут повернуты для выравнивания по стене и помещается внутри стены, отображая ее текущий размер. Чтобы изменить размер двери или окна, перетаскиванием конечной точки.
Выравнивание функций комнаты с помощью направляющие
Если вы хотите, чтобы концы объектов в комнате были выровнены друг от друга, например два окна друг напротив друга, перетащите направляющие в то место, где вы хотите выровнять концы. Направляющие — это прямая линия, которая проходит по странице. По умолчанию фигуры привязывания к направляющие, поэтому при перетаскиваниях фигуры близко к направляющие привязывания выравниваются друг с другом. Перетащите направляющие с линейки по краям области рисования:
Нарисуйте указатель мыши на горизонтальной или вертикальной линейке вдоль края области рисования.
Щелкните и перетащите на страницу. На странице появится руководство.
Чтобы удалить направляющие, выберите их и нажмите кнопку DELETE.
Управление офисом
Добавьте оборудование, офисную мебель и офисное оборудование, перетащив фигуры из них на страницу чертежа.
Если вы знаете реальные размеры мебели, которая используется, вы можете настроить правильное масштабировать фигуры мебели до размера помещения с помощью окна Размер & Положение, чтобы задать точную высоту и ширину элемента:
На вкладке Вид в группе Показать выберите пункт Области задач, а затем — пункт Размер и положение.
На странице рисунка выберите фигуру, размеры которой вы хотите установить.
В окне Размер & положение измените свойства Ширина и Высота в зависимости от реального размера элемента, как видно с накладной, и нажмите ввод.
Используйте шаблон План этажа вVisio, чтобы нарисовать планы этажей для отдельных помещений или всего этажа вашего здания,включая структуру стен, ядро здания и символы электрооборудования.
Вот пример завершенного плана этажа.
Начало нового плана этажа
В списке Категории выберите категорию планы Карты и планы этажей.
Выберите пункт План этажа, а затем — команду Создать.
Включите линии сетки для точного масштабирования и масштабирования
Возможно, вы захотите, чтобы линии сетки были видны на полотне, чтобы объекты можно было точно разметить и масштабировать.
На ленте выберите вид >сетки.
На ленте выберите Вид.

В правом углу группы Показать выберите стрелку "Еще" .
В диалоговом окне введите минимальный интервал между линиями для каждой оси, и сетка будет хранить фиксированную перспективу на протяжении всего процесса проектирования независимо от масштаба.
Создание внешних стен.
Использование фигур помещения
Из набора элементов Структурные элементы перетащите на страницу документа одну из фигур помещения.
Изучая фигуру помещения, перетаскиванием control and selection handles on individual walls(
Использование фигур стен
Из набора элементов Структурные элементы перетащите на страницу документа фигуры Наружная стена
Продолжайте рисовать внешнюю часть с помощью указанных далее параметров.
Измените размеры стен, перетащив конечную точку.
Щелкните стену правой кнопкой мыши, чтобы изменить ее параметры.
Перетащите конечную точку одной стены на другую стену.
Когда стены будут приклеены, их конечные точки выделятся. Пересечения между стенами будут автоматически удалены.
Создание внутренних стен
Из набора элементов Структурные элементы перетащите на страницу документа фигуры стен и расположите их внутри внешней структуры.
Продолжайте рисовать внутреннюю рисовать с помощью этих параметров:
Измените размеры стен, перетащив конечную точку.
Щелкните стену правой кнопкой мыши, чтобы изменить ее параметры.
Перетащите конечную точку одной стены на другую стену.
Добавление дверей и окон
Из набора элементов Структурные элементы перетащите фигуры дверей и окон на стены.
Двери и окна будут автоматически повернуты для выравнивания и приклеены к стене. Они также будут иметь толщину стены и переместятся со стенами при изменении их положения.
Добавление других структурных элементов
Из набора элементов Структурные элементы перетащите на страницу документа структурные фигуры, например, колонны.
Из набора элементов Основные компоненты здания перетащите на страницу документа фигуры строительных элементов, таких как лестница.
Добавление символов электрооборудования и размерных линий
Символы электрооборудования
Из набора элементов Электрические и телекоммуникационные соединения перетащите на фигуры стен настенные переключатели, розетки и другие приборы. Отпустите кнопку мыши, когда появится полужирный квадрат, который означает, что символ приклеен к стене. Настенные приборы автоматически повернуты для выравнивания и приклеиваются к стене
Размеры стен
Щелкните правой кнопкой мыши фигуру стены, а затем в контекстном меню выберите команду Добавить размер.
Перетаскиванием control handle (Перетаскивание) размерных линий и текста.
Если после добавления размера на стену необходимо ее размер, выберите фигуру размера, введите нужное измерение и щелкните вне фигуры размера.
Вставка плана этажа САПР
На вкладке Вставка в группе Иллюстрации нажмите кнопку Чертеж САПР.
В диалоговом окне Вставка чертежа AutoCAD выберите нужный CAD-файл и нажмите кнопку Открыть.
Для принятия размера и расположения чертежа САПР нажмите кнопку ОК.
Вставленный чертеж можно переместить, изменить его размер и масштаб. Можно также заблокировать слой, содержащий чертеж САПР, чтобы при создании нового плана случайно не изменить этот слой.
Сохранение в DWG-файле
DWG-файлы — это стандартный тип файлов для планов этажей, которые могут очитываться программой проектирования с помощью компьютера. Они содержат дополнительные метаданные, такие как номера комнат, которые могут использоваться другими программами, например Поиск (Майкрософт) для разработки диаграмм рассел.
На вкладке Файл выберите сохранить как > Обзор.
Измените тип сохранения на чертеж AutoCad (DWG).
Вам нужны дополнительные возможности?
Начало нового плана этажа
Откройте вкладку Файл.
Щелкните Создать.
Создание внешних стен.
Использование фигур помещения
Из набора элементов Структурные элементы перетащите на страницу документа одну из фигур помещения.
Изучая фигуру помещения, перетаскиванием хладок и выделения на отдельных стенах.
Использование фигур стен
Из набора элементов Структурные элементы перетащите на страницу документа фигуры Наружная стена
Продолжайте рисовать внешнюю часть с помощью указанных далее параметров.
Измените размеры стен, перетащив конечную точку.
Перетащите конечную точку одной стены на другую стену.
Когда стены приклеены, их конечные точки становятся красными. Пересечения между стенами удаляются автоматически.
Создание внутренних стен
Из набора элементов Структурные элементы перетащите на страницу документа фигуры стен и расположите их внутри внешней структуры.
Продолжайте рисовать внутреннюю рисовать с помощью этих параметров:
Измените размеры стен, перетащив конечную точку.
Перетащите конечную точку одной стены на другую стену.
Когда стены приклеены, их конечные точки становятся красными. Пересечения между стенами удаляются автоматически.
Добавление дверей и окон
Из набора элементов Структурные элементы перетащите фигуры дверей и окон на стены.
Двери и окна будут автоматически повернуты для выравнивания и приклеены к стене. Они также будут иметь толщину стены и переместятся со стенами при изменении их положения.
Добавление других структурных элементов
Из набора элементов Структурные элементы перетащите на страницу документа структурные фигуры, например, колонны.
Из набора элементов Основные компоненты здания перетащите на страницу документа фигуры строительных элементов, таких как лестница.
Добавление символов электрооборудования и размерных линий
Символы электрооборудования
Из набора элементов Электрические и телекоммуникационные соединения перетащите на фигуры стен настенные переключатели, розетки и другие приборы. Отпустите кнопку мыши, появляется красный квадрат, который указывает на то, что символ приклеен к стене. Настенные приборы автоматически повернуты для выравнивания и приклеиваются к стене.
Вы также можете перетаскивать на страницу документа фигуры потолочных приборов, такие как потолочный вентилятор.
Размеры стен
Щелкните правой кнопкой мыши фигуру стены, а затем в контекстном меню выберите команду Добавить размер.
Перетаскиванием control handle (Перетаскивание) размерных линий и текста.
Если после добавления размера на стену вы хотите ее размер, выберите фигуру размера, введите нужное измерение и щелкните вне фигуры размера.
Вставка плана этажа САПР
Откройте вкладку Файл.
Щелкните Создать.
На вкладке Вставка в группе Иллюстрации нажмите кнопку Чертеж САПР.
В диалоговом окне Вставка чертежа AutoCAD выберите нужный CAD-файл и нажмите кнопку Открыть.
Для принятия размера и расположения чертежа САПР нажмите кнопку ОК.
Вставленный чертеж можно переместить, изменить его размер и масштаб. Можно также заблокировать слой, содержащий чертеж САПР, чтобы при создании нового плана случайно не изменить этот слой.
Копирование существующего плана Visio этажа в новый чертеж
Откройте вкладку Файл.
Щелкните Создать.
Откройте существующий документ Visio.
На вкладке Конструктор нажмите кнопку запуска диалогового окна "Настройка страницы". В диалоговом окне Параметры страницы на вкладке Масштаб рисунка заметьте масштаб существующего чертежа, а затем заметьте масштаб нового чертежа.
В существующем рисунке выберите фигуры, которые вы хотите использовать в новом рисунке, а затем на вкладке Главная в группе Буфер обмена нажмите кнопку Копировать.
Перейдите к новому рисунку, а затем в группе Буфер обмена нажмите кнопку Ввести.
Совет: Вы можете заблокировать существующие слои документа, чтобы случайно не изменить их при создании нового плана.
Начало нового плана этажа
В меню Файл выберите создать ,навести указатель на Карты ипланы этажей , а затем выберите План этажа.
По умолчанию этот шаблон открывает масштабированное страницу в альбомной . Вы можете изменить этот параметр в любой момент. Подробнее см. в статье Изменение масштаба документа.
Создание внешних стен.
Создайте базовую структуру внешних стен одним из следующих способов:
Использование фигур помещения
Из набора элементов Структурные элементы перетащите на страницу документа фигуры Наружная стена

Изучая помещение, перетаскиванием и выделения на отдельных стенах.
Использование фигур стен
Из набора элементов Структурные элементы перетащите на страницу документа фигуры Наружная стена
Продолжайте рисовать внешние с помощью указанных далее параметров.
Измещать стену путем перетаскиванием конечной точки. ( или )
Перетащите конечную точку ( или ) одной стены на другую стену.
Когда стены приклеены, их конечные точки становятся красными. Пересечения между стенами удаляются автоматически.
Чтобы стены правильно соединялись, в диалоговом окне Привязать & приклеить выберите параметр Приклеить к геометрии фигуры.
Создание внутренних стен
Из набора элементов Структурные элементы перетащите на страницу документа фигуры стен и расположите их внутри внешней структуры.
Продолжайте рисовать внутреннюю рисовать с помощью этих параметров:
Изучая стены, перетаскиванием конечной точки ( или ).
Перетащите конечную точку ( или ) одной стены на другую стену.
Когда стены приклеены, их конечные точки становятся красными. Пересечения между стенами удаляются автоматически.
Чтобы стены правильно соединялись, в диалоговом окне Привязать & приклеить выберите параметр Приклеить к геометрии фигуры.
Добавление дверей и окон
Из набора элементов Структурные элементы перетащите фигуры дверей и окон на стены.
Двери и окна будут автоматически повернуты для выравнивания и приклеены к стене. Они также будут иметь толщину стены и переместятся со стенами при изменении их положения.
Добавление других структурных элементов
Из набора элементов Структурные элементы перетащите на страницу документа структурные фигуры, например, колонны.
Из набора элементов Основные компоненты здания перетащите на страницу документа фигуры строительных элементов, таких как лестница.
Добавление символов электрооборудования и размерных линий
Символы электрооборудования
Из набора элементов Электрические и телекоммуникационные соединения перетащите на фигуры стен настенные переключатели, розетки и другие приборы. Отпустите кнопку мыши, когда появится красный квадрат, который означает, что символ приклеен к стене. Настенные приборы автоматически повернуты для выравнивания и приклеиваются к стене.
Вы также можете перетаскивать на страницу документа фигуры потолочных приборов, такие как потолочный вентилятор.
Размеры стен
Щелкните стену правой кнопкой мыши и выберите добавить измерение.

Вы можете изменить положение размерных линий и текста размеров, перетащив .
Чтобы увидеть всплывающую подсказку об управляющем маркере для выделенной фигуры, наведите на него указатель мыши.
Если после добавления размера на стену вы хотите ее размер, выберите фигуру размера, введите нужное измерение и щелкните вне фигуры размера.
Вставка плана этажа САПР
В меню Файл выберите создать ,навести указатель на Карты ипланы этажей , а затем выберите План этажа.
По умолчанию этот шаблон открывает масштабированное страницу в альбомной . Вы можете изменить этот параметр в любой момент. Подробнее см. в статье Изменение масштаба документа.
В меню Вставка выберите чертеж САПР.
В качестве типа файла выберите Чертеж AutoCAD (*.dwg; *.dxf). Выберите файл чертежа и нажмите кнопку Открыть.
Для принятия размера и расположения чертежа САПР нажмите кнопку ОК.
Вставленный чертеж можно переместить, изменить его размер и масштаб. Можно также заблокировать слой, содержащий чертеж САПР, чтобы при создании нового плана случайно не изменить этот слой.
Копирование существующего плана Visio этажа в новый чертеж
В меню Файл выберите создать ,навести указатель на Карты ипланы этажей , а затем выберите План этажа.
По умолчанию этот шаблон открывает масштабированное страницу в альбомной . Вы можете изменить этот параметр в любой момент. Подробнее см. в статье Изменение масштаба документа.
Откройте существующий документ Visio.
В меню Файл выберите элемент Параметры страницы и откройте вкладку Масштаб. Запомните масштаб существующего чертежа и установите такой же в новом документе.
В существующем документе выберите фигуры, которые хотите использовать в новом документе, и в меню Правка выберите команду Копировать.
Перейдите в новый документ и в меню Правка выберите команду Вставить.
Совет: Вы можете заблокировать существующие слои документа, чтобы случайно не изменить их при создании нового плана.
Приносим свои извинения. Веб-приложение Visio пока не имеет возможности рисовать планы этажей.
Если вы хотите, чтобы эта функция была в Веб-приложение Visio, отправьте нам свой отзыв, чтобы помочь нам расставить приоритеты для новых функций в будущих обновлениях. Дополнительные сведения см. в Microsoft Office.
Хотя лист иллюстрации является плоским, отдельные элементы могут накладываться друг на друга. Благодаря этому можно, например, расположить надпись или несколько блоков на фоне растрового изображения, или провести линию поверх других элементов.
Элемент, расположенный выше других, может заслонять собой часть расположенных ниже блоков, но вы можете в любой момент изменить порядок их наложения, переместив нужный объект на передний план или, наоборот, на задний (рис. 4.22). Перемещать элементы на передний план или вглубь композиции можно как по одному, так и одновременно. При одновременном перемещении нескольких объектов порядок их взаимного расположения не изменяется.

Рис. 4.22. Вы можете изменять порядок наложения элементов друг на друга
Выбрав интересующие вас объекты, используйте команду меню Фигура → Порядок (рис. 4.23). При помощи команд Переместить вперед и Переместить назад вы можете последовательно изменять порядок наложения элементов. Команды На передний план и На задний план позволяют быстро расположить выбранные объекты поверх других элементов или, наоборот, «спрятать» их под остальными элементами иллюстрации.

Рис. 4.23. Команды меню Фигура → Порядок позволяют изменять порядок наложения элементов иллюстрации друг на друга
Аналогичные команды находятся в контекстном меню выбранного объекта или группы объектов (см. рис. 4.24).

Рис. 4.24. Команды контекстного меню также позволяют управлять порядком наложения объектов
Читайте также:

