Как в нотепад сделать два окна
Обновлено: 02.05.2024
он встроен в Notepad++. Все, что вам нужно сделать, это щелкнуть правой кнопкой мыши вкладку файла и сказать "клонировать в другой вид" и он разделит рабочую область на два прокручиваемых представления файла, подобно тому, как Emacs делает несколько окон. Вы также можете открыть два разных файла в разных представлениях.
вы также можете "повернуть" разделенный вид от вертикали к горизонтали, сделав:
щелкните правой кнопкой мыши на разделительной линии (курсор изменится на двойную стрелку)
и выберите "повернуть влево"или" повернуть вправо"
Так же, как @Ben Richards, как упоминалось, вы должны щелкнуть правой кнопкой мыши вкладку файла и нажмите кнопку "клонировать в другое представление". Первоначально это было бы вертикально, вы можете повернуть или" перевернуть " его по горизонтали, щелкнув правой кнопкой мыши пунктирную линию и выберите затем нажмите кнопку "повернуть влево" или "повернуть вправо"
важно отметить, что вы можете сделать это для нескольких окон
ошибка ошибка ошибка я обнаружил, что если у вас изначально есть несколько вкладок открыты, скажем, B C. И вы клонировали сказать AA, если щелкнуть вкладку B или C, AA будет отображаться для всех вкладок без клона. Я нахожу это неудобным.
Если вы, однако клонировать B и или C, вы также будете иметь несколько вкладок в клонированных окон
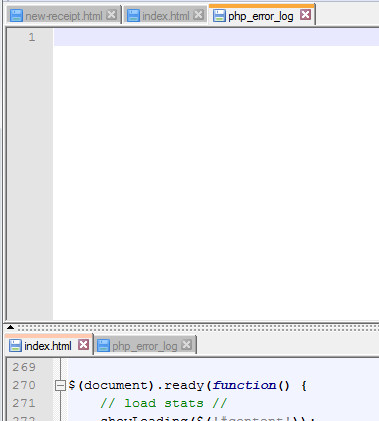
для более чем двух видов единственным текущим вариантом кажется два экземпляра с разделенными видами (возможно, один привязан к левой стороне, а другой привязан к правой). Было бы хорошо, если бы это можно было расширить, чтобы позволить Emacs функциональность. встроенная командная строка с запуском python справа, исходный код слева.
Если вы щелкните правой кнопкой мыши на текущей вкладке или выберите Вид > переместить / клонировать текущий документ, а затем нажмите кнопку "клонировать в другой вид", он будет клонировать его на другую половину экрана.
Я хотел бы разделить окно Notepad++, чтобы я мог редактировать два файла рядом.
Как я могу сделать это в Notepad++?
В Notepad++ 5.7 вы можете щелкнуть правой кнопкой мыши на вкладке и выбрать « Перейти к другому виду ». Вы также можете выбрать « Клонировать в другой вид », если вы хотите, чтобы один и тот же файл открывался более одного раза и просматривал разные его части. Вы можете щелкнуть правой кнопкой мыши разделительную линию и повернуть виды так, чтобы они располагались рядом или сверху и снизу.

Как уже упоминалось в комментариях, есть очень удобный плагин сравнения для Notepad++, который позволяет проводить параллельное сравнение, указывая на расхождения.

(Нажмите на изображение, чтобы увеличить)
Помимо перемещения или клонирования документа в отдельную область просмотра, вы также можете захотеть, чтобы они также прокручивались вместе, по-настоящему "бок о бок". Это значительно упрощает, например, построчное сравнение.
Для этого перейдите в « View -> « Synchronize Vertical Scrolling (или « Synchronize Horizontal Scrolling ).
Это может быть достаточно для многих, без необходимости использования плагина сравнения, о котором упоминали другие.
Я видел, как ответили несколько человек, но никто не ответил так, как я это делаю.
Все, что я делаю - я беру вкладку, которую я хочу перетащить в другое представление, и буквально щелкаю, удерживаю и перетаскиваю вкладку с панели вкладок.
Вы увидите это (фон затемнен для акцента):

Теперь отпустите курсор мыши в любом месте окна, и вы увидите всплывающее диалоговое окно.
Когда вы делаете это, он открывает небольшое диалоговое окно, которое дает вам возможность "Перейти к другому представлению" или "Клонировать в другое представление", как показано ниже (фон выделен для выделения):

Так что теперь выберите это, и вуаля, это всплывает на другой взгляд!
Вы можете сделать то же самое, чтобы перемещать вкладки между представлениями слева направо или справа налево.

Вы можете открыть второе окно правки в Notepad++, чтобы иметь возможность просматривать два документа одновременно (такое возможно). При использовании одного и того же документа в обоих окнах, вы можете быстро сравнить некоторые части документа в различных позициях или оперативно вносить изменения в двух местах одновременно, без необходимости прокручивания или использования закладок.
- Выберите Вид→Окно документа→Переместить в соседнее окно , чтобы переместить документ в соседнее окно, закрыв его в текущем.
- Выберите Вид→Окно документа→Дублировать в соседнем окне , чтобы дублировать документ в соседнем окне, связывая их. Любые изменения в одном окне автоматически воспроизводят изменения в другом, и наоборот.
Вы также можете вызвать эти команды щелкнув правой кнопкой мыши на вкладке документа и выбрать команду из контекстного меню. Заметьте, что эти опции также доступны путем перетаскивания вкладки в окно редактирования, с нажатой клавише Ctrl для дублирования и не нажатой для перемещения.
Как только вы активировали множественный просмотр, вы можете управлять его расположением. Вы можете перетаскивать разделитель окон мышкой, или кликать на маленькие стрелки в верхней и нижней части разделителя, чтобы полностью переместить его в левую или правую сторону. Клик правой кнопкой мыши на разделителе показывает всплывающее меню, которое позволяет изменить расположение окон между горизонтальным и вертикальным.
Хотя вы можете просматривать оба документа, в одно и то же время, но только один документа может быть активным (иметь фокус). Вы можете определить, какая вкладка активна в обоих окнах, если включена опция Оранж. линия на активной вкладке (смотрите Настройка→Основное→Панель заголовков вкладок). По умолчанию цвет линии активной вкладки активного окна отличается от цвета линии активной вкладки неактивного окна. Кроме того, только активное окно имеет текстовый курсор. Вы можете переместить фокус в соседнее окно, выбрав Вид→Переключиться на соседнее окно .
При использовании одного и того же документа в обоих окнах, они имеют одинаковые свойства, но некоторые из них могут быть изменены независимо:
- Сворачивание (но не скрытие строки).
- Масштабирование
- Позиция прокрутки
- Позиция курсора
- Режим "справа налево" (см. RTL)
- Режим переносов строк
- Отрисовка непечатных символов
Если вы открываете новый документ или файл, то он открывается в активном окне просмотра. Закрытие последнего документа в соседнем окне, закрывает и само соседнее окно (в том числе и при перемещении последнего документа в соседнее окно).
Чтобы облегчить сравнение документов и навигацию по ним, вы можете включить синхронизацию прокрутки . При включении синхронизации, прокручивание в одном окне автоматически прокручивает в другом. Синхронизация будет пытаться дублировать текущее смещение. Это означает, что если в одном окно прокручивается на 5 строк ниже чем в соседнем, то вертикальная прокрутка удерживает этот промежуток до тех пор, пока это возможно. Как только становится возможным возвратить прежнее смещение, это сразу происходит.

Чтобы синхронизировать горизонтальную прокрутку, выберите Вид→Синхрониз. горизонтальную прокрутку или нажмите кнопку .

Чтобы синхронизировать вертикальную прокрутку, выберите Вид→Синхрониз. вертикальную прокрутку или нажмите кнопку .

нашел фичу, пишут: "Вы можете установить или изменить положение окон просмотра в любое время (поддерживаются 2 режима : с разделением по вертикали или по горизонтале). "
У меня получилось сделать разделение по вертикали, а как по горизонтали?
Как вариант:
Правый клик на вкладке -> Открыть в новом экземпляре. Файл сдублируется в новое окно редактора. Затем правый клик на свободном месте в панели задач Windows -> Отображать окна стопкой. Теперь два окна редактора будут друг над другом. Чтобы остальные открытые окна не попали в стопку, надо просто их свернуть.
Минус метода в том, что окна редактора не могут синхронизировать прокрутку.
7 лет прошло - никто не дал ответ? (( Я тоже заморочился этим вопросом, т. к. у меня вертикальный монитор и вертикальное разделение в этом мощном, но туповатом редакторе вообще никуда не годится. Выяснилось следующее:
1. Нужно создать "Другую Область" (что за бредовый термин. ) путем перемещения туда какой-либо вкладки (а для этого в редакторе должно быть открыто как минимум 2 вкладки, пусть даже пустые)
2. Нажать правую кнопку мыши на разделительной линии и выбрать любой из пунктов (Rotate to right, Rotate to left) - разделитель сменится на горизонтальный.
В моей версии Нотпада 7.6.1 эти пункты меню не переведены. Их нигде нет в основном меню (по крайней мере я не нашел, может и не по глазам). Их нельзя задать по умолчанию (чтобы всегда открывалось горизонтальное разделение, а не вертикальное). Только ПКМ на полосе разделения.
Ну и "Повернуть направо" - это конечно только программисты могли додуматься так назвать, те самые, которые ставят пустой стакан рядом с полным, на случай, если не захочется пить. Корректным было бы "Повернуть по часовой стрелке" = Rotate CW/CCW, либо "Вертикальное разделение" / "Горизонтальное разделение" = Vertical divide / Horizontal divide, ибо никакого "право" и "лево" у этой тонкой полосы просто нет.
Ещё один плагин о котором невозможно не сказать — это плагин Compare.
Только представьте: У Вас есть файл, и Вам нужно его немного изменить. Причем не просто изменить, а сохранить исходник в первозданном виде, а изменения сделать отдельным файлом.
С помощью Compare, сделать это очень удобно, так как он позволяет открыть рядом, в одном окне, сразу два файла, и редактировать, и сохранять их по отдельности.
Представляете да? Открываем файл, затем открываем рядом новый, потом запускаем плагин, открываются рядом два окна, копируем, вставляем исходник в новый документ, и исправляем.
Причём, оба варианта запускаются в браузере, так что можно сразу посмотреть, что было, и что получилось.
Установка плагина стандартная, то есть заходим в «Плагины — Plugin Manager — Show Plugin Manager», находим в списке Compare, ставим галочку и Install.

На панели меню, вкладка этого плагина не создаётся, и доступ к нему осуществляется из меню «Плагины».

Как только Вы щёлкните по Compare в дополнительном меню, так сразу рядом с открытым файлом, откроется соседний справа.

Если навести курсор между ними, и при появлении стрелочек «Перемещение», щёлкнуть правой клавишей, то появиться окошко разворота, в котором можно выбрать горизонтальное размещение файлов.
Причем развернуть файлы предлагается как вправо, так и влево.

Теперь о том, как выйти из этого режима, ведь не всегда же Вам нужны будут два файла рядом.
Делается это просто. Нужно зайти в меню «Файл», и выбрать «Закрыть», после чего открытый в данный момент документ закроется, и сохраниться в «Недавние файлы».
Откуда его можно будет потом в любой момент открыть, и работать только с ним одним.
Файлы в Notepad++, сохраняются до тех пор, пока они есть в папке на Вашем компьютере.
И даже после их удаления с компьютера, и попытке запуска из «Недавние файлы», редактор спросит: удалить или восстановить документ.
Всё никак не соберусь попробовать открыть в одном окне более двух документов. Попробуйте.
Читайте также:

