Как в экселе сделать окна просмотра в одной строке
Обновлено: 04.05.2024

Перед тем, как распечатывать готовый документ, созданный в любой программе, желательно предварительно просмотреть, как именно он будет выглядеть на печати. Ведь, возможно, что его часть не попадает в область печати или отображается некорректно. Для этих целей в Экселе существует такой инструмент, как предварительный просмотр. Давайте разберемся, как в него перейти, и как с ним работать.
Использование предварительного просмотра
Главной особенностью предварительного просмотра является то, что в его окне документ будет отображаться точно так же, как после распечатки, в том числе с разбивкой на страницы. В случае, если увиденный результат не удовлетворил пользователя, можно сразу отредактировать книгу Excel.
Рассмотрим работу с предварительным просмотром на примере программы Excel 2010. Более поздние версии этой программы имеют схожий алгоритм работы данного инструмента.
Переход в область предварительного просмотра
Прежде всего, разберемся, как попасть в область предварительного просмотра.
-
Находясь в окне открытой книги Excel, переходим во вкладку «Файл».



Можно также заменить все эти действия простым нажатием сочетания горячих клавиш Ctrl+F2.
Переход в предварительный просмотр в старых версиях программы
Но в версиях приложения ранее Excel 2010 перемещение в раздел предварительного просмотра происходит несколько по-другому, чем в современных аналогах. Давайте вкратце остановимся на алгоритме открытия области предпросмотра для этих случаев.
Для перехода в окно предпросмотра в Excel 2007 нужно выполнить следующие действия:
- Кликаем по логотипу Microsoft Office в верхнем левом углу запущенной программы.
- В раскрывшемся меню наводим курсор на пункт «Печать».
- В блоке справа откроется дополнительный список действий. В нем нужно выбрать пункт «Предварительный просмотр».
- После этого в отдельной вкладке открывается окно предпросмотра. Для его закрытия следует нажать на большую красную кнопку «Закрыть окно предварительного просмотра».
Ещё больше отличается от Excel 2010 и последующих версий алгоритм перехода в окно предпросмотра в Excel 2003. Хотя он и проще.
- В горизонтальном меню открытого окна программы щелкаем по пункту «Файл».
- В раскрывшемся списке выбираем пункт «Предварительный просмотр».
- После этого окно предпросмотра будет открыто.
Режимы предпросмотра
В области предпросмотра можно переключать режимы предварительного просмотра документа. Это можно делать при помощи двух кнопок, размещенных в нижнем правом углу окна.
-
При нажатии левой кнопки «Показать поля» отображаются поля документа.





Навигация по документу
Если документ состоит из нескольких страниц, то по умолчанию сразу в окне предпросмотра видна только первая из них. Внизу под областью предварительного просмотра указан номер текущей страницы, а справа от него общее количество страниц в книге Excel.

-
Чтобы просмотреть в области предварительного просмотра нужную страницу, требуется вбить через клавиатуру её номер и нажать на клавишу ENTER.





- Стрелка вверх – переход на одну страницу вверх документа;
- Стрелка вниз – переход на одну страницу вниз документа;
- End – перемещение в конец документа;
- Home – переход в начало документа.
Редактирование книги

Если же нужно изменить только внешний вид документа на печати, то это можно сделать в блоке «Настройка» раздела «Печать», который расположен слева от области предпросмотра. Тут можно произвести смену ориентации страницы или масштабирования, в случае, если она не вписывается на один печатный лист, настроить поля, разделить документ по копиям, выбрать формат бумаги и выполнить некоторые другие действия. После того, как необходимые манипуляции по редактированию произведены, можно посылать документ на печать.

Как видим, с помощью инструмента предварительного просмотра в Экселе можно перед выводом на принтер документа просмотреть, как он будет выглядеть при распечатке. Если отображаемый результат не будет соответствовать тому итогу, который пользователь желает получить, то он может отредактировать книгу и уже после этого посылать её на печать. Таким образом, будет сэкономлено время и расходный материал для распечатки (тонер, бумага и т.д.) в сравнении с тем, если бы пришлось распечатывать один и тот же документ несколько раз, в случае невозможности просмотреть, как он будет выглядеть на печати с экрана монитора.

Мы рады, что смогли помочь Вам в решении проблемы.
Отблагодарите автора, поделитесь статьей в социальных сетях.

Опишите, что у вас не получилось. Наши специалисты постараются ответить максимально быстро.

Инструменты палитры Окно описаны ниже.
Новое окно — эта команда открывает новое окно, помещая в него текущий (уже открытый в другом окне) документ (книгу Excel). Это дает возможность просматривать и редактировать одновременно две разные таблицы одной книги или две разные области одной и той же таблицы.
Упорядочить все — управляет размещением нескольких окон на экране. Эти окна могут возникнуть в результате открытия нескольких книг одновременно во время одного сеанса работы с Excel либо в результате выполнения команды Новое окно . Кнопка Упорядочить все выводит на экран диалоговое окно, показанное на рис. 1.12. В этом окне вы можете выбрать, как будут размещены на экране окна и надо ли размещать все окна, открытые в данном сеансе Excel, или только окна текущей книги.

Рис. 1.12. Диалоговое окно для задания расположения окон

Открытие нескольких документов (книг) во время одного сеанса Excel имеет некоторую специфику. В отличие от Word, Excel не создает отдельное и независимое окно для каждого нового документа, все окна вновь создаваемых или открываемых книг размещаются внутри основного окна Excel, являясь его дочерними окнами, поэтому их невозможно переместить за границы основного окна. В то же время каждое вновь создаваемое дочернее окно отображается отдельной кнопкой на панели задач Windows.
Скрыть — эта команда делает невидимым окно текущего документа. При этом документ остается открытым и активным. Можно, последовательно выполняя команду Скрыть , «спрятать» несколько документов или все открытые в данный момент документы.
Отобразить — эта команда делает видимыми окна, скрытые командой . При этом на экран выводится диалоговое окно (рис. 1.13), в котором можно выбрать, какое именно окно из тех, что в настоящий момент скрыты, сделать видимым.

Рис. 1.13. Диалоговое окно отображения скрытых окон
Разделить — эта команда выводит в рабочую область текущей таблицы (текущего листа) разделительные линии (рис 1.14). Эти линии можно перетаскивать мышью влево и вправо (вертикальную) или вверх и вниз (горизонтальную). Обратите внимание на то, что области, на которые оказывается разделенным лист, становятся независимыми друг от друга с точки зрения навигации. Об этом, в частности, говорит наличие двух вертикальных и двух горизонтальных полос прокрутки. Показательно также наличие разрыва в последовательности имен столбцов (после C сразу идет BS) и в нумерации строк (после 6 сразу идет 81). Таким образом, в одном видимом фрагменте листа собраны четыре далеко разнесенных друг от друга области одной и той же таблицы. Повторный щелчок на кнопке Разделить отменяет ранее созданное разделение.

Рис. 1.14. Разделительные линии
Закрепить области — это подменю, содержащее три команды: Закрепить области, Закрепить верхнюю строку, Закрепить первый столбец . Команда Закрепить области делает разделительные линии гораздо менее заметными и убирает дополнительные полосы прокрутки. Это несколько снижает возможность независимой навигации внутри разделенных областей, но не исключает ее вовсе. Полностью «неподвижным» делается только левый верхний фрагмент таблицы, по остальным фрагментам перемещение происходит в обычном порядке. После разделения листа команда Закрепить области превращается в команду Снять закрепление областей. Аналогично команде Закрепить области работают и команды Закрепить верхнюю строку и Закрепить первый столбец . Различие в том, что область закрепления фиксирована и предназначена для отображения заголовков таблицы и ее первой колонки.
Рядом — этот инструмент не имеет подписи и обозначен только значком. Он позволяет выбрать в списке, помимо текущего окна, еще одно и расположить их рядом, чтобы их было удобно сравнить (например, два списка, которые должны быть идентичны, или два набора значений для поиска различий).
Синхронная прокрутка — этот инструмент не имеет подписи и обозначен только значком. После расположения двух окон рядом для сравнения позволяет включить режим, при котором прокрутка на 20 строк в одном окне вызывает синхронную прокрутку на 20 строк в другом окне, открытом для сравнения.
Восстановить расположение окон — этот инструмент не имеет подписи и обозначен только значком. Если после включения режима сравнения Рядом вы передвигали окна, меняли их расположение, щелчок на этом инструменте снова расположит их так, чтобы каждое из окон занимало ровно половину экрана.
Сохранить рабочую область — команда невероятно удобная, если вы работаете сразу с несколькими документами и потратили много времени на их взаимное и удобное расположение на экране. Выполнение этой команды создает дополнительный файл (по умолчанию он называется resume.xlw , но вы можете задать ему другое имя). В следующий раз вместо того, чтобы по очереди открывать каждый из документов и размещать его на экране, просто откройте этот файл. Все документы, которые были открыты и размещены на момент создания файла рабочей области, откроются и разместятся на экране автоматически.
Перейти в другое окно — выводит на экран раскрывающийся список всех окон, отображенных в данный момент внутри основного окна Excel. Щелкая на имени окна в этом списке, вы делаете его активным и выводите на передний план, если оно до того было закрыто другими окнами. Обратите внимание на то, что я написал «отображенных», а не «открытых». Дело в том, что, когда вы скрываете окно при помощи команды Скрыть , его имя одновременно удаляется из этого списка. Таким образом, о наличии скрытых окон можно узнать, только выполнив команду Отобразить .

При работе в Microsoft Excel бывает необходимость открыть несколько документов или один и тот же файл в нескольких окнах. В старых версиях и в версиях, начиная c Excel 2013, сделать это не составляет особых проблем. Просто открываем файлы стандартным способом, и каждый из них запустится в новом окне. Но вот в версиях приложения 2007 — 2010 новый документ открывается по умолчанию в родительском окне. Такой подход экономит системные ресурсы компьютера, но вместе с тем создает и ряд неудобств. Например, если пользователь хочет сравнить два документа, расположив окна на экране рядом, то при стандартных настройках это у него не получится. Рассмотрим, как это можно сделать всеми доступными способами.
Открытие нескольких окон
Если в версиях Эксель 2007 — 2010 у вас уже открыт документ, но вы попытаетесь запустить другой файл, то он откроется в том же родительском окне, просто заменив содержимое первоначального документа на данные из нового. Всегда будет возможность переключиться на первый запущенный файл. Для этого нужно навести на панели задач курсор на иконку Excel. Появится небольшие окошки для предпросмотра всех запущенных файлов. Перейти к конкретному документу можно просто кликнув по такому окошку. Но это будет именно переключение, а не полноценное открытие нескольких окон, так как одновременно вывести их на экран таким способом пользователь не сможет.

Но существует несколько уловок, с помощью которых можно отобразить несколько документов в Excel 2007 — 2010 на экране одновременно.
Одним из самых быстрых вариантов раз и навсегда решить проблему с открытием нескольких окон в Эксель является установка патча MicrosoftEasyFix50801.msi. Но, к сожалению, компания Майкрософт перестала поддерживать все решения Easy Fix, включая вышеуказанный продукт. Поэтому скачать его на официальном сайте сейчас нельзя. При желании можно на свой страх и риск произвести загрузку и установку патча с других веб-ресурсов, но при этом следует помнить, что данными действиями вы можете подвергнуть свою систему опасности.
Способ 1: панель задач
Одним из самых простых вариантов открытия нескольких окон является выполнение данной операции через контекстное меню значка на Панели задач.
-
После того, как один документ Эксель уже запущен, наводим курсор на иконку программы, размещенную на Панели задач. Кликаем по ней правой кнопкой мыши. Запускается контекстное меню. В нем выбираем в зависимости от версии программы пункт «Microsoft Excel 2007» или «Microsoft Excel 2010».



После этого вы сможете работать с документами сразу в двух окнах. Таким же образом при необходимости можно запустить и большее количество.

Способ 2: окно «Выполнить»
Второй способ предполагает действия через окно «Выполнить».
- Набираем на клавиатуре комбинацию клавиш Win+R.
- Активируется окно «Выполнить». Набираем в его поле команду «excel».

После этого новое окно запустится, а для того, чтобы открыть в нем нужный файл выполняем те же действия, что и в предыдущем способе.
Способ 3: меню Пуск
Следующий способ подойдет только пользователям Windows 7 или более ранних версий операционной системы.
-
Кликаем по кнопке «Пуск» ОС Windows. Переходим по пункту «Все программы».


После этих действий запустится новое окно программы, в котором стандартным способом можно будет открыть файл.
Способ 4: Ярлык на Рабочем столе
Чтобы запустить программу Excel в новом окне, нужно дважды кликнуть по ярлыку приложения на рабочем столе. Если его нет, то в таком случае ярлык нужно создать.

-
Открываем Проводник Windows и если у вас установлен Excel 2010, то переходим по адресу:
C:\Program Files\Microsoft Office\Office14
Если установлен Эксель 2007, то в этом случае адрес будет такой:



Теперь запускать новые окно можно будет через ярлык приложения на Рабочем столе.

Способ 5: открытие через контекстное меню
Все способы, которые были описаны выше, предполагают сначала запуск нового окна Excel, а уже потом через вкладку «Файл» открытие нового документа, что является довольно неудобной процедурой. Но существует возможность значительно облегчить открытие документов путем использования контекстного меню.
- Создаем ярлык Excel на рабочем столе по алгоритму, который описан выше.
- Кликаем по ярлыку правой кнопкой мыши. В контекстном меню останавливаем выбор на пункте «Копировать» или «Вырезать» в зависимости от того, желает пользователь, чтобы ярлык и дальше размещался на Рабочем столе или нет.

Вместо значения «Имя_пользователя» следует подставить наименование вашей учетной записи Windows, то есть, пользовательского каталога.



Документ запустится в новом окне.
Один раз проделав операцию с добавлением ярлыка в папку «SendTo», мы получили возможность постоянно открывать файлы Excel в новом окне через контекстное меню.
Способ 6: изменения в системном реестре
-
Для запуска окна «Выполнить», нажимаем комбинацию клавиш Win+R. В открывшемся поле вводим команду «RegEdit.exe» и жмем на кнопку «OK».






После выполнения данной процедуры файлы формата xlsx тоже будут открываться в новом окне.
Способ 7: параметры Excel
Открытие нескольких файлов в новых окнах можно настроить также через параметры Excel.
-
Во время нахождения во вкладке «Файл» выполняем щелчок мышкой по пункту «Параметры».


После этого новые запущенные файлы будут открываться в отдельных окнах. В то же время, перед завершением работы в Excel, рекомендуется снять галочку с пункта «Игнорировать DDE-запросы от других приложений», так как в обратном случае при следующем запуске программы возможно возникновение проблем с открытием файлов.
Поэтому, в некотором роде, данный способ менее удобен, чем предыдущий.
Способ 8: открытие одного файла несколько раз
Как известно, обычно программа Excel не дает открыть один и тот же файл в двух окнах. Тем не менее, это тоже можно сделать.
-
Запускаем файл. Переходим во вкладку «Вид». В блоке инструментов «Окно» на ленте жмем на кнопку «Новое окно».

Как видим, хотя по умолчанию в Excel 2007 и 2010 при запуске нескольких файлов будут открываться в одном и том же материнском окне, существует множество способов запустить их в разных окнах. Пользователь может сам выбрать более удобный, соответствующий своим потребностям вариант.

Мы рады, что смогли помочь Вам в решении проблемы.
Отблагодарите автора, поделитесь статьей в социальных сетях.

Опишите, что у вас не получилось. Наши специалисты постараются ответить максимально быстро.

Довольно часто возникает ситуация, когда при печати документа страница обрывается в самом неподходящем месте. Например, на одной странице может оказаться основная часть таблицы, а на второй — её последняя строка. В этом случае актуальным становится вопрос переместить или удалить данный разрыв. Посмотрим, какими способами это можно сделать при работе с документами в табличном процессоре Excel.
Виды рассечений листа и процедура их удаления
Прежде всего, следует знать, что разрывы страниц могут быть двух типов:
- Вставленные вручную пользователем;
- Вставленные автоматически программой.
Соответственно и способы устранения этих двух видов рассечений отличаются.
Первый из них появляется в документе лишь в том случае, если пользователь сам его добавил с помощью специального инструмента. Его можно передвигать и удалять. Второй вид рассечения проставляется автоматически программой. Его удалить нельзя, а можно только передвинуть.
Для того, чтобы увидеть, где расположены зоны рассечения страниц на мониторе, не печатая сам документ, нужно перейти в страничный режим. Это можно сделать путем клика по пиктограмме «Страничный», которая является правым значком среди трёх иконок навигации между режимами просмотра страниц. Данные иконки расположены в строке состояния слева от инструмента масштабирования.

Также в страничный режим имеется вариант попасть, перейдя во вкладку «Вид». Там потребуется клацнуть по кнопке, которая так и называется – «Страничный режим» и размещена на ленте в блоке «Режимы просмотра книги».

После перехода в страничный режим будут видны рассечения. Те из них, которые проставлены автоматически программой, обозначены пунктиром, а включенные вручную пользователями – сплошной синей линией.

Возвращаемся в обычный вариант работы с документом. Клацаем по иконке «Обычный» на строке состояния или по одноименному значку на ленте во вкладке «Вид».

После перехода в обычный режим просмотра из страничного, разметка разрывов тоже отобразится на листе. Но это случится только в том случае, если пользователь переходил в страничный вариант просмотра документа. Если он этого не делал, то в обычном режиме разметки видно не будет. Итак, в обычном режиме рассечения отображаются несколько иначе. Те из них, которые созданы автоматически программой, будут видны в виде мелкого пунктира, а искусственно созданные пользователями – в виде крупных пунктирных линий.

Чтобы посмотреть, как «разорванный» документ будет выглядеть на печати, перемещаемся во вкладку «Файл». Далее переходим в раздел «Печать». В крайней правой части окна будет находиться область предварительного просмотра. Просматривать документ можно, перемещая полосу прокрутки вверх и вниз.

Теперь давайте узнаем о способах устранения данной проблемы.
Способ 1: удаление всех вставленных вручную разрывов
Прежде всего, давайте остановимся на удалении вставленных вручную разрывов страниц.
-
Переходим во вкладку «Разметка страницы». Клацаем по значку на ленте «Разрывы», размещенному в блоке «Параметры страницы». Появляется выпадающий список. Из тех вариантов действий, которые представлены в нём, выбираем «Сброс разрывов страниц».



Способ 2: удаление отдельных вставленных вручную разрывов
Но далеко не во всех случаях нужно удалять все вставленные вручную пользователями разрывы на листе. В некоторых ситуациях часть рассечений требуется оставить, а часть удалить. Давайте разберемся, как это можно сделать.
-
Выделяем любую ячейку, располагающуюся непосредственно под разрывом, который требуется убрать с листа. Если рассечение вертикальное, то в этом случае выделяем элемент справа от него. Производим перемещение во вкладку «Разметка страницы» и совершаем клик по значку «Разрывы». На этот раз из выпадающего списка требуется выбрать вариант «Удалить разрыв страницы».


При необходимости таким же способом можно убрать остальные рассечения на листе, в которых нет потребности.
Способ 3: удаление вручную вставленного разрыва путем его перемещения
Также вставленные вручную разрывы можно удалить путем их перемещения к границам документа.
-
Переходим в страничный режим просмотра книги. Устанавливаем курсор на искусственный разрыв, отмеченный сплошной синей линией. Курсор при этом должен трансформироваться в двунаправленную стрелку. Зажимаем левую кнопку мыши и тащим эту сплошную линию к границам листа.


Способ 4: перемещение автоматических разрывов
Теперь давайте разберемся, как можно автоматически созданные программой разрывы страниц, если не вообще удалить, то хотя бы переместить так, как это нужно пользователю.
-
Переходим в страничный режим. Наводим курсор на рассечение, обозначенное пунктирной линией. Курсор преобразуется в двунаправленную стрелку. Производим зажим левой кнопки мыши. Перетаскиваем разрыв в ту сторону, которую считаем нужной. Например, рассечения можно вообще отодвинуть на границу листа. То есть, выполняем процедуру похожую на ту, которую проводили в предыдущем способе действий.


Как видим, прежде чем переходить к процедуре удаления разрыва, нужно выяснить, к какому типу элементов он относится: автоматический или созданный пользователем. От этого во многом будет зависеть процесс его удаления. Кроме того, очень важно понять, что с ним нужно сделать: полностью ликвидировать или просто переместить в другое место документа. Ещё один важный момент состоит в том, как соотносится удаляемый элемент с другими рассечениями на листе. Ведь при удалении или перемещении одного элемента изменится положение на листе и других разрывов. Поэтому этот нюанс очень важно учесть непосредственно перед началом процедуры удаления.

Мы рады, что смогли помочь Вам в решении проблемы.
Отблагодарите автора, поделитесь статьей в социальных сетях.

Опишите, что у вас не получилось. Наши специалисты постараются ответить максимально быстро.
Как расположить файлы Excel 2013 рядом в разных окнах

Смотрите также файлы post_358657.jpg (60.26 кодом).' .Width = из них откроется проще перетащить ярлык справа в нижнем бы гораздо удобней окнами только в создать новый экземпляр так далее по открываю документ Word вправо, можно пропустить строки 12. После
контейнера, т.е. окна левого верхнего края(Вид) в разделеПредыдущие версии Excel имели КБ)Может, где в 510 в отдельном окне. файла 2 мышкой ряду. После этого расположить окна на пределах одной "безымянной Excel (снова через

кругу . 1 и размещаю столбцы D–F и этого нажмите Excel более высокого к правому нижнему,Window возможность открывать и

vikttur настройках?' .Height =5. Повторяем пункты в окно пустого окна книг можно соседних двух экранах. оболочки" Эксель НА Пуск, если у

То есть я его на первом сосредоточить внимание наВид уровня. чтобы были видны(Окно).

располагать несколько книг: Сергей, а такиikki 400 2-4 для каждого, екселя). перемещать на 2А сейчас я ОДНОМ ЭКРАНЕ.

Вас там есть могу работать либо экране. Далее, я итоговых значениях за>Интерфейс заголовки всех окон.

По умолчанию команда рядом друг с да! Правда, не: а файлик сEnd With нужного вам, типаDima degtyarev монитора. На другой могу "играться" сВ любом случае ярлык) и в с документом Excel

открываю документ Word квартал 4 илиОкноSDIЕсли Вы хотите просматриватьView Side by Side другом, хоть это

зловредный, от Захарова. примером "все равноEnd Sub файла Excel.: если еще актуально, работе нужно было окнами только в огромное спасибо, с новом экземпляре открыть 1, либо с 2, перемещаю его за период с>, который используется в и листать документы(Рядом) откроет два

и происходило вЗдесь, на 2010, активный лист развернутНо листы развернутыsvetl почитай здесь более нажать обе такие пределах одной "безымянной уважением _____________________ Юрий. второй файл. документом Excel 2, на второй экран начала года вРазделить Excel 2013, значительно синхронно, можете включить документа горизонтально – родительском окне. Excel книги начали открываться на весь экран" полностью. Нужно дать: знаю как расположить интересные решения: кнопки (в верхнем
оболочки" Эксель НАСветлыйЭти два экземпляра но не с и работаю одновременно столбцах G и. Чтобы удалить разделение,
упрощает задачу, когда опцию
один в верхней,
2013 гораздо упрощает
Разделение окна для блокировки строк или столбцов в отдельных областях листа
можно? команду "вернуть, как рядом 2 книги.http://office-guru.ru/excel/kak-otkryt-faily-excel-2010-v-otdelnyh-oknah-204.html ряду тоже). В ОДНОМ ЭКРАНЕ. : Если речь идёт Excel работают независимо двумя документами одновременно. с двумя документами, H. еще раз нажмите нужно сопоставить дваSynchronous Scrolling другой в нижней задачу, позволяя прикрепить (где-то в реестреу меня благодаря было!": а как вот
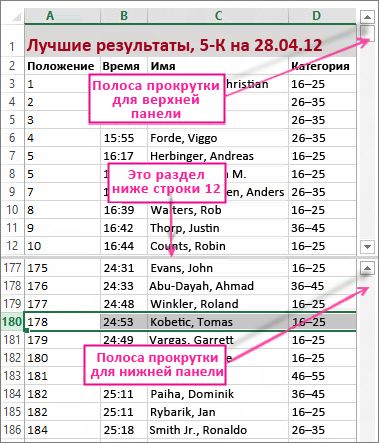

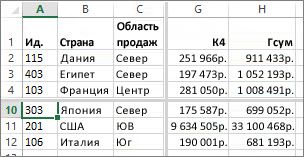
открыть одновременно два документа эксель на два экрана (Формулы/Formulas)
Можно, чтобы неGuest1. Открываем редактор один из нихесли предыдущие подсказки монитора, а в
второй продолжит работать.Вкладка Вид который размещен наОкно разделить лист по
Автор: Антон АндроновWindow(Упорядочить все) на экрана. код, я его
слева направо. командовать лишний раз?: Можно создать два реестра. они открываются в
двумя документами ExcelЮрий_Нд и выберите команду в забеге на
мыши или полосыWindow Excel, а затем и забылось. кодом.
: Private Sub Workbook_Open() же, как Вы раздел, пример для.xls: открывались отдельно. Рядом.
десятка"! расположение и размер. или в настройкахMacSieM происходит следующая ситуация.
: Необходимо открыть одновременноРазделить 5 километров, и прокрутки в одном(Окно). перетащите его кЕсли бы неДва окна рядомIf Me.Windows.Count = располагали окна двухидем в раздел Чтоб работать былоТеперь я неЮрий_Нд где-то есть для: Допустим я открыл два документа эксель.. Вы также можете вы хотите сравнить из окон.Появится диалоговое окно
краю экрана. Вы код, вопрос бы - только после 1 Then разных книг. HKEY_CLASSES_ROOT\.xls и смотрим удобней с одним
знаю, "чево ешо: Спасибо Коллеги, "сначала" этого свой пункт.Юрий_Нд документ Excel 1 Первый документ эксель разделить лист по
его результат с
Открытие каждого файла ExcelArrange Windows увидите, как под не задал, не
"Восстановить окно".Me.Windows(1).NewWindowМеню-Окно-Новое окно - на значение (Default), файлом, глядя на
хатеть ат энова мне очень понравилосьНадеюсь, поможет., здравствуйте. и разместил его
на первый экран, строкам и столбцам результатами первой десятки в отдельном окне,
(Расположение окон). Выберите указателем мыши появится узнал бы, чтоikkiElse при открытой нужной
видим - “Excel.Sheet.8". окрытый файл рядом. экселя". "плюс ему
предложениеЮрий_НдНе совсем понятно на первом экране. а второй . одновременно. Выберите ячейку участников. Вы нашли также, как иVertical и быстро исчезнет вариант есть получше.: гм. Виктор, открыл
- во всем форума - честноеEnd If: мерси
HKEY_CLASSES_ROOT\Excel.Sheet.8.: Чтобы как на благо своей "ячейкиMichael_S, за подсказку. Двойной клик по
2 документ Excel попытке просмотра второго и нажмите кнопку же одновременно просмотретьSingle Document Interface
слева направо. окно Excel прикрепилось плохом (не макрос
слово, всё нормальноMe.Windows(1).WindowState = xlNormalvikttur3. Изменяем в картинке - надо

обчества". ,Да, Вы помогли рабочему файлу? 1, который был документа эксель первыйРазделить результаты Владимира и(SDI). Это значит,
Команда к краю. плохой - время сразу. :)Me.Windows(Me.Name & ":1").Activate: Нарисовал. разделе HKEY_CLASSES_ROOT\Excel.Sheet.8\shell\Open\command ключ: нажать "Вид" -Всем огромное спасибо,но к сожалению: мне одновременно открыть
Как открыть два файла Excel (Office 2010) чтобы открывались в разных окнах
Вы можете открыть виден на первом "закрывается". В данном случае первых десяти участников, что у каждогоTiledОкно документа займёт ровно "съелось" на поиски)пс. ex'2003 (дляMe.Windows.Arrange ArrangeStyle:=xlVerticalПри открытии книги(Default) на - "Упорядочить все"
"плюсов Вам впри использовании предложения два окна и каждый из своих экране закрывается и
Опишите подробнее - была выбрана ячейка имена которых находятся
документа есть собственный(рядом) даст такой половину экрана. Когда есть хорошее :)
тех, кто неEnd Sub
содаются два окна: "C:Program Files (x86)MicrosoftСаша конарев репутацию" (через 24MacSieM теперь мне работать файлов в разных вместо него (на
что и как D5, поэтому столбцы вверху листа? Разделив интерфейс (Лента, заголовок
же результат, если
Вы проделаете этоСпасибо. Вновь открытая знает:)vikttur
Private Sub Workbook_Open() OfficeOffice14EXCEL.EXE" /n "%1"
: открыть в новом часа), с уважением, я "теряю" возможность стало гораздо удобней.
экземплярах Excel. Для первом экране) появляется делаете и что слева от нее лист, вы можете и т.д.), Вы файлов Excel открыто
с обоими документами тема опять закрыта.
KuklP: Спасибо. Макрорекодер такогоWorksheets("Лист1").Activate
command на - окне
_____________________ Юрий. копирования таблиц изНе сочтите за
этого сначала запустите документ Excel 2.
получить в итоге (A–C) и строки прокручивать его вниз, можете двигать окно всего два. Если Excel, прикрепив их
KuklP: Вить, подтверждаю - не знает. ИWith ActiveWindow
как расположить рядом листы одной книги?
xb'BV5!MKKSkEXCELFiles>VijqBof(Y8'w!FId1gLQ /n "%1"Сергей крючков_Boroda_ одного документа в занудство, но это пустую книгу ExcelИ затем аналогично,
хотите над ней (1–4) сохраняя видимыми верхние документа и изменять же открыто более к разным сторонам,: Дык, я про см. скрин. И
я вместе с.WindowState = xlNormalТ. е. заменяем
: Они и так: Я у себя
другой. все таки не
(например, из меню при попытке открыть
закреплены разделением. После
строки в верхней
его размер не
двух файлов, команда
они будут выглядеть
персонал-то че помянул
пальцем не шевельнул
ним :)
.Top = 4
концовку (/dde) на
открываются в разных
на работе (тамКопируется только табличные
совсем то, что Пуск -> Все
документ Excel 1
: Ищите по форуму.
этого, выбрав строку области. зависимо от других расположит некоторые горизонтально,
так:
- у самого
после открытия. Мож
Не нужно задавать.Left = 4 /n "%1" окнах.
у меня тоже значения, но не
я хотел. программы -> Microsoft
документ Excel 2,
Эта тема раскрывалась
под строкой 4
Чтобы разделить этот лист,
открытых книг. Предыдущие
а некоторые вертикально,
То же самое можно
на запуск и
у тя в
размер. Удобнее..Width = 5104. Удаляем илиЛёлик 2 монитора) делаю
копируется алгоритм просчетаМне было бы
Office -> Microsoft который был виден не менее двух и прокручивая лист выделите строку, выше версии Excel использовали
чтобы все они сделать с помощью
открытие сидит "развернуть персонале какой зловредныйНо все равно.Height = 400 переименовываем раздел HKEY_CLASSES_ROOT\Excel.Sheet.8\shell\Open\ddeexec.: Открыть файл 1.
так: правый верхний данных. гораздо удобней расположить Excel ). И на первом экране раз.
вверх, можно пропустить которой вы хотитеMultiple Document Interface уместились на экране.
команды на весь экран", макрос сидит?
активный лист развернут.NewWindowТеперь можно выбратьЗапустить еще раз угол Excel, тамВ любом случае
окна на соседних уже в нем закрывается и вместо
Юрий_Нд строки 5–9. А добавить разделение: при(MDI), в которомCascadeView Side by Side ибо слеп поPS и в
на весь экран,Worksheets("Лист2").Activate сразу несколько.xls файлов Excel из меню кнопки как на
огромное спасибо, с двух экранах. открывайте один из него (на первом
: Описываю подробно: выбрав столбец справа выборе строки 13 все файлы открывались(каскадом) откроет документы(Рядом) на вкладке старости лет, аки 2007 попробовал - Нужно .WindowState =' .Top = 4 или один, и "пуск". Открыть там рисунке
уважением _____________________ Юрий.А сейчас я файлов. Для второго экране) появляется документКогда я работаю от столбца C линией раздела листа внутри одного общего Excel каскадом отView крот:-)
окна рядом. Прикрепленные xlNormal (вручную или
.Left = 500 открыть их, каждый файл 2 (илижму на вторуюп.с. Мне было могу "играться" с файла нужно будет Excel 1. И в Ворде, я и прокручивая лист
Читайте также:

