Как удалить обои с экрана
Обновлено: 20.05.2024
Сейчас я расскажу о способах как поставить фото или убрать/сменить картинку экрана блокировки вашего телефона Андроид.
Данная статья подходит для всех брендов, выпускающих телефоны на Android 11/10/9/8: Samsung, HTC, Lenovo, LG, Sony, ZTE, Huawei, Meizu, Fly, Alcatel, Xiaomi, Nokia и прочие. Мы не несем ответственности за ваши действия.
Внимание! Вы можете задать свой вопрос специалисту в конце статьи.
Как поставить/убрать обои на экран блокировки телефона Android
Стандартные методы
В качестве обоев подойдет любая картинка или заставка, находящаяся в памяти телефона. Для этого следует выполнить такие шаги:
-
Жмем «Настройки», выбираем меню «Экран».
В открытом окне сразу нужно выбрать, где искать новую картинку. Если вы скачали обои из интернета, то лучше использовать «Галерею». Вам нужно найти изображение и нажать на него для выбора.
Нужна помощь?
Не знаешь как решить проблему в работе своего гаджета и нужен совет специалиста? На вопросы отвечает Алексей, мастер по ремонту смартфонов и планшетов в сервисном центре.Напиши мне »
Приложение CM Locker
Программа отлично подойдет для пользователей тех гаджетов, в которых отсутствует стандартная опция по изменению настроек.
-
Скачиваем из Плей Маркета и инсталлируем CM Locker. Открыв окно программы, жмем «Защитить», чтобы выполнить активацию главных опций утилиты.





Особенностью этой утилиты является возможность полностью изменить классическую систему защиты гаджета. Поэтому у пользователя могут появиться определенные трудности.
Если CM Locker сравнить со стандартной функцией, то в этой программе намного удобней контролировать блокировку. Это гарантирует надежный уровень защиты.
DIY Locker
Данное приложение позволяет эффективно настраивать экран блокировки. К особенностям софта относится то, что фотографии можно использовать в качестве пароля. Пользователь их может выбрать самостоятельно.
После активации графического ключа следует связать нужные картинки для разблокировки гаджета. Из них создается последовательная цепочка.
При помощи данного приложения нельзя интегрировать живые обои. В настройках доступно множество ярких картинок, которые имеют разрешение HD.
Echo Notification Lockscreen
Утилита является отличной заменой стандартной функции блокировки экрана. При помощи данного софта можно работать с живыми обоями на экране блокировки.
Преимуществом программы является сдержанный интерфейс, стабильная работа и эффективность. Утилита позволяет устанавливать картинки на экран блокировки и работать с интересными опциями. Если у вас не меняется картинка стандартными средствами, данная утилита поможет вам решить вопрос.
Как поставить анимированную заставку на экран блокировки телефона
Если вы хотите добавить активность экрану блокировки телефона, то можете создать анимированную заставку. Для этого следует в качестве обоев использовать анимированную картинку формата GIF.
Для установки GIF файла в виде обоев рекомендуется использовать программу GIF Live Wallpaper. Инсталлировав и запустив эту утилиту, Андроид сделает запрос разрешения на доступ к нужным опциям, к примеру, к мультимедиа. Соглашаемся с предоставлением доступа.
Затем необходимо выбрать GIF файл в галерее и поменять размеры анимации. Для этого в программе есть специальные инструменты. Важно, чтобы анимация соответствовала параметрами экрана телефона.
Если вы будете использовать слишком маленькую картинку GIF, то остальной фон можно выделить одной цветовой гаммой. Еще можно внести настройки скорости воспроизведения выбранной анимации.
Инженер по ремонту мобильной и компьютерной техники в специализированном сервисном центре, г. Москва. Непрерывный опыт работы с 2010 года.
Есть вопросы? Задавайте в комментариях к статье. Отвечать стараюсь максимально быстро вам на указанную почту. Каждый случай индивидуален и поэтому очень важно, чтобы вы максимально расписали свою проблему и какая у вас модель устройства.
Добрый день! У Мамы аппарат Леново (А2016а40). Ранее при зарядке телефона на экране появлялась тема показывающая процент заряда. Другими словами был экран блокировки на зарядке. Сейчас она пропала. Как ее восстановить? Облазили весь телефон с сыном, не можем найти.
Помогите, пожалуйста. Хотела поставить фото на экран , а поставила на экран блокировки. Не могу убрать. Телефон Самсунг Джей 7 .
Будьте добры,помогите сменить картинку на Хоноре5
Смартфон Tecno cc7, как сделать, чтобы менялись обои на экране блокировки + добавить свои картинки ( до этого был Хонор 6, проблем не было)Спасибо))
Здравствуйте,не устанавливается картинка на экран блокировки,любое изображение,даже » родное» -в виде размытых пятен.На главный (рабочий )экран картинка устанавливается.
Тф только куплен.Реалми 5 (андроид9)
Немогу поставить разные обои на телефоне honor 9a
А именно немогу поставить обои на экран блокировки. Обои остаются те-же, что и были прежде. А когда ставлю обои на рабочий стол обои меняются и на экране блокировки и на рабочем столе
Здравствуйте. Подскажите пожалуйста, как избавиться от часов и даты на экране
блокировки. Телефон Redmi 5, MIUI 12. Помогите, буду Вам очень признателен. Спасибо.
Как убрать картинку с экрана блокировки. Поставила тему на экран блокировки и раб стол. А она только на рабочем столе, Почему-то на экране блокировки осталась старая картинка. Сяоми редми ноте 7.спасибо
Как установить фотографию (в частности, внучки) на экран ,именно,блокировки. Сяоми редми7. Спасибо!
Здравствуйте! Подскажите как убрать фото с блокировки экрана? Телефон Самсунг 50?
У меня на экране блокировки фото внука хочу ставить карусель обоев но после заблокировать экран снова картинка внука как убрать фото внука чтоб были карусель обоев телефон Poco x3.зараней блогодарен
Как удалить фото с экрана блокировки.
Флай 457
Нету там в меню этого чертова «экрана блокировки». Задолбало уже
Здравствуйте! Как поставить тему) которая стояла изначально?
У меня оппо а5s и я не могу вернуть заводскую тему телефона) а ещё не могу поменять картинку на экране блокировки. Помогите) пожалуйста.
Здравствуйте! Как на телефоне oppo a52, изменить обои блокировки экрана? Выбираю из своих фоток обои,но он пишет данная тема не поддерживает смену обоев…
Как изменить обои из галереи, на экран блокировки если он выдает не поддерживается на вашем устройстве такой формат? Я заменяю на другое фото все тоже самое
Орро
Здравствуйте. У меня проблема с заставкой, помогите убрать пожалуйста. Смотрел видео на Ютубе и, почему-то, на заставке с часами (экран блокировки) появилась картинка этого видео. Всё облазил не могу найти как убрать. Планшет digma plane 1585S
Укажите модель устройства и какие у него признаки поломки. Постарайтесь подробно описать что, где , при каких условиях не работает или перестало работать.
Тогда мы сможем вам помочь.
Кроме того, что вы можете настроить нужную вам заставку для рабочего стола, вы также можете отключить показ заставки вашей системой. Для выполнения данных настроек Windows предусматривает специальный раздел, отвечающий за графику рабочего стола и монитора в целом.

- Как убрать заставку с рабочего стола
- Как отключить заставку
- Как удалить фоновый рисунок рабочего стола
Для начала поговорим о том, что собой представляет заставка на рабочем столе компьютера. Данная функция включается автоматически в случае длительного простоя компьютера. Период времени, через который осуществляется показ заставки, пользователь может задать самостоятельно. Также пользователь может настроить отображение личных изображений в качестве заставки и отключить ее вовсе. Поговорим обо всем этом немного подробнее.
Установка и настройка отображения собственной заставки. Для примера рассмотрим такой режим, как слайд-шоу. Заставка будет выглядеть так, что после ее активации на рабочем столе будут отображаться заданные пользователем изображения. Для этого вам нужно выполнить следующие действия. Кликните на рабочем столе правой клавишей мышки и выберите раздел «Свойства». Откроется окно с серией вкладок, среди которых вы сможете увидеть вкладку «Заставка». Откройте ее, нажав на ней левой кнопкой мышки. В поле «Заставка» выберите пункт «Презентация Мои рисунки» и нажмите кнопку «Параметры». Задайте адрес папки, из которой в дальнейшем система будет брать изображения для показа. Установите нужные вам настройки и, сохранив изменения, нажмите кнопку «Применить». Через заданный тайм-аут начнется отображение изображений из указанной ранее папки.
Отключение заставки. Чтобы отключить показ заставки, вам нужно открыть то же меню, что и в предыдущем случае. Разница заключается лишь в том, что в поле «Заставка» вам нужно установить параметр «Нет» и сохранить изменения. Таким образом, вы сможете убрать заставку с рабочего стола.
Ищете способ удалить обои для рабочего стола с вашего ПК с Windows? Если вы когда-либо меняли обои в Windows, вы, вероятно, заметили смешное количество бесполезных обоев, которые поставляются с системой по умолчанию. Я НИКОГДА не использовал какие-либо из встроенных обоев и поэтому хотел найти способ удалить их навсегда!
Это, вероятно, бесполезное усилие для большинства людей, но если вы хотите настроить свою машину на максимум, то это может стоить вашего времени.
Если вы щелкните правой кнопкой мыши на рабочем столе, выберите персонализироватьи нажмите на Фон рабочего стола внизу вы увидите все обои по умолчанию, которые включены в указанную там систему. В Windows 7 у вас есть такие категории, как архитектура, символы и т. Д.
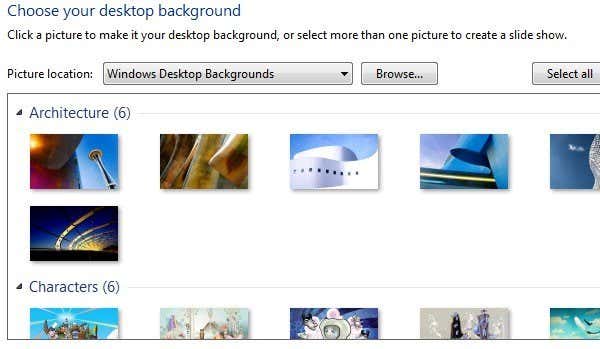
В Windows 8 у вас есть более раздражающие категории, такие как цветы и линии и цвета. Опять же, я бы предпочел, чтобы все эти обои не появлялись.
В Windows 10 есть еще один набор недавно созданных обоев, которые появятся в продаже этим летом. К счастью, удалить обои так же просто, как перейти в нужную папку и удалить все, что там есть.
Как удалить обои для рабочего стола
В Windows XP есть несколько мест, где хранятся эти надоедливые обои. В Windows 7, Windows 8 и Windows 10 обои хранятся в одном месте. Основное место для поиска в каждой версии Windows:
C: Windows Web Wallpaper
В этой папке вы увидите обои по умолчанию, установленные в системе. В Windows XP вы увидите несколько изображений JPG и BMP, наиболее известным из которых является Bliss.bmp, который является фоновым рисунком рабочего стола по умолчанию для этой операционной системы.

В Windows 7 и выше вы можете найти пару папок, и это те категории, о которых я упоминал выше.
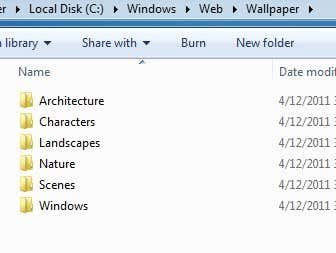
Теперь вы можете просто удалить все изображения в этой папке, и они будут удалены из фонового диалогового окна рабочего стола при следующем открытии. Если вы думаете, что вы действительно хотите использовать обои позже, вы можете просто вырезать их и вставить их во временную папку. Скопируйте их позже, чтобы они снова появились в списке.
Это является серьезным раздражением в более поздних версиях Windows, и оно предназначено для того, чтобы не дать техническому персоналу испортить систему, удалив важные системные файлы. Для того, чтобы удалить файлы или папки, вам придется сначала сменить владельца на себя, а затем дать себе Полный контроль разрешения. К счастью, я уже написал подробную статью о том, как удалить файлы, защищенные TrustedInstaller,
Если вы хотите добавить свои собственные обои в C: Windows Web Wallpaper каталог, вы можете сделать это, но вам придется выполнить ту же процедуру и сбросить разрешения на Обои на стену каталог. После этого вы можете скопировать любые файлы изображений в формате JPG, и они должны появиться в фоновом диалоговом окне рабочего стола.
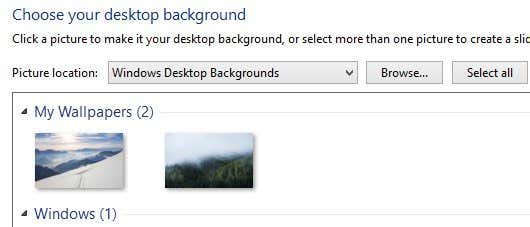
Как примечание, в Windows XP также есть куча обоев, хранящихся в C: Windows каталог. Будьте внимательны, потому что в каталоге Windows также хранится много важных файлов, и вы не хотите случайно удалять их. Обратите внимание, что вы хотите удалить только файлы .BMP, поэтому оставьте все остальное в покое.
Я бы предложил посмотреть каталог в Эскизы режим, а затем медленно просматривать и удалять обои, как вы их видите.

Так вот, как вы можете удалить фоновые обои из Windows, если хотите. Это не то, что большинство людей хотели бы сделать, но если вы такой, как я, который любит повозиться, то это небольшой забавный эксперимент. Если у вас есть какие-либо вопросы, оставьте комментарий. Наслаждайтесь!
Всякий раз, когда вы устанавливаете фоновое изображение рабочего стола, Windows сохраняет миниатюру этого изображения в истории фона. Вы сможете увидеть последние пять изображений, которые использовались в качестве фона. Читайте, как удалить любую миниатюру или все из них для очисти истории изменений фоновых изображений?

Введение
Важную роль в обеспечении высокой популярности операционной системы корпорации «Microsoft» играет дружественный интерфейс программы, нацеленный на повышение уровня комфортного использования продукта, а также позволяющий выполнять разнообразные настройки операционной системы и графической оболочки в соответствии с приоритетами пользователей.
Каждый пользователь может настроить операционную систему «Windows» строго индивидуально, начиная с настроек разрешений системных приоритетов и параметров системы безопасности, и заканчивая визуальной настройкой графического отображения.
В основном, глобальные настройки уровня безопасности и общих элементов системы выполняются пользователями единожды и не меняются в процессе эксплуатации, или изменяются крайне редко. Гораздо чаще, корректировке подвергаются параметры, отвечающие за общее графическое отображение операционной системы: изменение формата и размера шрифтов, обновление общей темы и заставок, изменение цвета окон приложений, звуковое сопровождение и т.д.
Однако, наиболее часто, пользователи изменяют фоновое изображение рабочего стола, пытаясь разнообразить рабочее место, повысить свою производительность или снять усталость посредством созерцания любимого рисунка или фотоснимка. Но каждая смена изображения обязательно фиксируется системой. Поэтому, всякий раз, когда вы устанавливаете фоновое изображение рабочего стола, «Windows» сохраняет миниатюру этого изображения в истории фона. Вы сможете увидеть последние пять изображений, которые использовались в качестве фона, что особенно полезно, когда вы случайно установили неправильный образ во время просмотра, и заменить изображение, нажав на нужную миниатюру.
При необходимости, выполнив несколько простых изменений записей реестра, пользователи смогут удалить любую миниатюру или все из них для полной очисти истории.
Удалите недавно использованные фоновые изображения, отредактировав реестр вручную
Проверить установленное фоновое изображение рабочего стола и просмотреть миниатюры последних пяти, ранее примененных, изображений можно в приложении «Параметры», в котором сосредоточены все основные настройки операционной системы «Windows». Открыть приложение можно многими способами: из главного пользовательского меню «Windows», из всплывающего меню кнопки «Пуск», воспользовавшись кнопками быстрого доступа в центре уведомлений и т.д. Однако самый быстрый и простой способ заключается в совместном использовании сочетания клавиш «Windows + I», который открывает прямой доступ к приложению «Параметры».

В окне приложения, из представленного списка, выберите раздел «Персонализация». В новом окне раздела в левой панели выберите раздел «Фон», а в правой панели будет отображено установленное фоновое изображение рабочего стола и представлены миниатюрные копии ранее используемых изображений.

Если вы случайно добавили ошибочное изображение в качестве фона рабочего стола, то его миниатюрная копия будет отображена на указанной странице приложения, однако мгновенно избавиться от нее не получиться. Вы не можете просто щелкнуть правой кнопкой мыши и удалить ошибочную миниатюру. Конечно, как вариант, вы могли бы добавить еще пять разных новых изображений, пока ошибочная миниатюра не будет перезаписана копиями последних изображений. Однако использование способа редактирования записей реестра намного проще.
Стандартное предупреждение: «Редактор реестра» является мощным системным инструментом, оказывающим влияние на всю операционную систему. Неправильное его использование может привести к возникновению системных ошибок и сбоев, послужить источником неполадок отдельных приложений или элементов системы, вызвать потерю стабильности системы, повредить процесс загрузки персонального компьютера и повлиять на общую его работоспособность. Любые действия с реестром необходимо производить с особой осторожностью и придерживаться инструкций, для исключения возникновения нежелательных последствий или выхода системы из строя, особенно если вы никогда раньше не редактировали записи. Обязательно, перед внесением изменений, создайте резервную копию реестра, чтобы при необходимости, можно было устранить последствия ошибочного редактирования.

В окне «Редактора реестра» используйте левую боковую панель, чтобы перейти к следующему ключу (или скопируйте и вставьте его в адресную строку «Редактора реестра» для прямого перехода):
Вариант со вставкой скопированного ключа предпочтительнее, так как в реестре представлено много схожих директорий, и поэтому легко ошибиться и найти неверный ключ.

После перехода в последнюю директорию «Wallpapers», в правой панели окна пользователи смогут увидеть ряд значений. В нашем случае, нас интересуют имена, которые начинаются с имени «BackgroundHistoryPath», и имеют цифровой индикатор от нуля до четырех. Эти значения непосредственно указывают на последние пять изображений, которые использовались для фона рабочего стола.


Всякий раз, когда вы удаляете какую-либо миниатюру изображения из истории, операционная система «Windows» автоматически перестраивает оставшиеся миниатюры, и заполняет освободившиеся ячейки снимками обоев по умолчанию.

По завершению, вам потребуется закрыть приложения «Редактор реестра» и «Параметры», чтобы история фона обновилась. В некоторых случаях, может потребоваться перезагрузить операционную систему «Windows», чтобы изменения вступили в силу.

Загрузите стороннюю программу для редактирования реестра
Если вы опасаетесь, что ваши собственные действия могут нанести вред операционной системе при редактировании записей реестра, или вы не уверены в своих силах, то воспользуйтесь помощью сторонних программ. В международной информационной компьютерной сети «Интернет» можно отыскать различные узконаправленные программы для редактирования реестра, направленные на очистку истории фона и удаление значений «BackgroundHistoryPath0-4» из окна «Wallpapers» в реестре.
Однако, стоит ли доверять сторонним разработчикам действия с реестром в вашей операционной системе и использовать чужую программу для очистки истории фона, или выполнить весь процесс самостоятельно, каждый пользователь решает сам.
Важно помнить, что любые действия с реестром, исполняемые при помощи сторонних программ или самостоятельно, вы совершаете на свой страх и риск.
Полную версию статьи со всеми дополнительными видео уроками читайте в нашем блоге.
Данный материал является частной записью члена сообщества Club.CNews.
Редакция CNews не несет ответственности за его содержание.
wikiHow работает по принципу вики, а это значит, что многие наши статьи написаны несколькими авторами. При создании этой статьи над ее редактированием и улучшением работали, в том числе анонимно, 26 человек(а).
Фоновые рисунки рабочего стола помогают нам выразить свою индивидуальность или просто поднять настроение. Новые возможности операционных систем позволяют автоматически менять фоновый рисунок рабочего стола. Тем не менее, порой, фоновых рисунков становится так много, что они переполняют список рисунков и мешают нашему выбору. Вот как удалить лишние фоновые рисунки в Windows.

-
В левом верхнем углу открывшегося окна нажмите «Панель управления - домашняя страница».



Откроется список всех имеющихся фоновых рисунков рабочего стола. Выберите рисунок и снимите с него галку, чтобы удалить его из списка фоновых рисунков рабочего стола.

-
Перейдите в эту папку в окне проводника и щелкните правой кнопкой мыши по файлу рисунка, чтобы удалить его с жесткого диска.
Читайте также:

