Как удалить игру со стены стима
Обновлено: 13.05.2024
Практически каждый из нас хотя бы раз в своей жизни задумывался, как удалить или скрыть ту или иную игрушку на аккаунте Steam. Возможно, какая-то игра в библиотеке портит «композицию» вашей коллекции или же вы ее так сильно ненавидите ее, что хотите избавиться от нее раз и навсегда. Так или иначе вопрос остается в силе: как скрыть или удалить игру из библиотеки Steam? В сегодняшней статье мы попытаемся ответить на этот вопрос.
Как скрыть игру в библиотеке Steam?
Начнем с самой простой задачи — скрытие игры. Удивительно, но некоторые игроки умудряются случайно скрыть игру из своей библиотеки, а потом начинают сильно паниковать. Дело в том, что когда вы скрываете игру, она пропадает из общего списка игр и попадает в список скрытых, который открывается далеко не самым очевидным способом.
Чтобы скрыть ту или иную игру в Steam, сделайте следующее:
- запустите клиент Steam;
- перейдите в библиотеку игр;
- нажмите ПКМ на игру и выберите Управление → Скрыть игру.
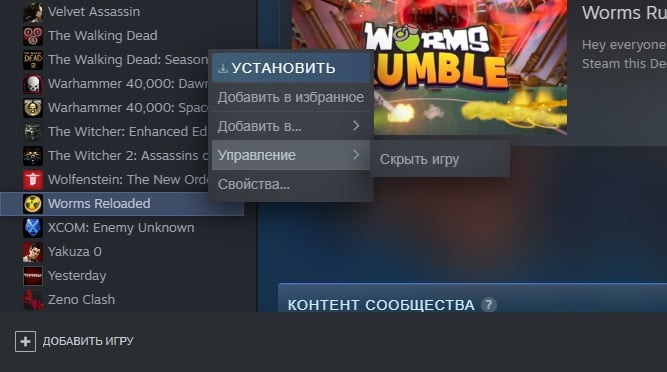
Все, как только вы то сделаете, выбранная игра исчезнет из общего списка и попадет в список скрытых игр.
Как сделать игру видимой?
Ок, вы скрыли игру (случайно или нет) и хотите вернуть ее обратно. Чтобы убрать игру из списка скрытого, вам нужно сделать следующее:
- запустите Steam;
- нажмите на пункт Вид в верхней части окошка клиента;
- выберите раздел Скрытые игры;
- найдите в списке нужную игру;
- нажмите на нее ПКМ и выберите Управление→Убрать из скрытого.
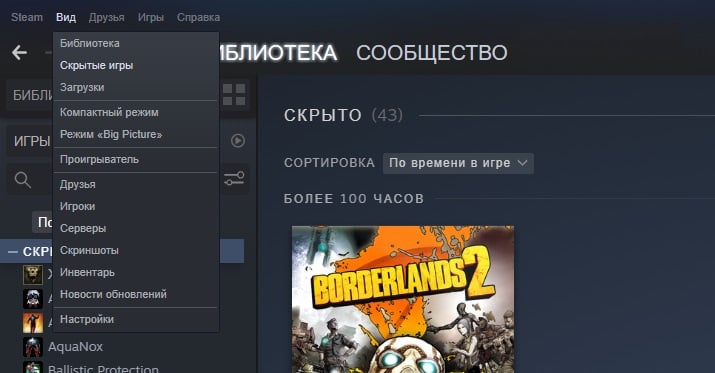
Как удалить игру с аккаунта Steam?
Хорошо, давайте перейдем к тебе удаления игры с аккаунта. Есть такая мудрая русская пословица: «Семь раз отмерь, один раз отрежь». Дорогой игрок, хорошенько подумай, действительно ли ты хочешь удалить какую-то игру со своего аккаунта, потому что содеянного не изменить. И нет, удаление игры с аккаунта не подразумевает возвращение затраченных на нее средств на ваш баланс.
Все еще хотите заняться удалением? Ок, вот что вам нужно сделать:
- запустите Steam;
- нажмите на Справка в верхней части окна клиента и выберите Служба поддержки Steam;
- кликните ЛКМ на пункт Игры, программы и т.д.;
- впишите в поисковую строку название игры и выберите найденный результат;
- выберите пункт Я хочу навсегда удалить эту игру со своего аккаунта;
- кликните на опцию Да, удалить перечисленные игры с моего аккаунта.

Еще раз повторяем: хорошенько подумайте перед удалением игры с аккаунта Steam. Также важно проверить, правильно ли вы указали имя игры. Возможно, вы пытаетесь удалить одну из частей какой-то крупной серии.
Данное руководство доступно рассказывает о том, как удалить и восстановить игру на аккаунте Steam — всё, что вам надо знать, собрано здесь.

2

2

1

| 43,076 | уникальных посетителей |
| 919 | добавили в избранное |





Чтобы удалить игру с аккаунта Steam, нужно перейти в соответствующий раздел в настройках аккаунта. Или, войдя в аккаунт на официальном сайте поддержки Steam, где вы проводите все операции, и найти купленную игру.
Вас будет интересовать последний раздел, касающийся этой игры: «Я хочу навсегда удалить эту игру со своего аккаунта». Выбираете этот пункт.
Таким образом, вы удалили игру со своего аккаунта. На сайте поддержки вы всё также можете найти информацию об этой игре, однако уже:
В случае если после удаления игры вы решили, что её необходимо восстановить, то следуйте следующей инструкции:
Многие пользователи беспокоятся за состояние своей библиотеки и хотят, чтобы она содержала лишь качественные, на их взгляд, игры. Многие игры покупались «ради карточек», например, которые многим больше не нужны и «лежат» в библиотеке. Функция может использоваться и в тех случаев, когда на аккаунте есть игра с региональным ограничением, которую нельзя запустить в вашем текущем регионе, а вы желаете приобрести, например, RoW.
Деньги не вернут. Функция удаления игры не имеет ничего общего с функцией возврата.
Можно. Для этого перейдите в раздел Об аккаунте → Лицензии и ключи активации продуктов → Выберите бесплатную игру и нажмите «Удалить». Игра будет удалена с вашего аккаунта.
Останется ли статистика после удаления игры (коллекционные карточки, достижения, время, проведенное в игре, и пр.?
В любой момент вы можете восстановить удаленную игру. Как это делается, см. раздел «Восстановление».
Удаление игры никак не связано с блокировкой VAC или игровой блокировкой (game ban). Ваш аккаунт был замечен в нечестной игре и заблокирован. Блокировки VAC или game ban навсегда. Блокировка привязывается не к игре, а к аккаунту Steam.
Я удалил несколько игр, однако не помню, какие именно. Есть ли возможность узнать, какие игры были мной удалены?
Такой возможности нет. Рассчитывайте на свою память или ручку и блокнот.
Я желаю приобрести другую версию уже имеющейся у меня игры. Если я удалю игру и приобрету более дорогую ее версию, будут ли у меня работать имеющиеся в ней улучшения?
Да, будут. Для этого вам нужно воспользоваться функцией удаления игры, а затем приобрести желаемую версию в магазине Steam.
Полностью удалить Steam с компьютера под управлением ОС Windows 10, 8 и 7 можно тремя способами. Подробнее о каждом из них ниже.
Обратите внимание, что вместо со Steam удалятся все игры, сохранения и загруженные дополнения. Эти файлы можно сохранить, скопировав папку C:\Program Files (x86)\Steam\steamapps в другое место (например, в корень) жесткого диска.

Путь к папке steamapps на вашем компьютере может отличаться. Кликните правой кнопкой мыши по ярлыку Steam и откройте свойства. В окне свойств посмотрите на рабочую папку – в ней и нужно искать steamapps.

Теперь займемся удалением Steam.
Способ 1
Предупреждение: убедитесь, что в папке, в которую установлен Steam, нет других файлов, так как все они будут автоматически удалены. Если установка клиента производилась в нестандартную директорию, к примеру, не в C:\Program Files (x86)\Steam\, а в C:\Program Files (x86)\, в которой находятся папки и файлы других программ, воспользуйтесь ручным удалением, описанным в способе 3. Если Steam был установлен в отдельную папку – читайте дальше.
Воспользуйтесь стандартным средством удаления программ Windows. Перед этим закройте Steam, кликнув по нему правой кнопкой мыши в области уведомлений панели задач (справа внизу рабочего стола, где часы) и выбрав команду выход.

Затем нажмите сочетание клавиш Win (кнопка с эмблемой Windows на клавиатуре) + R. В открывшемся окне под названием «Выполнить» введите слово control и нажмите «ОК».

В панели управления переключите вид на значение «Категория». Найдите раздел Программы и нажмите на ссылку «удаление программы».

В списке программ найдите Steam. Чтобы это было проще сделать, отсортируйте список по столбцу «имя» или дате установки. Выберите строку с клиентом Steam и нажмите на кнопку «Удалить» на верхней панели.

В открывшемся окне деинсталлятора снова нажмите кнопку «Удалить».

После удаления в последнем окне нажмите кнопку «Закрыть».

Способ 2
Если процесс удаления Steam стандартным средством удаления программ Windows не запускается или прерывается с ошибкой, значит некоторые файлы программы после установки были повреждены. Чтобы решить проблему, заново установите Steam, и только после этого пробуйте его удалить, также, как описано в способе 1.
Способ 3
В этом способе описано ручное удаление Steam с компьютера и из реестра Windows, используйте его, только если первые два способа не сработали. Будьте осторожны при работе с реестром, так как удалив не те записи, можно повредить работу операционной системы, и она после этого перестанет загружаться или стабильно работать. Если не уверены в своих силах, лучше обратиться к более опытному пользователю.
Узнайте, в какую папку установлен Steam. Кликните правой кнопкой мыши по ярлыку программы и посмотрите на окошко с названием «Рабочая папка».

По умолчанию, – это C:\Program Files (x86)\Steam\
Если Steam запущен, закройте его.

Выделите все содержимое папки, кликните правой кнопкой мыши, и выберите команду «Удалить». Если хотите сохранить игры, загруженные через Steam, не удаляйте папку «steamapps» (снимите с нее выделение). Также, если в папке кроме Steam присутствуют файлы других программ или игр, снимите с них выделение тоже.

Теперь откройте редактор реестра Windows. Нажмите на клавиатуре сочетание клавиш Win+R, введите название regedit и нажмите кнопку «ОК».

На всякий случай, сделайте резервную копию реестра, выберите через верхнее меню команду Файл – Экспорт и сохраните его в корне диске C, под любым названием на латинском языке.


Если у вас 32х разрядная Windows (разрядность отображается в свойствах компьютера), найдите ветку
HKEY_LOCAL_MACHINE\\SOFTWARE\\Valve\\
или, если 64х разрядная, ветку
HKEY_LOCAL_MACHINE\\SOFTWARE\\Wow6432Node\\Valve\\
и удалите оттуда папку Valve, кликнув по ней правой кнопкой мыши и выбрав команду «Удалить», как показано на скриншоте ниже.

Затем откройте ветку
HKEY_CURRENT_USER\\Software\\Valve\\Steam
и удалите оттуда папку Steam.

Затем закройте редактор реестра и перезагрузите компьютер – на этом удаление Steam завершено!

Как удалить Стим с компьютера полностью, чтобы не осталось ни одного файла? Есть простые, действенные методы, позволяющие избавиться от ненужного клиента за несколько минут! Обо всем расскажем подробно.
Программы и компоненты
Мы будем говорить о том, как полностью удалить Steam с компьютера – наши инструкции помогут стереть десктопное приложение. Будьте внимательны, описанные ниже действия позволяют избавиться от программы, но не от аккаунта!
Самый простой способ удалить Стим с компьютера – воспользоваться меню «Программы и компоненты», специальным инструментом операционной системы:
- Предварительно выйдите из клиента полностью;
- Одновременно зажмите клавиши Win+R , чтобы открыть командную строку;
- В появившееся поле впишите control и нажмите на кнопку «ОК» ;

- В открывшемся окне панели управления найдите раздел «Программы и компоненты» ;

- Перейдите к подразделу «Удаление или изменение» ;
- Найдите в списке название приложения и щелкните правой кнопкой мыши;
- Выберите пункт «Удаление» .

Вы смогли удалить Стим навсегда – способ точно сработает, если файлы не были повреждены. Самый простой и доступный каждому вариант!
Встроенный деактиватор
Есть второй ответ на вопрос, как правильно удалить Стим – можно воспользоваться деинсталлятором, который лежит в основной директории. Сначала открываем папку программы (посмотреть путь можно через «Свойства» — «Ярлык» — «Рабочая папка»).
Рекомендуем выделить папку «steamapps» и переместить ее в другую директорию – так вы сохраните установленные игры.

Теперь пробуем удалить Стим с ноутбука или десктопа:

- Действуйте по инструкции на экране;
- По завершении перезагрузите компьютер.
Элементарно! Несколько слов о возможной проблеме. Некоторые пользователи сталкиваются с невозможностью деинсталлировать приложение – значит, файлы клиента были повреждены. Как удалить Steam в таком случае?
- Откройте официальный сайт и заново установите программу – кнопка загрузки на верхней панели справа;
- Теперь вернитесь к первому способу и деинсталлируйте клиент по инструкции.
Готово! Обсудили автоматические способы деинсталляции – не будем забывать о ручном варианте.
Работа с реестром
Полностью удалить Steam на Windows 10 (и любой другой операционной системе) позволяет очистка файлов реестра. Будьте предельно внимательны и осторожны, чтобы случайно не стереть действительно нужные данные и нарушить нормальную работу операционной системы! Перед началом работы рекомендуем сделать резервную копию – об этом расскажем ниже.
Переходим к делу:
- Кликните правой кнопкой мышки по ярлычку клиента;
- Откройте раздел «Свойства» ;
- Перейдите к вкладке «Ярлык» и найдите строку «Рабочая папка» ;

- Здесь указан путь, где лежат файлы программы;
- Копируем данные директории и переходим в папку;
- Выделяем все содержимое вручную и жмем правой кнопкой мыши;
- Выбираем пункт «Удалить» ;

- Теперь жмите клавиши Win+R , чтобы открыть командную строку;
- Впишите команду regedit и нажмите на кнопку «ОК» .

Реестр открыт! Приступаем к работе:
- Сначала делаем резервную копию – жмите на кнопку «Файл» наверху слева, выбирайте пункт «Экспорт» ;

- Ищите любую папку и сохраняйте файл под любым названием (на латинице);
- Теперь возвращаемся к реестру – если у вас 32х-разрядная система, найдите ветку «HKEY_LOCAL_MACHINE\SOFTWARE\Valve\» ;

- Если операционка 64х-разрядная, ищите слева ветку «HKEY_LOCAL_MACHINE\SOFTWARE\Wow6432Node\Valve\» ;

- В открывшейся ветке удаляйте папку с названием «Valve» ;

- Теперь переходим к ветке «HKEY_CURRENT_USER\Software\Valve\Steam» и убираем оттуда папку с названием клиента;
- Закрывайте реестр и перезагружайте компьютер.
Этот способ позволяет полностью удалить Стим с ПК, включая все оставленные программой файлы. Неудивительно, что клиент широко расползается по реестру – в этом виноваты игры, установленные через ваш аккаунт.
Как быть с аккаунтом
Мы рассказали, как полностью удалить Стим – больше ненужной программы на компьютере нет. Как быть с профилем пользователя? Несмотря на отсутствие клиента, аккаунт сохраняется – им можно пользоваться на других устройствах.
Если вы больше не хотите пользоваться учетной записью, можно избавиться и от нее! Чтобы удалить Стим аккаунт через Стим, просто сделайте следующее:
- Переходите в службу поддержки по ссылке;
- Нажмите на кнопку «Перейти к удалению аккаунта» ;

- Укажите использованный при регистрации адрес электронной почты;
- Впишите номер привязанного мобильного телефона;
- Расскажите о причинах удаления и нажмите на кнопку отправки.

На электронную почту поступит письмо с подтверждением принятия запроса – теперь остается только ждать! Процесс рассмотрения заявки занимает тридцать дней (в этот срок можно отменить удаление).
Если вы решите деактивировать аккаунт, потеряете безвозвратно:
- Загруженные игры;
- Информацию профиля;
- Подарки;
- Предметы инвентаря;
- Средства кошелька;
- Прочую связанную с аккаунтом информацию.
Вы узнали, как удалить Стим с компьютера полностью – ничего сложного! Если больше не хотите пользоваться клиентом или планируете продать/ отдать устройство, пользуйтесь нашими инструкциями и убирайте приложение навсегда!

Как удалить обзор в Стиме со своей страницы, чтобы другие пользователи не видели отзыв? Расскажем – процесс очень простой, справитесь за несколько минут.
Удаляем рекомендацию
Ваши отзывы о пройденных играх – важный вспомогательный элемент для других пользователей. Каждый может увидеть, какое мнение вы составили о приложении и учесть рекомендацию, прежде чем купить или скачать контент.
Хотите убрать устаревший отзыв? Полярно поменяли представление об игре? Тогда нужно стереть старую рецензию!
- Откройте сайт платформы и авторизуйтесь;
- На верхней панели найдите вкладку с именем аккаунта и наведите на нее курсор;
- Перейдите к подразделу «Профиль» ;

- Откроется личная страница – ищем вкладку с нужным названием в меню справа.

Мы вошли в нужное меню – здесь и сейчас вы поймете, как удалить обзор в Steam, если вы больше не хотите делиться им с другими пользователями.
На панели справа отображается общее число написанных вами рецензий и общее число продуктов, которые вы оценивали в публичном пространстве. На странице вы увидите все написанные рекомендации (если их много, придется переключаться между несколькими страницами).
Теперь о главном – как удалить обзор на игру в Steam раз и навсегда!
- Находим рецензию, которую хочется стереть;
- Нажмите на иконку «Рекомендую» или «Не рекомендую» под основным текстом;
- Как только вы кликните на палец вверх или палец вниз, справа появится окно с дополнительными опциями;
- Остается найти одноименную кнопку и нажать на нее, чтобы удалить обзор в Стиме!
Инструкцией можно пользоваться в веб-версии платформы или десктопном клиенте, различий в алгоритме нет.
Зная, как удалить обзор в Стим, можено управлять размещенным контентом. Вам разонравилась написанная ранее рецензия? Изменили мнение и хотите поделиться другими впечатлениями? Вы ничем не ограничены, сотрите старую рекомендацию и составьте другую, обновленную.
Читайте также:

