Как сделать видовое окно в автокаде
Обновлено: 05.05.2024
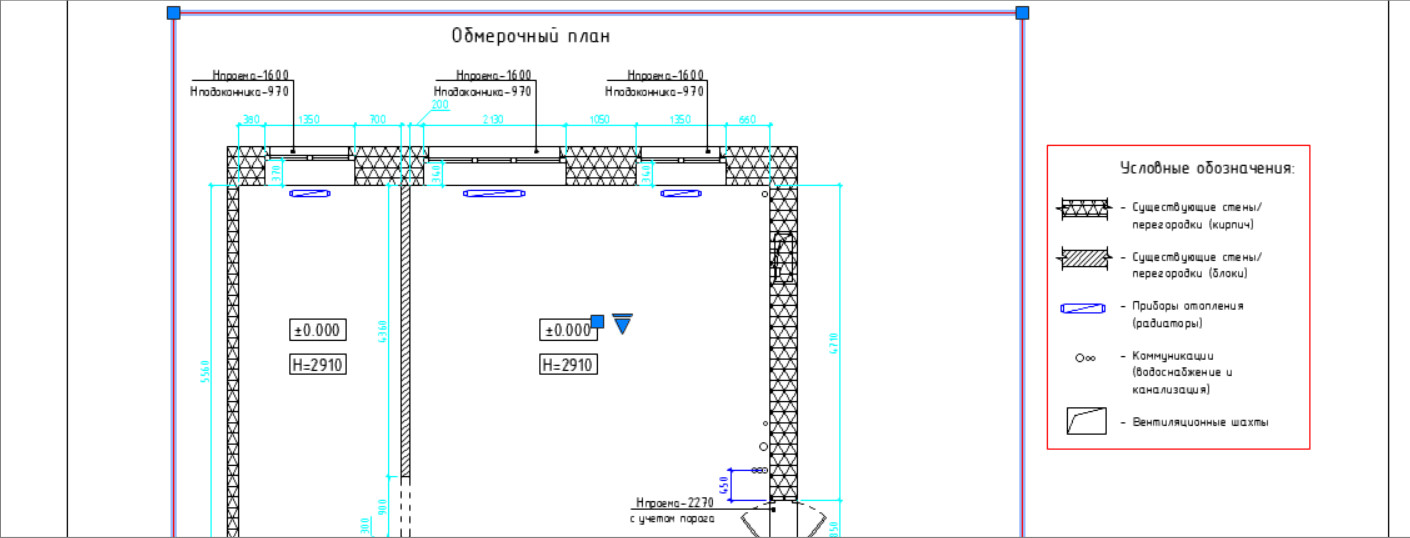
Основная задача видовых экранов в пространстве Листов - организовывать чертеж и подготавливать его для вывода на печать. Можно создавать различное количество таких экранов, задавая им нужный размер, свойства, масштаб модели и т.д.
Автокад - видовое окно на Листах
Для подготовки чертежа к печати нужно переключиться в пространство Листа. Лист - это прототип будущего вашего чертежа. В первую очередь необходимо перейти в пространство Листа. Для этого нужно щелкнуть ЛКМ по вкладке Лист 1, как показано на рис.:

Вы попадете в пространство Листа, которое показано на рис.:

Видовой экран (ВЭ) пространства листа - это примитив. Каждый видовой экран листа представляет собой кадр изображения в пространстве модели, содержащий вид. В нём отображается модель в заданном масштабе и ориентации. Через видовой экран мы попадаем в пространство модели.
Если дважды щелкнуть ЛКМ внутри видового экрана, он станет активным. Тогда у нас появится доступ к пространству Модели, где находятся чертежи. Вращая колесико мыши, мы можем изменять масштаб, тем самым отдаляться или приближаться к объектам чертежа.

Обратите внимание на числа, которые меняются при масштабировании внизу экрана:

Это и есть текущий масштаб чертежа. Чтобы выбрать стандартное значение масштаба, которое соответствует ГОСТу, необходимо щелкнуть по маленькой стрелочке возле чисел, как показано на рис.:

Откроется список стандартных масштабов. При необходимости можно добавить новое значение. Для этого нужно выбрать «Пользовательский…» - «Добавить».


Откроется диалоговое окно, в котором следует указать имя и свойства масштаба. Создадим новое значение масштаба 1:200, как показано на рис.:

Теперь установим новое значение масштаба:

Чтобы выйти из видового экрана, достаточно дважды щелкнуть ЛКМ по листу за границей ВЭ.
В пространстве листа может создаваться один видовой экран, занимающий весь лист, или несколько видовых экранов. Если его выделить, то появятся четыре ручки для редактирования.

Размеры, свойства, масштаб и расположение видовых экранов могут меняться. Их можно копировать и выносить за пределы листа.

Создание нового ВЭ в пространстве листа
Чтобы создать новый видовой экран, перейдите на вкладку Лист - панель «Видовые экраны листа». Существует несколько вариантов создания ВЭ: прямоугольной формы, многоугольной или вообще произвольной формы.

Также можно просто копировать уже существующий ВЭ, воспользовавшись командой редактирования «Копировать». Это наиболее правильный путь, если необходимо задать одинаковые размеры видовых окон на одном листе.
Видовые экраны в Автокаде, используемые в пространстве Листа, необходимы для правильного оформления чертежей различной сложности. После этого работу можно выводить на печать.
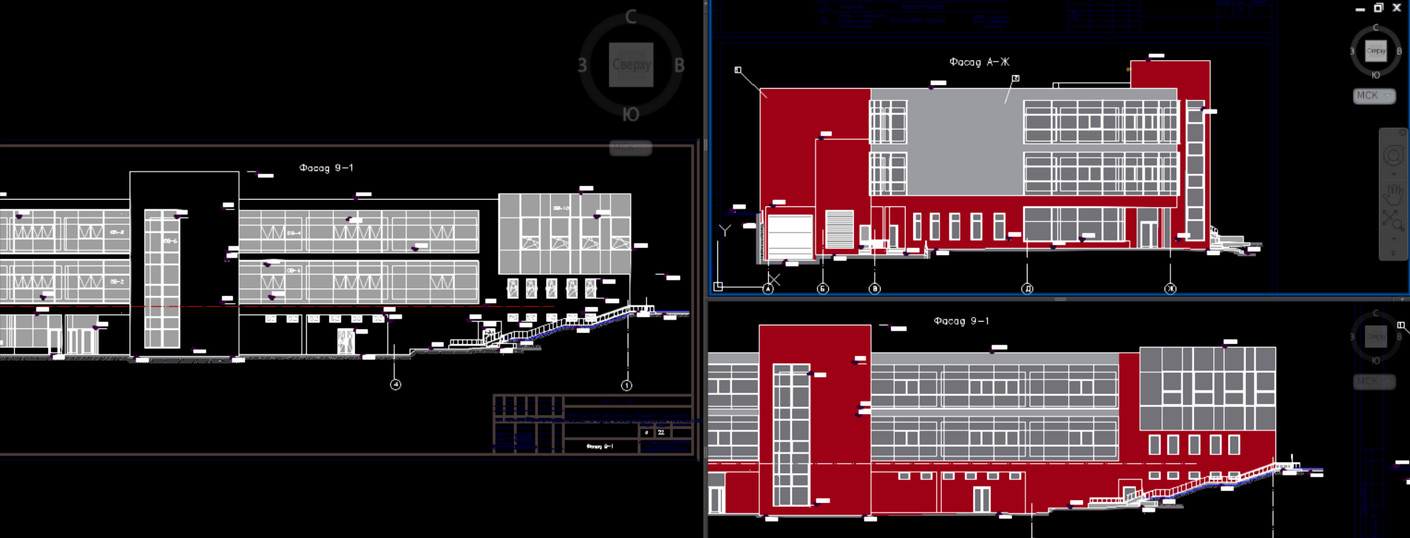
Понятие «Видовые экраны в Автокаде» подразумевает разбиение рабочего пространства программы на отдельные области. Причем видовые экраны могут быть как в пространстве Модели, так и в пространстве Листа. И это не одно и тоже! Итак, давайте более подробно рассмотрим работу с видовыми экранами непосредственно в Модели.
Видовые экраны Автокад в пространстве Модели
Графическую область в пространстве модели можно разбить на несколько отдельных прямоугольных областей. Так называемых видовых экранов, на которых будет отображаться ваша модель в различных видах. Например, вид «Сверху», вид «Справа» или какая-либо изометрия.
Как правило, с видовыми экранами очень удобно работать при 3D-моделировании (см. рис.). Если чертеж содержит большое количество объектов, то на разных видовых экранах можно применять команды панорамирования и зумирования независимо друг от друга. Это позволяет избегать ошибок и оформлять документацию правильно и быстро.
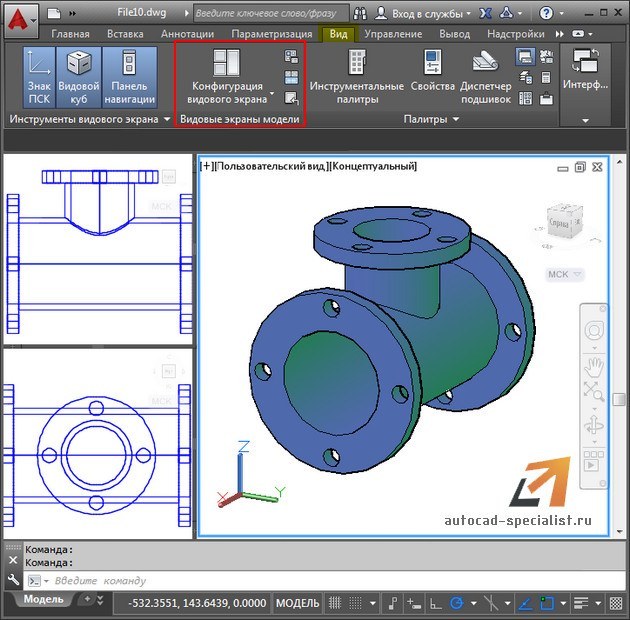
Для разбиения Модели на видовые экраны нужно перейти на вкладку «Вид» и работать с панелью «Видовые экраны модели» (см. рис.).

Чтобы создать несколько видовых экранов, нужно раскрыть список «Конфигурация видовых экранов» и выбрать подходящий вариант их расположения (см. рис.).
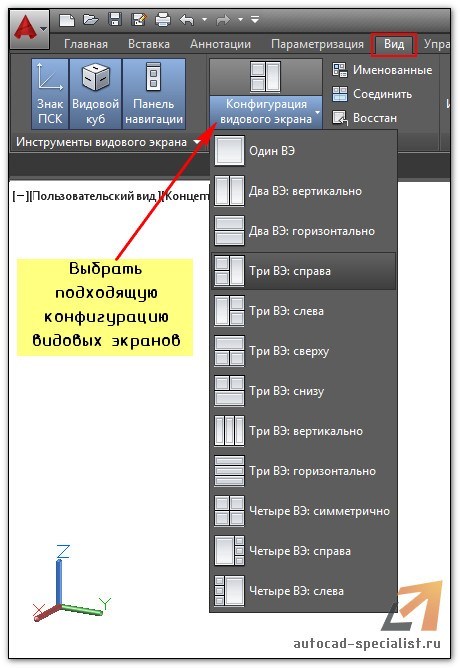
Чтобы сделать активным тот или иной видовой экран, достаточно дважды щелкнуть внутри него ЛКМ. Он сразу выделится синим прямоугольником.
В левом верхнем углу каждого видового экрана Автокада отображаются средства их управления. Нажав на «+» можно развернуть данный экран на весь монитор. Обратное действие – нажатие на знак «-». Так же можно изменять Вид и Визуальный стиль.
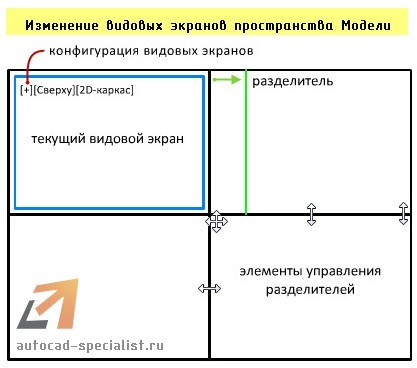
Таким образом, использование видовых экранов может существенно упростить и ускорить работу над созданием сложного и загроможденного чертежа.

Поговорим о пространстве “Лист” в AutoCAD, создании новых листов и работе с ними. Этот материал AutoCAD для начинающих и не только!
В AutoCAD предусмотрено два рабочих пространства для работы с чертежами. Это пространство “Модель” и “Лист”. Все построения производятся в модели. А пространство листа в AutoCAD используется для компоновки чертежа перед выводом на печать.
При этом удобно чертить в пространстве модели все объекты с масштабом 1:1, а уже на листах масштабировать и оформлять чертеж. Если вы не умеете выполнять простейшие построения в Модели, то ознакомьтесь с перечнем уроков по Автокад для чайников на данном сайте.
Переход на лист осуществляется с помощью закладок под графической зоной чертежа. Можно создавать несколько листов с разными компоновками. По умолчанию их всегда создано два – это Лист 1 и Лист 2.

При переходе на одну из вкладок листов появляется диалоговое окно Диспетчер наборов параметров листов. Оно служит как раз для настройки листов перед выводом на печать.
Закройте его пока, мы его рассмотрим в следующем уроке.
Теперь перед нами белый лист с пунктирной рамкой и прямоугольник, в котором находится наш чертеж.
Белый лист – это наш лист бумаги, на котором все будет выводиться на печать. Пунктирная рамка задает видимую область печати. Прямоугольник с чертежом внутри – это видовой экран.

Видовой экран - это зафиксированный вид чертежа или его части из пространства модели. Можно зафиксировать разные виды одних и тех же объектов. Например, план этажа с несущими стенами и перегородками. Эти виды можно расположить на одном листе или на разных. Это очень большой плюс в использовании листов в AutoCAD.
По умолчанию на листе уже создан один видовой экран. И чертеж из пространства модели представлен в нем в произвольном масштабе.
Прямоугольник видового экрана можно увеличивать или растягивать с помощью ручек. А затем выбирать масштаб, с которым должен быть представлен чертеж на листе. Для этого выделяем видовой экран и задаем нужный масштаб. Я для своего примера возьму 1:100.

Слой, в котором расположен прямоугольник видового экрана, можно сделать непечатаемым. При этом сама рамка останется видимой на листе, но при печати на бумаге она не будет видна. Для этого создайте новый слой с именем, например, ВЭ. И нажмите на иконку печати в Диспетчере свойств слоев.

На листе удобно вначале размещать рамку со штампом, заполнять штамп, делать какие-то надписи. Затем вписывать чертеж с нужным масштабом посредством видовых экранов.
Если надо на этом же листе показать какой-то узел объекта, то нет смысла его прочерчивать в модели еще раз с укрупненным масштабом. Достаточно просто создать еще один видовой экран и вывести на нем этот узел с другим масштабом.
Могут возникнуть некоторые трудности с внемасштабными элементами. К таковым относятся: текст, типы линий, штриховки, размеры и т.д. Но об этом - в следующей части статьи про работу с листами в AutoCAD.
Вот мой пример с чертежом на листе. Рамку я взял из СПДС модуля, который можно скачать и установить с сайта Autodesk.

Еще одно удобное использование видовых экранов на листе – это возможность заморозки отдельных слоев.
Заходим в видовой экран. Для этого производим двойной щелчок левой кнопки мыши внутри рамки видового экрана. Она выделяется жирной линией.
И теперь здесь можно редактировать объект.
В данный момент Вы находитесь в пространстве модели. Для удобства можно развернуть границу видового экрана на все рабочее пространство. Для этого нажмите на панели состояния кнопку "Развернуть ВЭкран". Для возврата к листу нажмите кнопку "Свернуть ВЭкран".

Нам надо заморозить некоторые из слоев. Например, внутренние перегородки. Нажимаем на значок заморозки слоя. И слой как бы исчезает. Но он пропадает только в активном видовом экране. В новом же экране данный слой будет уже виден.

А как же создать новый лист в AutoCAD?
Наведите курсор мыши на вкладку, например, листа 1. И нажмите правой кнопкой мыши. Откроется меню работы с листами. Здесь выберите пункт Новый лист. Укажите имя Листа и нажмите “Enter”.
Создание нового листа в AutoCAD так же можно произвести, введя команду РЛИСТ.
Появится запрос в командной строке: "Введите параметр для листа [Копировать/Удалить/Новый/Шаблон/Переименовать/Сохранить/усТановить/?] ".
В ответ на него укажите ключевую букву вызова нужной опции команды РЛИСТ.

Таким образом Вы можете копировать, удалять, переименовывать листы.
Теперь Вы знаете, как создать новый лист в AutoCAD. А также можете сохранить лист с настроенными параметрами, как шаблон, и затем применять его в дальнейшей работе.
Если вам нужно быстро и качественно освоить программу и нет времени разбираться с текстовым материалом, то Автокад онлайн обучение – это отличный вариант, который решит вашу проблему!

Автор:
Применяется для версий с обновлением Update 2018.1 и более поздних
Видовые экраны листа представляют собой объекты, которые отображают виды пространства модели. Их можно создавать, масштабировать и размещать в пространстве на листе. Размеры, свойства, масштаб и расположение видовых экранов могут меняться.
На каждом листе можно создавать один или несколько видовых экранов листа. Каждый видовой экран листа похож на встроенный телевизионный монитор для просмотра модели с учетом указанного пользователем масштаба и ориентации.
Создание видовых экранов листа
При использовании команды СВИД для создания нового видового экрана листа необходимо указать вид, на котором его необходимо отобразить, одним из следующих способов.
- Выберите противоположные углы прямоугольной области, и границы пространства модели отобразятся автоматически.
- Укажите возможность использования ранее сохраненного вида пространства модели, который требуется отобразить.
- Укажите возможность, которая позволяет временно перейти в пространство модели для определения отображаемой прямоугольной области.
Прим.: Видовой экран листа должен создаваться на определенном слое. При выводе чертежа на печать этот слой можно отключить, чтобы границы видового экрана листа не отображались при печати.
Изменение видовых экранов листа
После создания видового экрана листа можно изменить его размеры, свойства, масштаб, а также перемещать его нужным образом.
- Для управления всеми свойствами видового экрана листа используйте палитру свойств.
- Для наиболее распространенных изменений выберите видовой экран листа и используйте его ручки.

Прим.: Поскольку видовые экраны листа являются объектами, к ним можно применять такие команды редактирования, как КОПИРОВАТЬ, ПЕРЕНЕСТИ и СТЕРЕТЬ.
Заблокированные видовые экраны листа
Чтобы исключить случайное панорамирование и зумирование, у каждого видового экрана листа есть свойство «Показ блокированного», которое можно включить или отключить. К этому свойству можно перейти, используя палитру свойств, контекстное меню, выбранного видового экрана листа, соответствующую кнопку на вкладке «Видовые экраны листа» ленты и кнопку в строке состояния, когда выбраны один или несколько видовых экранов листа.

Автор:
Видовые экраны листа представляют собой объекты, которые отображают виды пространства модели. Их можно создавать, масштабировать и размещать в пространстве на листе.
На каждом листе можно создавать один или несколько видовых экранов листа. Каждый видовой экран листа похож на встроенный телевизионный монитор для просмотра модели с учетом указанного пользователем масштаба и ориентации.
Создание видовых экранов листа
При использовании команды СВИД для создания нового видового экрана листа необходимо указать вид, на котором его необходимо отобразить, одним из следующих способов.
- Выберите противоположные углы прямоугольной области, и границы пространства модели отобразятся автоматически.
- Задайте параметр «Именованные», чтобы использовать сохраненный вид пространства модели.
- Задайте параметр «Новый» для временного доступа к пространству модели, чтобы определить прямоугольную область.
- Выберите сначала параметр «Объект», а затем замкнутый объект, такой как круг или замкнутую L-образную полилинию, для преобразования в видовой экран листа.
Прим.: Видовой экран листа должен создаваться на определенном слое. Когда вы готовы вывести чертеж, отключите этот слой, чтобы отобразить видовой экран листа без границы.
Изменение видовых экранов листа
После создания видового экрана листа можно изменять его размеры, свойства, масштаб, а также при необходимости перемещать его.
- Для управления всеми свойствами видового экрана листа используйте палитру свойств.
- Для наиболее распространенных изменений выберите видовой экран листа и используйте его ручки.

Прим.: Поскольку видовые экраны листа являются объектами, к ним можно применять такие команды редактирования, как КОПИРОВАТЬ, ПЕРЕНЕСТИ и СТЕРЕТЬ.
Заблокированные видовые экраны листа
Чтобы исключить случайное панорамирование и зумирование, у каждого видового экрана листа есть свойство «Показ блокированного», которое можно включить или отключить. К этому свойству можно перейти, используя палитру свойств, контекстное меню, выбранного видового экрана листа, соответствующую кнопку на вкладке «Видовые экраны листа» ленты и кнопку в строке состояния, когда выбраны один или несколько видовых экранов листа.
Читайте также:

