Как сделать танки поверх всех окон
Обновлено: 03.05.2024
Приветствую всех танкистов на нашем сайте! В нашей статье я хотел бы поделиться несколькими самыми популярными и рабочими способами сделать world of tanks на весь экран. Всего мы подготовили три актуальных варианта, с помощью которого вы откроете WoT в полноэкранном режиме.
Также хочу отметить, что изменение разрешения и включения полноэкранного режима является одним из способов решения частой проблемы – черного экрана в world of tanks, с которой может столкнуться каждый танкист.
Вариант 1. Меняет разрешение через настройки WoT
Самый простой и действенный метом – используем внутренний функционал игр. Данный метод самый действенный и приоритетный, поэтому рекомендую использовать именно его для того чтобы сделать wot на весь экран.
- Запускаем World of Tanks и логинимся
- Переходим в «Меню» нажимая на иконку шестеренки и выбираем «Настройки»
- В появившемся окне вам нужно открыть вкладку «Графика». Далее ищем поле с параметрами «разрешение экрана», где вы можете поставить галочку «Полноэкранный режим». Также у вас есть возможность поменять и другие настройки графики, для вашего удобства.
- Далее игра перезапустится, и вы уже будите играть в World of Tanks на весь экран. Если же у вас возникли другие сложности, то можете перейти к другим вариантам.
Вариант 2. Комбинация клавиш
Для любой игры, включая и мир танков, можно использовать специальные комбинации клавиш. Одно из таких соотношений является «Alt» + «Enter» нажатые одновременно. После чего игра автоматически перейдет в режим на весь экран или выйдет из него.
Вариант 3. Через параметры запуска, не запуская игру
Если по каким-то причинам вы не можете запустить игру или же по каким-то другим предпочтениям, то изменить полноэкранный режим можно и через параметры запуска используя ярлык.

- На рабочем столе вашего компьютера находим ярлык и нажимаем правой клавишей мышки – «Свойства».
- В открывшемся окне ищем вкладку «Ярлык» и переходим в строку «Окно»
- Тут вам предложено ряд возможностей запуска WoT, нужно выбрать «Развернуть на весь экран».
Также не забывайте менять данный пункт, если вы заходите сделать world of tanks в окне. Если у вас возникли проблемы с самой игрой, то оптимальным способом будет пожаловаться в ЦПП
Пошаговая инструкция по расширению экрана телевизора
Если есть проблемы с картинкой, значит, не задан её формат по умолчанию. Для того чтобы запрограммировать размер кадра, можно нажать на кнопку «По умолчанию». А можно вручную задать все параметры (высоту и ширину). Для этого необходимо предпринять следующие действия:
- зайти в Меню;
- нажать «Изображение»;
- найти «Размер картинки» (задать нужные размеры).
Как увеличить экран на телевизоре? Или можно предпринять другой ряд действий, если есть необходимость в моделировании:
- Найти «Format» на пульте дистанционного управления ТВ.
- Выбрать подходящий формат либо отметить «Настройки». Нажать на кнопку «Формат изображения». Нужно знать, что просмотр с USB или Smart TV здесь будет недоступен.
- Выбрать кнопку «Автозаполнение» (функция заливки. Здесь кадры будут увеличены, субтитры видны. Возможность искажения минимальна, границы могут окраситься в чёрный цвет).
- Или выбрать другой режим: «По размеру экрана» (не подходит для ввода ПК. Чёрные границы здесь просматриваются. Масштаб увеличивается автоматически).
- Опция «Автоматическое масштабирование» (просматриваются чёрные поля по границам кадра).
- Нажать по желанию «Сверхувеличение» (картинка займёт весь монитор, 3Х4. Режим полноэкранный).
- Можно выбрать функцию «Растянуть» (в соответствии с целью, высота или ширина могут быть растянуты или сжаты. Чёрных полей нет).
- Если выбрать опцию «Смещение», то получится сдвиг кадра.
- Функция «Соотношение сторон» (увеличивает картинку до широкоэкранного режима 16:9).
- Можно нажать на кнопку «Широкий экран» (кадр растянется до параметров 16:9).
- Выбрать опцию «Немасштабированное» (получится оригинальное изображение).
При экспертном режиме HD или ПК могут возникать тёмные поля по краям.
Базовые настройки
Параметры по умолчанию выставлены с завода. Но бывает их меняют в магазине, поэтому для базовой настройки их лучше сбросить – так будет удобнее и проще.
Что выставлять на новом телевизоре:
- динамическое изменение изображения. Эта функция автоматически подстраивает цвета на экране реагируя на условия освещения. Ее отключают, так как цветовой формат порой меняется кардинально;
- яркость. Параметр влияет на включенную подсветку экрана, делая ее светлее. Точного значения нет – каждый выставляет как ему больше нравится;
- контрастность. От этого параметра зависит цветопередача белого. Настраивают так, чтобы оттенки отличались один от другого и были четко различимы белые, светло-серые, черные и светло-черные тона;
- резкость. Параметр прибавляет деталей изображению. На новых телевизорах разрешение уже итак большое, поэтому настраивать резкость не нужно.
Проверять и корректировать значения рекомендуется раз в год, так как подсветка техники со временем тускнеет, что отражается на отображении картинки.

Настройка экрана на телевизоре.
Видео
Отличие настроек на ТВ разных производителей

Название пунктов меню может отличаться на ТВ разных марок. В том числе возможны различия в различных сериях ТВ одного производителя. Иногда могут отсутствовать определённые опции. Поэтому рекомендуется в первую очередь ориентироваться на инструкцию от производителя. К примеру, модели Sony зачастую имеют значительно больше настроек, в сравнении с телевизорами от Samsung и Philips.
Год выпуска также играет роль. Новые версии, как правило, имеют более широкие возможности в настройке. Но, большинство телевизоров всё же обладают стандартным набором функций.
можно ли фильмы при просмотре на телевизоре расширять на весь экран
если в ПО твоего ТВ не предусмотрено, ты что сам прогу для системы напишешь и пере зальёшь ?
Настройка интернета через проводное соединение
Smart телевизоры можно подключить к сети интернет проводным или беспроводным путем. В случае с использованием провода возможны два варианта.
- Прямое подключение. Кабель провайдера напрямую вставляется в ТВ. Работает только в том случае, если для доступа к сети не нужно ее настраивать, то есть, не требуется ввода логина, пароля и адреса сервера.
- Соединение через роутер. В качестве промежуточного звена используется маршрутизатор. Такое подключение удобнее, так подходит для любой сети.

Процедура настройки приведена для серий ТВ N, M, Q, LS, так как они наиболее актуальны и распространены на рынке.
Совет! Если соединение не произошло, то стоит перезагрузить роутер, отключив предварительно от питания, а также заново подсоединить кабели. Если это не помогло, то стоит обратиться к провайдеру.
Изменение формата изображения в телеприставке
Как расширить экран на телевизоре? Программировать формат кадров можно и через телеприставку. Для этого следует зайти в Меню, выбрать «Настройки», найти «Экран». Здесь находятся следующие опции:
- изменение разрешения экрана (screen rezolution);
- смена позиций монитора (screen position);
- вращение (screen rotation);
- смена заставки;
- включение, выключение HDR.

Если вам потребовалось закрепить какое-то окно поверх всех других окон в Windows, а в настройках программы, которой принадлежит это окно такого параметра нет, к сожалению, системных средств для этого действия также нет. Но вы можете поместить окно «всегда сверху» с помощью нескольких бесплатных утилит.
В этой статье несколько способов закрепить окно программы поверх всех окон Windows 10, 8.1 или Windows 7 с помощью бесплатных программ, которые позволят выполнять это сочетанием клавиш, с помощью меню в области уведомлений и другими методами.
Как сделать программу или окно всегда поверх всех окон с помощью AutoHotKey
AutoHotKey — популярная программа, позволяющая создать скрипты для собственных горячих клавиш в различных программах или в Windows в целом. С помощью неё можно создать и сочетание клавиш, которое будет включать режим «Всегда сверху» для активного окна:
Разумеется, вы можете задать свою комбинацию: в моем примере используется ^ (Ctrl), + (Shift) и SPACE (пробел).
DeskPins — простая бесплатная программа для закрепления окна поверх других окон

В дальнейшем, если это окно больше не нужно располагать поверх других, поднесите указатель мыши к кнопке в заголовке окна и нажмите по ней для открепления.
PinWin
PinWin — еще одна бесплатная программа для помещения выбранных окон поверх остальных, даже когда они неактивны. После установки и запуска программы ее значок отобразится в области уведомлений Windows, и там можно будет выбрать окно, которое нужно закрепить поверх других окон из списка, либо указав на него (пункт «Select Window From Screen»).

На самом деле, программ подобного рода множество, как правило они бесплатны и не занимают много места. Два похожих инструмента со слегка иной реализацией закрепления поверх всех окон — OnTopper и TurboTop.
Дополнительно, если вам требуется закрепить окно какой-то конкретной программы поверх других окон, не исключено, что такая настройка присутствует в параметрах самой этой программы: например, вы найдете такую настройку в диспетчере задач Windows, медиа плеере VLC, для видео в браузере Google Chrome можно использовать расширение Floating Video, для браузера Firefox есть дополнение «Always on Top», во многих других программах также можно отыскать соответствующие возможности.
Рассмотрим как включить полноэкранный режим в World of Tanks:
Для того что бы сделать в world of tanks полноэкранный режим, вам необходимо зайти в «Настройки» игры, перейти в пункт «Графика», и просто выбрать режим «Полноэкранный режим».

Если в World of Tanks не включается полноэкранный режим – сворачивается и не работает, то в этом виноваты установленные модификации клиента. Для исправления запускаем игру в безопасном режиме, после, если все нормально, удаляем моды и наслаждаемся игрой ?

Как сделать полноэкранный режим в игре
Для того, что бы сделать полноэкранный режим в играх, вам следует пройти по сдедующему пути:
- щелкаем правой кнопкой мыши по ярлыку игры (на рабочем столе, к примеру).
- щелкаем на вкладку «Свойства».
- Переходим во вкладку «Ярлык».
- Выбираем «Окно», где жмем на нужный нам пункт.

Видео
Сочетание клавиш
Если у вас открывается окно с игрой в рамке, то скорее всего, вам поможет которое позволяет разворачивать все системные окна в полноэкранный режим. На клавиатуре одновременно зажмите клавиши Alt и Enter и посмотрите на реакцию игры. Если это не помогло, то переходите к другому способу.
. Настройки игры
Некоторые игры на современных ОС, например, на Windows 8 позволяют устанавливать полноэкранный или оконный режим в своих графических настройках.
Эту возможность можно обнаружить, запустив игру, которая по какой-то причине запускается в окне, то есть не на весь экран.
Решение проблемы:
Иногда после изменения настроек игру приходится перезапускать. При этом обычно неважно, ни какая стоит операционная система, ни разрешение экрана.

Установка полноэкранного режима для игры Minecraft
Как развернуть игру на весь экран: параметры запуска
Если зайти в свойства любого ярлыка игры, то вы увидите параметры запуска (для этого нажмите правой кнопкой мыши по ярлыку и выберите соответствующий пункт в выпадающем окне). В графе «Ярлык» в строке «Объект» вы найдете адрес, который указывает на расположение исполняемого файла в корневом каталоге с игрой. Мало кто знает, но существует ряд команд, которые можно прописывать после адреса. Все они прописываются через пробел после дефиса. В зависимости от конкретной игры список поддерживаемых команд может отличаться. Для того, чтобы растянуть игру на весь экран попробуйте следующие варианты:
- -fullscreen — устанавливает параметры полноэкранного режима.
- -w 1920 -h 1080 — устанавливает размер окна по высоте и ширине. В данном случае указаны значения для FullHD разрешения. Вы можете поменять значения конкретно под ваш монитор, где -w — ширина, а -h — соответственно высота.
- Существует также команда для запуска игры в оконном режиме. Ее часто применяют для первоначального запуска, чтобы избежать некоторых проблем с совместимостью, а в дальнейшем в ручную установливают разрешение в настройках. Если после адреса вы видите текст -window, то его требуется убрать. Возможно, именно это препятствует приложению развернуться во весь экран.

Точно такие же параметры, как правило, работают и для игр, установленных из Steam. Только в свойствах ярлыка вы не найдете поля «Объект». Чтобы установить параметры запуска, вам потребуется зайти в свою библиотеку в программе. Выберите желаемую игру, нажмите по ней правой кнопкой мыши и перейдите в свойства. Там вы увидите пункт «Установить параметры запуска». Нажимаете по нему и точно таким же образом прописываете вышеописанные команды. Не забудьте дефис в начале и пробел между командами. Можно указывать несколько параметров одновременно.
. Изменение параметров запуска
Иногда бывает, особенно если вы играете на чужом компьютере, что запуском в оконном режиме игра обязана выставленному в свойствах ярлыка параметру «-window».
Он может быть записан в строке «Объект» свойств игрового ярлыка.
Убрав эту надпись, можно восстановить стандартный запуск на весь монитор.
Проблема с запуском возникает и при несовместимости игры с данной операционной системой.
В этом случае стоит выбрать в свойствах ярлыка или самого приложения вкладку «Совместимость» и подобрать операционную систему.
Однако чаще всего список ОС заканчивается на Windows Vista, и владельцу современной ОС, например, Windows 10, этот способ не поможет.

Запуск игры в режиме совместимости с Windows XP
Растянуть игру на весь экран: внутриигровые настройки
Современные игры предлагают геймерам широкий спектр настроек. Можно настраивать что угодно, начиная от управления и заканчивая графической составляющей. В старых же играх функционал не такой богатый, но опции отображения есть и у них. В целом процесс очень простой: нужно найти пункт «Режим экрана» и поставить напротив него галочку. Очень часто эта настройка вынесена в отдельную категорию, где пользователь настраивает интерфейс. Так что если вы не нашли этот пункт в разделе с графическими сетапами, не расстраивайтесь и просмотрите всё меню, которое предлагается игроку. Иногда можно встретить режим отображения экрана в лаунчере (когда перед запуском игры появляется программа, отвечающая за загрузку приложения). Некоторые разработчики встраивают в лаунчеры отдельные настройки, которые не дублируются в самой игре.

В крайнем случае можно поставить режим отображения «Оконный без рамок». В таком случае экран игры развернется на максимум. В оконном режиме производительность, конечно, ниже, чем в полноразмерном, но разница не такая большая и, обычно, не превышает 5-10%, так что потеря FPS будет невелика. Не во всех старых играх присутствует данная возможность. Проверьте информацию на сайте разработчиков: возможно проект вообще способен работать только в оконном режиме с низким разрешением (да-да, встречаются и такие проекты).
Запущенная игра может быть не на весь экран: появляются чёрные полосы слева и справа в Windows. Сейчас разберёмся, как открыть КС ГО на весь экран.
Как убрать оконный режим в CS:GO
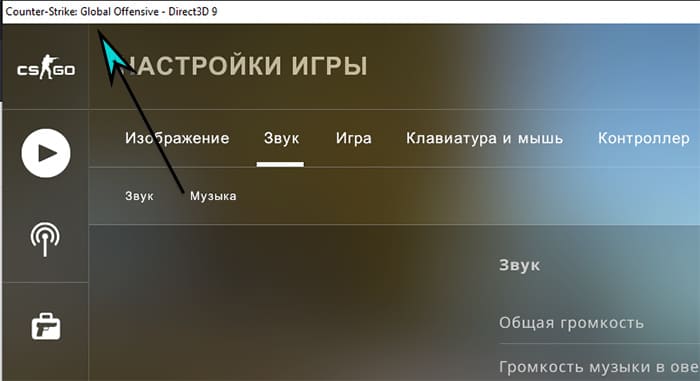
Игра умеет запускаться в разных режимах отображения. Если на экране видна панель задач, значит КС ГО открыта в оконном режиме. Измените следующие настройки, чтобы открыть игру во весь экран.
Как сделать соотношение сторон 4:3
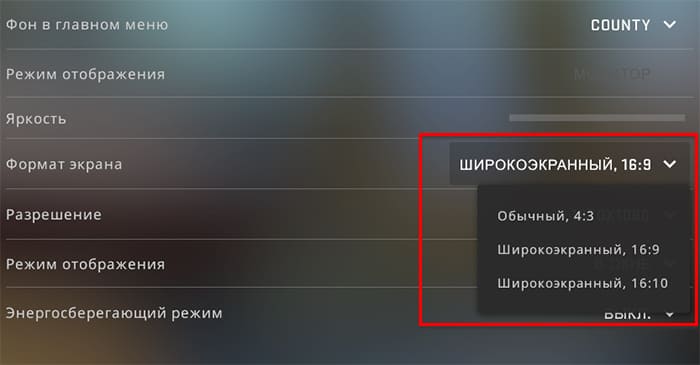
Выбрав в настройках Формат экрана, можно подобрать подходящее соотношение сторон. Дополнительно игроки используют настройки в ПО видеокарты. Это позволит изменить у этого соотношения качество с 1280×960 на 1920×1536 или другое. Для устройств от Nvidia это можно сделать следующим образом.
Запустите CS:GO и проверьте, не появились ли полосы по краям. В этом случае можно вернуться в панель управления и добавить пикселей по вертикали. Инструкции по настройке разрешения с 4:3 для AMD есть на Youtube.
Изменить размер экрана через консоль КС ГО
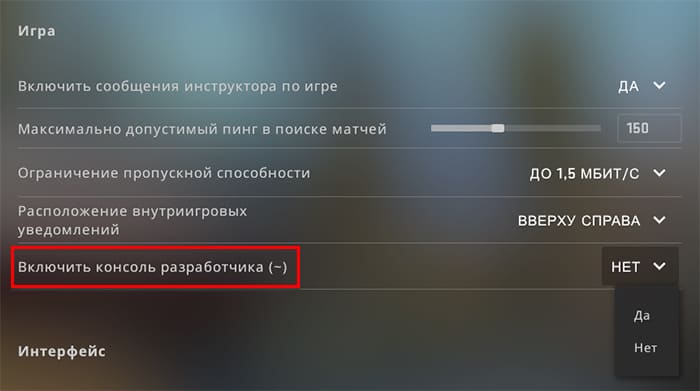
Консоль может быть вызвана в игре, если активирована такая возможность в настройках. Выберите вкладку Игра, найдите и включите консоль. Теперь чтобы запустить её, выберите символ Тильды (~) на клавиатуре.
Если КС ГО не запускается на весь экран, укажите параметры через консоль: mat_setvideomode 1920 1080 0. В этой последовательности записывается количество пикселей по горизонтали и вертикали. Цифра ноль в конце команды служит для установки полноэкранного режима. Параметры записываются в таком же виде с пробелами, как в примере. Игрок может указать свои параметры. Единица вместо нуля запустит игру в оконном режиме.
Настройки через консоль применяются только для текущей сессии. Когда вы посетите CS:GO в следующий раз, будут использованы настройки по умолчанию. Поэтому предпочтительно записывать параметры в конфигурационном файле игры, чтобы они сохранились для каждого нового запуска. Можно изменить команду и сохранить её через консоль. Для этого используйте следующие параметры: alias fullscreen “mat_setvideomode 1920 1980 0”.
Через параметры запуска Steam
CS:GO доступно сделать на весь экран через параметры запуска в клиенте Steam. Это позволит сберечь полноэкранный режим при последующих запусках.
Окно параметров принимает другие значения для изменения запуска игры. К примеру, игрок может отключить просмотр видеоролика разработчика командой “- novid”.
Как сделать игру во весь экран на MacBook

На Макбуке некоторые не могут запустить игру в полноэкранном режиме. Основная масса игроков используют компьютер с Windows, где проблем с отображением практически не возникает. При запуске игра пытается определить параметры экрана и если не удаётся сделать это, по краям появляются тёмные полосы. Убрать их можно одним из уже описанных способов.
- Откройте Свойства CS:GO через Steam и добавьте параметр “-full” или “-fullscreen”;
- Используйте настройки внутри игры, чтобы развернуть экран в CS:GO;
- Растяните экран через консоль игры, предварительно активировав её в настройках.
Настройки могут быть изменены через параметры системы MacBook. Инструкции есть на сайте поддержки компании производителя.
Как сделать прицел на весь экран в КС ГО
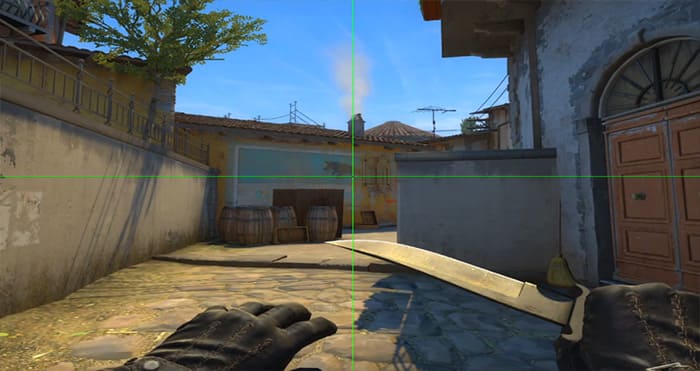
Прицел, края которого касаются граней экрана компьютера, принято использовать для тренировки «раскидки». Активируется он при помощи консоли и определённого бинда: bind “клавиша, которая активирует прицел” “incrementvar cl_crosshairsize 3 1000 997”.
Читайте также:

