Как сделать зум в окне
Обновлено: 05.05.2024
Одна из самых полезных особенностей Zoom — горячие клавиши, которыми пользуются только опытные пользователи. Причина в том, что многие просто не знают эти комбинации, из-за чего вынуждены использовать стандартные кнопки или ссылки. Ниже рассмотрим, какие сочетания клавиш Зум наиболее востребованы и приведем инструкцию, как задать комбинацию самостоятельно.
Горячие клавиши Зум
Чтобы использовать горячие кнопки Zoom, необходимо наличие определенного программного обеспечения. В частности, на устройстве с Виндовс должно стоять приложение версии 3.5.19869.0701 или выше. Если на ПК или ноутбуке с Мак ОС, то потребуется version от 3.5.19877.0701 или выше. Для ОС Линукс подойдет софт с версией от 1.1.32904.1120 или выше, а для iPad — от 4.4.5 (55341.0715) или выше.
Что касается горячих клавиш Zoom, выделим основные комбинации:
- F6 — перемещение между вплывающими окнами Зум;
- Ctrl + Alt + Shift — перемещение фокуса на элементы управления
- PageUp, PageDown — просмотр предыдущих и следующих видеопотоков галереи;
- Alt — включение и выключение параметра Всегда показывать панель инструментов… в настройках;
- Альт + V, A, C — старт/остановка видео, выключение/включение звука, старт/остановка облачной записи;
- Alt + F1, F2 — перевод в режим активного выступления / к просмотру видео во время конференции;
- Альт + F — вход и выход из полноэкранного режима;
- Alt + H, U — отображение или скрытие панели чата / панели участников;
- Альт + I — открытие окна приглашения;
- Alt + Y — поднятие и опускание руки;
- Альт + F4 — закрытие текущего окна;
- Alt + P, N — пауза и возобновление записи, переключение камеры;
- Альт + Shift + G — остановка дистанционного управления;
- Alt + Shift + T — создание скриншота;
- Ctrl + W — закрытие текущего сеанса чата;
- Ctrl + Up, Ctrl + Down — переход к прошлому и следующему чату соответственно;
- Ctrl + T — переход к чату;
- Ctrl + F — поиск;
- Ctrl + Tab — переход к очередной вкладке и т. д.
Полный список горячих клавиш Zoom можно найти в самом приложении в его ПК версии (Настройки-Сочетание клавиш).

Редактирование комбинаций
При желании сочетание горячих клавиш Zoom можно редактировать. Алгоритм действий такой:
- войдите в приложение на ПК;
- жмите на картинку профиля в Zoom;
- перейдите в раздел настроек;


- выставьте те горячие комбинации, которые вам необходимо;
- для внесения изменений жмите на строчку в разделе Комбинация клавиш и внесите правки.

Таким способом вы можете установить те горячие клавиши Zoom, которые будут удобны для вас.
Кнопки Зум
Для раскрытия темы важно привести обзор кнопок меню программы. Выделим основные:
- Новая конференция — создание новой трансляции.
- Запланировать — переход в раздел, где можно запланировать веб-конференцию.
- Войти — кнопка входа в конференцию в Zoom при наличии идентификатора.
- Демонстрация экрана — переход к одноименной функции.

Иногда пользователи жалуются на ситуацию, когда не активна какая-то кнопка. Такая ситуация возможна, когда пользователь не прошел регистрацию или имеют место сбои в работе программы.
Как установить клавишу
Не менее важный вопрос — как поставить какую-либо опцию на кнопку в Zoom. Для примера рассмотрим вариант со звуком. Алгоритм действий такой:
- Войдите в приложение.
- Войдите в Настройки.
- Перейдите в раздел Звук.
- Активируйте опцию Нажмите и удерживайте Пробел… (если она отключена).

После установки нужной комбинации вы сможете быстро активировать необходимую опцию.
Теперь вы знаете, какие в Zoom существуют горячие клавиши, и как их изменить при необходимости. Не менее полезна и другая информация — почему нет кнопки при входе в программу, и что делать в таких ситуациях.
Zoom наблюдает беспрецедентный рост на фоне вспышки Коронавируса. Его онлайн-решение для видеоконференций и вебинаров не имеет себе равных, и есть только несколько альтернатив Zoom, которые сопоставимы с его диапазоном функций и масштабов.
Недавно, увидев всплеск, мы написали руководство по установке и использованию Zoom like Pro для новых пользователей. И на этот раз мы представляем вам список из 15 лучших советов и приемов Zoom, чтобы освоить этот популярный инструмент для видеоконференций.
Мы упомянули полезные советы, касающиеся производительности, безопасности, а также некоторые забавные. Итак, без дальнейших задержек, давайте продолжим и узнаем о последних советах и хитростях Zoom.
1. Добавьте виртуальный фон.
Среди множества функций Zoom, Virtual Background — мой любимый. Это позволяет вам добавить пользовательский фон — фото или видео — во время вашей встречи Zoom. В то время как Zoom предлагает некоторые интересные медиа из коробки, вы также можете добавить свои собственные изображения и видео на задний план.
В моем использовании это работало очень хорошо, и программное обеспечение было в состоянии отличить лицо от фона в режиме реального времени. Таким образом, чтобы включить его, нажмите на значок «зубчатое колесо», чтобы открыть настройки и перейти на вкладку «Виртуальный фон».
Здесь вы можете выбрать фон из указанных опций или добавить свое собственное изображение или видео.
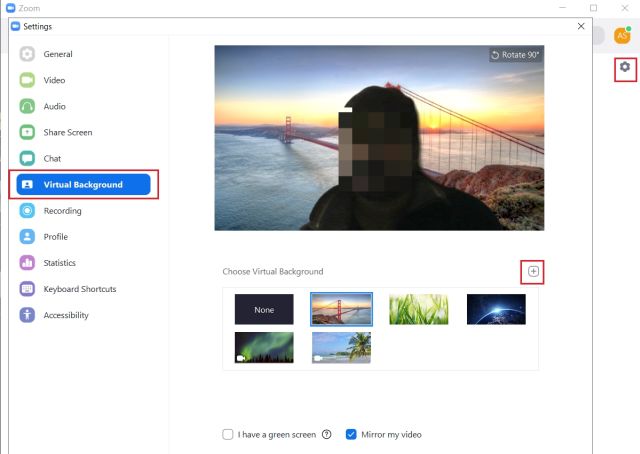
2. Включите и выключите микрофон быстро.
Если вам нужно следовать только одному совету для Zoom, пусть это будет именно этот. Когда на собрании слишком много участников, трудно услышать всех из-за перекрестных разговоров и фонового шума. Но вы можете изменить это поведение простым взломом. Например, если вы участвуете в веб-конференции и не разговариваете, отключите микрофон.
Если вы хотите коротко поговорить, просто нажмите пробел, чтобы включить микрофон, и говорите. Когда вы отпустите клавишу пробела, вас снова отключат. Таким образом, встреча будет очень гладкой, Zoom будет потреблять меньше трафика, и каждый сможет услышать других ясно.
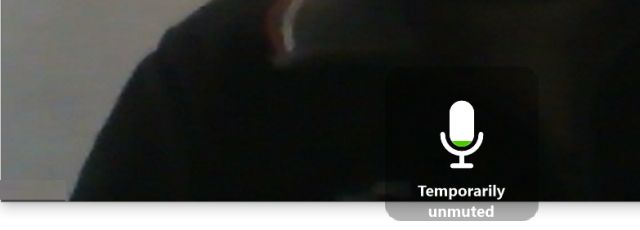
Чтобы использовать эту функцию, откройте Настройки -> Аудио -> Включить «Приглушить микрофон при присоединении к собранию» навсегда изменить свое поведение.
Теперь, когда вы находитесь на собрании, нажмите и удерживайте клавишу пробела, чтобы временно включить звук и поговорить после этого. Насколько это круто?
3. Отключить видео при присоединении к собранию.
Иногда мы получаем уведомление о встрече и спешно присоединяемся к конференции в своем неуклюжем я. Чтобы избежать такого затруднения, вы можете навсегда отключить видео при присоединении к собранию.
Как только вы в своем лучшем самообладании, вы можете включить видео, Чтобы использовать эту функцию, откройте «Настройки» -> «Видео» и включите «Отключить мое видео при присоединении к собранию». Это оно.
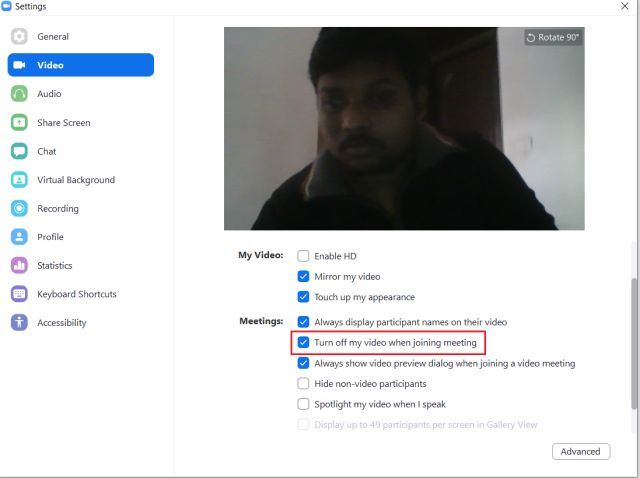
4. Полезные сочетания клавиш.
Если вы хотите освоить Zoom, вы должны знать некоторые полезные сочетания клавиш. Чуть выше я упомянул, как отключить / включить звук, просто удерживая клавишу пробела. Но кроме этого, есть много других горячих клавиш. Вот несколько сочетаний клавиш для Windows и macOS.
- Включить / выключить видео: Alt + V или Command + Shift + V
- Включить / выключить совместное использование экрана: Alt + S или Command + Shift + S
- Сделать скриншот: Alt + Shift + T или Command + T
- Включить / выключить локальную видеозапись: Alt + R или Command + Shift + R
- Читать имя активного динамика: Ctrl + 2 или Command + 2
Помимо этого, вы также можете включить «Глобальный ярлык» Это означает, что когда приложение Zoom не в фокусе, вы можете выполнять сочетания клавиш из любой точки операционной системы. Вы можете включить его в Настройки -> Сочетания клавиш. Здесь включите параметр Global для ярлыков, которые вы, скорее всего, будете использовать. Что касается советов Zoom, это тот, который нужно запомнить.
5. Включить просмотр галереи.
Среди макетов Active Speaker, Gallery и Mini я больше всего люблю Gallery View. Это потому, что все находятся на одной странице, и вы можете легко контролировать всех участников одновременно. Тем не менее, рекомендуется использовать эту функцию, когда у вас небольшая группа, в противном случае Active Speaker достаточно хорош.
Таким образом, чтобы включить его, нажмите «Просмотр галереи» в правом верхнем углу вашего окна Zoom и все готово.
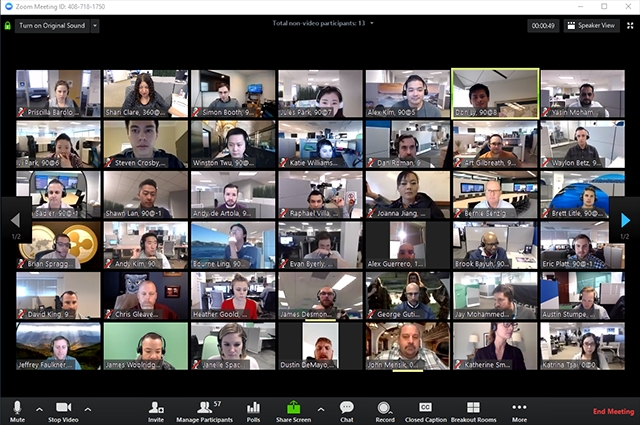
6. Автоматически копировать URL приглашения
Если вы склонны приглашать многих участников на собрание Zoom, вы можете включить глобальную функцию, которая автоматически копирует URL-адрес приглашения в буфер обмена. Так и будет сэкономить много времени, нажав «Пригласить» и найдя URL-адрес приглашения.
Поэтому откройте «Настройки» и перейдите на вкладку «Общие». Здесь установите флажок «Автоматически копировать URL-адрес приглашения после начала собрания», и теперь вы можете попросить людей присоединиться к вашему совещанию, беспрепятственно предоставив URL-адрес Slack, WhatsApp и другим социальным сетям.
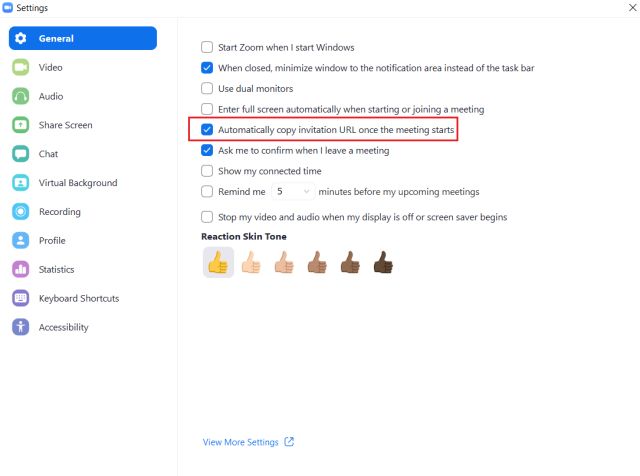
7. Используйте Snap Camera на Zoom
Snap Camera является настольной версией Snapchat, где вы можете применять множество косметических фильтров из Snapchat для создания объективов. Вы также можете поделиться этими объективами с Zoom в качестве внешнего вида по умолчанию. Хотя я не знаю, насколько это полезно.
Интеграция Snap Camera с Zoom — это очень весело, особенно когда у вас групповой звонок с друзьями, Чтобы использовать его, все, что вам нужно сделать, это загрузить приложение Snap Camera для Windows или MacOS (Бесплатно), а затем кликните изображение, используя любой из имеющихся там объективов. После этого просто откройте Zoom и перейдите в Настройки.
На вкладке «Видео» в выпадающем меню выберите «Камера». Наслаждайтесь! Если вы заядлый пользователь Snapchat, вам также следует прочитать нашу статью о лучших советах по Snapchat, чтобы получить максимальную отдачу от сервиса.
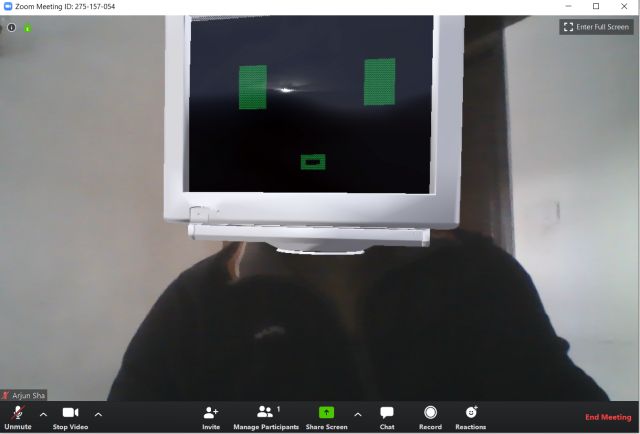
8. Поделитесь своим экраном
Совместное использование экрана является одной из лучших функций Zoom, и вы обязательно должны воспользоваться этим. Хотя многие организации используют его для удаленной помощи, некоторые пользователи совместно используют экран и смотрят видео и фильмы вместе.
Поэтому, чтобы использовать его, просто начните собрание и нажмите на «Share Screen» внизу. После этого вы можете включить весь экран или только активное окно. Вы также можете включить звук компьютера для лучшего опыта.
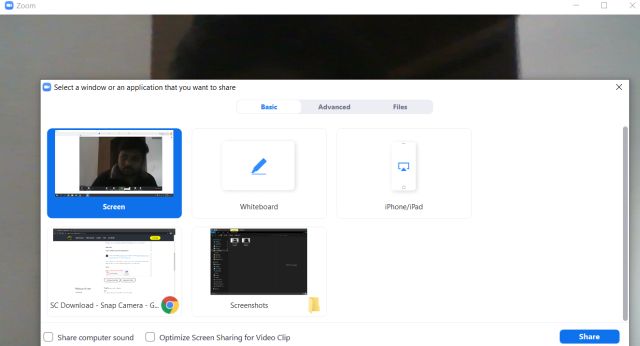
9. Интеграция сторонних приложений.
Zoom имеет некоторые из лучших сторонних приложений, которые вы можете интегрировать одним щелчком мыши. Вы хотите присоединиться к встрече Microsoft Teams из Zoom? Не беспокойтесь, просто добавьте приложение из магазина, и все готово. Хотите импортировать все свои графики встреч из Календаря Google или Outlook?
Для этого есть специальные приложения. Вы хотите встретиться со своими коллегами из Slack и начать видеосвязь в один клик, ну, для этого есть приложение. Проще говоря, сторонняя интеграция в Zoom несопоставима, и вы должны воспользоваться ею. Вы можете найти все приложения в Zoom App Marketplace.
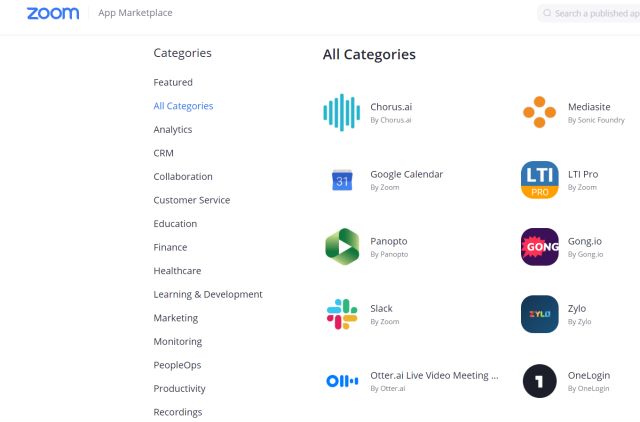
10. Включить локальную запись.
Самое приятное в Zoom — это то, что он предлагает основные функции в рамках бесплатного уровня. Например, вы можете записывать все ваши видео встречи локально на вашем компьютере. Просто нажмите на кнопку «Запись» во время встречи, и она начнет запись всего одним щелчком мыши.
Вы можете найти все свои записи в папке «Документы». Кроме того, Zoom также предлагает облачную запись, но она доступна только для платных пользователей.

11. улучшить свой внешний вид.
Помимо интеграции Snap Camera, Zoom также предлагает встроенную опцию, чтобы украсить ваш взгляд. Это смягчает тон вашей кожи и сглаживает любые пятна на вашем видео дисплее. В целом он выглядит более отточенным и приятным на вид, когда вы находитесь на встрече.
12. Аудио стенограмма.
Zoom имеет эту удивительную особенность, где он может автоматически транскрибировать аудио встречи или вебинара. Это поможет вам в записи важных частей встречи в текстовом файле VTT с возможностью поиска. Однако эта функция доступна только для платных пользователей, которые выбрали облачную запись.
Так что, если вы являетесь премиум-пользователем, откройте веб-портал Настройки записи Zoom и включите «Запись в облаке». После этого нажмите «Расширенные настройки записи в облаке» и установите флажок «Аудио транскрипция». Теперь, когда вы находитесь на собрании, выберите «Запись в облаке» внизу.
Наконец, через некоторое время вы получите электронное письмо, сообщающее, что аудиозапись записи доступна.

13. Расписание встреч
В то время как настольное приложение Zoom имеет возможность планировать встречи, оно требует, чтобы вы открыли приложение, которое может занять слишком много времени.
Так что если вы хотите запланировать встречи Zoom в один миг, установить планировщик зума (Бесплатно) Расширение Chrome, Вы можете просто нажать на нее и добавить событие тут же.
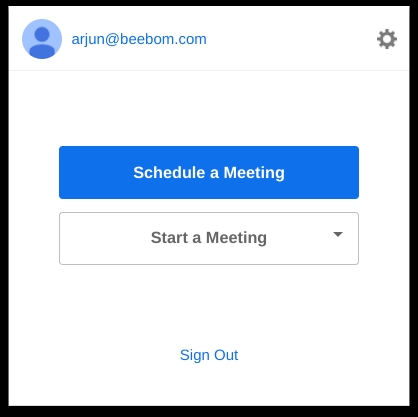
14. Зал ожидания.
В последнее время, было много случаев бомбардировки где незнакомцы и хакеры появляются на встрече без какого-либо авторизованного доступа. Таким образом, чтобы избежать подобных сбоев, вы можете включить функцию зала ожидания. Это позволяет принимать участников по одному или удерживать всех участников в зале ожидания.
Считайте это важной функцией для обеспечения безопасности ваших собраний Zoom.

Чтобы включить Зал ожидания, откройте Zoom Настройки аккаунта в веб-браузере и перейдите в «Управление учетными записями». Здесь откройте опцию «Зал ожидания» и включите ее. После этого выберите, кого вы хотите оставить в комнате ожидания: все участники или приглашенные участники, которых нет в вашей учетной записи Zoom или тех, у кого нет учетной записи Zoom.
Это остановит привратников, чтобы войти в вашу встречу Zoom. Если вы не можете авторизовать гостя, вы также можете разрешить «внутренним участникам принимать гостей из комнаты ожидания». Наконец, нажмите «Сохранить», и все готово. Имейте в виду, эта функция доступна только для премиум-пользователей.
15. Комната обсуждения.
Если у вас большая встреча или вебинар, вы можете разделить встречу на несколько комнат с отдельными сессиями, Главный хост может назначить суб-хостов, которые будут иметь дело с участниками в каждой комнате. Zoom позволяет вам создать 50 комнат обсуждения до 200 участников; 30 комнат обсуждения до 400 участников и 20 комнат обсуждения до 500 участников.
Вы можете включить его с веб-портала Zoom Настройки аккаунта, Оттуда перейдите к параметру Breakout Room и включите переключатель. При этом имейте в виду, что эта функция доступна только для платных пользователей.
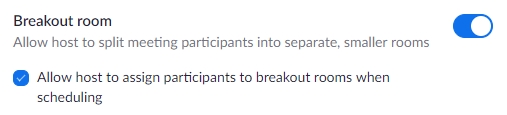
Применить лучшие советы и хитрости увеличения для видеоконференций
Итак, это 15 лучших советов и приемов Zoom, которые вы должны использовать в Zoom для видеоконференций. Мы предложили всевозможные советы от полезных до некоторых забавных функций. В конце мы также упомянули несколько хитростей, связанных с безопасностью, которые вы непременно должны использовать в своей учетной записи Zoom.
Во всяком случае, это все от нас. Если вы нашли наш список полезным, оставьте комментарий ниже и дайте нам знать.
Существуют сочетания клавиш, которые позволяют осуществлять навигацию по настройкам Zoom без использования мыши. Они приведены в настоящей статье, а также доступны в настройках клиента Zoom для ПК в разделе Сочетания клавиш.
Необходимые условия
- Клиент Zoom для ОС Windows, macOS или Linux версии 5.2.0 или выше
- Мобильное приложение Zoom для iOS (iPad) версии 4.4.5 (55341.0715) или выше
![]()
Windows
Чтобы просмотреть или изменить сочетания клавиш, перейдите в раздел Сочетания клавиш в настройках.
Изменение сочетаний клавиш
Чтобы изменить сочетание клавиш, щелкните по нему мышью, а затем нажмите клавиши, которые необходимо использовать.
Некоторые из сочетаний клавиш можно сделать глобальными, то есть они будут работать, даже когда окно Zoom не в фокусе. Чтобы сделать сочетание клавиш глобальным, поставьте флажок рядом с сочетанием клавиш.
Доступные сочетания клавиш
Общие положения
- F6 : навигация во всплывающих окнах Zoom.
- Ctrl+Alt+Shift : переместить фокус на элементы управления конференции Zoom
Конференция
- PageUp: показать 25 предыдущих видеопотоков в представлении галереи
- PageDown: показать 25 следующих видеопотоков в представлении галереи
- Alt: включить/выключить параметр Всегда показывать элементы управления конференцией в разделе настроек Основные.
- Alt+F1: переключиться на представление активного докладчика в видеоконференции
- Alt+F2: переключиться на представление видеогалереи в видеоконференции
- Alt+F4: закрыть текущее окно
- Alt+V: запустить/остановить видео
- Alt+A: выключить/включить звук
- Alt+M: выключить/включить звук для всех, кроме организатора
Примечание: доступно только для организатора - Alt+S: открыть окно демонстрации экрана и остановить демонстрацию экрана
Примечание: работает только в том случае, если панель инструментов управления конференцией находится в фокусе - Alt+Shift+S: начать/остановить новую демонстрацию экрана
Примечание: работает только в том случае, если панель инструментов управления конференцией находится в фокусе - Alt+T: приостановить или возобновить демонстрацию экрана
Примечание: работает только в том случае, если панель инструментов управления конференцией находится в фокусе - Alt+R: включить/остановить локальную запись
- Alt+C: включить/остановить запись в облако
- Alt+P: приостановить или возобновить запись
- Alt+N: переключить камеру
- Alt+F: перейти в полноэкранный режим или выйти из него
- Alt+H: отобразить/скрыть панель чата в конференции
- Alt+U: отобразить/скрыть панель участников
- Alt+I: открыть окно приглашения
- Alt+Y: поднять/опустить руку
- Alt+Shift+R: получить дистанционное управление
- Alt+Shift+G: остановить дистанционное управление
- Ctrl+2: отобразить имя активного докладчика
- Ctrl+Alt+Shift+H: отобразить/скрыть всплывающие элементы управления конференции
- Alt+Shift+T: сделать снимок экрана
- Переключиться на книжную/альбомную ориентацию страницы: Alt+L
- Ctrl+W: закрыть текущий сеанс чата
- Ctrl+Up: перейти в предыдущий чат
- Ctrl+Down: перейти в следующий чат
- Ctrl+T: перейти в чат с определенным пользователем
- Ctrl+F: поиск
- Ctrl+Tab: перейти на следующую вкладку (вправо)
- Ctrl+Shift+Tab: перейти на предыдущую вкладку (влево)
Телефон
- Ctrl+Shift+A: принять входящий вызов
- Ctrl+Shift+E: завершить текущий вызов
- Ctrl+Shift+D: отклонить входящий вызов
- Ctrl+Shift+M: выключить/включить микрофон
- Ctrl+Shift+H: поставить вызов на удержание/снять вызов с удержания
![]()
macOS
Чтобы просмотреть или изменить сочетания клавиш, перейдите в раздел «Специальные возможности» в настройках.
Изменение сочетаний клавиш
Чтобы изменить сочетание клавиш, щелкните по нему мышью, а затем нажмите клавиши, которые необходимо использовать.
Некоторые из сочетаний клавиш можно сделать глобальными, то есть они будут работать, даже когда окно Zoom не в фокусе. Чтобы сделать сочетание клавиш глобальным, поставьте флажок рядом с сочетанием клавиш.
Доступные сочетания клавиш
Общие положения
- Command(⌘)+W: закрыть текущее окно
- Command(⌘)+L: переключиться на книжную или альбомную ориентацию страницы в зависимости от текущего представления
- Ctrl+T: перейти на следующую вкладку
Конференция
- Command(⌘)+J: войти в конференцию
- Command(⌘)+Control+V: начать конференцию
- Command(⌘)+J: запланировать конференцию
- Command(⌘)+Control+S: демонстрация экрана с помощью Direct Share
- Command(⌘)+Shift+A: выключить/включить звук
- Command(⌘)+Control+M: выключить звук для всех, кроме организатора (доступно только для организатора)
- Command(⌘)+Control+U: включить звук для всех, кроме организатора (доступно только для организатора)
- Пробел: функция «Нажать для разговора»
- Command(⌘)+Shift+V: запустить/остановить видео
- Command(⌘)+Shift+N: переключить камеру
- Command(⌘)+Shift+S: включить/остановить демонстрацию экрана
- Command(⌘)+Shift+T: приостановить или возобновить демонстрацию экрана
- Command(⌘)+Shift+R: включить локальную запись
- Command(⌘)+Shift+C: включить облачную запись
- Command(⌘)+Shift+P: приостановить или возобновить запись
- Command(⌘)+Shift+W: переключиться на представление активного докладчика или галереи в зависимости от текущего представления
- Control+P: показать 25 предыдущих участников в представлении галереи
- Control+N: показать 25 следующих участников в представлении галереи
- Command(⌘)+U: отобразить/скрыть панель участников
- Command(⌘)+Shift+H: отобразить/скрыть панель чата в конференции
- Command(⌘)+I: открыть окно приглашения
- Option+Y: поднять/опустить руку
- Ctrl+Shift+R: получить дистанционное управление
- Ctrl+Shift+G: остановить дистанционное управление
- Command(⌘)+Shift+F: перейти в полноэкранный режим или выйти из него
- Command(⌘)+Shift+M: переключиться на минимальный размер окна
- Ctrl+Option+Command+H: отобразить/скрыть элементы управления конференции
- Ctrl+Shift+R: получить дистанционное управление
- Ctrl+Shift+G: остановить дистанционное управление
- Ctrl+\: включить параметр Всегда показывать элементы управления конференции в разделе настроек Основные
- Command(⌘)+W: отобразить запрос на завершение конференции или выход из нее
- Command(⌘)+K: перейти в чат с определенным пользователем
- Command(⌘)+T: сделать снимок экрана
![]()
Linux

- Войдите в учетную запись в клиенте Zoom для ПК.
- Нажмите на изображение своего профиля, затем нажмите Настройки.
- Нажмите Специальные возможности.
Отобразятся настройки специальных возможностей и сочетания клавиш.
Доступные сочетания клавиш
Общие положения
- Ctrl+Tab: перейти на следующую вкладку
Конференция
- Alt: включить параметр Всегда показывать элементы управления конференции в разделе настроек Основные
- Alt+V: запустить/остановить видео
- Alt+A: выключить/включить ваш звук
- Alt+M: выключить/включить звук для всех, кроме организатора (доступно только для организатора)
- Alt+S: включить/остановить демонстрацию экрана
- Alt+T: приостановить/возобновить демонстрацию экрана
- Alt+R: включить/остановить локальную запись
- Alt+C: включить/остановить запись в облако
- Alt+P: приостановить/возобновить запись
- Alt+N: переключить камеру
- Esc: перейти в полноэкранный режим/выйти из него
- Alt+U: отобразить/скрыть панель участников
- Alt+I: открыть окно приглашения
- Alt+Y: поднять/опустить руку
- Alt+Shift+R: начать дистанционное управление
- Alt+Shift+G: отозвать право на дистанционное управление
- Alt+Shift+T: сделать снимок экрана
- Ctrl+W: закрыть текущий сеанс чата
Телефон
- Ctrl+Shift+A: принять входящий вызов
- Ctrl+Shift+E: завершить текущий вызов
- Ctrl+Shift+D: отклонить входящий вызов
- Ctrl+Shift+M: выключить/включить микрофон
- Ctrl+Shift+H: поставить вызов на удержание/снять вызов с удержания
![]()
iOS
Если вы используете iPad с клавиатурой, в конференции Zoom вам будут доступны следующие сочетания клавиш.
- Command + Shift + A: выключить/включить ваш звук
- Command + Shift + V: запустить/остановить ваше видео
- Command + Shift + H: отобразить/скрыть чат
- Command + Shift + M: свернуть конференцию
- Command + U: отобразить/скрыть управление участниками
- Command + W: закрыть окно на переднем плане, например, окно настроек участников или конференции
Сообщество Zoom
Виртуальный фон для Zoom — заставка, которая появляется сразу за ведущим или участником трансляции. Опция полезна при работе дома, когда на заднем плане разбросаны вещи или игрушки и их необходимо скрыть. Ниже рассмотрим, как поменять фон в Zoom на телефоне или ПК, где его скачать, и где его искать в случае необходимости.
Как сделать виртуальный фон на компьютере
Чтобы установить виртуальную панель на компьютере, необходимо иметь мощный ПК с 4-ядерным CPU, новой версией ОС и обновленной программой Zoom. Кроме того, предварительно скачайте и зарегистрируйтесь в программе.
Если аккаунт создан, сделайте следующие шаги:
- Войдите в приложение Zoom.
- Жмите справа вверху символ шестеренки.

- В настройках выберите пункт Виртуальный фон. Здесь можно выбрать нужные картинки и изменить заднюю панель.

- Выберите любой из доступных вариантов. Чтобы установить интеллектуальный фон, скачайте пакет. Система предупреждает, что эту работу необходимо сделать только один раз.

- Жмите на кнопку Загрузить в появившемся окне и дождитесь загрузки.
- После скачивания установите понравившуюся картинку и закройте настройки.
Обратите внимание, что разработчики рекомендуют, чтобы ваш реальный фон был однотонным, а в идеале зеленым, тогда отображение виртуального фона будет корректным. В противном случае возможны проблемы.

Кроме этого вы и ваша одежда не должны сливаться с фоном, например, белая стена и белая одежда могут дать вот такую обрезанную картинку.

Теперь рассмотрим, как сделать виртуальный фон в Zoom во время трансляции. Алгоритм такой:
- Жмите на стрелку слева от пункта Включить видео.
- Перейдите в настройки звука.
- Выберите пункт Выбор виртуального фона.

- Укажите подходящую картинку или отключите заставку полностью.

Как добавить новое видео или картинку
При желании можно скачать новый фон для Зум и установить его на компьютере при проведении трансляции. Алгоритм действий такой:
- Войдите в Zoom и жмите на шестеренку.
- Перейдите в интересующий раздел.
- Жмите на плюс с правой стороны.

- Выберите пункт Добавить изображение или видео.

И вот так, на раз-два, вы можете оказаться, скажем в квартире в Париже.

Если вы решили добавить картинку или видео, учтите ряд требований. Изображение должно иметь размеры 1280х720 пикселей с соотношением сторон 16 к 9. Требования к видео — формат MP4 или MOV. Минимальное разрешение — 360р, а максимальное — 1080р. Помните эти особенности, когда решите добавить новые обои и менять их по мере необходимости.
Как сделать виртуальную заставку в Zoom с телефона
При желании можно внести изменения с мобильного устройства. Опция доступна не на всех смартфонах, в основном на мощных устройствах, к примеру, Айфонах 8 и выше . Перед тем как сделать задний фон в Зуме на телефоне, установите приложение, пройдите регистрацию и войдите в программу под своим логином и паролем.
Выбор виртуальной панели будет доступен во время настроек или после запуска конференции. Во втором случае сделайте следующие шаги:
- Зайдите в конференцию Zoom.
- Жмите на три точки справа внизу.


- Выберите изображение или добавьте свое путем нажатия на кнопку «плюс» и выбора картинки из галереи телефона.

Виртуальная картинка одновременно применяется для трансляции с любой из используемых камер. Сразу отметим, что в некоторых моделях смартфонов и версиях ПО необходимого пункта может не быть. В таком случае нужно смириться с имеющимся оформлением или оформить трансляцию с ПК.
Зная, как поставить фон в Зум для конференции, вы в любой момент можете заменить заднее оформление и тем самым спрятать неубранную квартиру. Минус в том, что такая опция доступна только на мощных ПК и не на всех мобильных телефонах.
Одна из наиболее полезных опций Zoom — демонстрация экрана, предназначенная для отображения какой-либо информации (файла, документа, презентации и т.д.) во время веб-конференции. Ниже рассмотрим, как включить и отключить эту опцию на телефоне или компьютере.
На ПК
Для начала рассмотрим, как в Зуме включить демонстрацию экрана в полной версии приложения — с компьютера. Сделайте следующие шаги:
- Войдите в конференцию Zoom.
- Жмите на кнопку Демонстрация экрана на панели инструментов.

- Выберите необходимый экран или приложение, которое находится на рабочем столе.
- Выставьте дополнительные настройки. Как вариант, можно установить совместное использование звука ПК и оптимизацию для полноэкранного просмотра.
- Запустите процесс путем нажатия кнопки Совместное использование.

Далее с помощью специального меню можно включить и отключать звук/видео, управлять участниками, запустить новый процесс или добавить комментарии. Также доступна запись, приглашение в конференцию, изменение параметров звука/аудио и другие опции. Если стоит вопрос, как отключить демонстрацию, необходимо нажать на соответствующую кнопку в панели управления Zoom.

При желании можно организовать показ презентации с компьютера. Для этого запустите опцию по рассмотренной выше схеме. При выборе варианта укажите покажите подготовленную и добавленную на ПК презентацию (к примеру, сделанную с помощью PowerPoint).
На телефоне
- Создайте веб-конференцию Zoom.
- Жмите на кнопку Совместное использование.
- Выберите то содержимое, которое вы планируете показать с телефона. В зависимости от типа документа может потребоваться указание пути к файлу вручную. К примеру, выберите презентацию, которая заранее была загружена на смартфон.
Если Вы ищете как сделать демонстрацию самого экрана в Зуме с помощью мобильного устройства на iOS или Android, то здесь могут возникнуть трудности. Не все модели поддерживают именно демонстрацию самого экрана. Если в выпавшем меню у вас есть пункт «Экран» — отлично, жмите на него и всё происходящее будет доступно участникам мероприятия.
Если же этого пункта нет (как на скриншоте), то скорее всего ваш мобильный телефон не позволяет воспользоваться этой функцией, поэтому лучше использовать компьютер, либо подумать как обойтись отдельными фото, файлами, документами. Остановить демонстрацию можно в любой момент, нажав на нужную иконку внизу.
Если вы планируете показать презентацию с телефона в Zoom, лучше заранее загрузить ее на Гугл Диск, чтобы не занимать память мобильного устройства и не тратить время на копирование информации.
Кстати, если предполагается, что демонстрировать экран будут и участники конференции, то не забудьте включить это в Настройках конференции:
Демонстрация экрана в Zoom — полезный инструмент, который можно использовать на компьютере и телефоне во время конференции. Если вы планируете его применение, к примеру, для отображения презентации, заранее подготовьте документы и разместите их в удобном месте (как вариант, Гугл Диске).
Читайте также:




