Как сделать плитку в 3d max corona
Обновлено: 05.05.2024
Всем привет! Я решила, почему бы не разобрать функции настроек Corona Render, и потому решила сделать серию статей, направленных на ознакомление, а может и изучение, или как для заметок: “Информация о функциях настройки corona render”.
В данных статьях постараюсь человеческим языком описать каждую кнопку, настройку, что есть в Сorona render. И хоть данный рендер движок не избыточен на вкладки, кнопки, количество настроек, как например в Vray, но и у Corona Render своего функционала достаточно, что в свою очередь не дает возможности вложиться всего на пару страниц, да и как оказалось, поговорить много есть о чем.
Итак, в этой статье мы постараемся рассмотреть весь функционал раздела “Scene” в настройках рендера.
- General Settings (Общие настройки).
- Scene Environment (“Настройки” сцены окружения).
General Settings - имеет в наличие немалый разносторонний функционал, который можно поделить на условные группы:
Технический функционал:
Show VFB - при нажатии на кнопку, показывает последний кадр (картинку), которая просчитывалась (рендерилась) в буфере.
Start Interactive - запускает интерактивное окно рендера в Corona render (Corona VFB).
ЗАМЕТКА:
Интерактивный рендер также можно запускать с помощью дополнительной панели, выбрав Start interactive rendering in Corona VFB.
Можно также добавить, что интерактивный рендер можно открыть в одном окне из проекций:
— с помощью дополнительной панели, выбрав Start interactive rendering in active Viewport;
—в нужном Вам окне проекции нажимаем левой клавишей мыши(ЛКМ) на название окна проекции; в появившемся списке выбираем Extended Viewports; и дальше выбираем Corona Interactive.
Setup LightMix
Функция появилась в Corona render, начиная с версии 1.5, а с версии 1.6 - получила обновление и дополнительный функционал, который мы можем проследить в следующих настройках:
Setup LightMix - при включении данной функции, у пользователя появляется возможность делать разные манипуляции с источниками света в самом Corona VFB или Interactive render - в процессе рендера или по окончанию рендера. Например:
- отключать или включать источники света;
- изменять интенсивность источников света;
- изменять цвет источников света;
- создавать Render Elements света от каждого источника света;
Таким образом за один, но достаточно продолжительный, просчет рендера, у вас есть возможность создать картинку с разным освещением интерьера, начиная от утреннего, заканчивая ночным.
Нажимая на Setup LightMix, появляется новая панель:
Instanced Lights (Экземпляры света) - на основе экземпляров;
Grouped Lights (Сгруппированный свет) - на основе групп;
Individual Lights (Индивидуальный свет) - на основе отдельных источников света (Но знайте, что этот метод забирает больше всего оперативной памяти при просчете);
Add hidden lights(добавить скрытый свет) - наличие галочки добавляет скрытые источники света.
Included in denoising - (Включено в шумоподавление) - наличие галочки у данной функции дает возможность автоматически включить шумоподавление для всех источников света из списка LightMix.
Информация “Result” - говорит нам о том, сколько ОЗУ будет использоваться на каждый LightMix слой.
А информация красным в самом низу, нас предупреждает “Existing LightSelect layers will deleted” (Существующие слои выбранного света будут удалены). То есть при каждой генерации LightMix - прошлая генерация будет заменена (удалена) - даже если это будет первая.
Заметка:
Добавлю сразу о LightMix Corona VFB: Наличие или отсутствие галочки дает возможность:
1.Включать или отключать данный источник света;
2.Менять название самого источника света
3.Изменять интенсивности источника света;
4.Изменять цвета источника света;
Scene - по окончанию настройки источников света в LightMix, данная кнопка позволяет при ее нажатии перенести проделанные нами настройки - на сами источники света.
Save. /Load… - позволяет сохранить, а также по необходимости, подгрузить сделанные пользователем настройки LightMIx для данной картинки;
Toggle all - отключает или включает все источники света из списка;
All 1.0 - обнуляет настройки интенсивности всех источников света в LightMix, возвращая значения к 1.0
All white - возвращает все цвета источников света из списка в белый цвет;
Open material library corona render
Данная функция появилась с версии 1.7 - как часть установочного пакета. Она загружается автоматически при установке, или её можно установить вручную в автономном режиме.
Эта функция предоставляет нам возможность использовать библиотеку готовых материалов.
Заметка:
Если кратко и по-честному, то данная функция больше предназначена для новичков, так как настроенные материалы не идеальны, да и под каждую задачу не напасешься материалами. Если вы грамотно подходите к делу, то всегда надо будет какой-то параметр доработать, но для начала, как заготовки, такие материалы сойдут.
Чтобы воспользоваться функцией Open material library - нажимаем на данную кнопку, и у нас появляется новое окно с материалами.
И, чтобы воспользоваться материалом, мы перетягиваем выбранный нами материал в любой из слотов Material Editor или его развернутый аналог.
Или вы можете кликнуть правой кнопкой мыши и выбрать Assign to selected objects. Применить материал к выбранным вами заранее в сцене элементам.
Более детальную информацию можно найти на сайте Corona render.
Reset setting (сбросить настройки) - позволяет сбросить все настройки по умолчанию(до стандартных настроек).
Progressive rendering limits (Лимиты прогрессивного рендера) - это режим рендера в программе, который постепенно раз за разом обновляет наше изображение (рендер) с низкого качества до конечного результата. Он зависит от заданных нами параметров в настройках. Так как в стандартных настройках Corona render - он бесконечен. Что означает, что если вы сами не зададите лимит окончания рендера, он будет продолжать просчет. пока вы не нажмете Cancel или Stop.
Суть прогрессивного рендеринга в том, чтобы мы могли видеть в процессе изменений результат, не перерендеривая раз за разом изображение, или пытаясь угадать нужные действия, чтобы избежать ненужных лишних просчетов в целом или частично изображения.
Повторюсь, так как в настройках по умолчанию рендер бесконечен, существует несколько способов ограничения рендеринга:
Pass limit - работает на основе количества пасов (проходов). Данной функцией мы указываем короне остановить рендер после указанного нами количества пассов.
Например, мы поставим количество Pass limit 5 -нажимаем рендер.
И в Corona VFB в разделе Stats мы уже видим Passes total, который говорит, что уже пройдено 4 из 5 пассов рендера (4/5), и по окончанию 5 прохода, рендер остановится.
Сказать точное количество пассов для бесшумной сцены очень сложно, это зависит от самой сцены, сложности материалов, света и эффектов.
То есть, для какой-то сцены это может быть где-то и 30, где-то и 50, а где-то и за 150 пассов.
Noise level limit - работает на основе количества шума.
Выставляя процент (%) необходимого нам шума, программа рендерит до тех пор, пока не достигнет нужного результата.
Допустим, нам надо 2% шума в картинке. Мы выставляем число 2 в Noise level limit и нажимаем рендер.
И в Corona VFB в разделе Stats мы видим Noise level (target) - количество шума на данный момент рендера и необходимое количество шума, которое мы указали. И программа, по достижению 2% шума, сама остановит рендер.
Обновление % шума в изображении просчитывается каждые 5 проходов (Это по стандартным настройкам, но данная функция может редактироваться).
Time limit - работает на основе лимита времени. Здесь мы можем выставить нужное количество времени, и рендер остановиться после его истечения.
Выставлять время мы можем в часах, минутах и секундах.
Заметка:
Исходя из практики:
Pass limit - лично мне неудобен при создании интерьеров, так как мы не можем угадать сколько количество проходов нам надо, чтобы получить нужную чистую картинку. Так как простые материалы программа может просчитать и за те же 32 прохода, но например на сложном стекле, этого количества просчета может и не хватить. Или ситуация наоборот, мы ставим 150 проходов, но на деле программе хватило бы и значения 100, и последние 50 проходов станут для вас потраченным зря временем, а это может занять и 15-30-60 мин(в зависимости от компьютера).
Time limit - удобен в том случае, когда ваше рабочее время ограничено какими-то временными рамками, и качество картинки стоит не на первом месте. Например, вам нужно предоставить заказчику те же черновые рендеры или принятия решения. Потому разбили наше время на количество рендеров и по окончанию времени сдали изображения.
Noise level limit - более оправданный в использовании, так как мы понимаем, что нам достаточно 2-3-5% шума для картинки. Мы выставили нужный лимит и на выходе получили то, что запрашивали, не посматривая время от времени, как это могло быть при Pass limit. И затраченное время на изображение равно % шума в изображении.
Save/Resume rendering (сохранить/ возобновить рендер) - используя эту функцию мы можем остановить рендер, и продолжить ее позже, с того момента где остановили.
Save CXR - сохраняет файл в формате .cxr. Короновский формат позволяющий потом подгрузить рендер файл и продолжить рендер. (Минус в том, что занимает большое количество памяти на вашем компьютере).
Resume from file… - при нажатии на данную кнопку, мы получаем возможность подгрузить наш сохраненный .cxr файл и продолжить рендер с того места, на котором остановились.
Resume last render - в случае, если вы просто остановили рендер, и хотите опять продолжить его, то нажимаем на данную кнопку и рендер продолжает просчет.
Заметка:
Отличие между Save CXR и Resume last render в том, что функция Save CXR - позволяет продолжить рендер через любое время. Неважно, через час, через неделю или год. Так как мы перед закрытием файла, изначально сохранили его в .cxr формате и закрыли.
ВАЖНО! Перед загрузкой картинки в CXR формате, выставить её точные размеры во вкладке Common.
А функция Resume last render - позволяет нам продолжить рендер в случае если вы не закрывали файл. К примеру, рендерили, и по какой-то причине надо было остановить - остановили и продолжили сразу рендер. Так как не сохранив в формат .cxr мы попросту теряем историю рендера в случае закрытия программы, отключения компьютера, или других действий.
Так же стоит заметить, что данная функция будет работать только с форматом .cxr (по другому называется еще Corona EXR image (cxr))
Следующий подсвиток это Render overrides (перезапись рендера)
Рассмотрим его функции:
Render hidden light - при включении данной опции, 3DsMax просчитывает спрятанные нами источники света (отключенные в слоях — layers).
Render only mask (disable shading) (рендерит только маски) - при включенной функции, будет рендерить только вспомогательные Render Elements, которые не зависят от основного Render Elements (Beauty).
К примеру, это будут такие Render Elements, как:
Заметка:
Данная функция позволяет без затраты времени перерендерить исключительно только рендер-элементы для дальнейшей работы с ними. Так как при простом просчете у нас уходило бы больше времени, потому что компьютер будет просчитывать и бьюти пас.
Mtl.override - опция перезаписи материала. При включении этой функции ко всем объектам в сцене применяется материал, который мы внесли напротив.
К примеру, в окно напротив Mtl.override добавляю стандартный корона материал серого цвета:
Это функция часто используется для экономии времени, для возможности быстрого построения освещения в сцене, так как программа не просчитывает сложные настройки различных материалов.
list Exclude/Include object - позволяет исключить или включить любые объекты в функцию Mtl.override. Это можно сделать выбрав элемент и нажать на + , или зайти object excluded и выбрать нужные объекты.
Например, я внесла элементы цветка в список исключений, и как результат, вся сцена серая, а у модели цветка остались настроенные заранее материалы.
Preserve
- при нажатии на данную кнопку у нас всплывает дополнительное окно, где мы можем уже не вручную, а автоматически исключать или включать объекты, выбирая из данного списка. Что позволяет ту же настройку освещения сделать более удобной.
Denoising - функция позволяет снизить или исключить шум на нашем рендере, что позволяет уменьшить количество пассов или времени рендера. Но не стоит перебарщивать, так как при высоких значениях мы можем потерять мелкие детали на изображении, потерять реалистичность. Или получить заметные изменения.
Также в зависимости от режимов у пользователя появляется возможность использовать несколько дополнительных параметров:
Denoise Amount - эта функция направлена на смешивание пикселей между собой для избавления от ненужных шумов или артефактов на изображении. Стандартное значение 0,65 - дает хороший баланс между шумом и деталями. Но никто не запрещает играться с этим значением для настройки допустимого качества для рендера.
- увеличение - может помочь в уменьшение шума, но ценой возможности потери деталей.
- уменьшение - наоборот, предотвращает потерю мелких деталей, но даёт более шумный рендер.
Заметка:
Также хочется отметить, что в Render Elements - есть оригинальный Beauty (CShading_Beauty) pass, который использует оригинальные настройки из Corona VFB. И в настройках данного Render Element мы можем выставлять количество Denoising.
Раздел Denoising имеет несколько режимов:
None - Denoising отключен.
Only firefly removal - этот режим денойзинга, направленный на удаление только неких светлячков в рендере (ярких пикселей).
В данном режиме функция Denoise Radius - недоступна.
Fast preview (NVIDIA) - предназначен для быстрого предварительного просмотра без шума в интерактивном или обычном рендере.
Стоит учесть, что для его работы потребуется графический процессор.
Заметка:
Также можно отметить некоторый ряд его плюсов и минусов:
— Работает исключительно на GPU;
— Использует AI для умного размытия шума и для получения деталей;
— Используется зачастую для интерактивного рендера для быстрого просмотра;
— Не стоит использовать для анимаций, финального рендера. Так как в случае с анимацией могут быть артефакты и мерцание;
— Не имеет дополнительных режимов. А точнее Denoise Amount работает, а использование Denoise Radius закрыто.
- High quality - предназначен для создания высококачественного изображения и анимации. Его приоритетом является то, что он не создает пятен и сохраняет при этом резкость краев и детали.
Данный тип денойзинга является зачастую часто используемым.
- Gather data for later- этот режим направлен для использования данных на потом (для последующего использования). Он позволяет позже удалять шум из рендера в редакторе Corona с помощью Corona High Quality.
Заметка:
Мы можем сохранить рендер в формате CXR - после загрузить в Corona VFB - после нажать Denoise в редакторе короны. И дальше мы можем менять режимы денойзинга (Custom denoise). Мы можем поменять Denoise Amount или Denoise Radius.
Следующий подсвиток - это Render selection (Отрендерить выделенное ) - эта функция позволяет рендерить выбранную нами во вьюпорте одну или несколько моделей, и так же отрендерить их с помощью других его функций.
Disabled - функция отключена
Include/Exclude list - рендер объектов за счет исключения или включения в данную функцию любых объектов из сцены.
Viewport Selection - рендер выбранного нами объекта во вьюпорте.
Object GBuffer ID - рендерит объекты, которые имеют данный Object ID
Следующий свиток настроек - это Scene Environment.
Его функции направлены для работы с окружением сцены.
Use 3ds Max setting (Environment tab) - позволяет использовать в настройках 3ds Max стандартные настройки с вкладки Environment, которую можно найти, перейдя в главное меню навести на Rendering и выбрать из списка Environment или нажать горячую клавишу 8.
Use Corona - использует настройки Corona render в окружении.
Заметка:
С помощью этих функций мы можем настраивать цвет окружения (сцены), можем использовать разные карты, изображения HDRI для глобального освещения, или фона и так далее.
Также есть такие функции как:
- Direct visibility override - отвечает за прямую видимость при рендере.
- Reflections override - отвечает за отражение на объектах. То есть мы можем поставить совершенно иную картинку, которую мы бы хотели видеть на отражающих поверхностях. Например, при создании экстерьера задний фон может быть одним, а на стеклах может быть совсем иное изображение.
- Refractions override- отвечает за отображение в преломлении объектов.
- Global volume override - позволяет имитировать эффекты объемного света (например тумана)
Заметка:
При включение данных функций, мы можем обходиться только изменениями цвета, или в допустимых рядом слоте использовать разновидность карт, изображений или HDRI. Для получения необходимого света, отражения, наличия того или другого фона вставляя нужное нам изображение.
Здравствуйте, в этом уроке постараюсь объяснить как создавать керамическую плитку в 3d max. способом моделирования.
Способ не самый быстрый. Но иногда полезный, например когда плитку нужно раскрасить в разные цвета, или наложить разнообразную текстуру на каждую плитку. В некоторых случаях может пригодится.
Открываем 3d max и создаем плоскость Plain, буду создавать ее не привязываясь к каким либо размерам, но при построении реального объекта нужно ориентироваться на размер пола..или например размер стены.
К примеру создаем плоскость Plain размером 3000х3000 мм.
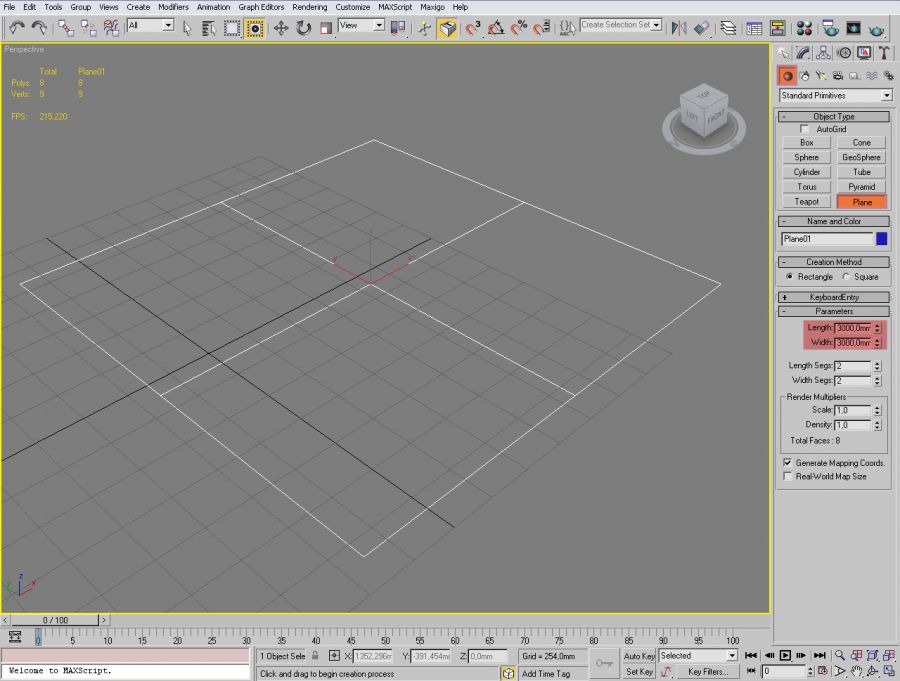
После чего как мы создали плоскость, нам нужно создать 1 плитку размер которой должен точно соответствовать размеру нашей будущей плитки . Это нужно для того что бы мы разбили нашу плоскость на сектора максимально приближенные к раз меру плитки.
К примеру наша плитка будет 300х300 мм. Создаем прямоугольник размером 300х300, обязательно ставим галочку возле пункта autogid – что бы наша плитка разместилась на одном уровне с плоскостью.

После чего переключаемся на вид top, подвигам плитку к краю нашей плоскости, и начинаем увеличивать кол-во сегментов плоскости, пока они максимально не подгоняется к раз меру плитки.
После чего мы получим плоскость разбитую на ровные части. Конечно можно высчитать кол-во граней, но иногда размеры бывают не совсем кратен, и считать не удобно.
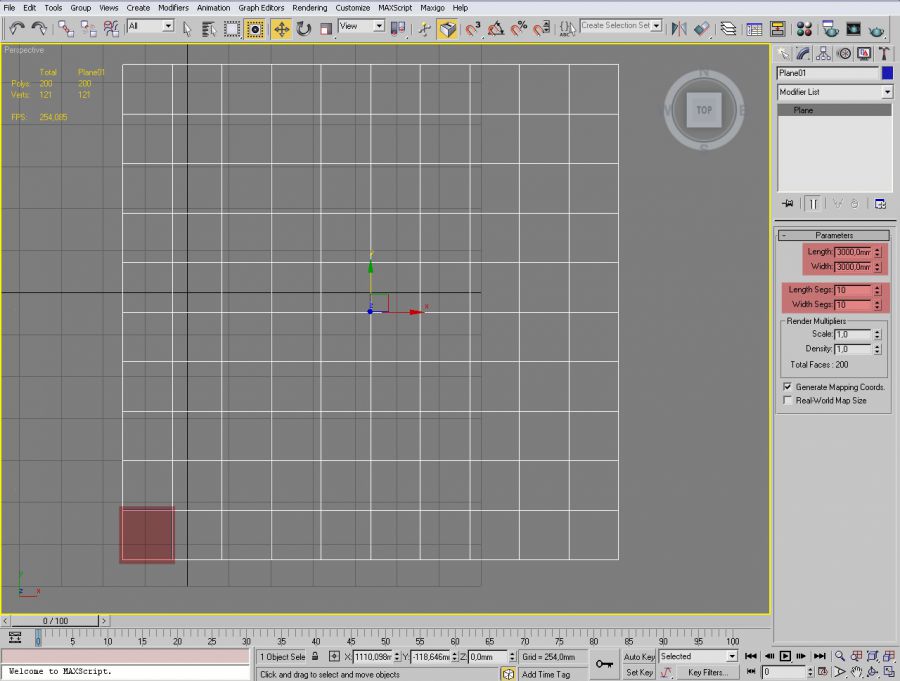
Далее выбираем нашу плоскость и конвертируем в Editable Poly
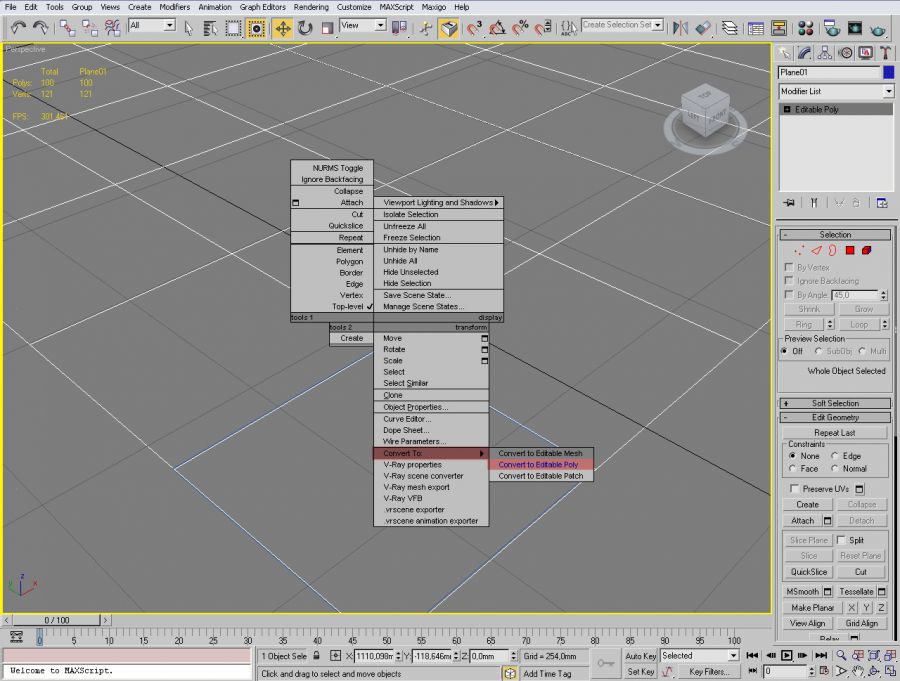
Теперь нам нужно создать 2 материала, один из которых будет материал швов, второй, будте материал сомой плитки, это нужно сделать на данном этапе, потому что после этого присвоить материалы будет намного сложнее.
Итак для начала создаем материал швов, допустим назовем его “shvi” и покрасим его в белый цвет. К тому же нам необходимо сейчас присвоить материалы к нужным полигонов, а настройки самого материала можно сделать позже.
Когда мы создали материал применяем его ко всем выделенным полигоном, маленькой кнопочкой показанной на скриншоте.
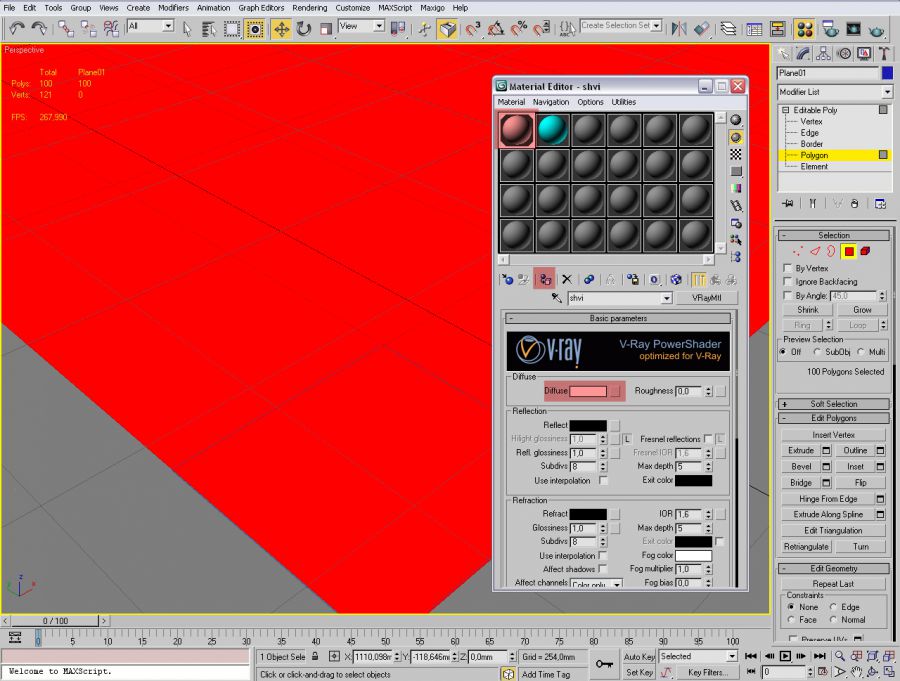
Возвращаемся к нашей плоскости, к режиму редактирования полигонов и выполняем следующие действия:
Убедившись в том что мы выбрали все полигоны, нажимаем на кнопку Inset, - откроется окно настроек , где нам нужно изменить следующие параметры, выбрать режим:
Inset type – By Poligon
А размер выбрать на свое усмотрение, что бы максимально визуально было пхоже на размер швов плитки.
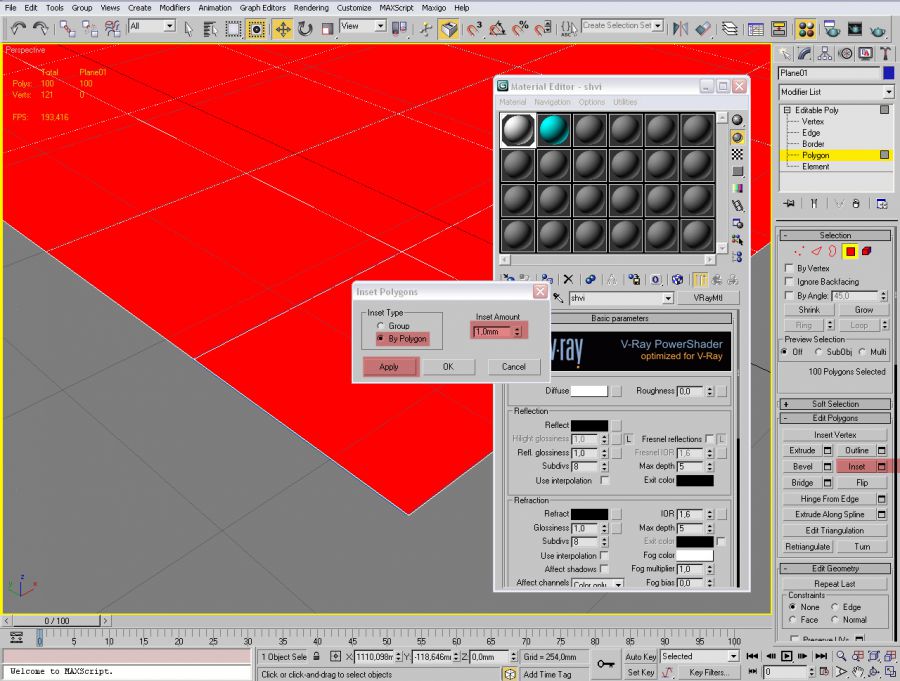
Теперь не сбрасывая выделения, применяем второй материал к выделенным объектам, собственно сам материал плитки, таким же образом как мы делали это со швами.
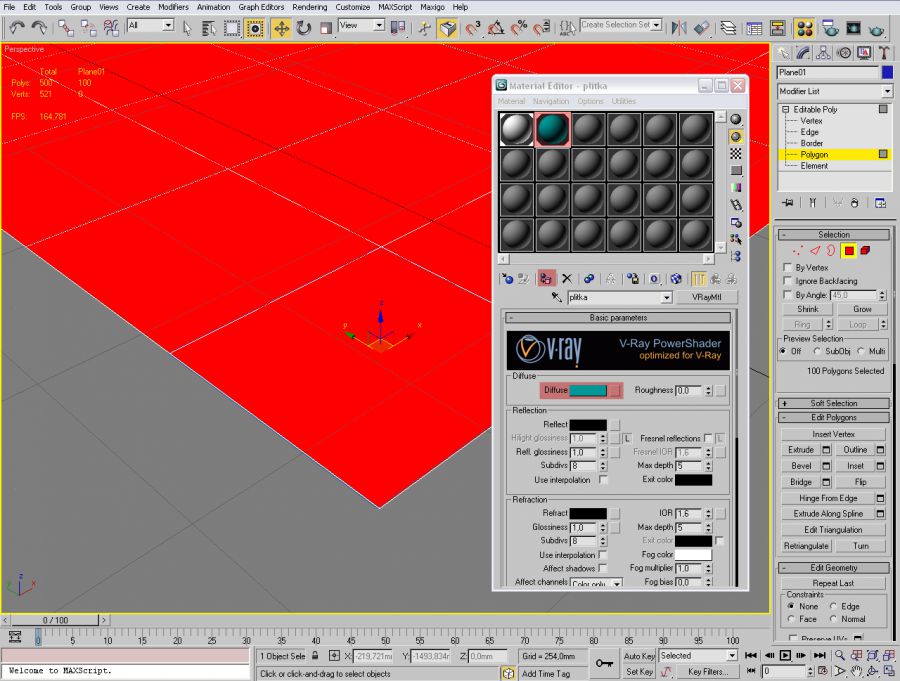
Далее можем закрыть окно материалов, и приступить к дальнейшему моделированию плитки
Переходим к редактированию наших полигнов, и пользуемся инструментом Extrude
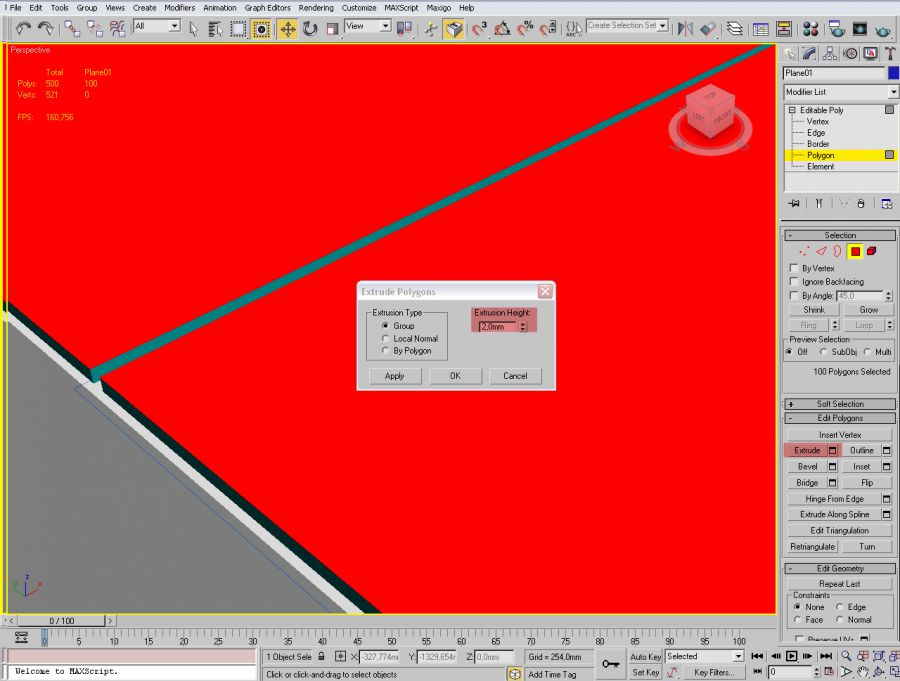
После того как выдавили плитку, теперь осталось снять фаску с граней.
Обязательно удерживая клавишу Ctrl – переходим в режим редактирования граней.
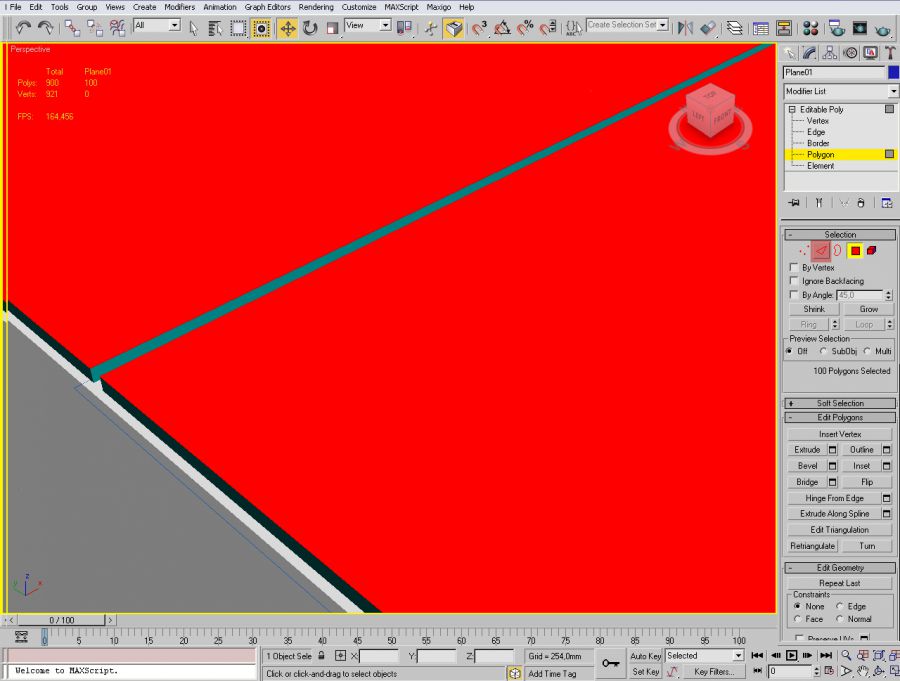
После чего мы увидим красным цветом выделенные грани наших полигнов плитки, нам нужно добавить к ним еще по одной боковой грани, для этого один раз щелкаем на клавишу Grow – которая позволит нам добавить еще одну грань.

Когда мы убедились что все нужные грани выбраны, теперь снимаем фаску, в режиме редактирование граней Edge нажимаем на инструмент фаски Сhamfer как показано на рисунке ниже, и снимаем фаску 1 мм.
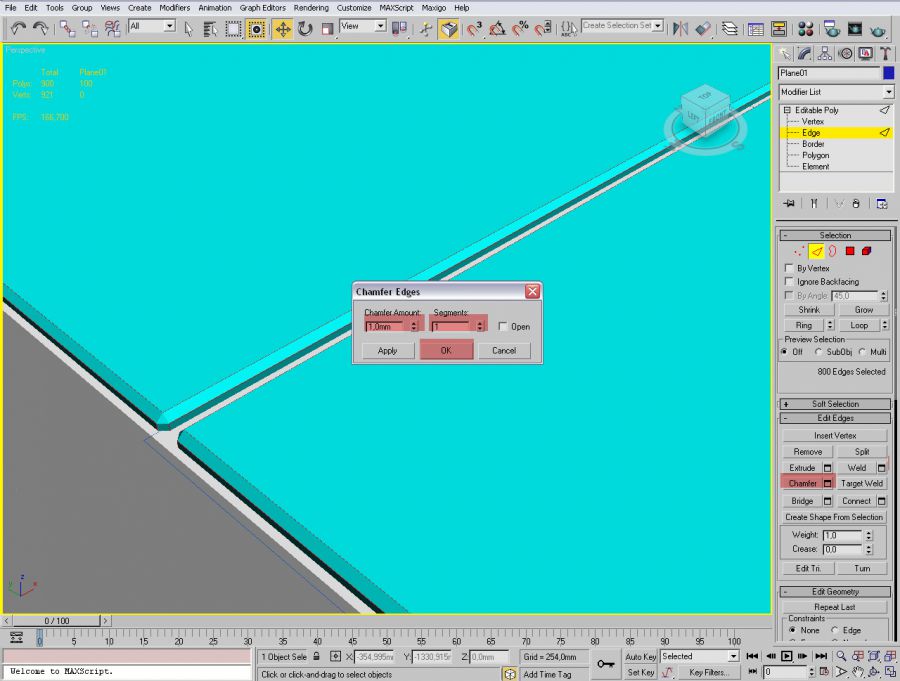
Вот в итоге мы получаем плитку, конечно в разных условиях параметры и размеры могут отличатся, но принцип останется таким же.
В данных уроках мы рассмотрим как работает базовый материал Corona Mtl. Создадим такие материалы: пластик, стекло, металлы, дерево, кирпич и т.д. Рассмотрим PBR материалы.
Рассмотрим понятие альбедо, настроим тестовую сцену. Настроим материалы с отражением, просвечиваемый материал (бра, торшер), создадим различные варианты металлов.
Мы настроим материалы просвечиваемого пластика, создадим различные варианты стекла (прозрачное, матовое, цветное стекло)
Рассмотрим как создавать материал жидкости на примере апельсинового сока в стакане. Изучим параметры непрозрачности.
Настроим материалы PBR : плитка, металлическая плитка, дерево, кирпич, бетон.
полчаса катать вату способен лишь тот, кто этот мат сам вчера научился делать) В любом редакторе создание мата - работа на 4 с половиной клика, если ты не онлайн-коучер😅
Вот именно. Я вообще считаю, что тем, кто работает в 3Д Максе в студиях надо дополнительно оплачивать их тернистый выбор.
Человег, сильно умная? людям поясняю всю теорию, что да как. для чего. почему такая карта, почему такие свойства. это для тех, кто хочет разобраться и понять как все работает. ясен пень просто собрать материал это 2 секунды. Особенно меня умеляют люди, которые в ВК скрывают свои имя и фамилию. это не просто так.
Нужно идти в ногу со временем. Я вот не являюсь пользователем аутодеск по объективным причинам: ущербный и старый интерфейс, часовой старт программы на тредрепире, а про моделирование через гизмы и кнопочки интерфейса я вообще молчу. Все зумеры моделируют и работают через клавиатуру, а мышь тебе нужна лишь для ориентации в пространстве и накидывание модификаторов\нодов. Но каждому своё, конечно.
Павел, вы за 30 секунд поясните основы материалов, все как работает, куда какая карта идет и почему такая карта а не другая. Вы понимаете, что это обучающий материал?
Если ты имел удовольствие работать с текстурингом под мобилки, где запаковка спекуляр, АО, нормалей, дифузов идёт в одно изображение под разные каналы, то тебе не составит труда объяснить это за 30 секунд.
Дядя, приземлись пожалуйста. При всём моём уважении, ролик реально затянутый и лишь демонстрирует как заковыристо и нелепо всё это раскидано в интерфейсе. В материалах есть аттрибуты отвечающие за тот или иной выходной эффект шейдера. Установить значение аттрибута можно обычной переменной, а можно картой. Что тут можно объяснять 40 минут?

Материалы – это одна из основ визуализации. Материалы превращают пустые серые объекты в реальные предметы. Материалы предают пустому объекту цвет, текстуру, возможность отражать свет. Использовать мы будем материал CoronaMtl, который появляется после установки Corona Renderer. Выбран он за более понятную структуру настроек и отличный результат при их изменении. Чтобы начать работу с материалом, нужно открыть редактор материалов Material Editor клавишей «М» или из панели Main Toolbar. Затем перетащите материал в рабочую область. Разберем раздел Basic options.

1. Diffuse
Diffuse отвечает за базовый цвет материала.
- Level является множителем цвета и регулирует его интенсивность. То есть цвет считается как параметры цвета RGB (значения от 0 до 255), умноженные на Level. Если Level = 0, то любой цвет, например белый (255, 255, 255) станет черным (0, 0, 0).
- Color позволяет настроить цвет из палитры вручную. С его помощью можно задавать цвет новым материалам и изменять его на существующих.
- Translucency позволяет задать уровень пропускания света. Это не столько прозрачность, сколько мнимая толщина. Она позволяет повторить свойства бумаги или ткани. Чем выше Fraction, тем больше света пропускается. Color в подразделе меняет цвет в местах пропускания света.

Ко всем параметрам, рядом с которыми находится квадрат, можно назначить карту. Карта может быть из готового набора или загруженной картинкой. Для этого нужно нажать на квадратик и выбрать в открывшемся меню карту из раздела Maps. Если нужно загрузить свою текстуру, то выберете Bitmap и найдите картинку на компьютере. Чаще всего стоит использовать ч/б картинки, кроме текстур в Diffuse Color и некоторых других случаев.

2. Reflection
Reflection позволяет создать отражения на объекте.
- Level меняет интенсивность отражений.
- Color отвечает за свет отражения.
- Glossiness регулирует матовость. Чем ниже значение, тем более матовый объект.
- Fresnel IOR изменяет зеркальность (металличность). Усиливает отражение при прямом взгляде.
- Anisotropy добавляет объекту эффект шлифовки, размывает блик. Amount отвечает за степень шлифовки. Rotation позволяет выбрать угол, на который повернется размытый блик. Иначе поворот можно назвать направлением шлифования.

3. Refraction
Refraction добавляет объекту прозрачности. Изменяя этот параметр, можно создать стекла.
Прозрачные объекты сложнее рендерить. Хотя матовые стекла немного ускоряют процесс.
- Level изменяет степень прозрачности объекта.
- Color устанавливает цвет стекла. Стоит быть внимательным, потому что он может смешаться с Diffuse Collor.
- Glossiness меняет уровень матовости. Чем ниже, тем более мутное стекло.
- Fresnel IOR меняет преломление света при прохождении через прозрачный объект. Более наглядно эффект заметен на граненых поверхностях.
- Dispersion Enabled добавляет эффект дисперсии света. Говоря проще, внутри объекта происходит разделение света на составляющие цвета (цвета радуги). Abbe number определяют силу дисперсии, но наиболее реалистично получается при значениях 30-60.
- Thin (no refraction) игнорирует часть настроек раздела Refraction. При этом объект становится прозрачным, но перестает преломлять свет.
- Caustics (slow) включает физически правильный расчет пропускания света. К сожалению, функция очень замедляет рендеринг.

4. Opacity
Opacity делает объект прозрачным. Отличие от Refraction в отсутствии преломления. Такой эффект больше подходит для тонкой прозрачной пленки или тюли.
-Level при уменьшении делает объект более прозрачным.
-Color меняет цвет прозрачного объекта. Выбор цвета в Diffuse Color смешивается с Opacity Сolor. Так смешение красного и синего создает желтый. Это работает даже без изменения Opacity Level.

С помощью Opacity очень удобно делать объект частично прозрачным. Как это сделать вы узнаете в статье 10 самых нужных процедурных карт 3ds Max.
- Clip работает только при подключении карты к Opacity Color. Он убирает серый цвет, разделяя карту только на черный и белый. Благодаря этому объект становится либо прозрачным, либо непрозрачным, без плавных переходов.

5. Displacement и Bump
Displacement – создает текстуру на объекте смещением геометрии. Для этого необходимо назначить ч/б текстуру в соответствующем разделе Texture.
- Min level и Max level показывают, на какое расстояние должна выдавливаться текстура с карты. Min смещает геометрию по черному цвету текстуры, а Max по белому цвету.
- Water lvl. обрезает геометрию, которая находится ниже установленного значения.

Bump не имеет своего собственного раздела, но есть место для подключения. Bump выполняет примерно ту же функцию, что и Displacement, но используется для более мелкого рельефа. Силу выдавливания Bump можно регулировать в разделе Maps. Там же можно управлять и всеми другими свойствами.

Это были самые базовые настройки. Благодаря им вы сможете создать широкий выбор материалов для своих визуализаций. Много готовых материалов можно найти в виде карт, которые останется только правильно подключить и, возможно, подкорректировать.

Наполнение сцены – очень важная часть работы. Но сделать это не всегда просто. Особенно, когда нужно расположить множество одинаковых или схожих объектов, камней, деревьев или травы. Сложность в том, что у каждого должно быть свое место, разный угол поворота, разный размер. А иногда необходимо просто раскидать по сцене кучу самых разный предметов.
Наполнение сцены – очень важная часть работы. Но сделать это не всегда просто. Особенно, когда нужно расположить множество одинаковых или схожих объектов, камней, деревьев или травы. Сложность в том, что у каждого должно быть свое место, разный угол поворота, разный размер. А иногда необходимо просто раскидать по сцене кучу самых разный предметов. И поможет вам в этом Corona Scatter. Этот инструмент устанавливается вместе с программой Corona Renderer. Если у вас еще нет этой программы, то в этой статье объясняется, как ее установить. А теперь разберемся с работой самого инструмента.
1. Где найти?
Corona Scatter находится в Create – Geometry – Corona – CScatter. Нажав на кнопку, нужно растянуть плоскость в рабочей области. Стоит заметить, что все новые плоскости нумеруются по порядку. С плоскостью Corona Scatter можно взаимодействовать как с большинством других объектов. Ее можно перемещать, поворачивать, масштабировать, даже можно накладывать модификаторы. Но это никак не скажется на работе инструмента. Ведь эта плоскость всего лишь визуальное отображение инструмента.
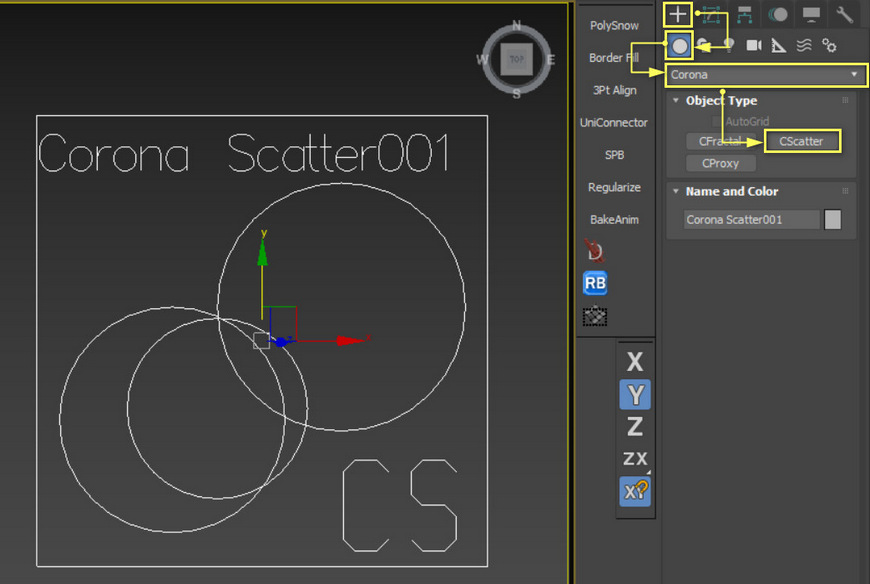
2. Основы работы
Для того, чтобы расположить один объект на другом, нужно перейти во вкладку Modify и выбрать плоскость Corona Scatter. Затем нажать на «+» рядом с окном Distribute on objects. После этого кликнуть на желаемые объекты, на которых будут размещаться остальные. Затем нажать на «+» рядом с окном Instanced objects. Теперь нужно выбрать мышью объекты, которые будут располагаться на указанном ранее. Как только выключится выбор объектов, предметы из второго окна окажутся на предметах из первого окна. С помощью кнопок «[…]» можно выбирать из полного списка объектов в сцене. С помощью кнопки «-» выделенные в окне объекты удаляются.
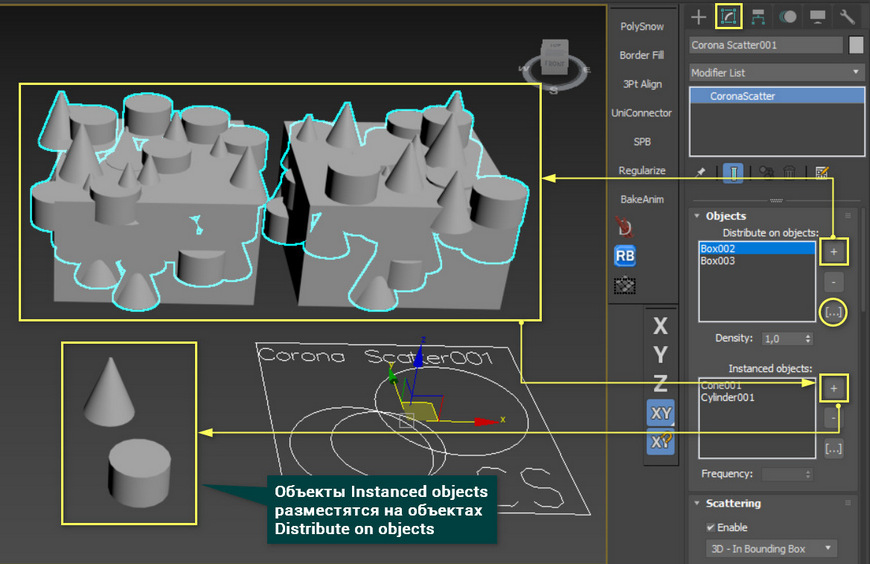
Параметр Density позволяет менять соотношение располагаемых объектов между основными. Frequency меняет соотношение располагаемых объектов между собой.
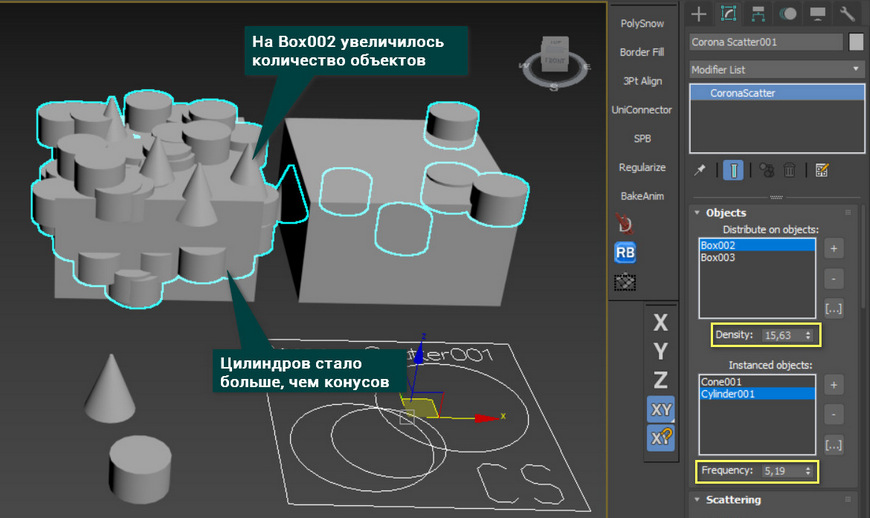
В разделе Scattering можно выбрать способ расположения объектов. Наиболее популярные — это 2D и 3D. 2D помещает объекты по их точке опоры (Pivot) на поверхность предмета. 3D размещает случайно по всему объему предмета. Max. limit ограничивает максимальное количество размещаемых объектов. Rnd seed позволяет выбрать один из множества вариантов случайного расположения. Avoid collisions позволяет отдалить размещаемые объекты друг от друга, чтобы они не пересекались.
Кнопка Convert to max geometry превращает все расположенные объекты в реальную геометрию. После этого, с каждым расположенным объектом можно взаимодействовать отдельно.

3. Случайная трансформация
Очень важным и полезным является окно Transformations. В нем имеется 3 схожих подраздела: Translation, Rotation, Scale. Каждый из них отвечает за соответствующие действия: передвижение, вращение, масштабирование. Настройки у параметров очень похожи. Изменять значения нужно рядом с буквой, обозначающей ось, по которой произойдут изменения. Затем указывается диапазон значений From – To (от - до). В нижней части раздела находится значения шага изменения и оси, по которым шаг будет производится.
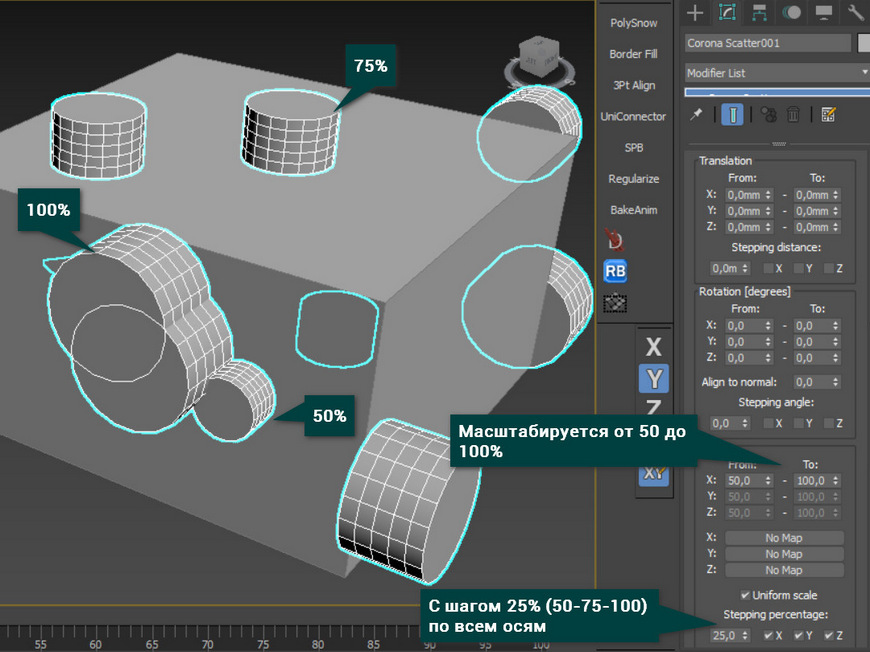
Можно выбирать одновременно несколько осей и в разных разделах. Но для того, чтобы масштабировать все оси отдельно, нужно снять галочку Uniform scale.
4. Viewport display и Surface scattering
Viewport display содержит в себе настройки отображения распределяемых объектов в рабочей области. Previz type позволяет выбрать, как отображать все созданные объекты. Displayed [%] показывает, сколько новых объектов будет отображаться в рабочей области. Но бывает так, что это значение работает не совсем корректно. Например, оно может показать чуть больше или чуть меньше объектов, чем должно. Icon size изменяет размер плоскости Corona Scatter. Это нужно исключительно для удобства взаимодействия. Параметр Points [%] работает так же, как Displayed [%], но для типа отображения Point cloud. Так же можно выбрать автоматическое обновление (Update automatically) или ручное (снять галочку и нажимать Update now).
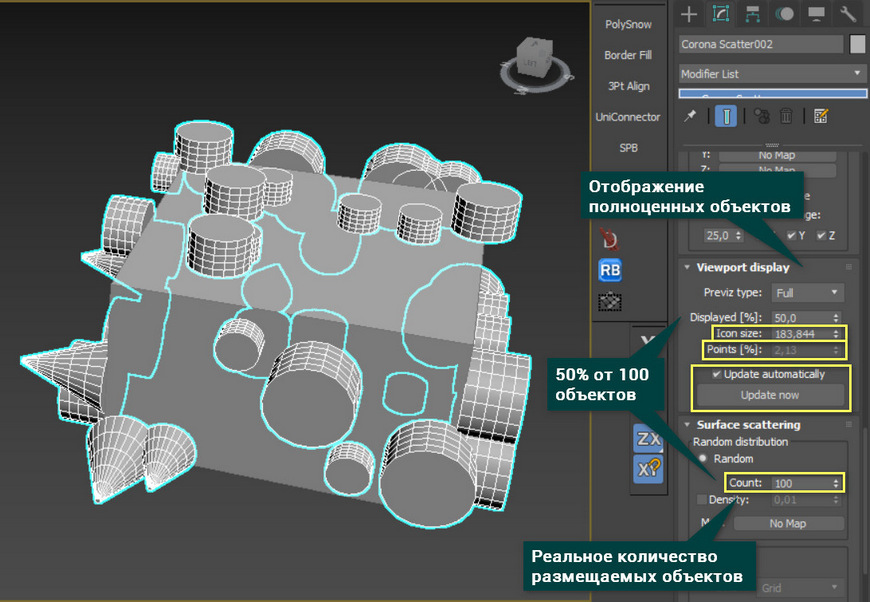
Surface scattering управляет объемом и типом располагаемых объектов. Параметр Count отвечает за реальное количество создаваемых объектов. Так же можно выбрать распределение по UV координатам, выбирать канал и настраивать. Но с такой необходимостью редко можно встретиться.
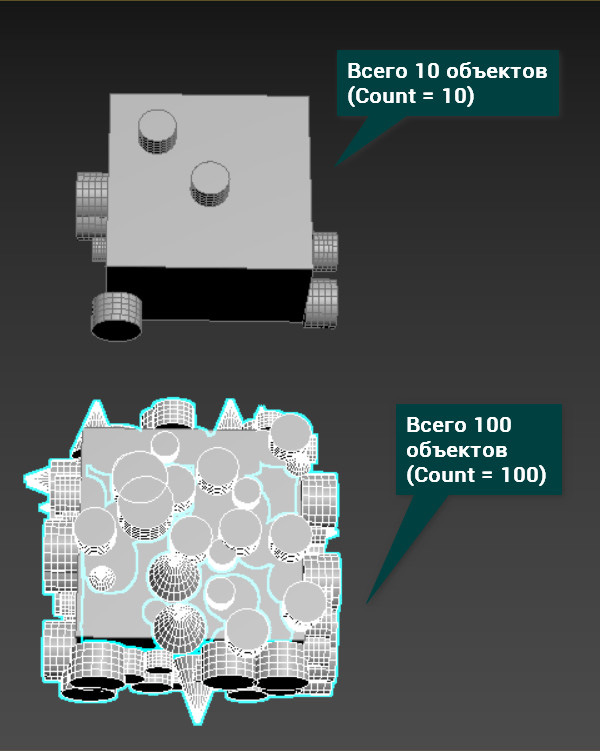
5. Создание травы
Используя все перечисленные выше инструменты, вы сможете размножать объекты по поверхности. Самый простой пример – трава.
- Добавьте модели травы и плоскость в CoronaScatter, как показано в разделе 2 этой статьи.
- Настройте поворот и размеры травы, как в разделе 3.
- Установите нужное значение Count, чтобы заполнить плоскость земли.
В итоге у вас получится поверхность, покрытая травой. В зависимости от количества повторяющихся моделей, трава будет гуще или реже.
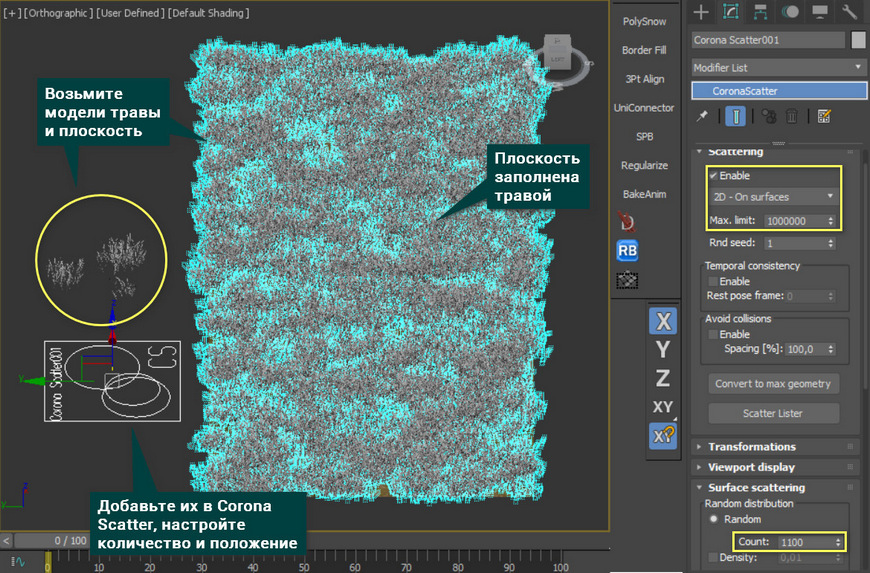
Пускай у этого инструмента не слишком много функций, но их достаточно для выполнения большинства задач. При желании на одном объекте можно объединять несколько Corona Scatter. Это придает еще большую гибкость. Но важно понимать, что чем больше объектов будет в сцене, тем сложнее будет визуализация. Да, для рабочей области инструмент хорошо оптимизирован. Только для рендера вычисления могут оказаться слишком обширными.
Читайте также:

