Как сделать окно в 3д максе
Обновлено: 26.04.2024
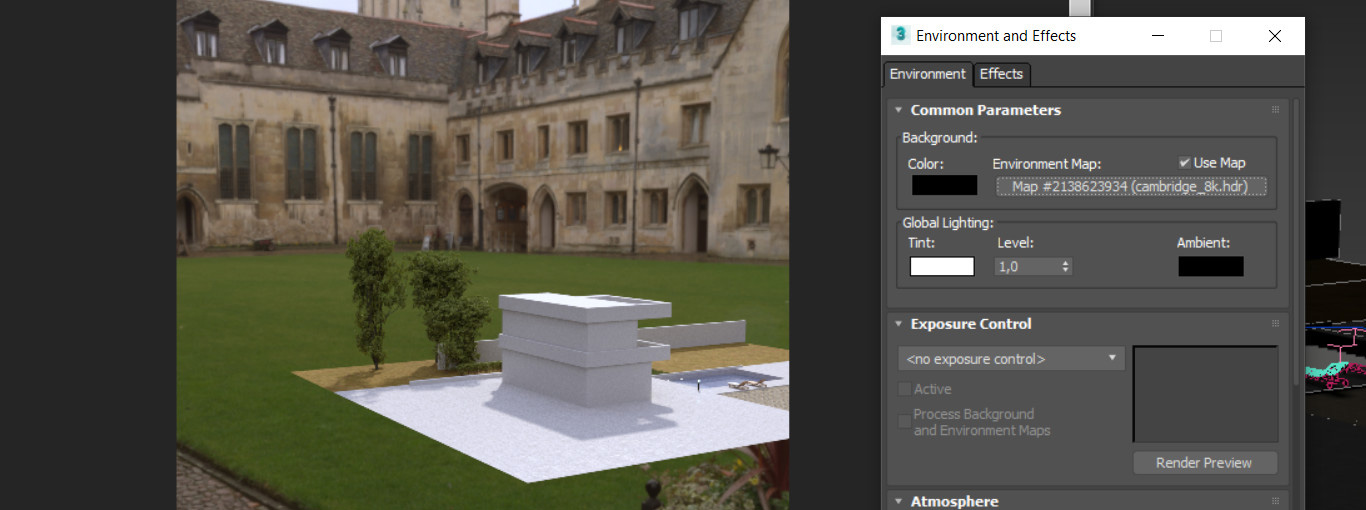
Мир не бывает ограничен одной комнатой, квартирой или домом. За пределами помещения всегда что-то есть. Но, занимаясь интерьерной или экстерьерной визуализацией, невозможно воссоздать весь мир. Даже на малую его часть уйдет очень много времени и сил. Так давайте разберемся, как придать реалистичности сцене. Создадим маленький мир за окном без особых усилий. Стоит сразу сказать, что в данной статье будет инструмент, который доступен только при установленной программе Corona Renderer.
1. Картинка
Самый простой вариант добавить окружение – это найти его изображение. В зависимости от сцены, необходимо найти желаемую картинку - лес, город, пустыню. 3ds Max позволяет использовать самые обычные картинки в качестве текстур для объектов. В данном случае потребуется изображение высокого качества.
Такая текстура не должна подвергаться искажениям. Поэтому самый простой и эффективный объект для роли "полотна" будет Plane. Создать его можно с помощью Create – Standard Primitives – Plane. Значения Length Segs и Width Segs можно снизить до 1.
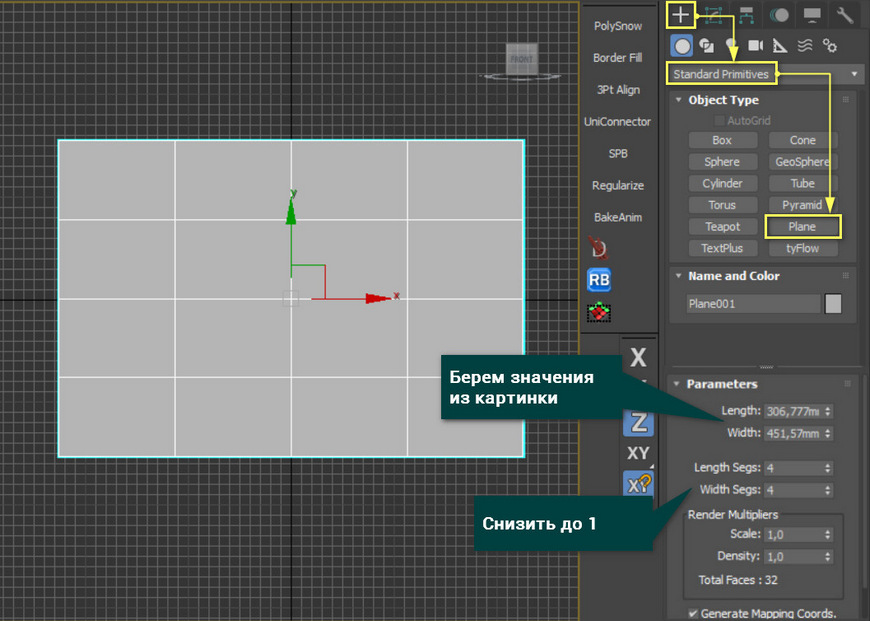
Очень важным параметром сейчас является размер. Задавать его нужно, исходя из разрешения картинки, чтобы она сохранила пропорции. Размер картинки можно узнать в месте, где она сохранена с помощью ПКМ – Свойства – Подробно. Именно эти значения вносятся в размеры Plane.
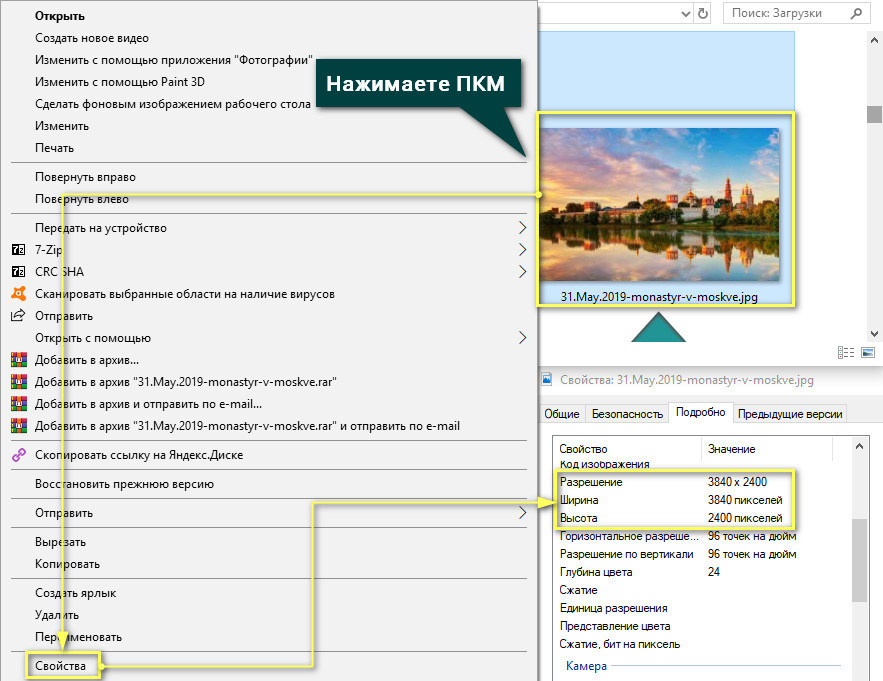
Затем можно просто перетащить картинку из папки на Plane с помощью мыши. Изображение автоматически превратится в текстуру и будет отображаться на рендере. Главное - следить за расположением картинки на плоскости, так как очень легко перепутать стороны.
После этого, плоскость нужно расположить в тех местах, которые будут попадать в камеру. Так как изначально плоскость очень маленькая, ее понадобится отмасштабировать инструментом Scale.
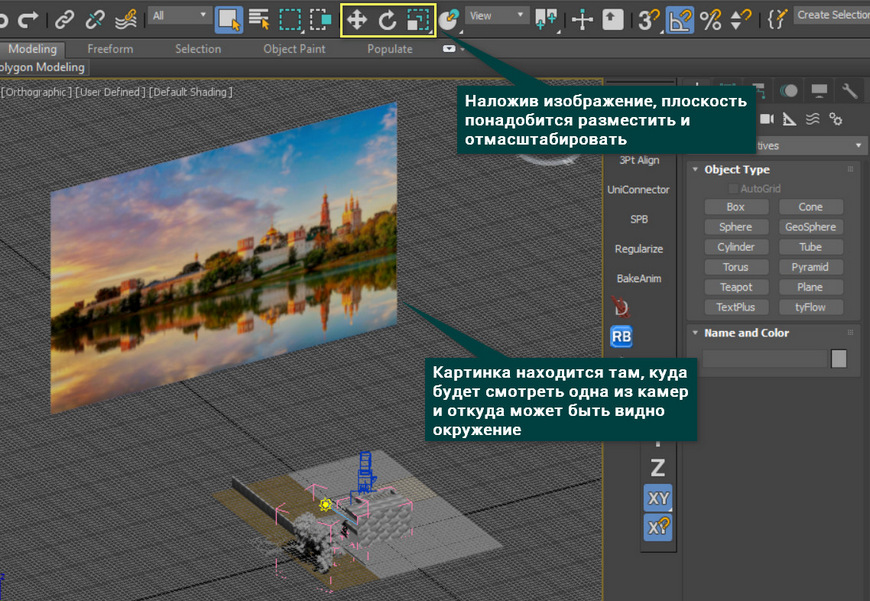
На рендере результат будет следующий. Безусловно, рендеру понадобится дополнительная обработка цветов, освещения и прочих эффектов. Так же долгое время может занять поиск нужно картинки, чтобы она подходила и по цвету, и по композиции.

2. HDRI
Очень популярный способ добавить качественное окружение — это использовать HDRI карту. Чтобы добавить HDRI, нужно зайти в меню Environment and Effects. Для этого нажимаем клавишу "8" или Rendering – Environment… Чтобы карта заработала, обязательно ставим галочку Use Map и нажимаем None – Bitmap. Затем просто выбираем нужный файл.
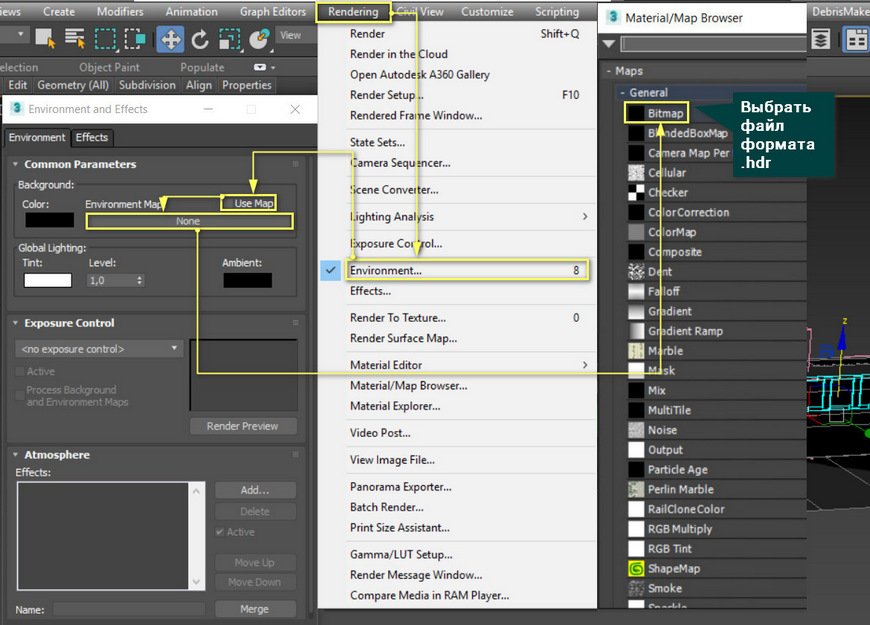
Преимущество этой карты в том, что она имеет текстуру в виде сферы, которая окружает всю сцену. Это не только позволяет подбирать желаемый ракурс, но и облегчает создание окружения, если вид на улицу не один. То есть в каждом окне будет все по-разному, хотя изображение всего одно.

3. CoronaSky
CoronaSky — это инструмент, создающий имитацию неба вокруг сцены. По сути, это такая же HDRI карта, но с некоторыми дополнительными параметрами. Ими можно управлять в редакторе материалов. Чтобы выбрать эту карту, мы проходим тот же путь, что и для HDRI, но вместо Bitmap нужно пролистать вниз и найти CoronaSky.
А если вы хотите познакомиться и с другими картами, то будет полезно прочитать статью 10 самых нужных процедурных карт 3ds Max.
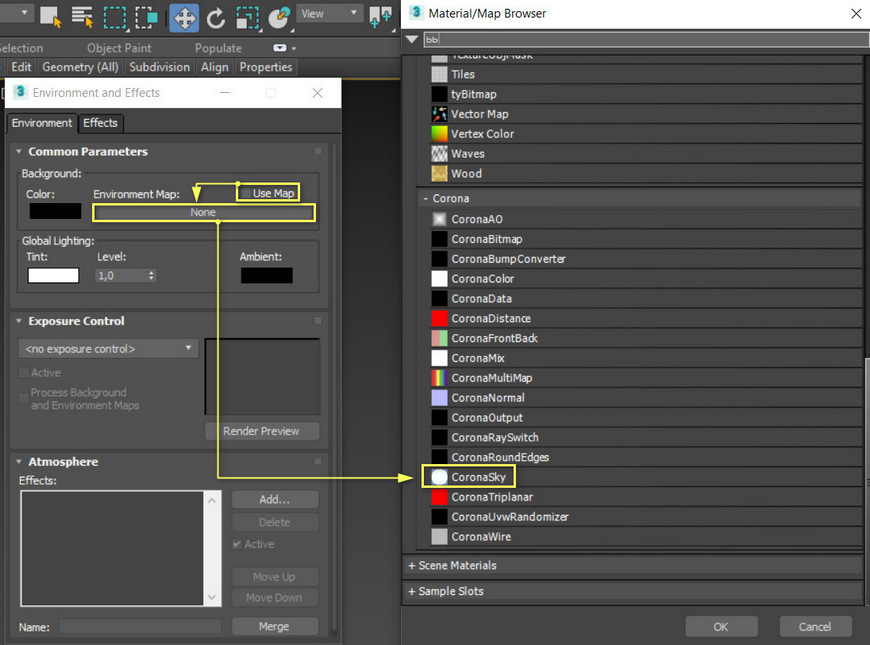
Зачастую, CoronaSky создает намного более хороший результат, по сравнению с HDRI картами. Однако линию горизонта у неба желательно перекрывать другими объектами. В сумме с Corona Sun можно быстро получить прекрасный результат солнечного дня с ясным небом.

Главная задача Material Editor – создание и редактирование материалов. Узнать основные настройки и свойства материалов можно в статье Введение в материалы CoronaMtl 3ds Max.

Безусловно, если не прикладывать усилий, то результат едва ли будет хорошим. Но, зная вот такие базовые приемы создания окружения, гораздо проще будет создавать интерьеры и экстерьеры. А если покопаться в настройках и уделить им внимание, то результат будет восхитительным!
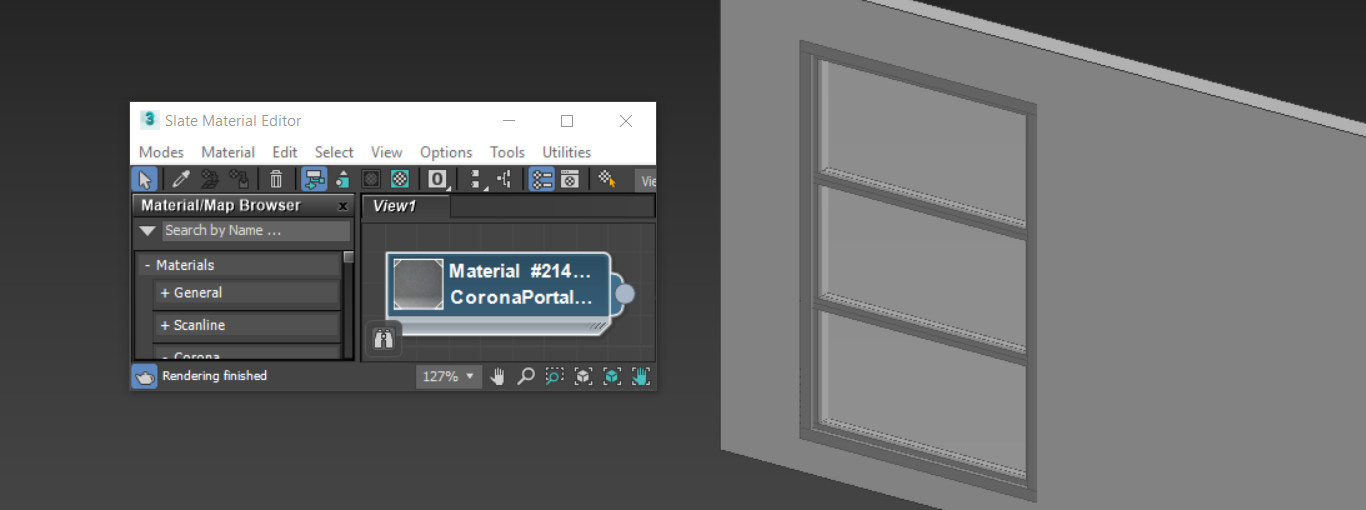
Ни одна архитектурная визуализация не может обойтись без окон. Именно через них в закрытое помещение проникает свет. Если он не будет проникать, то не получится никакого рендеринга. Но окна являются преградой для света, несмотря на свою прозрачность. Поэтому для корректности расчета и реалистичности сцены важно правильно смоделировать окна.
1. Моделирование
Прежде всего нужно вырезать отверстие в стене, куда встанет окно. Для этого создайте Box с размером будущего окна и толще стены. Передвиньте его так, чтобы он проходил сквозь стену насквозь. Затем выберите стену и выберите Create – Geometry – Compound Objects – Boolean. В меню Boolean выберите Subtract, нажмите Add Operands и выберите созданный Box. Отверстие прорежется автоматически.
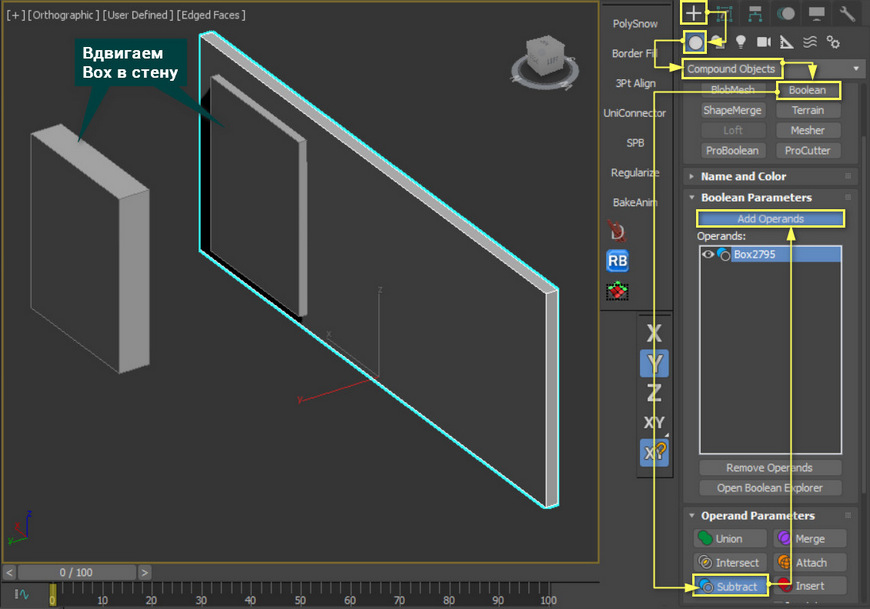
Переходим в Create – Geometry – Windows и выбираете любое из окон. В статье мы воспользуемся Casement. Другие окна и не только можно увидеть в статье «Архитектурные примитивы в 3ds Max». Настраивать размер окна удобнее всего с привязкой к точкам Main Toolbar – Snaps Toggle (Vertex).

Используйте Modify – Edit Poly – Polygon чтобы удалить стекла. На месте стекол растяните плоскости (Plane).
Если у вас экстерьерная сцена или окна будут видны и неприкрыты, то стекла можно оставить. Но в таком случае плоскость должна быть снаружи постройки на очень маленьком расстоянии от окна.
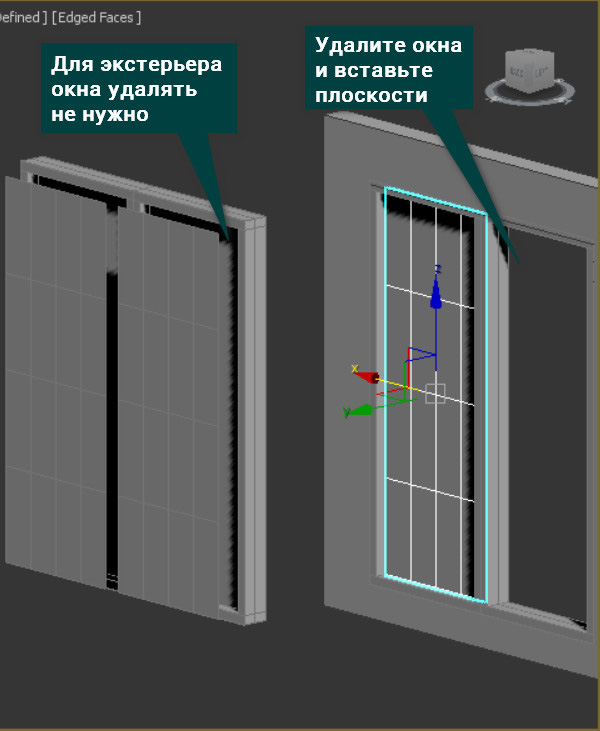
2. Материалы
Закончив моделирование, необходимо приступить к материалам. Сложность материалов зависит от сцены, желаемых свойств. В данном случае материалы будут очень простыми.
Материал Window накладывается на модель рамы. Материал Glass накладывается на стекло. CoronaPortalMtl нужно использовать на плоскость (Plane). Если сцена собрана целиком, то ее можно уже рендерить.
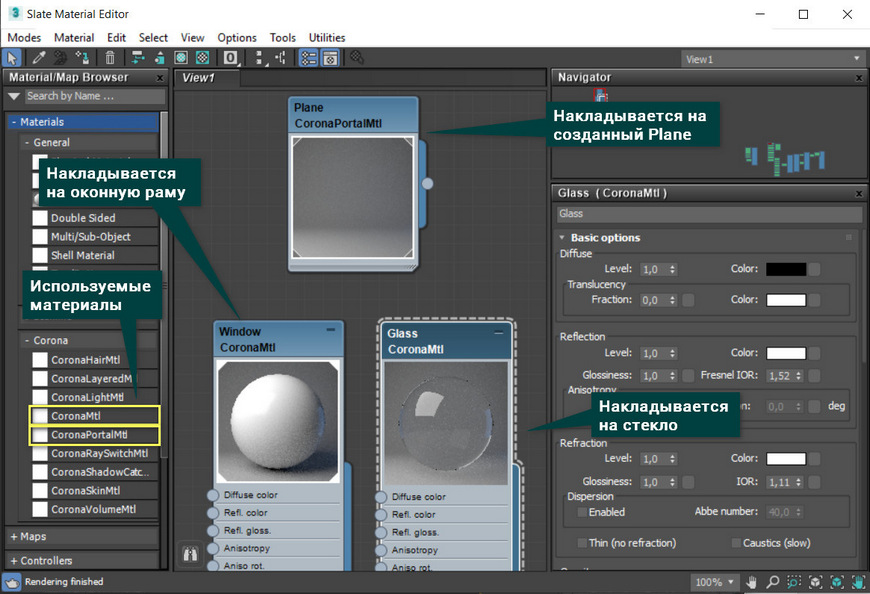
Для наложения материалов необходимо отделить полигоны стекла от модели с помощью Edit Poly – Polygon – Detach.
3. Portal
Материал CoronaPortalMtl использован, но возникает вопрос, зачем он нужен. Это световой портал, который корректирует распространение фотонов. Он помогает снизить шум в закрытой сцене (помещении) и позволяет более правильно рассчитать освещение. Портал обязательно должен иметь толщину в 1 полигон и, желательно, совпадать с размерами стекла. Находиться портал обязан за пределами постройки. Направление нормалей и лицевой части плоскости ни на что не влияет. На рендере плоскость с материалом не отображается.
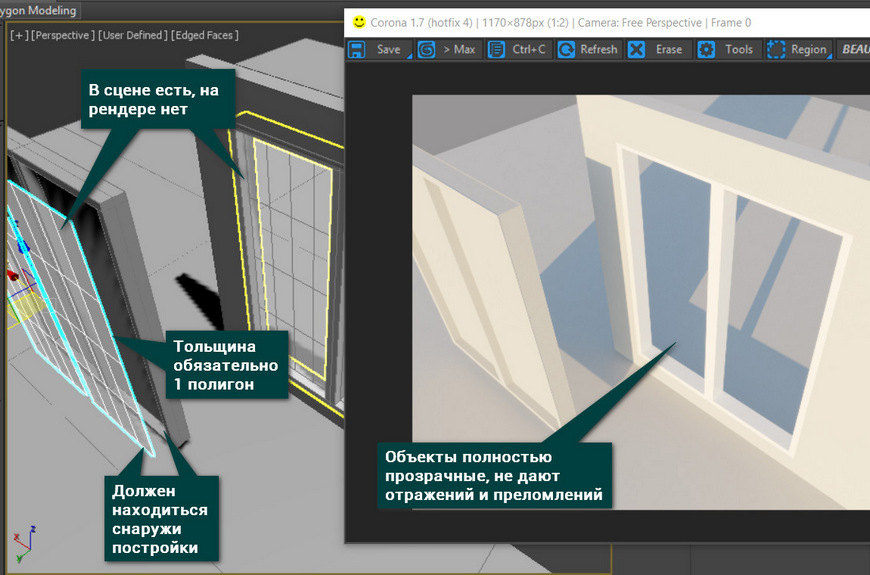
Влияние портала на «чистоту» сцены и на освещение особенно заметно в затененных участках. Было сделано 50 проходов (Passes Total) без использования Denoise Mode.
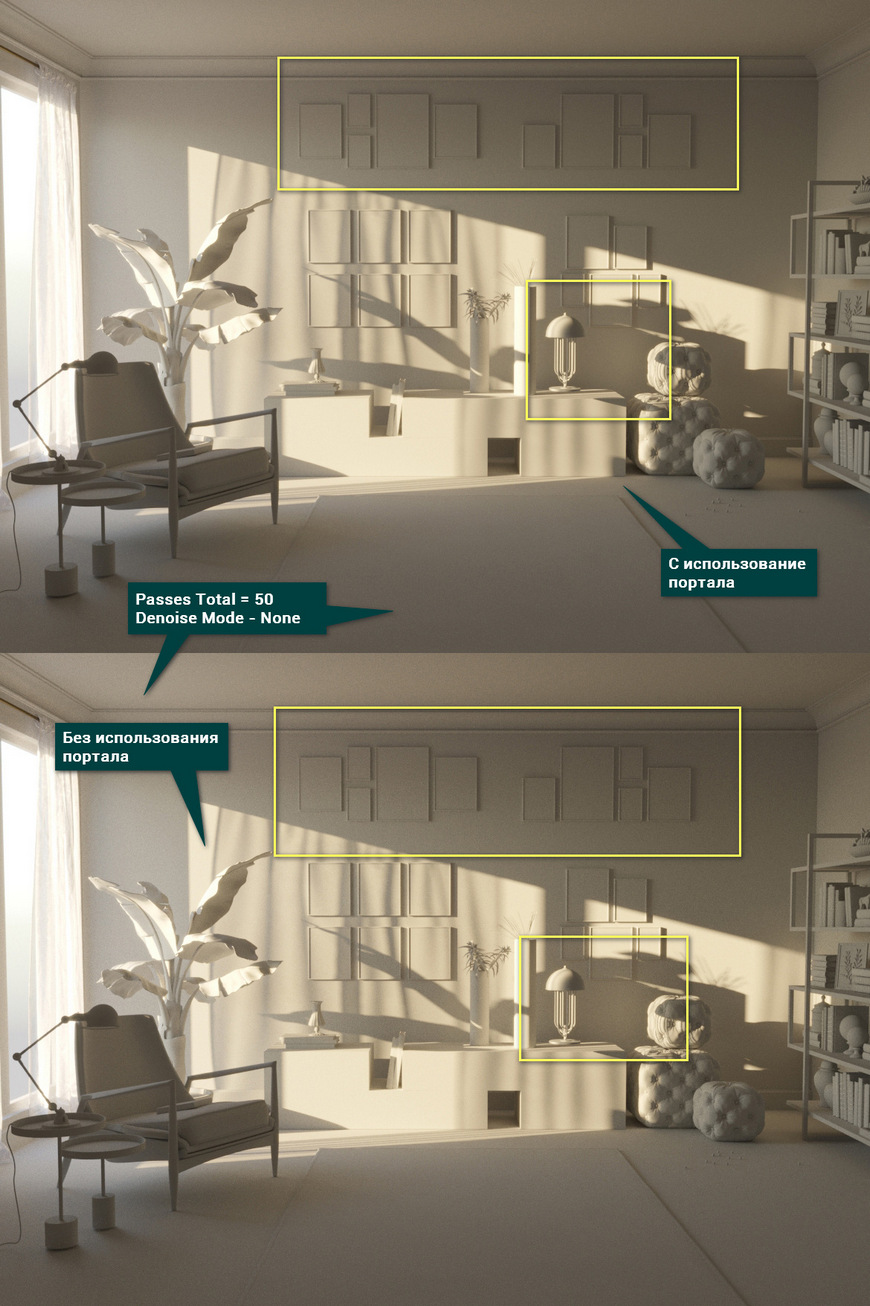
Безусловно, на обоих картинках все еще виден шум. Как отдельный инструмент CoronaPortalMtl не сильно повысит качество визуализации. Однако, если применить ее вместе с инструментом Denoise Mode и увеличить число проходов, то финальный рендер станет значительно лучше.
Привет друзья. В этом уроке я показу два способа создание окна в 3d max, точнее оконного проема.
Способ – 1. Создание оконного проема с помощью ProBoolean.
Сначала с помощью бокса я создал условную стену,

Потом построил еще один вспомогательный объект также боксом. По размеру он должен соответствовать размеру окна. Потому что этим объектом мы будем вырезать отверстие для будущего окна.
И расположите его на том месте, где должно быть окно, таким образом, чтобы он проходил через стену.


Теперь выделим стену и применим команду ProBoolean.

И последний шаг. Нажимаем кнопку Start Picking и выбираем наш второй вспомогательный бокс. После этого он должен исчезнуть, а на его месте появится отверстие.


Мы создали отверстие для окна, теперь создадим окно. Самый простой вариант это создать с помощью стандартной заготовки.

Вот мои настройки. У вас будут другие размеры, так как делали мы произвольное окно.


Способ – 2. Создание оконного проема с помощью редактирование полигонов
Вот наша стена. Она не имеет толщины, ее мы добавим позже.

Добавим дополнительные сегменты. Для этого сконвертируйте объект в Editable Poly.

После этого выберите два края, верхний и нижний.

И с помощью команды connect добавим еще 2 грани.


Теперь таким же методом добавим 2 горизонтальные грани.

Следующий шаг. С помощью выделение и перемещение точек создайте нужный размер отверстия окна.

После этого выберите центральный полигон (полигон на месте будущего отверстия). С помощью команды Extrude создайте толщину.
Здравствуйте друзья, в этой статье я попытаюсь в удобной и наглядной форме описать популярные горячие клавиши для 3ds max. Используя их вы сделаете свою работу в 3d max, более быстрой, удобной и просто будете получать больше удовольствия от работы. Я приведу здесь только на мой взгляд самые необходимые горячие клавиши которые не сложно запомнить, и которые действительно ускорят вашу работу.

Ctrl + Z — отмена действия
Ctrl + Y — возврат отмененного действия
Q — режим выделения объектов (повторное нажатие — смена области выделения)
H — выделение объектов по имени
W — режим перемещения объектов
E — режим вращения объектов
R — режим масштабирования объектов
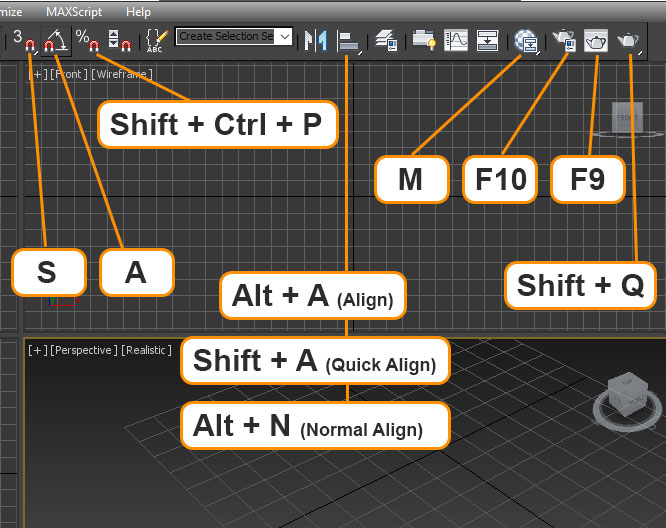
S — включить привязку объектов
A — включить угловую привязку объектов
Shift + Ctrl + P — включить процентную привязку объектов
Alt + A — режим выравнивания объектов
Shift + A — режим быстрого выравнивания объектов
M — редактор материалов
F10 — настройки рендера
F9 — быстрый рендер сцены
Shift + Q — рендер сцены
A + Q — изолировать выбранный объект
A + W — развернуть выбранное окно проекции
I — отцентрировать окно проекции по позиции курсора
Z — отцентрировать окно проекции по выделенному объекту
7 — показать статистику сцены
8 — окно настройки окружения и эффектов
Shift + F — отобразить границы рендера
Shift + перемещение объекта — клонировать объект
Alt + X — сделать объект прозрачным
Прокрутка колеса мыши — зум
Ctrl + Alt + нажатое колесо мышки — плавный зум
Нажатое колесо мышки — передвижение в окне проекции
Shift + нажатое колесико мышки — передвижение в окне проекции по выбранной оси
Alt + нажатое колесо мышки — вращения сцены вокруг оси
Shift + Alt + нажатое колесо мышки — вращения сцены вокруг выбранной оси
T — вид с верху
L — вид с лева
F — вид спереди
B — вид с низу
P — вид перспективы
C — вид с камеры
F2 — включить подсветку выбранных полигонов
F3 — вид каркаса
F4 — показать каркас
Для создания стен в 3d max предусмотрены специальные объекты, упрощающие вписывание в стену дверей и окон.

Прежде чем приступать к созданию стен, необходимо проделать пару полезных операций для упрощения последующей работы.

1. Изменить настройки системных величин, для этого в верхнем меню перейдите в Customize - Unit Setup и выставите следующие данные:
Здесь Display Unit Scale - выбор в каких единицах будет измеряться пространство (выбираем meters - в метрах).
System Unit Scale - чему будет равна 1 системная единица измерения (можете выставить от 0.01м до 0.1м).

2. Перейдите в проекцию Top, затем включите в настройте параметры Snaps Toggle:
Включение этой опции позволит вам передвигать ваш курсор только на определенное растояние равное 10 Unit (т.е. если вы указали 1Unit = 0.1м, то на 1м, а если 1Unit = 0.01м то на 0.1м). Это позволит создать стены точного размера, а главное построить их ровно.

Вот и все, осталось постоить стены. Для этого переходите во вкладку Create - Geometry, меняете Standart Primitives на AEC Extended, выбираете Wall, и создаете их в проекции Top:

Теперь можно перейте в проекцию Perspective и перейдя к выделению сегментов стены изменить их высоту и толщину:

Для создания двери переходим во вкладку Doors и выбираем одну из предложенных дверей. Располагаем дверь в нужном месте и задаем необходимые параметры (высоту, ширину, толщину, количество панелей, размер стекла и др.). Важно, чтобы дверь выступала с обеих сторон стены (в проекции top):

Для создания отверстивия в стене для двери кликаем на кнопку Select an Link после чего кликаем сперва на дверь и неотпуская кнопку перемещаем курсор на стену и отпускаем. Теперь дверь с стена "связаны" друг с другом, дверь можно перемещать вдоль стены и отверствие всегда будет создаваться в нужном месте.

Окна создаются точно так же, меняем вкладку Doors на Windows и выбираем из списка нужный тип окна, создаем окно в нужном месте, меняем параметры и следим за тем, что бы окно немного выставлялось с обеих сторон стены. Вновь проделываем операцию с кнопкой Select and Link и все готово. Теперь можно просто копировать окна по всей стене - отверствия будут создаваться автоматически!
Читайте также:

