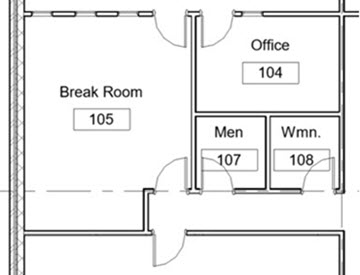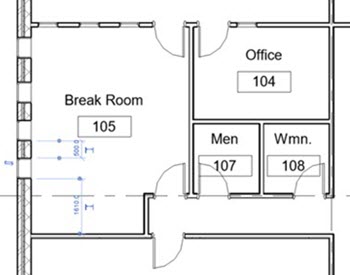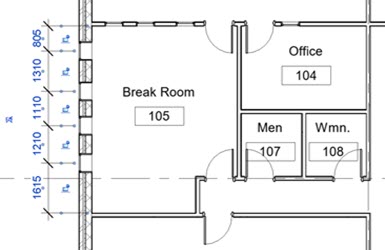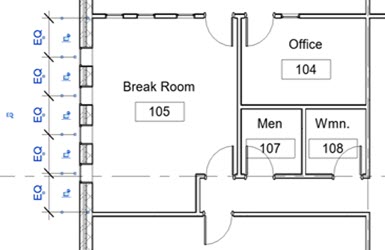Как сделать окна в ревите
Обновлено: 09.05.2024
У витража по умолчанию имеются три вариации (рис 53).
- Витраж, т.е. просто кусок стекла
- Наружное остекление, т.е. кусок стекла с каким-то шагом разрезки
- Витрина, т.е. стекло с разрезкой и импостами
Такие стены потребляют довольно много ресурсов компьютера, т.к. в остеклении с импостами большое количество элементов. Поэтому, если в проекте большие ограждающие конструкции, рекомендуется делать их, до подготовки чертежей, либо без импостов, либо использовать различные способы оптимизации (добавлять рабочий набор и его выключать, делать это отдельным файлом).
Сейчас создаем стену (витраж), копируем его, переименовываем (остекление_вертикальные_1500 горизонтальные_3000_импосты). Строим эту стену, сделаем ее выше (до уровня Кровли) и заходим в «Изменить тип».
Во-первых, добавляем разрезку. По вертикальной сетке это либо интервал, либо число, т.е. число задается каждому витражу вручную (сколько раз разрезать стену), интервал задаем фиксировано для всех стен (в нашем примере задаем интервал). Оставляем, например, 1500 мм.
Добавляем интервал для горизонтальной сетки 3000 мм.
Опять же заходим в «Изменить тип», добавляем импосты (профили). Ставим вертикальные импосты-внутренний тип-прямоугольный импост: 50 мм*150 мм. Нажимаем ОК.
Для горизонтальных проделываем то же самое. Также, задаются отдельные импосты для границ: вертикальные и горизонтальные импосты- граница 1 и 2 типа. Зададим такие же параметры, как и у внутреннего типа (при желании, можно делать абсолютно любые). Получаем разрезанный витраж с импостами.
Стены типа Витраж – это очень гибкий инструмент, в котором есть масса возможностей (вплоть до выкладки и подсчета плитки).

рис 54
Размещение витражей
Теперь разместим навесные стены внутри основных стен. Для удобства будем делать это на плане. Выбираем интересующий нас витраж (созданный ранее) и вставляем прям в основную стену. По умолчанию витраж не вставится, потому что в свойствах нашей стены указано, что она не должна автоматически вырезать под себя проем. Чтобы стенка вставлялась внутрь другой обычной стены, мы ставим галочку напротив пункта «Автоматическое вложение» в свойствах). После чего, сразу при размещении стены будет вырезаться проем соответствующего размера.
В нашем случае, витраж идет от Этажа 1 до Этажа 2, но не доходя до него 1000 мм (рис 55).

рис 55
Чтобы витраж шел ровно, выравниваем его по наружной грани. В крайнем случае можно воспользоваться функцией переноса, при котором боле наглядно работает режим тонких линий (рис 56). Создаем аналог на другой стене.

рис 56
Для удобства стенку нужно выровнять, каждую по отдельности, для того, чтобы она была симметрична. Зажав Ctrl, выбираем оба витража и в поле свойств «Вертикальная сетка-Выравнивание» выбираем чтобы она находилась по центру.
Повторив тот же алгоритм, ставим остекление на втором этаже (рис 57).

рис 57
Если вы случайно построили стену не той стороной наружу, то ее легко можно развернуть, кликнув на нее и нажав пробел.
Схемы разрезки стен. Вставка дверей и окон.
В этом разделе мы рассмотрим, как вставить двери в стену-остекление. Сложность в том, что даже если мы поймаем нужный ракурс и программа позволит вставить дверной проем, то очевидно, что стандартную дверь размещать в таких ситуациях несколько некорректно (рис 58).

рис 58
Мы можем самостоятельно задавать разрезку нашим стенам, после чего произвольно менять сами панели, т.е. любой компонент можно выделить и заменить на другой.
Первый шаг – подгружаем специальные двери (Вставка-Загрузить семейство) из библиотеки. Нас интересуют двери-витраж и подгрузим все варианты этих дверей.
Теперь при наведении на панель (если Ревит не хочет на нее наводится, нажимаем Tab, когда мышку навели на панель), выбираем нужную дверь. Теперь на плане дверной проем выглядит корректно, но саму дверь следует разместить ниже. Для этого нужно будет настроить разрезку.
На вкладке «Архитектура» выбираем команду «Схема разрезки стены» и теперь можем указывать, как мы хотим разрезать стену в ручном режиме. Нам нужно разрезать только один сегмент. Наводимся на нужную поверхность, щелкаем левой кнопкой мыши и сразу меняем на нужную высоту (рис 59). Тоже самое можно сделать с разрезкой, если нужно разделить по вертикали.
Если же нужно убрать сегмент из существующей разрезки, то подсвечиваем отдельную линию разрезки, нажимаем Tab. Должен подсветится пунктир и снизу появится надпись «схема разрезки витражей». Нажимаем «Добавить/Удалить сегмент» и щелкаем левой кнопкой мыши там, где сегмент нужно удалить.

рис 59
После этого наводимся на панель и подсвечиваем, заменяем ее на дверь-витраж. Проверяем, чтобы двери на планах открывались в нужную сторону (рис 60).

рис 60
Работа с заполнением
Основа – все тот же витраж и у него в свойствах (в типе) указываем какую панель использовать для заполнения (например, панель витража-Базовая стена). Заполнителем может выступать абсолютно любой компонент (даже другие навесные стены) (рис 61). Заполнять их можно как все, так и по отдельности.

рис 61
Это очень обширная тема и применяется как для остекления, так и для других типов ограждающих конструкций.
Составная стена
И последний тип стены – составная стена. Зайдем в «Изменить тип» и скопируем данную стену. В структуре указываются высоты стен, и какая из стен на что накладывается.
Например, сделаем основной слой обычной ограждающей стеной, а верхний – железобетонной, указываем их высоты. И для примера, можно вставить еще один слой стены, ж/б 150 мм (рис 62).

рис 62
Можно заметить, что Ревит выровнял сердцевины по центру стены, но задав смещение, можно двигать слои в горизонтальной плоскости.
Пусть верхняя стена имеет переменную высоту, а нижние фиксированную (задаются определенным числом). В результате мы получим составную стену (рис 63)

рис 63
Это неплохой способ построения таких стен, но можно строить их по сегментам, имея большие возможности для маневров.
Редактирование профиля стены
Рассмотрим способ делать стены разных форм.
Построим любую стену, и выделив ее, нажимаем на кнопку «Редактировать профиль». Можно удалять розовые линии, рисуя вместо них любые другие. Главное, чтобы форма имела замкнутую поверхность (рис 64).
Более того, стена может поменять свой профиль даже если это витраж. Добавим витраж на любую стену и, открыв необходимый для видимости этого остекления фасад, мы можем редактировать профиль в плоской форме. Открыв замочки, чтобы у линии была возможность быть непараллельной, меняем форму проема и нажимаем на зеленую галочку (рис 65).

рис 64

рис 65

Автор:
Можно добавить окно в стену любого вида или световой люк в контекстную крышу.
Для добавления окна в панель витража сначала следует заменить панель стеной (см. раздел Панели витражей).

- Откройте вид в плане, фасад, разрез или 3D вид.
- Перейдите на вкладку "Архитектура" панель "Строительство" ("Окно").
- Если требуется разместить окно, тип которого отличается от отображаемого в списке "Выбор типа", выберите в раскрывающемся списке другой тип.
Прим.: Для загрузки дополнительных типов окон из библиотеки выберите вкладку "Изменить | Разместить окно" панель "Режим" "Загрузить семейство", перейдите в папку Windows и откройте требуемый файл семейства.
| Цель | Действия |
|---|---|
| Изменение ориентации марки. | Установите переключатель в положение "Горизонтально" или "Вертикально". |
| Загрузка дополнительных марок. | Выберите "Марки" (см. раздел Загрузка стиля марки или обозначения). |
| Размещение линии выноски между маркой и окном. | Установите флажок "Выноска". |
| Изменение длины выноски по умолчанию | Введите значение в текстовом поле справа от флажка "Выноска". |
По умолчанию временные размеры указывают расстояния от осевой линии окна до осевых линий ближайших перпендикулярных стен. Сведения об изменении этих параметров приведены в разделе Параметры временных размеров.

Автор:
В этом упражнении мы будем добавлять окна в модель на виде фасада и виде в плане. Для более точного расположения окон можно использовать инструменты выравнивания и определения размера.
Сначала скачайте файл GSG_07_place_windows.rvt.
Цели
- Размещение окон.
- Копирование и изменение типа окна для создания окна другого размера.
- Использование инструмента "Параллельный размер" для изменения положения окон так, чтобы они находились на равном расстоянии друг от друга.
- Использование инструмента выравнивания для размещения окон.
Добавление окон

- Разместите окна:
- Откройте проект GSG_07_place_windows.rvt.
- В узле «Планы этажей» Диспетчера проекта дважды щелкните элемент «01 — Этаж магазина».
- Перейдите на вкладку "Архитектура" панель "Строительство" ("Окно").
- Убедитесь, что в списке «Выбор типа» выбран элемент «M_НЕПОДВИЖНЫЙ 0610 x 1220 мм».
- Щелчком мыши разместите окно в офисе (104) и три окна в комнате отдыха (105), как показано на изображении.
![]()
![]()
Определение размера окон для размещения с одинаковым интервалом
![]()
- Откройте план этажа «01 — Магазин».
- Выберите вкладку "Аннотации" панель "Размеры" ("Параллельные").
- Выберите северную стену комнаты отдыха (105), выберите каждую из осевых линий окон и южную стену комнаты отдыха.
- Щелкните слева от западной стены для размещения размерной линии.
Обратите внимание, что все четыре размера различаются.
![]()
Окна будут перемещены таким образом, чтобы все размеры стали равны.
![]()
Выровнять окна.
![]()
- Откройте западный фасад.
- Выберите вкладку "Изменить" панель "Изменить" ("Выровнять").
- Выберите верхнюю часть врезанного профиля в стене и щелкните нижнее ребро подрезки дальнего окна справа.
Теперь давайте посмотрим как в «Ревите» создаются проёмы. У нас есть отдельная группа функций на вкладке «Архитектура» и называется «Проём». У нас 5 способов создать проём ревитовскими инструментами и есть 6-й способ – альтернативный. Проёмы отличаются тем – в каком направлении они делают проём, и на сколько этажей. Т.е. есть проём по грани (рис.143):
![]()
рис 143
Он позволяет построить проём по грани элемента и у него направление проёма будет перпендикулярно грани, т.е. у нас есть план, перейдём на разрез, сделаем окна рядом, закроем то, что нам не нужно, 3D и Этаж 1 нам не надо. Должно получиться так (рис.144):
![]()
рис 144
Сделаем проём по грани в крыше, это у нас крыша-козырёк над первым этажом. Сначала щёлкаем левой кнопкой мыши, чтобы указать грань – грань подсвечивается, и мы её выбираем и строим эскиз (рис.145); я перенёс разрез, чтобы было видно без фона (рис. 146):
![]()
рис 145
![]()
рис 146
Видим: у нас направление проёма перпендикулярно конструкции крыши. Проём выделили – можно отредактировать, но я его удалю.
Следующий проём – вертикальный (рис.143). Он позволяет сделать вертикальный разрез, но у него особенность в том, что им можно подрезать крышу по нужной форме (это одно из его применений), например: хочется, чтобы конец был скошенный (рис.147, рис. 148):
![]()
рис 147
![]()
рис 148
Либо: выбираем грань, строим наш проём (рис.149):
![]()
рис 149
Переходим на план, редактируем — сделаем поменьше (рис.150):
![]()
рис 150
Он стал поменьше, а грани направлены вертикально.
Шахта (рис. 143) – это вертикальный проём, который перерезает сразу много этажей. Если нужно в жилом здании на пять этажей сделать проёмы под лестницу или лифт, то этот инструмент может применяться. «Ревит» нас «ругает» за рабочую плоскость (рис.151):
![]()
рис 151
У нас осталась ещё с размещения балок рабочая плоскость по кровле, зададим рабочую плоскость на вкладке «Архитектура»->«Задать» по первому этажу (рис.120). Это обычная плоскость в уровне первого этажа, и в ней мы работаем. Говорим «Шахта», «Ревит» не ругается; указываем некое пространство (рис.152):
![]()
рис 152
И указываем высоту – откуда начинается, например, с фундамента (указываем в свойствах «базовую зависимость»). И до куда она идёт вверх («зависимость сверху» в свойствах: до уровня: Кровля). И ещё сделаем смещение на 3000 мм, чтобы пирог кровли перерезало, смотрим в 3D (рис.153):
![]()
рис 153
Когда снято выделение, то получается вот такой вырезающий объём: режутся все плиты, его можно выделить, и, потянув за стрелочку, настроить его высоту (рис.154); либо задать в параметрах, либо открыть разрез и также настроить, т.е. все наши стандартные возможности у нас есть (рис.155):
![]()
рис 154
![]()
рис 155
На рисунке (рис.155) мы видим нашу шахту – если надо – взяли и подрезали (рис.156):
![]()
рис 156
Это основной инструмент для создания проёмов на несколько этажей, где много конструкций: потолок, несколько слоёв перекрытия.
Слуховое окно (рис.143) применяется намного реже.
Последнее, что используется иногда – это проём в стене (рис.143).
Т.е. несмотря на то, что это основной проём, казалось бы – делать им можно отверстия в стенах, он применяется всё-таки не так часто. Почему? Потому что у него есть особенность: проём в стене: во-первых, имеет неточную привязку, указали начало и конец, и видим: временный размер у нас в миллиметрах (рис.157), во-вторых, он не специфицируется, и в-третьих, он объединяет два помещения. Поэтому он применяется лишь иногда, когда нужно два помещения объединить, сделать большой проём и ещё обычно тратится много времени на то, чтобы настроить правильные параметры, чтобы он корректно выровнялся, например, хотим, чтобы начинался с первого этажа, со смещением снизу 0, и шел до этажа 2 со смещением -1500 (минус 1500 мм) (рис.158); тогда он у нас настраивается, но работать им не удобно, двигать его тоже не очень удобно, поэтому мы дальше посмотрим в следующей части нашего видеокурса, что чаще делается:
это основной инструмент для создания проёмов на несколько этажей, где много конструкций: потолок, несколько слоёв перекрытия.
Слуховое окно (рис.143) применяется намного реже.
Последнее, что используется иногда – это проём в стене (рис.143).
Т.е. несмотря на то, что это основной проём, казалось бы – делать им можно отверстия в стенах, он применяется всё-таки не так часто. Почему? Потому что у него есть особенность: проём в стене: во-первых, имеет неточную привязку, указали начало и конец, и видим: временный размер у нас в миллиметрах (рис.157), во-вторых, он не специфицируется, и в-третьих, он объединяет два помещения. Поэтому он применяется лишь иногда, когда нужно два помещения объединить, сделать большой проём и ещё обычно тратится много времени на то, чтобы настроить правильные параметры, чтобы он корректно выровнялся, например, хотим, чтобы начинался с первого этажа, со смещением снизу 0, и шел до этажа 2 со смещением -1500 (минус 1500 мм) (рис.158); тогда он у нас настраивается, но работать им не удобно, двигать его тоже не очень удобно, поэтому мы дальше посмотрим в следующей части нашего видеокурса, что чаще делается:
![]()
рис 157
![]()
рис 158
Резюмируя, если у нас проём шахты или лестницы, лифта, вентиляции, то проще использовать «шахту». Если в локальной конструкции надо сделать проём, то используем «вертикальный проём». Если нужно в стене сделать проём, то в следующей части мы посмотрим, как это можно сделать.
Видео 49. Что же применяется в «Ревите»?, когда нужно сделать проём, который попадёт в спецификацию, с которым будет удобно работать. Применяются обычные семейства. Как мы посмотрели: двери и окна режут стенки, имеют размеры, гибко настраиваются, легко двигаются. Вот, по сути, все проёмы, которые используют профессиональные архитекторы, конструктора, инженеры, которые участвуют в передаче задания. Это отдельно сделанные из семейства. В этом случае можно их заносить в спецификацию, в т.ч. с отметкой этого проёма, маркировать их, делать заливку (например, чтобы она была чёрной), уголок показывать, делать сразу обрамления проёма уголком, т.е., если уже такая конструкторская часть, причём уголок будет специфицироваться и т.д. Всё это можно реализовать. Опять же в рамках нашего такого знакомства посмотрим, как это можно сделать с тем, что у нас уже есть. В «Ревите» подгружен проём в виде семейства двери, т.е. когда мы загружаем дверь там есть семейство «Дверь-проём» (рис.159):
![]()
рис 159
Например, нам нужен проём шириной 2м, мы настраиваем у него размер 2000х2500 мм (рис.160):
![]()
рис 160
Нажимаем «ОК», меняем примерные ширину и высоту в свойствах на 2000 и 2500. Ну и выбираем, где его можно разместить (рис.161):
![]()
рис 161
«Ревит» «заругался», что стенка здесь мешает; но вот у нас обычный проём, который мы разместили одним движением руки, который гибко настраивается (можно подкорректировать размеры привязки проёма при желании) (рис. 161, красный кружок), он попадёт в спецификации. Т.е. конкретно у этого проёма минус в том, что он обозначен как дверь и он будет попадать в спецификации дверей, но опять же, когда мы научимся делать семейства, нам не составит труда сделать свой проём с нужными параметрами, который будет работать точно, как нам необходимо. Можно сделать ещё один проём, он показывается пунктирной линией, т.е. всё это можно сделать в программе и это будет корректно работать (рис.162):
Теперь давайте посмотрим как в «Ревите» создаются проёмы. У нас есть отдельная группа функций на вкладке «Архитектура» и называется «Проём». У нас 5 способов создать проём ревитовскими инструментами и есть 6-й способ – альтернативный. Проёмы отличаются тем – в каком направлении они делают проём, и на сколько этажей. Т.е. есть проём по грани (рис.143):
![]()
рис 143
Он позволяет построить проём по грани элемента и у него направление проёма будет перпендикулярно грани, т.е. у нас есть план, перейдём на разрез, сделаем окна рядом, закроем то, что нам не нужно, 3D и Этаж 1 нам не надо. Должно получиться так (рис.144):
![]()
рис 144
Сделаем проём по грани в крыше, это у нас крыша-козырёк над первым этажом. Сначала щёлкаем левой кнопкой мыши, чтобы указать грань – грань подсвечивается, и мы её выбираем и строим эскиз (рис.145); я перенёс разрез, чтобы было видно без фона (рис. 146):
![]()
рис 145
![]()
рис 146
Видим: у нас направление проёма перпендикулярно конструкции крыши. Проём выделили – можно отредактировать, но я его удалю.
Следующий проём – вертикальный (рис.143). Он позволяет сделать вертикальный разрез, но у него особенность в том, что им можно подрезать крышу по нужной форме (это одно из его применений), например: хочется, чтобы конец был скошенный (рис.147, рис. 148):
![]()
рис 147
![]()
рис 148
Либо: выбираем грань, строим наш проём (рис.149):
![]()
рис 149
Переходим на план, редактируем — сделаем поменьше (рис.150):
![]()
рис 150
Он стал поменьше, а грани направлены вертикально.
Шахта (рис. 143) – это вертикальный проём, который перерезает сразу много этажей. Если нужно в жилом здании на пять этажей сделать проёмы под лестницу или лифт, то этот инструмент может применяться. «Ревит» нас «ругает» за рабочую плоскость (рис.151):
![]()
рис 151
У нас осталась ещё с размещения балок рабочая плоскость по кровле, зададим рабочую плоскость на вкладке «Архитектура»->«Задать» по первому этажу (рис.120). Это обычная плоскость в уровне первого этажа, и в ней мы работаем. Говорим «Шахта», «Ревит» не ругается; указываем некое пространство (рис.152):
![]()
рис 152
И указываем высоту – откуда начинается, например, с фундамента (указываем в свойствах «базовую зависимость»). И до куда она идёт вверх («зависимость сверху» в свойствах: до уровня: Кровля). И ещё сделаем смещение на 3000 мм, чтобы пирог кровли перерезало, смотрим в 3D (рис.153):
![]()
рис 153
Когда снято выделение, то получается вот такой вырезающий объём: режутся все плиты, его можно выделить, и, потянув за стрелочку, настроить его высоту (рис.154); либо задать в параметрах, либо открыть разрез и также настроить, т.е. все наши стандартные возможности у нас есть (рис.155):
![]()
рис 154
![]()
рис 155
На рисунке (рис.155) мы видим нашу шахту – если надо – взяли и подрезали (рис.156):
![]()
рис 156
Это основной инструмент для создания проёмов на несколько этажей, где много конструкций: потолок, несколько слоёв перекрытия.
Слуховое окно (рис.143) применяется намного реже.
Последнее, что используется иногда – это проём в стене (рис.143).
Т.е. несмотря на то, что это основной проём, казалось бы – делать им можно отверстия в стенах, он применяется всё-таки не так часто. Почему? Потому что у него есть особенность: проём в стене: во-первых, имеет неточную привязку, указали начало и конец, и видим: временный размер у нас в миллиметрах (рис.157), во-вторых, он не специфицируется, и в-третьих, он объединяет два помещения. Поэтому он применяется лишь иногда, когда нужно два помещения объединить, сделать большой проём и ещё обычно тратится много времени на то, чтобы настроить правильные параметры, чтобы он корректно выровнялся, например, хотим, чтобы начинался с первого этажа, со смещением снизу 0, и шел до этажа 2 со смещением -1500 (минус 1500 мм) (рис.158); тогда он у нас настраивается, но работать им не удобно, двигать его тоже не очень удобно, поэтому мы дальше посмотрим в следующей части нашего видеокурса, что чаще делается:
это основной инструмент для создания проёмов на несколько этажей, где много конструкций: потолок, несколько слоёв перекрытия.
Слуховое окно (рис.143) применяется намного реже.
Последнее, что используется иногда – это проём в стене (рис.143).
Т.е. несмотря на то, что это основной проём, казалось бы – делать им можно отверстия в стенах, он применяется всё-таки не так часто. Почему? Потому что у него есть особенность: проём в стене: во-первых, имеет неточную привязку, указали начало и конец, и видим: временный размер у нас в миллиметрах (рис.157), во-вторых, он не специфицируется, и в-третьих, он объединяет два помещения. Поэтому он применяется лишь иногда, когда нужно два помещения объединить, сделать большой проём и ещё обычно тратится много времени на то, чтобы настроить правильные параметры, чтобы он корректно выровнялся, например, хотим, чтобы начинался с первого этажа, со смещением снизу 0, и шел до этажа 2 со смещением -1500 (минус 1500 мм) (рис.158); тогда он у нас настраивается, но работать им не удобно, двигать его тоже не очень удобно, поэтому мы дальше посмотрим в следующей части нашего видеокурса, что чаще делается:
![]()
рис 157
![]()
рис 158
Резюмируя, если у нас проём шахты или лестницы, лифта, вентиляции, то проще использовать «шахту». Если в локальной конструкции надо сделать проём, то используем «вертикальный проём». Если нужно в стене сделать проём, то в следующей части мы посмотрим, как это можно сделать.
Видео 49. Что же применяется в «Ревите»?, когда нужно сделать проём, который попадёт в спецификацию, с которым будет удобно работать. Применяются обычные семейства. Как мы посмотрели: двери и окна режут стенки, имеют размеры, гибко настраиваются, легко двигаются. Вот, по сути, все проёмы, которые используют профессиональные архитекторы, конструктора, инженеры, которые участвуют в передаче задания. Это отдельно сделанные из семейства. В этом случае можно их заносить в спецификацию, в т.ч. с отметкой этого проёма, маркировать их, делать заливку (например, чтобы она была чёрной), уголок показывать, делать сразу обрамления проёма уголком, т.е., если уже такая конструкторская часть, причём уголок будет специфицироваться и т.д. Всё это можно реализовать. Опять же в рамках нашего такого знакомства посмотрим, как это можно сделать с тем, что у нас уже есть. В «Ревите» подгружен проём в виде семейства двери, т.е. когда мы загружаем дверь там есть семейство «Дверь-проём» (рис.159):
![]()
рис 159
Например, нам нужен проём шириной 2м, мы настраиваем у него размер 2000х2500 мм (рис.160):
![]()
рис 160
Нажимаем «ОК», меняем примерные ширину и высоту в свойствах на 2000 и 2500. Ну и выбираем, где его можно разместить (рис.161):
![]()
рис 161
«Ревит» «заругался», что стенка здесь мешает; но вот у нас обычный проём, который мы разместили одним движением руки, который гибко настраивается (можно подкорректировать размеры привязки проёма при желании) (рис. 161, красный кружок), он попадёт в спецификации. Т.е. конкретно у этого проёма минус в том, что он обозначен как дверь и он будет попадать в спецификации дверей, но опять же, когда мы научимся делать семейства, нам не составит труда сделать свой проём с нужными параметрами, который будет работать точно, как нам необходимо. Можно сделать ещё один проём, он показывается пунктирной линией, т.е. всё это можно сделать в программе и это будет корректно работать (рис.162):
Читайте также: