Как сделать окна как на мак
Обновлено: 27.04.2024

В закладки
Пользователи Windows во все времена любили кастомизировать операционную систему под себя и всячески менять внешний вид стандартных элементов интерфейса. Особой популярностью пользуются темы оформления (так называемые паки), которые одним махом превращают “винду” в Linux, macOS или какую-нибудь мобильную операционную систему.
Я и сам лет 15 назад всячески “украшал” рабочий стол своего Windows-PC, перенося на него диковинную док-панель из мира OS X.
Сегодня кастомизация вышла на новый уровень. Вместо самостоятельной сборки из нескольких слабо совместимых между собой утилит и ручной замены системных файлов появились комплексные решения, которые делают все в автоматическом режиме.
Одним из таких решений мы и воспользуемся сегодня, чтобы превратить Windows 11 (или Windows 10 при желании) в операционную систему Apple.
Как настроить внешний вид Windows в стиле macOS
Для простоты и удобства воспользуемся комплексным решением от китайских разработчиков. Они выпустили утилиту MyDockFinder, которая маскирует большинство элементов рабочего стола Windows и добавляет недостающие модули из macOS вроде док-панели или меню Launchpad.
Не стоит переживать насчет содержимого утилиты. Её исходный код доступен на GitHub, а коммерческая версия приложения даже продается в Steam за 277 руб.
Для проверки работоспособности и ознакомления рекомендуем воспользоваться сборкой с GitHub, а в дальнейшем при желании отблагодарить создателей всегда сможете купить MyDockFinder в Steam.

2. Распакуйте загруженный архив и перенесите его на системный диск. Желательно, чтобы в названии пути не встречалась кириллица.

3. Запустите приложение Mydock. Еще в данной папке расположен установщик Microsoft Visual C++. Запустите его, если еще не устанавливали данный пакет библиотек. Они необходимы для полноценной работы MyDockFinder.

4. Выдайте необходимые разрешения при первом запуске приложения.

5. Сразу же увидите узнаваемые элементы операционной системы macOS: док-панель и строку меню. В верхнюю панель переехали все иконки и индикаторы из трея Windows.
Для перехода к параметрам приложения нужно вызвать контекстное меню в месте разделительной панели Дока и выбрать пункт Preferences.

6. Настроек у приложения MyDockFinder даже больше, чем у аналогичных элементов в macOS.
В разделе параметров Global settings указывается размер элементов интерфейса, тема оформления, цветовой акцент и возможность автоматического запуска утилиты при старте системы.

7. В меню General можно изменить размер Док-панели, включить или отключить увеличение иконок при наведении и задать ряд других дополнительных настроек.
Как и в оригинальной macOS панель с иконками может располагаться у нижнего края экрана или у одной из боковых граней.

8. В блоке настроек Advanced есть аналог фишки Активные углы, который позволяет задать действия при наведении курсора в выбранную область рабочего стола.

9. В разделах Minimize window и Window Preview настраивается поведение окон и приложений в док-панели. Можно настроить привычную для Windows группировку окон или скрывать их в иконку приложения, как в macOS.

10. Особого внимания заслуживает блок параметров Audio. Здесь можно изменить стандартную графику для регулировки уровня громкости компьютера. Можно оставить классический Windows-индикатор, стандартное меню из macOS или минималистичный боковой слайдер из iOS.
Здесь же можно назначить клавиши управления громкостью при отсутствии мультимедийных кнопок на клавиатуре.

11. Раздел настроек Monitor позволяет добавить в строку меню системные индикаторы. Прямого аналога данной фишке в macOS нет, но разработчики явно вдохновлялись утилитой iStat Menus.
Можно вывести индикатор загруженности процессора, оперативной памяти, видеоадаптера и свободное место на накопителе.

12. После настройки всех элементов останется найти и установить подходящие обои. Не забудьте перезагрузить компьютер для вступления в силу новых параметров.
В качестве финального штриха можете отключить отображение системных иконок на рабочем столе ОС. Чаще всего там остается мусорная корзина. Отключаются иконки по пути Системные настройки – Персонализация – Темы – Параметры значков рабочего стола.
После перезагрузки рабочий стол вашего Windows-компьютера будет на 99% походить на новую macOS Monterey.
Как работать в Windows после установки MyDockFinder

Как видите, приложение для изменения внешнего вида операционной системы является комплексным и переносит не только док-панель, но и ряд других элементов macOS.
Во-первых, вы получаете удобную строку меню, в которой содержатся все настройки утилиты и некоторые параметры запускаемых приложений. К сожалению, перенести все пункты меню разных программ в верхний бар невозможно.
Во-вторых, строка меню в стиле macOS является более функциональным аналогом трея из Windows. Здесь предусмотрены всплывающие меню для разных системных индикаторов вроде Wi-Fi, Bluetooth, индикатора громкости и т.п.
Особого внимания заслуживает Пункт управления, который с первого взгляда не отличить от оригинального “яблочного”. Все элементы здесь функционируют и управляют параметрами системы.
В-третьих, MyDockFinder заменяет некоторые системные меню и диалоговые окна, которые начинают выглядеть более эстетично и не выбиваются из общей стилистики.

В-четвертых, появляется некий аналог Launchpad. Сюда придется вручную перенести ярлыки нужных вам приложений. Можете поискать программы в папке Program Files либо выполнить общий поиск файлов *.exe на системном диске и перетянуть в меню нужные.
После настройки меню выглядит с точно как родной “ланчпэд” из macOS. Вы сможете в любой момент отредактировать набор приложений в нем.

В-пятых, основные элементы операционной системы Windows будут доступны из нового интерфейса. Так при запуске Finder будет открываться привычный файловый менеджер от Microsoft, вместо поиска Spotlight в строке меню будет запускаться глобальный поиск по Windows, а нажатие на одноименную кнопку откроет стандартное меню Пуск.
Не забывайте и о скрытых пунктах меню за индикатором , там есть стандартное меню выключения и перезагрузки компьютера, доступ к системным параметрам и Microsoft Store.
Лично мне понравилось приложение MyDockFinder. Это качественная комплексная утилита для изменения операционной системы Windows “все в одном”. Единое приложение меняет большое количество элементов и делает систему максимально схожей с macOS.
Вам не придется устанавливать с десяток приложений, менять системные файлы и возиться с подстройкой элементов. Все параметры задаются в одном понятном меню настроек, а фишки не конфликтуют друг с другом. Удаляется MyDockFinder быстро и беспроблемно. Нужно просто отключить утилиту из контекстного меню и удалить содержащую все файлы папку.
Если вы большую часть времени работаете с macOS, но периодически заглядываете в Windows – можете смело устанавливать MyDockFinder, чтобы быстрее адаптироваться в данной операционной системе.

В закладки

В закладки
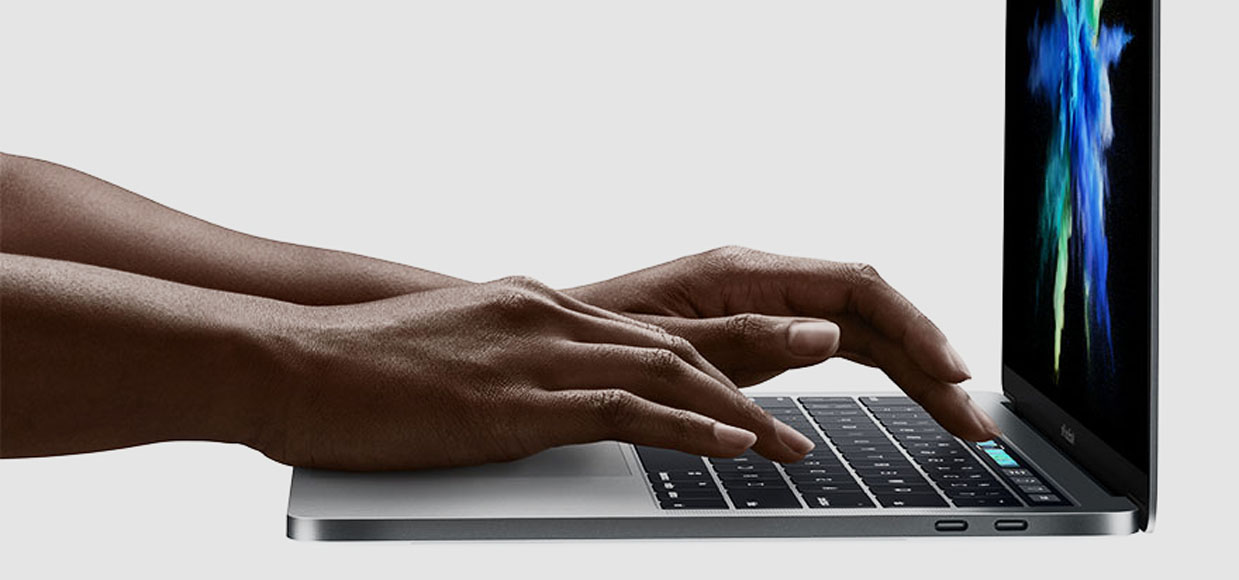
Создали шпаргалку сочетаний клавиш для продвинутых маководов.
Советуем сохранить эту страницу в закладки, чтобы потом возвращаться и доучивать/освежать память. Используя клавиатурные сокращения, вы экономите по 5-10 секунд, которые за месяц работы с Mac запросто превратятся в один освобождённый день.
Меньше движений, больше результата. Поехали учить!
1. Сделать скриншот экрана
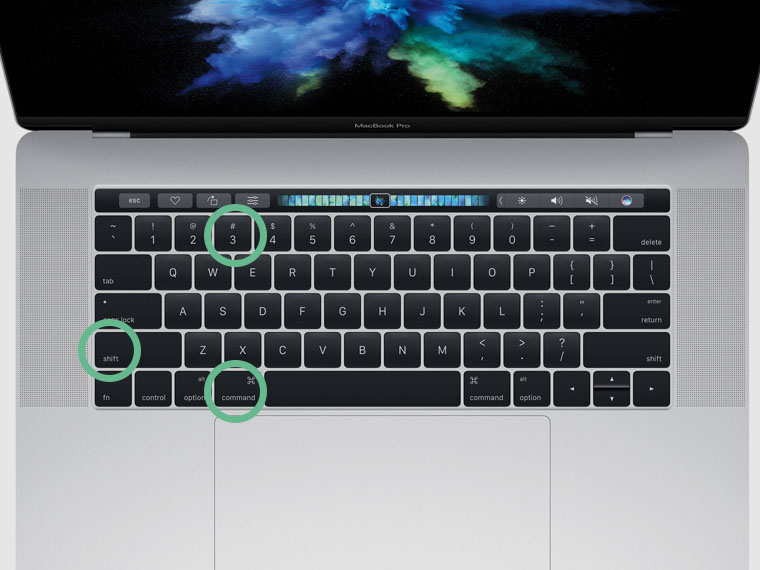
Нажмите Command + Shift + 3.
2. Сделать скриншот окна
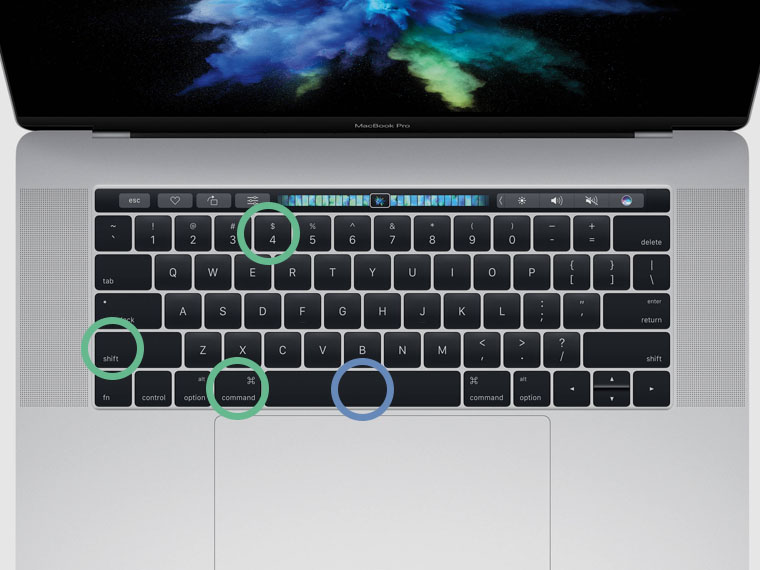
Нажмите Command + Shift + 4. После — пробел. Выберите окно мышкой-тачпадом и кликните-тапните.
3. Сделать скриншот области
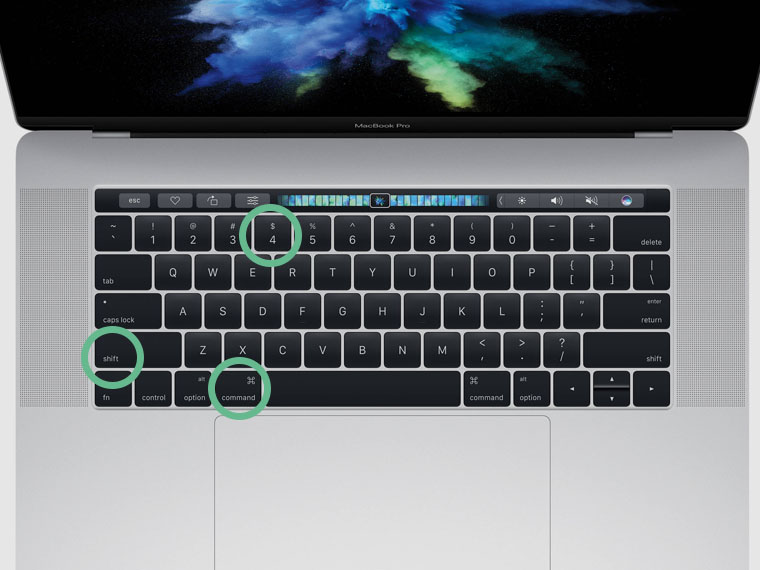
Нажмите Command + Shift + 4 и выделите область.
4. Выйти из приложения
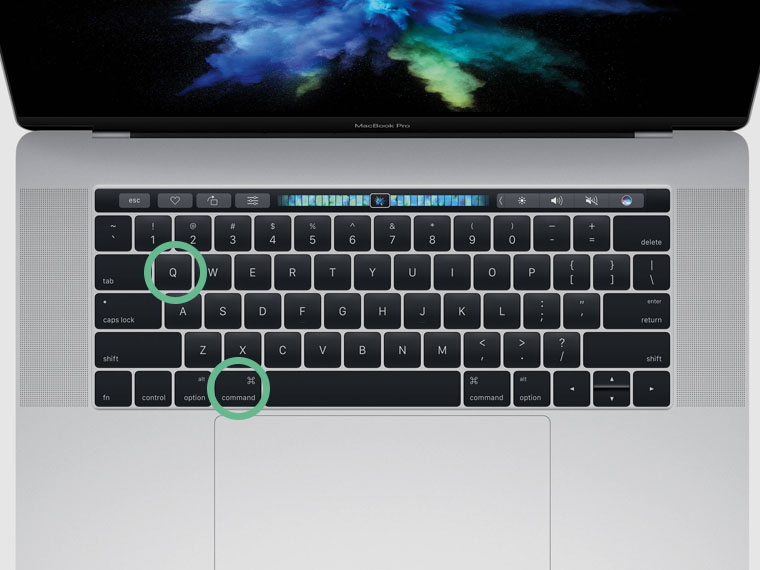
Нажмите Command + Q.
5. Открыть новую вкладку
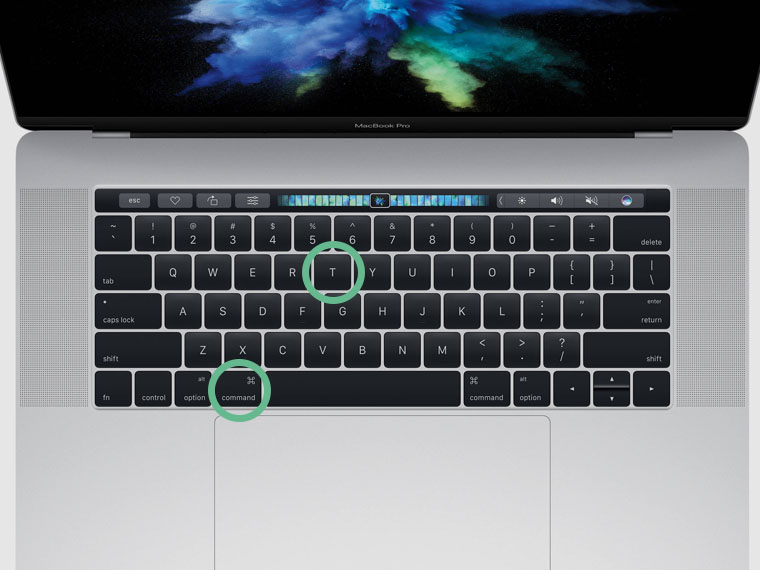
Нажмите Command + T.
6. Переключиться между приложениями

Зажмите Command + Tab и перемещайтесь между стрелками влево-вправо.
7. Открыть параметры приложения
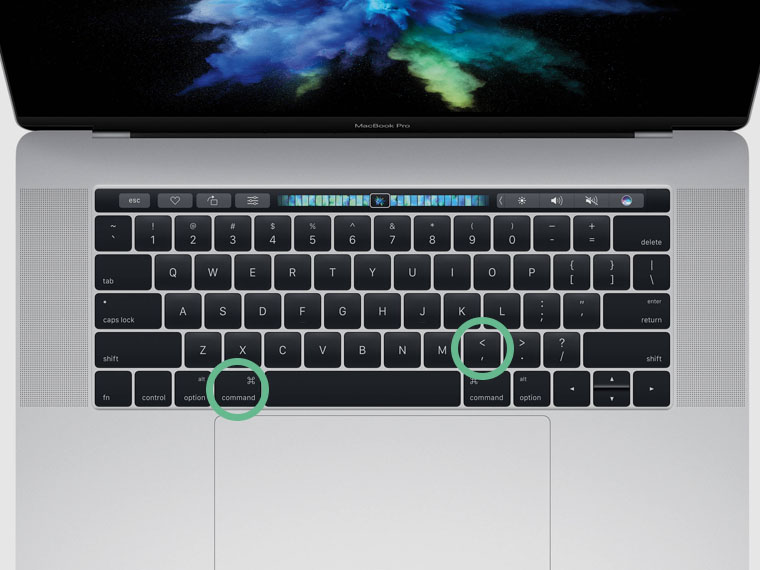

В закладки
Николай
Кандидат наук в рваных джинсах. Пишу докторскую на Mac, не выпускаю из рук iPhone, рассказываю про технологии и жизнь.
Как в macOS Monterey включить поддержку AirPlay на старых Mac
Как изменилась Mac OS X за 22 года. История эволюции от старенькой Kodiak до актуальной Monterey
Как подключиться к другому компьютеру удаленно. 3 альтернативы заблокированному TeamViewer в России
10 скрытых настроек macOS, которые следует изменить прямо сейчас. Не пожалеете
Как в macOS удаленно подключиться к другому компьютеру. TeamViewer не нужен
Apple не разрешила оплачивать покупки через Siri из-за проблем с конфиденциальностью
Как изменилась стоимость ремонта айфонов в России на примере аккумулятора iPhone 12. Подорожало всё
Московский суд рассмотрит иск против Apple. Компанию хотят заставить вернуть импорт и продажу техники в России
🙈 Комментарии 65
Вот почему я люблю Windows .
@norer , это был вопрос?
@norer , windows не при чём, куда интереснее пункт 10 – если приложение зависло, а на панели оторбажались кнопки из него, то как нажать ESC? Аналогично по пункту 14.
@PavelArtemyev , панель работает под управлением отдельных операционной системы и процессора. Поэтому все будет не хуже, чем с физическими кнопками.
@Николай Грицаенко , так это же ещё хуже – зависнет панель и привет.
@PavelArtemyev , мак зависнет и привет, айфон зависнет и привет.
@Николай Грицаенко , “мы все умрем. ” // выпрыгнул в окно
@PavelArtemyev , ESC вроде в любом приложении доступна
@norer , поведайте мне как на винде зайти в настройки любой программы?
затем, каким сочетанием клавиш скопировать в буфер обмена нужный мне фрагмент с экрана запущенной программы?
Большинством пользуюсь каждый день) Только вот в 6 пункте не понял зачем гемороиться со стрелками если можно табом перепрыгивать
@A.D.A , табом обратно нельзя – только вперед)
@Николай Грицаенко , Если зажать Shift, то можно и обратно.
@Николай Грицаенко , жжете, cmd+tab+shift.
CheatSheet в помощь
@slanick , это для 1%, а написанное выше – для остальных 99% ;)
Cmd + пробел – смена языка клавиатуры
Вызвать спотлайт можно ctrl + пробел
Еще можно включить в подборку alt + cmd + пробел – вызов эмодзи при наборе текста
Ну и alt+ Пробел – вызов siri
@spamreg , Cmd + пробел – смена языка клавиатуры – это не по-умолчанию =Р у меня тоже так стоит, но сразу было иначе)
@Николай Грицаенко , по-умолчанию
@MAXiDROME , уже нет
@maclex , это не новость, но спасибо ;) продолжим в том же духе ;)
Спасибо! О некоторых не знал:)
@nebozdes , пожалуйста, я сам много нового узнал при подготовке материала)
так и не понял зачем нужен “пробел” для 2-го пункта?
@Bruxelles , потому что если вы не нажимаете “пробел”, то у вас будет курсор выбора области, которую хотите “заскриншотить”, если же нажать пробел и потом курсором навести на скриншотинговую область, то сможете выделить определённое окно для “скриншотинга”, которое красиво сохранится на десктоп с тенью и всё как положено, попробуйте
@NKTN , да, все верно ;)
@Николай Грицаенко , а если нажать ещё ctrl в довесок к комбинации, то всё добро будет “заскриншочено” в буфер обмена.
@supchik , у меня пальцев не хватит)
@Николай Грицаенко , я тоже так думал по первости. теперь shift+ctrl+cmd+4 жму на автомате :)
@supchik , спасибо, потренируюсь)
Как выключить клаву?
Если нажать cmd+tab, то можно не только переключать приложения, но и удерживая cmd и нажимая q закрывать их
@seleznev , спасибо, круто ;)
шпаргалка сочетаний клавиш для продвинутых маководов.
@ilanka , для начинающих. Продвинутые в курсе.
@Max K. , учим, чтобы перейти из класса начинающих в класс продвинутых)
Добрый день!
Статья полезная, спасибо!
А подскажите, пожалуйста, можно как-то быстро переключаться между окнами одного приложения?
@ideryabin , Да Cmd + ` (левее кнопки Z/Я а то не понятно как то получилось :)
@IlyaCh77 , Спасибо)) Правда попробовал и не получилось(((
@ideryabin , разумнее настроить смах четырьмя пальцами вниз (System Preferences > Trackpad > More Gestures > App Expose)
Самое часто используемое сочетание у меня, как разработчика – cmd + ~
В копилку:
Погасить экран: ALT + CMD + Eject
@ILYA2606 , с этим сложнее т.к. вариации менялись между сериями буков. поэтому я предпочёл поставить InsomniaX и дизеблит что надо и дисплей по своему шорткату погасить можно.
@supchik , Да, у макбуков по-другому, да и кнопки Eject там нет с тех пор, как выпилили привод. Зато с родной блютуз-клавой должно работать всегда.
@ILYA2606 , так вместо эджекта же кнопка питания используется
А есть шорткат – закрыть текущую вклатку в браузере?
@Raul , не нашел пока. посмотрите в настройках конкретного браузера.
@Raul , cmd + W закрывает текущую вкладку. Только часто промахиваюсь вслепую и закрываю браузер откатом cmd + Q :))
Нет cmd+X на маке. Есть cmd+C, а затем cmd+V для копирования или opt+cmd+V для перемещения
@nikitos_r , не буду сейчас спорить (компа под рукой нет) но я почему то уверен что есть
@nikitos_r , этой файлов. А разговор о тексте.
@nikitos_r , cmd+X есть. Он вырезает выделенный текст (аналогичен Ctrl+X в Windows)
Мои “пять копеек”:
1. Control+Command+I – для группы выделенных файлов позволяет открыть 1 на всех окно со свойствами (а не “море” окошек для каждого файла) и установить один общий признак (например, заблокировать)
2. Для п.16 (но в Finder) позволяет подняться или опуститься в иерархии папок, не открывая новое окно (что, порою, по незнанию, бесит любителей Command Commander)
@justmitrich , спасибо, многим будет полезно ;)
Так… скажите – как бороться с табличками подтверждения ? задолбали меня…
Выскакивает табличка “Нет Да” или “отмена сделать”, всегда или нет или отмена по умолчанию, выбрать правую для согласия не могу, курсоры не работают, комбинаций ненашел… приходится через точпад наводить на кнопку и нажимать.
Что за хрень такая.. на кнопках не поработать..
Перешел на macos, чтобы программировать под ios.
Должен сказать, macos это такое говнище. Интерфейс для инопланетных существ, все работает криво-косо. Клавиатура и мышь это особое извращение у них.
Прочитал этот обзор, далеко ходить не надо. Сделать скриншот все -комманд + 3, а скриншот приложения command + 4 + пробел. Почему во втором случае не 3. Юзерфренди, ага. А ждать пока появятся кнопки срытия/закрытия окна. Хочется разбить монитор. Я привык быстро сворачивать и разворачивать, а не 1.5 сек ждать
@id112001860 , прежде чем сравнивать macOS и Windows, попытались бы установить что-то из командной строки или залезть глубоко в системные файлы. macOS и Linux не делают сильных ограничений. Ах да, совсем забыл. Linux работает также, как и macOS, даже чуть хуже.
А, еще всплывающие окна без кнопки закрыть. Только просмоотреть их можно и потом закрыть. Очень удобно, когда смотришь фильм с дивана. Вскакиваешь каждые 5 мин и закрываешь бесконечные очень нужны окошечки
А как накинулись то на первого комментатора. Инфантилы, не знающие, что есть реальное удобство.
Cmd+T и Cmd+A сейчас просто изменили мою жизнь, даже задышалось свободнее :)
Спасибо!

В закладки

Dock — самая востребованная панель macOS. Она используется для быстрого доступа к активным и часто используемым приложениям, а также отдельным файлам.
Чтобы максимально эффективно использовать Dock, эту панель под себя важно детально настроить. Вот самые нужные фишки, которые помогут это сделать.
1. Чтобы удалить значок из Dock, его можно просто «выкинуть»

Как это сделать: зажмите в Dock любой из значков и потяните его в сторону от панели до появления надписи «Удалить», затем отпустите.
Конечно, для этого можно использовать контекстное меню каждого отдельного приложения, которое выглядит так:

За расположение элемента на панели отвечает переключатель «Оставить в Dock»
Тем не менее, просто забрасывать и выкидывать значки из Dock куда быстрее и веселее.
2. Вы можете запросто добавлять в Dock любые свои документы
Как это сделать: в Dock можно перетащить любые файлы и папки из Finder — они могут размещаться в части после разделителя возле «Корзины».
Что интересно, для этого также можно использовать сочетание клавиш. Выделите необходимый элемент в Finder и нажмите Command(⌘) + Control(⌃) + Shift(⇧) + «T».
Таким образом, как вариант, в Dock можно добавить документы, которые вы используете не реже, чем программы. Например, если вы ведете учет деятельности своего магазина в таблице Numbers, ей самое место на данной панели.
3. В Dock можно быстро добавлять закладки на сайты из Safari
Количество закладок, которые можно добавить в Dock, ограничено только размером самой панели на экране вашего Mac.
Жаль только, Dock не сохраняет закладки вместе с логотипами сайтов, чтобы по ним было удобно перемещаться. Поэтому эту фишку становится некомфортно использовать, если здесь слишком много страниц.
4. Увеличение значков в Dock можно повысить больше максимума

Стандартные возможности увеличения значков в Dock
Как это сделать: откройте меню «Системные настойки» > Dock, переведите в активное положение переключатель «Увеличение» и переместите ползунок в необходимое положение.
Если этого недостаточно, используйте эту команду для «Терминала»:
defaults write com.apple.dock largesize -float 300; killall Dock
В максимальном положении ползунка «Увеличение» используется значение размера 256. В примере команды для «Терминала» — 300. Вы можете использовать это или любое другое.

Так выглядят увеличенные значки в Dock после использования команды со значением 300
Обычно увеличение значков используют на небольших экранах ноутбуков Apple: 12-дюймовом MacBook или 13-дюймовых MacBook Air и MacBook Pro. Оно дает возможность сократить размер Dock до минимума, но прекрасно видеть значки при наведении курсора.
5. Наиболее логичное расположение Dock — в левой части экрана

Как это сделать: откройте меню «Системные настойки» > Dock и выберите вариант «Слева» в разделе «Расположение на экране».
Кстати, уже обратили внимание, что мой Dock располагается в левой части экрана? Так делают практически все владельцы MacBook любых моделей.
Когда эта панель находится внизу, она «съедает» слишком много бесполезного пространства слева и справа. Если переместить ее вправо, она будет мешать использовать меню macOS с виджетами и уведомлениями. Слева — идеальный вариант.
6. Расположение панели Dock на экране можно надежно защитить

Теперь изменить расположение нельзя
Как это сделать: можно использовать следующую команду для «Терминала»:
defaults write com.apple.Dock position-immutable -bool true; killall Dock
Чтобы снова разрешить изменение положения Dock на экране используйте эту команду:
defaults write com.apple.Dock position-immutable -bool false; killall Dock
После активации данной команды переключатели положения Dock в «Системных настройках» становятся неактивными.
7. Можно, на всякий случай, запретить менять наполнение Dock

Обычно в данном разделе контекстного меню значка в Dock есть пункт «Оставить в Dock», но после использования команды он пропадает
Как это сделать: для этого нужна такая команда для «Терминала»:
defaults write com.apple.Dock contents-immutable -bool true; killall Dock
Снять запрет на изменение наполнения Dock получится с помощью такой команды:
defaults write com.apple.Dock contents-immutable -bool false; killall Dock
После активации данной команды ни у кого не получится изменить набор значков, которые всегда располагаются на панели Dock.
8. Вы также можете запретить менять размер для панели Dock

Теперь изменить размер панели нельзя
Как это сделать: чтобы запретить изменение размера Dock, пригодится такая команда для «Терминала»:
defaults write com.apple.Dock size-immutable -bool true; killall Dock
Снять ограничение получится с помощью этой команды:
defaults write com.apple.Dock size-immutable -bool false; killall Dock
Во время активной работы за Mac Dock легко задеть и случайно изменить его размер. Честно, это дико раздражает. Но выход есть.
9. Контролировать показ Dock на экране можно с клавиатуры

Как это сделать: откройте меню «Системные настройки» > Dock и переведите в активное положение переключатель «Автоматически показывать или скрывать Dock» — это стандартный способ.
Для этого же также можно использовать сочетание клавиш Command(⌘) + Option(⌥) + «D» — это куда быстрее и удобнее.
Кстати, немногие знают, как активировать Dock в полноэкранном режиме. А для этого нужно просто подвести курсор к той части экрана, где эта панель должна быть расположена. Это же работает и со строкой меню.
10. В Dock можно показывать недавно использованные приложения

Как это сделать: откройте меню «Системные настойки» > Dock и переведите в активное положение переключатель «Показывать недавние программы в Dock».
При активации этой возможности в части Dock возле «Корзины» найдется место для приложений, которые не закреплены на панели, но были недавно использованы.
11. В Dock можно добавить полный перечень своих недавних файлов

Как это сделать: откройте Finder, активируйте контекстное меню пункта «Недавние» в боковом меню и выберите «Добавить в Dock».
Если пункта «Недавние» в боковом меню нет, разверните раздел Finder из строки меню, выберите пункт «Настройки» и перейдите в раздел «Боковое меню». Здесь в списке «Избранное» нужно перевести в активное положение переключатель «Недавние»:

Кстати, аналогично папке «Недавние» в Dock также можно добавить и другие элементы, которые находятся в боковом меню Finder. Это могут быть каталоги с фильмами, музыкой, книгами, документами.
12. У вас есть возможность включить скрытую анимацию для Dock

По умолчанию для Dock можно использовать только два типа анимации
Как это сделать: откройте меню «Системные настойки» > Dock и выберите вариант «Джин» или «Простое уменьшение» в выпадающем меню «Убирать в Dock с эффектом».
Немногие знают, что в панели также есть еще одна скрытая анимация «Засасывание», которую можно активировать только через «Терминал». Для его активации используйте эту команду:
defaults write com.apple.dock mineffect suck; killall Dock
Выбрать любую другую анимацию получится стандартным образом. У нас нет ответа, почему разработчики скрыли одну из настроек, которая работает более чем корректно.
13. Окна лучше сворачивать в значки приложений системного Dock

Как это сделать: откройте меню «Системные настойки» > Dock и переведите в активное положение переключатель «Убирать окно в Dock в значок программы».
Если этот переключатель неактивен, все активные документы будут создавать дополнительные значки в Dock, а это только сделает его более громоздким и неудобным.
14. Между группами значков в Dock можно разместить разделители

Как это сделать: в данном случае без «Терминала» также обойтись не так просто, подойдет данная команда:
defaults write com.apple.dock persistent-apps -array-add ‘’; killall Dock
Разделители представляют собой небольшие пустые пространства, которые можно удалить так же, как любые другие элементы в Dock. Их можно использовать для того, чтобы разделить софт на панели по категориям: офисный, мессенджеры, развлечения.
15. В Dock можно использовать переключение для окон прокруткой

Вот такое меню получится активировать после использования данной команды
Как это сделать: тут пригодится «Терминал», для активации данной возможности используйте эту команду:
defaults write com.apple.dock scroll-to-open -bool TRUE; killall Dock
С помощью этой команды эту фичу панели получится отключить:
defaults write com.apple.dock scroll-to-open -bool FALSE; killall Dock
После активации команды можно навести курсор на значок приложения в Dock и смахнуть двумя пальцами вверх. Это откроет специальное меню для выбора одного из нескольких документов, которые в данный момент используются в приложении.
16. Вы также можете использовать с Dock режим одного окна
Как это сделать: для этого используйте команду для «Терминала»:
defaults write com.apple.dock single-app -bool true; killall Dock
Чтобы выключить данный режим, используйте команду:
defaults write com.apple.dock single-app -bool false;killall Dock
Эта возможность предназначена для тех, кто хочет максимально сильно сосредоточиться на работе или понизить нагрузку на свой Mac. После ее активации при открытии одного приложения система будет автоматически скрывать все остальные.
17. В Dock можно показывать только запущенные сейчас программы

Вот так выглядит Dock, когда в нем находятся только активные приложения
Как это сделать: для этого придется использовать «Терминал», нужна вот такая команда:
defaults write com.apple.dock static-only -bool true; killall Dock
Отменить этой действие получится данной командой:
defaults write com.apple.dock static-only -bool false; killall Dock
В этом случае Dock будет использовать только для работы с запущенным софтом, а весь остальной получится активировать с помощью стандартного Launchpad.
18. Dock также можно очень просто настроить через TinkerTool

Кроме настроек Dock в TinkerTool хватает возможностей для изменения других системных параметров
Как это сделать: TinkerTool — это бесплатное приложение для тонкой настройки macOS, которое можно скачать по ссылке.
Для использования большинства из возможностей, которые указаны в данном материале, можно использовать системные твикеры вроде TinkerTool. По большому счету, они просто хранят у себя в памяти все необходимые команды для «Терминала», и открывают доступ к ним в виде приятного интерфейса.
В качестве альтернативы для TinkerTool можно также попробовать программу OnyX, которую можно бесплатно скачать по ссылке. У нее аналогичный набор возможностей по настройке, но есть дополнительные системные инструменты для обслуживания Mac.
19. Dock можно максимально быстро вернуть в первозданный вид
Как это сделать: для этого используйте данную команду из «Терминала»
defaults delete com.apple.dock; killall Dock
С помощью этой команды получится избавиться от всех эффектов, которые вы активировали с помощью «Терминала».
20. Dock даже получится перенести на сенсорную полосу Touch Bar

Dock очень гармонично смотрится на панели Touch Bar
Как это сделать: это поможет сделать приложение Pock, которое продолжает активно развиваться продолжительное время — оно бесплатное и доступно по ссылке.
Если вы используете MacBook Pro с сенсорной полоской Touch Bar, обязательно попробуйте использовать ее для Dock. Это позволит вам сэкономить драгоценное место на экране своего ноутбука.

В закладки
wikiHow работает по принципу вики, а это значит, что многие наши статьи написаны несколькими авторами. При создании этой статьи над ее редактированием и улучшением работали, в том числе анонимно, 181 человек(а).
Если на вашем компьютере установлена система Windows, но вам нравится интерфейс OS X, воспользуйтесь несколькими простыми программами, чтобы сделать ваш рабочий стол практически неотличимым от OS X.
Если вы хотите установить OS X на компьютере под управлением Windows, убедитесь, что ваш компьютер построен на базе соответствующих комплектующих (только определенные комплектующие совместимы с Mac OS X). В интернете поищите информацию об установке OS X на компьютере под управлением Windows.

- Если вы хотите, чтобы интерфейс Windows походил на интерфейс более ранней версии OS X (например, Mountain Lion), на указанном сайте скачайте варианты оформления старых версий OS X.
- Убедитесь, что скачиваете инсталлятор, соответствующий вашей версии Windows.

- Для отключения антивируса щелкните правой кнопкой мыши по его значку в системном трее и в меню выберите «Остановить», или «Отключить», или «Выйти».


Согласитесь с условиями использования пакета. Это необходимо сделать при установке пакета Mavericks Skin Pack.

Просмотрите список компонентов, которые будут установлены. По умолчанию будут установлены все доступные компоненты, чтобы интерфейс Windows был максимально похож на интерфейс OS X.

Пару недель назад в рамках конференции WWDC компанией Apple была представлена новая версия Mac OS X более известная как OS X Yosemite.


К сожалению, как и прочие версии Mac OS установка OS X Yosemite возможна только на компьютеры производства Apple. Впрочем, пользователи обычных компьютеров с Windows также могут приобщиться к миру Mac, и для этого им не понадобится приобретать дорогостоящие Маки. Достаточно установить специальный пакет оформления, который превратит Windows в OS X Yosemite, по крайней мере, на уровне визуального оформления.




Инсталляция пакета оформления мало чем отличается от установки любой другой программы. Всё что вам нужно так это запустить файл инсталлятора и следовать указаниям Мастера. Параметры установки в начальном окне Мастера можно оставить без изменений, а вот галочку изменения домашней страницы «Set Windows X’s Live as default homepage» в нижней части окна лучше снять. Далее жмём кнопку «Install» и ждём завершения обновления компонентов. После того как приложение выполнит необходимые действия вам будет предложено перезагрузить компьютер.
А вот и краткий список изменений. Будут заменены обои рабочего стола, системные иконки, включая указатель мыши, Панель задач станет более тонкой и перейдет в верхнюю часть экрана, внизу появится полупрозрачная док-панель с иконками, увеличивающимися при наведении на них курсора мыши. Также в систему будет установлен лаунчер, предназначенный для организации быстрого доступа к приложениям, файлам, каталогам и прочим объектам.


Настройки пакета касаются в основном визуального оформления элементов интерфейса. Часть настроек русифицированы, часть имеют английский язык. Ну, вот собственно и всё. А теперь внимание! Перед установкой Yosemite Transformation Pack 1.0 и Yosemite UX Pack обязательно создайте точку восстановления, а еще лучше полную резервную копии системного раздела. Это необходимо на случай если вдруг что-то пойдет не так.
Читайте также:

