Как красить стены в sweet home 3d
Обновлено: 20.05.2024
Facebook Если у вас не работает этот способ авторизации, сконвертируйте свой аккаунт по ссылке ВКонтакте Google RAMBLER&Co ID
Авторизуясь в LiveJournal с помощью стороннего сервиса вы принимаете условия Пользовательского соглашения LiveJournal
Sweet home 3d. Урок 3. Быстрый дизайн для вашего дома или квартиры.
И так приступим.
Теперь можем начинать расставлять нашу мебель и всё остальное)))
Выбирайте те объекты которые вы ищите и выставите их в нашей квартире.
Если объект находятся задом наперёд его можно повернуть зажав на angle, который отображается как кривая линия.
С помощью двойного клика мыши вы сможете открыть меню объекта и выбрать цвет или текстуру, а также настроить размеры и положение.
При расстановке объекта в сцене также можно ориентировать его по стене. Для этого выберите объект и наведите его на стене. После чего он автоматически приклеится к нашей стене, также показывая расстояние которое остаётся до соседних стен с двух сторон. Извиняюсь за тавтологию)))
Вот что примерно у меня получилось .
Для того чтобы сделать рендер нашей сцены, выберите 3dview->Create photo.
В появившемся меню выберите размер изображения которое хотите получить в параметрах width и height. Также выберите конечное качество изображения quality, от которого зависит скорость рендера. И нажмите клавишу create.
И теперь только осталось подождать пока компьютер сделает рендер получившегося интерьера.
Если у Вас есть замечания, критика, пожелания, благодарность или что-то было не понятно жду комментариев от Вас.
Также хотелось бы узнать у Вас какие уроки Вы хотите почитать, и чему хотели бы научится.
Comments
Не спорю, но сразу встречный вопрос. А ты сможешь нарисовать тоже самое в 3ds max за 10 минут? Я знаю что макс рулит, но для таких задач эта прога идеал. Бесплатная и лёгкая в освоении. Тут же речь идёт о дизайне, а не о красивых рендерах.
Согласен. Когда надо просто прикинуть, как расставить диван, стол и холодильник на кухне 6 м2, то поднимать 3д макс мягко скажем нецелесообразно. Зачем нам 3д реализм и реалистичный рейтрейсинг в этом случае.
В случае, если нужно прикинуть несколько вариантов расстановки мебели и т.д, эта программа - просто бесценный помощник! К тому же она очень легкая.
Конечно, я планирую в будущем освоить 3д МАХ или Сinema, но на первом этапе, home очень выручает.
Спасибо!
Не за что. Самое главное что она бесплатная, но правда как у любой другой бесплатной программы у неё есть свои минусы. Думаю если такие уроки интересные, то поискать более интересные программы. Хотя удобнее этой нет.
А в освоении 3д макс желаю успехов. Можно начать с моих уроков))) А наверное вместо синемы, я бы посоветовал афтер эффектс. Как-то с первой у меня не заладилось.
Я о такой не слышала.
А насчет 3Д МАХ. у меня подруга - очень хороший дизайнер, так она мне МАХ не советует почему-то. Советует архикад или автокад. Я недавно натолкнулась на синема - хвалят за то, что у нее удобный интерфейс, так что продолжу, скорей всего, в ней)
Нет ну если дизайном интерьеров и экстерьеров заниматься, то кады лучше. Легче проектировать))) Точно. Не знаю, но по-моему это больше инженерно-строительные программы, а вото для творчества макс. И всё равно потом для конечного рендера модель надо в макс загонять, чтобы было реалистично и красиво))) Не знаю для меня это всё равно как фотошоп с пэинтом сравнивать. Самое главное желание и всё получится)))
Здравствуйте. Подскажите мне, пожалуйста, как новичку, как лучше выставлять свет. Делаю мало - картинка темная, делаю много - засвечено все, и цвета меняются. Может быть, есть какой-то рецепт.
Еще один вопрос - как прорисовать круглые стены, например если есть башни?
Извиняюсь за то что не мог ответить раньше)))
По-поводу света сразу говорю, что какой-то панацеи в бесплатных программах обычно нет, и приходится долго и нудно искать решения и подбирать всё экспериментально. Программка очень классная, но так как она бесплатная, то и работает она соответственно.
И со вторым вопросом тоже могу вас огорчить. Решил попробовать сделать что-то подобное, но к сожалению так и ничего не нашёл. То-есть мне кажется, что какие-то интересные дизайны в программе просто не возможно сделать.
Мой совет, для достижения наилучшего качества и красоты надо осваивать начальные азы 3ds max. Поверьте это не настолько тяжело как может показаться на первый взгляд. Бесплатных баз с текстурами и мебелью просто вагоны. Да и возможностей неограниченное пространство.
Если будет интересно, могу сделать уроки. От и до. Всё что может заинтересовать.

Для печати Вашего проекта используйте команды меню: File > Print (Файл > Печать) или File > Print to PDF (Файл > Сохранить в PDF) , для просмотра - File > Print preview (Файл > Предпросмотр печати). По умолчанию, программа Sweet Home 3D выводит на печать список используемых предметов интерьера, план и текущее положение дома в 3D окне, используя размер бумаги, ориентацию при печати и границы, также заданные по умолчанию.
Для изменения настроек печати по умолчанию используйте пункт меню File > Page setup (Файл > Настройки страницы) (см. рис. 21).
рис. 21. Настройки страницы
Создаем фотографии 3D окна
Для создания фотографии 3D окна используйте команду меню 3D view > Create photo (Вид 3D > Создать фото),установите желаемый размер и масштаб, затем сохраните в формате PNG. Диалог создания фотографии содержит настройку качества изображения, чем выше качество, тем фотография получится более реалистичной.
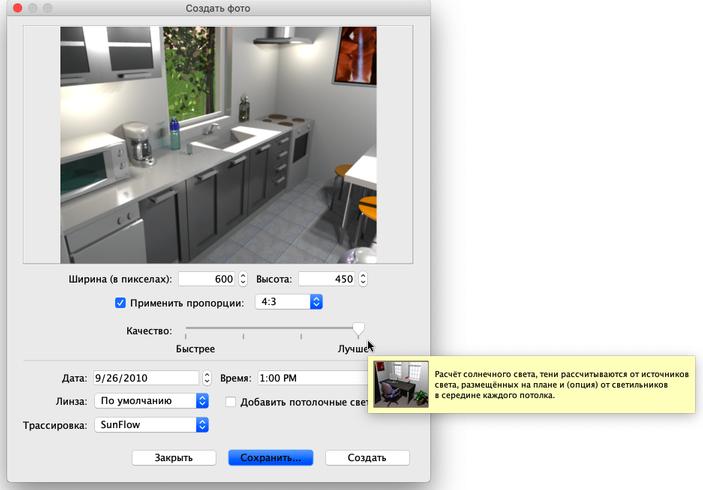
рис. 22. Создание фотографии
Преобразование 3D вида в фотографию может занять длительное время, в зависимости от параметров вашего компьютера, но это не значит, что надо сидеть и ждать окончания процесса - Вы можете продолжать работать с программой. По техническим причинам только одно окно Create photo (Создать фото) может быть открыто одновременно. |
Выгрузка (Экспорт) в OBJ формат

В программе существует возможность экпорта в программы 3D графики, например: Blender или Art of Illusion для редактирования или улучшения изображения, для осуществления выгрузки выберите пункт меню 3D view > Export to OBJ format (Вид 3D > Экспорт в формате OBJ), после этого Вы можете загружать OBJ файл в программы 3D графики. Вместе с самим домом выгрузится информация обо всех объектах использованных в проекте в файле с расширением MTL, также как и все текстуры и рисунки, которые Вы использовали. На рис. 23 изображена выгруженная комната в программе Blender после добавления света и теней.
рис. 23. Рендеринг выгруженного дома в программе Blender
Добавление расширений (plug-ins)
- Windows, удалите из каталога C:\Documents and Settings\user\Application Data\eTeks\Sweet Home 3D\plugins,
- Mac OS X, удалите из каталога Library/Application Support/eTeks/Sweet Home 3D/plugins папки пользователя (user folder),
- Linux, удалите из каталога .eteks/sweethome3d/plugins папки пользователя (user folder).
Thanks to Smirnoff Yuri for his contribution to the translation of this page.
Перевод Юрия Смирнова.
If your home has more than one level or story, you can create the additional levels by choosing Plan > Add level from the menu or by clicking on the + tab that appears when a home has more than one level. Each level is represented by a tab displayed at the top of the plan view and used to select the level into which new walls, furniture and other objects will be added.
figure 14. New level showing in light color walls and ceilings of the lower levelAs shown in figure 14, walls and ceilings of the lower level are displayed with a light color in the plan view to help you use wall or room drawing tools more easily. If needed you may also copy / paste some objects from an other level to the selected level.
The default elevation, height and floor thickness of each level can be modified by double-clicking on its tab or by choosing Plan > Modify level. out of the menu.
figure 15. Editing level attributesAs shown on figure 15, the level modification pane shows also a table describing all the levels of a home to help you choose the right values compared to other levels. To create underground levels, enter a negative elevation. The level height is used to compute the elevation of the ceilings of the edited level.
Editing 3D view
At any time during the drawing of your home, you can change the point of view used in the 3D view. Two different way of viewing the home are available, the default selected mode set with 3D view > Aerial view menu and the other mode set with 3D view > Virtual visit. In both modes, you can use the mouse or keyboard arrows to change the current point of view, as shown as in figures 16 and 17.
figure 16. Mouse and keyboard actions in aerial view mode
figure 17. Mouse and keyboard actions in virtual visit mode
When Virtual visit mode is selected, a virtual visitor seen from top is also drawn in the home plan. Its location and its angle is updated simultaneously in the plan and 3D view with each move of the visitor. This virtual visitor is surrounded by four indicators, as shown in figure 18.
figure 18. Indicators of the virtual visitor
1
The head angle indicator shows the angle you can change to move the visitor's head up or down.
2
The field of view indicator shows the angle that is currently viewed in the 3D view.
3
The body angle indicator shows the angle you can change to move the visitor's body to the left or to the right.
4
The eyes elevation indicator shows the point you can drag to move up or down the visitor's point of view.
You can also choose the 3D view > Modify 3D view. from the menu to change the color or texture of the ground and the sky, the light brightness and wall transparency, as shown in figure 19.
figure 19. Editing 3D view attributesAfter changing ground and sky colors, figure 20 shows two 3D view screen shots of the home designed in this tutorial.
figure 20. Aerial view and virtual visit
Other features
Drawing dimensions
- Click at the start point of the new dimension, click at its end point, then click a third time after moving the mouse pointer to choose the size of the extension lines drawn at each end of the dimension line.
- Move the mouse pointer on the border of a piece of furniture, the wall side or the room side you want to measure, double-click to accept the temporary dimension draw in the plan, then click a third time after choosing the size of its extension lines.
Adding texts
| To add free texts in plan, click first on the Add texts button. |
Click at the location where you want to add a text in the home plan, and enter its text in the dialog box that will appear.

figure 22. A free text with bold style
| At any time, you may change the size and the style of the selected texts with the text style buttons. |

Once you designed your home, you can print it with File > Print. or File > Print to PDF. menus, and preview the result with File > Print preview. menu. By default, Sweet Home 3D prints the furniture list, the plan and the current 3D view of home, using default paper size, margins and orientation.
Choose File > Page setup. from the menu to modify this default choice (feature not available in Online version), as well as the scale of the printed plan, the header and the footer, as shown in figure 23.
figure 23. Page setup
Creating photos of the 3D view
| Click on the Create photo. tool to create an image of the 3D view with the size and the proportions of your choice, and save it in a file at PNG format (feature not available in Online version). |
As shown in figure 24, the pane used to create photos lets you choose also the quality level of the created image. With a fast quality level, the created image will look as in the 3D view, whereas with the best quality level, the image will be more photorealistic. At the two best quality levels, you may manage the illumination of the image by adding lights at a different power level or by changing the hour.
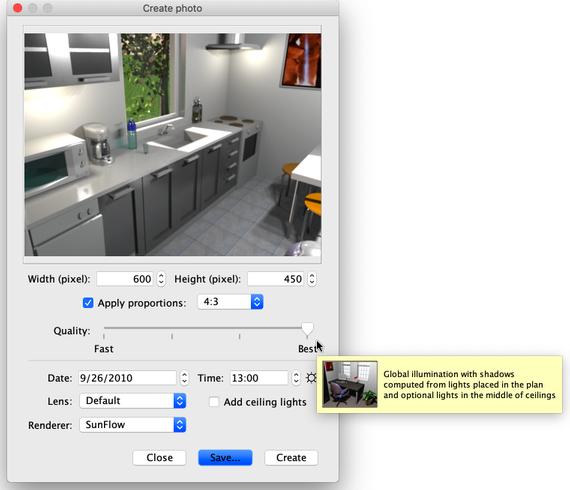
figure 24. Creating photo
Computing an image at the best quality level may take a very long time depending of your home and the power of your computer. Nevertheless, note that you can still modify your home during this calculus. For technical reasons, only one Create photo pane may be opened at the same time. |
Creating 3D videos
| Click on the Create video. tool to display the pane used to create a video from a virtual path in the 3D view (feature not available in Online version). As figure 25 shows, this pane lets you choose the format of the video and its quality in a way similar to the photo creation pane. |
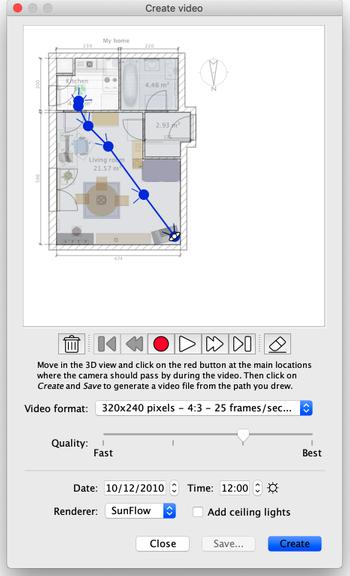
figure 25. Creating video
To create a video, choose in the 3D view the initial location of the video camera and click on the red button in the video creation pane. Then move in the 3D view to the next location of the video camera and click again on the red button. Repeat these steps for each location where the camera should pass by during the video.
Each time you click on the red button, a new point is added in the video creation pane to show you the path of the camera. As Sweet Home 3D takes also into account the vertical elevation of the camera, its 2 rotation angles and its field of view, you may create all kind of animations.
Once the path you created is satisfying, click on the Create button to start the computing of the video frames, then once this computing is finished, click on the Save. button to save the video in a Quicktime file. You may view this video with differents tools like VLC or transcode it in an other format. Figures 26 and 27 show two videos computed from the path shown in figure 25 and transcoded to MPEG-4 format:
figure 26. Video with the same quality as 3D view | figure 27. Video at the best quality |
Use playback buttons to check roughly the path of the camera in the 3D view, because computing a video may take minutes to hours depending on your home, the quality you chose and the power of your computer. |
Export to OBJ format

If you want to reuse your home in 3D software like Blender or Art of Illusion to improve its rendering for example, choose 3D view > Export to OBJ format. from the menu and import the generated OBJ file in these software (feature not available in Online version). This menu item will write in the selected OBJ file the description of all the objects displayed in the 3D view, it will create a MTL file describing their color and finally, it will save the images of the textures, you may have used. The figure 28 shows a rendering done in Blender once a few lights were added in the scene.
figure 28. Rendering of an exported home in Blender
Adding plug-ins
The features of Sweet Home 3D may be extended thanks to plug-ins, that you may even develop yourself if you're able to program in Java (feature not available in Online version).
A plug-in is a SH3P file stored in the plug-ins folder of Sweet Home 3D. To install a SH3P file in this folder, simply double-click on this file under Windows and Mac OS X. Under Linux, you'll have to copy the SH3P file in the subfolder .eteks/sweethome3d/plugins of your user folder if the double-click doesn't work.
Once the plug-in is installed, relaunch Sweet Home 3D to let the new menu items and/or the new buttons matching the plug-in features appear. For example, the Home rotator plug-in adds two items to the Plan menu able to rotate all the items in the home plan clock wise or counter clock wise.
To uninstall a plug-in, remove its SH3P file from the plug-ins folder of Sweet Home 3D, and restart the application. This folder is shown when you click on any SH3P file listed in the Plug-ins section of the Libraries in use pane. The latter pane is displayed by clicking on the Libraries. button shown at the bottom of Sweet Home 3D About dialog box.
Thanks to Pencilart for her contribution to the translation of this page.
Facebook Если у вас не работает этот способ авторизации, сконвертируйте свой аккаунт по ссылке ВКонтакте Google RAMBLER&Co ID
Авторизуясь в LiveJournal с помощью стороннего сервиса вы принимаете условия Пользовательского соглашения LiveJournal
Sweet home 3d. Быстрый дизайн для вашего дома или квартиры. Урок 1. Создаём стены, окна и двери
Итак приступим.
Начнём с создания самого помещения. Для этого выберите меню Plan->Import background image.
Вот нашёл в интернете такой вариант чертежа квартиры.
В появившемся меню background image wizard кликаем на choose image и выбираем изображением с проектом нашей квартиры.
После чего нажимаем continue.
В следующем окне мы выставляем размер нашего плана. Выставите полосу от края до края стен. А в параметре length of drawn line выставите размер указанный в чертежах. У меня это 9210, но я выбрал значение по меньше и поставил 921. Кликаем continue.
В следующем окне выставим точку в верхнем углу нашего проекта. И жмём finish.
Нажимаем на панели опцию Create walls.
И начинаем рисовать наши стены. Чтобы закрыть стену нажимаем Esc.
Внутренние стены рисуем таким же образом.
Кстати забыл сказать. Когда рисуете стену, то программа сразу показывает её длину в см.
Теперь выберем все наши стены нажав на Edit->Select all.
Далее Plan->Modify walls.
И в параметре thickness мы можем менять толщину наших стен.
И прото подвиньте её в нужном направлении.
Для того чтобы работать с отдельными стенами с помощью клавиши Shift, выделите нужные стены.
Далее Plan->Modify walls. И изменяйте толщину стен.
Вот что у меня получилось.
Теперь с нажатой клавишой shift выделите внешние стены.
Опять жмём Plan->Modify walls.
И в панели можем выбрать текстуру или цвет стен. Внутри и снаружи. Сегодня выберем цвет только для внешней отделки. Для этого жмём на клавишу рядом с Left side->Texture и выбираем любую понравившуюся текстуру или берём свою.
В итоге получим следующее.
Теперь начнём добавлять двери и окна.
Выберите понравившиеся окна и раставте из на стенах, как показано в ваших проектах.
Теперь перейдём к дверям и сделаем тоже самое.
Если вы хотите изменить какие-то настройки ваших объектов. Выделите объект и зайдите в furniture->modify.
И здесь можно поменять расположение, толщину и сторону открывания дверей (mirrored shape), а также цвет, текстуру.
Выставим двери. Вот что я получил. Особо пока я не редактировал не окна, не двери. Сделаю это немного позже.
Теперь нам надо входная дверь. К сожалению нужной в базе я не нашёл. Так что жмём furniture->import furniture.
Откроется меню, где кликнем find models.
И перед нами откроется сайт с довольно внушительной базой объектов для программы, которые можно абсолютно безвозмездно скачать) Вот его адрес.
А вот и сам сайт)
Из списка я выбрал вот такие двери.
Теперь скачайте и откройте в программе нажав на кнопку choose model.
И выбиррем архив с моделью.
После нажатия continue появится следующее меню. Здесь можно поменять расположение модели.
Жмём continue и появляется меню где можно настроить имя, категорию в которой можно будет найти объект, размеры в см, поставьте галочку на movable (для того чтобы объект можно было перемещать). Также можно настроить цвет.
Чуть не забыл. Поставьте галочку на door or window (касается только окон и дверей). Жмём continue.
Теперь кликаем на клавише финиш.
Вот объект уже появился в базе)
Выставим его на стене. И получим готовое пустое помещение.
Если у Вас есть замечания, критика, пожелания, благодарность или что-то было не понятно жду комментариев от Вас.
Также хотелось бы узнать у Вас какие уроки Вы хотите почитать, и чему хотели бы научится.
для тех, кто ищет курсы:
Войти в аккаунт
Чтобы воспользоваться всеми функциями сайта, вам необходимо зарегистрироваться/войти в свой аккаунт на сайте. Выберите вашу соцсеть для входа:
Если вы организация, проводящая курсы, то регистрация происходит по этой ссылке.
Уроки Sweet Home 3D для начинающих: бесплатные видео для домашнего обучения
Бесплатное приложение для разработки интерьера и экстерьера Sweet Home 3D подойдет для тех, кто хочет быстро создать визуальный дизайн дома или просто переставить мебель. Вы сможете реализовать и спланировать свои идеи.

Все Курсы Онлайн подобрали лучшие бесплатные видео уроки Sweet Home 3D для самостоятельного обучения на дому.
Обзор программы
Программа предназначена для моделирования интерьера, ее можно скачать на компьютер или использовать онлайн, доступна на русском языке и подходит для Windows, Mac OS X 10.4 / 10.12, Linux и Solaris. Видеообзор познакомит с ее интерфейсом. Он представляет собой рабочее поле (окно для 2D и 3D отображения), меню библиотеки, инструменты. Здесь можно создавать стены помещения, подсчитывать его размеры, добавлять окна и двери, части обстановки. Кроме того, на элементы накладываются текстуры, цвет. Все изменения, которые наносятся на план, сразу же появляются на объемном изображении. Проект можно сохранить как фото или видео.
Основы моделирования
Мини-курс для начинающих по работе в программе и основам построения моделей в ней. Просмотрев его, узнаете о построении плана помещения нестандартных форм, размещении оконных и дверных проемов, подсобных помещений, а также балконов, мансард и т.д. Будет рассмотрено построение многоэтажного дома, а также гаражных и подвальных уровней, съездов к ним. Кроме того, научитесь переводить проект для просмотра в виде виртуального тура.
Прорисовка квартиры
В уроке представлено создание 3D планировки, отделка стен и пола, расстановка мебели, освещения и т.д. Это можно делать с опорой на план: необходимо сохранить его картинку и через «Импорт фонового изображения» загрузить в программу. Первым делом прорисовываются стены, выбирается их текстура, толщина. С помощью инструмента «Создать комнату» делаются полы отдельно в каждой комнате, чтобы после добавить на них разный материал. Далее устанавливаются двери, окна и мебель. В конце расставляется освещение. Результат сохраняется.
Проект дома
Мастер-класс проектирования жилого дома с гаражом предназначен для непрофессионалов в области построения. Начинают работу с настройки проекта, задают толщину и высоту фундамента. Затем возводят основу, выделяя жилую зону и вспомогательные помещения, а также террасу. Чтобы 3D вид выглядел более привлекательно, делают газон вокруг постройки. В настройках стен задают параметры для основного строения. Заходят в «План» и выбирают «Добавить уровень», таким образом, фундамент и стены находятся на двух разных уровнях и не сливаются. На строение добавляют брус, делают полы и стилизуют их.
Коридор в доме
Лекция для начинающих пользователей, в которой будет показано быстрое построение квартиры, а также создание интерьера в коридоре с помощью встроенных элементов. Сначала возводят стены, разделяют перегородками комнаты и накладывают текстуры. Следующим этапом начинают расставлять мебель. Недостающие предметы интерьера можно бесплатно скачать в Интернете. После ее расстановки и установки освещения работу сохраняют, предварительно выставив качество и время суток, от которого зависит освещенность комнаты.
Наложение текстур на объекты
В уроке пойдет речь о том, как установить свои текстуры и материалы, которых нет в стандартном наборе программы. На примере автор покажет способ добавления материалов объекту. Его можно применять к любым другим элементам. Назначают свойства объекта, зайдя в его настройки. Чтобы загрузить свою текстуру, необходимо найти в любом поисковике в браузере подходящий вариант, главное, чтобы она была бесшовная, и сохранить ее. Затем в настройках объекта, выбирается наложение текстур, в открывшемся окне заходят в «Импорт», далее «Выбрать изображение» и подгружается сохраненная картинка. Изображение накладывается на объект.
Делаем презентацию
В видео представлена инструкция по созданию виртуального путешествия по помещению. Для этого необходимо перевести трехмерный вид в режим «Виртуальный визит». Затем открывают «Создание видео». Появляется окно настройки видео, в котором нужно установить камеру на начальное место съемки, а затем, передвигая ее в другое место, фиксируют ее положение. Таким способом определяется маршрут движения камеры при съемке. Высоту камеры можно отрегулировать, установив ее вручную либо автоматически на уровне глаз. Задав все настройки, размер и качество записи, видео сохраняют.
Строим бассейн
Помимо обустройства интерьеров помещений в приложении можно создавать элементы ландшафтного дизайна. В ролике представлен пример построения бассейна, которым можно украсить придомовую территорию. Начинать надо с придания формы бассейну. Стены и пол окрашиваются в синий цвет. Для лучшего восприятия картинки объемный вид дополняют текстурой неба и земли. Затем выставляют уровень бассейна, так чтобы он был вдавлен в землю. После этого размещают воду, распределяя ее по всему пространству. По периметру выкладывают дорожку из плитки.
Декоративный водоем
В видео рассматривается пошаговое построение водоема. Сначала задают уровень, чтобы водоем уходил в глубину. Затем формируют его края. В настройках придают закругленность линиям, чтобы выглядело более естественно. Добавляют камень на пол и стены, сверху — воду, растягивая ее по всему периметру. Перейдя на второй уровень, накладывают декоративные камни. Их можно найти в папке «Ландшафт». Камни распределяют вокруг водоема. Делают вокруг кусты, расставляют другие растения. Готовый проект сохраняют.
Загру зка дополнительных элементов
В ролике рассказывается о способе расширения библиотек сторонними элементами. Для начала необходимо скачать файлы на компьютер. Файлы должны быть в формате .OBJ .DAE .KMZ .3DS. Загружают их как отдельный элемент или целой библиотекой. Во вкладке «Мебель» выбирают пункт «Импорт мебели» или «Импорт библиотеки мебели», где задают путь к сохраненной ранее папке или элементу. Здесь же можно настроить его параметры: размер, вид и т.д.
Читайте также:










