Как использовать доску miro в zoom
Обновлено: 16.05.2024
Наша компания уже третью неделю работает удаленно. Задач становится только больше, приходится оперативно и массово осваивать новые инструменты. На прошлой неделе мы провели брейншторм с помощью виртуальной доски Miro и уже известного всем Zoom. Делимся опытом.
Чтобы упростить работу, мы заранее сделали шаблоны, которые структурируют обсуждение. Мы разметили этапы для генерации, группировки и отбора идей с учетом специфики контента. Перед сессией у нас была синхронизация между модераторами и заказчиками, в которой мы пробежались по процессу, обсудили возможные «затыки» и «поглотители времени». И пофантазировали, что именно на разных этапах может получиться, уточнили некоторые формулировки. Но самое главное, участники брейншторма на входе получили готовую доску: мы не рисовали ее «по ходу дела». То есть это был такой готовый поток, через который мы должны были всех пропустить.
Прежде чем начать, ваша команда должна привыкнуть к новому инструменту. В начале сессии мы отвели 20 минут для того, чтобы участники могли адаптироваться к среде работы – освоить стикеры, рейтинги и тегирование, иначе говоря, ключевые микромеханики для дальнейшей работы. На этом шаге команда может проявить свою творческую составляющую, начать отклоняться от плана и пуститься в исследование других возможностей. Тут главное вовремя остановиться.
Есть разные трюки, позволяющие вовлечь аудиторию в тот или иной процесс. Так, при работе в онлайн-пространстве коллеги-модераторы предложили все стикеры тегировать именем автора. За счет этого вы решаете сразу две задачи:
- Когда выбираете стикер, вы можете обратиться по имени к автору или увидеть, от какой группы он пришел на ту или иную часть доски.
- Когда стикеры генерируют в каком-то процессе, вы видите, кто предложил идею, а кто нет. Например, в группе работают 7 человек, и мы видим, что стикеры создавали только пять из них. Значит, двое выпали из процесса, и это сразу становится заметно.
P. S. Другие механики во многом повторяют приемы из офлайн-работы: голосовое вовлечение участников (попросить каждого высказаться по кругу), смена микромеханик (от генерации к голосованию через эмоджи, к размещению своих стикеров и изучению чужих и т.п.). Вместо голосования руками, как во время традиционной офлайн-встречи, вы можете предложить написать ОК в общем чате или разместить стикер со своим именем или «своего» цвета в нужной колонке. Геймификация как она есть!
Важно также помнить о побочных эффектах: например, говорящий во время видеоконференции человек теряет счет времени еще чаще, чем в офлайне, поэтому полезно использовать таймер и задавать четкие форматы высказывания.
В онлайн-сессии актуальны рекомендации из офлайна: дробить большие группы на микрогруппы по 7±2 человека. В Zoom для этого мы использовали механизм комнат, разделив участников случайным образом. Для каждой такой группы необходим отдельный модератор, который будет следить за ходом обсуждения, направлять его по сути и форме в нужную сторону, вовлекать выпадающих участников, отвечать на вопросы. В online-формате это особенно критично, так как никто не видит, чем заняты другие, и эффект работы под взаимным наблюдением теряется.
Что следует учесть?
- Чтобы понимать, как к цели движется каждая группа, модераторы использовали общий чатик в Telegram. Там мы быстро синхронизировались, понимали, у кого какой затык, кому сколько времени еще необходимо и т. д.
- Участники при этом работали с постоянной синхронизацией: групповая часть сменялась промежуточным подведением итогов и общей постановкой задачи для следующей части. За счет того, что рабочее пространство остается общим для всех, группы могли подсматривать идеи друг у друга. Это уменьшает необходимость проговаривать для всех то, что уже выложено.
- Если сессия длится долго, важно не забыть сделать технические перерывы и сообщить участникам, на какое время запланированы эти перемены. Иначе коллеги сами сделают себе технические паузы на кофе, туалет, детей, песиков и т. п.
В отличие от очных сессий, в онлайн-формате легко отследить вовлечение каждого человека: видно, сколько стикеров появляется у команды, как она продвигается.
- К сессии присоединились 25 человек из трех организаций, разделенных случайным образом на три группы.
- Работу каждой группы координировал отдельный модератор.
- Помимо знакомства и инструментами, работа была разбита на 6 тактов (экранов в Miro), внутри которых групповая деятельность сменялась общей синхронизацией со взаимным «опылением». В конце всех участников «вернули» в свои организации, чтобы каждая из них могла сделать свою ставку на дальнейшую работу и описать ключевые шаги.
Мы прорабатывали коммуникационную стратегию Национальной технологической инициативы и технологического предпринимательства с учетом задачи подобрать сетевые форматы коммуникации для наших ключевых целевых аудиторий и целей по ним. Такты работы:


Ксюша Клёпова
Мне нравится миро тем, что все в одном месте. Ученики заходят и там у них и все материалы с урока и комментарии к ним и домашняя работа. В любой момент можно вернуться.

в миро намного больше функций, чем есть в zoom. Кроме того, вы можете там заранее подготовить задания и открыть, когда понадобится. Там можно заранее подготовить игры, картинки, задания на пдф файлах и т.д.

Alena, а вы не подскажете, каким образом можно использовать zoom и miro одновременно во время урока? я просто только начинаю знакомство с ними.

в zoom вы общаетесь, это канал видео связи, а в миро работаете или через демонстрацию своего экрана в зуме или отдельно, пригласив на доску ученика, и он открывает её у себя на компьютере.


Alena, спасибо

Елизавета, через демонстрацию экрана своим ученикам
Посмотрите примеры работ на миро в моей группе ("место работы "там ссылка)


Аня, хорошо, спасибо


Если я правильно понимаю функционал - то зум это способ соединить всех учеников и вести урок (типа учебного класса), а миро - это типа магнитной доски, куда можно крепить полностью ваш урок, от страниц из учебника (не открывая каждый пдф файл из компа) до видео из ютьюба.. затратно до урока, зато во время урока - все «под рукой»

The Miro app for Zoom enables teams to build an all-in-one digital meeting room and effectively collaborate during meetings and workshops. The app provides Miro’s collaboration capabilities within Zoom. For Miro newcomers, we offer whiteboarding with registration-free access.
As soon as you install the app in Zoom, you can start sharing Miro boards at your Zoom meetings and create new ones right within Zoom.
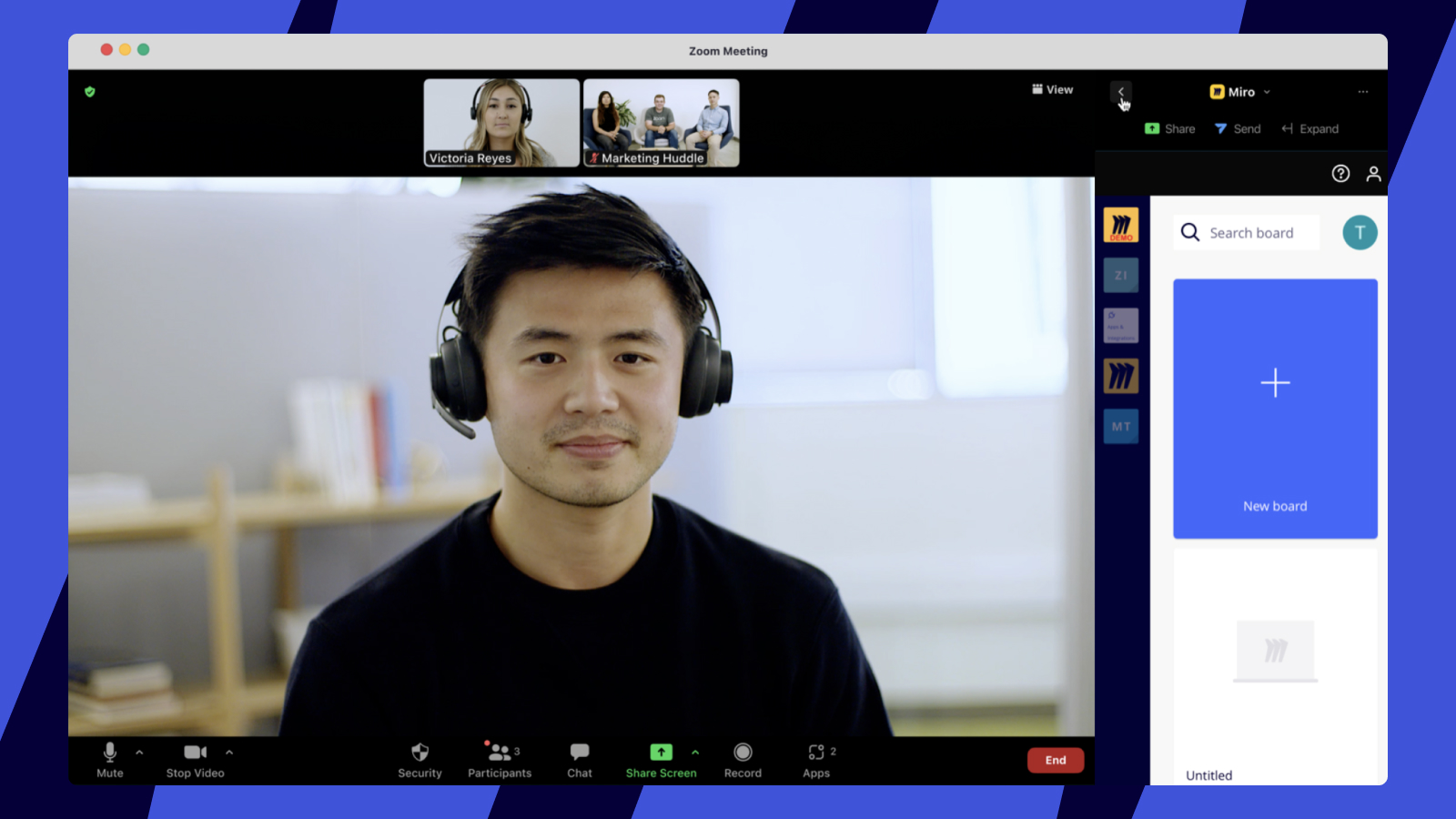
Miro app for Zoom allows working on Miro boards with Zoom meeting participants
✏️ Check out the Admin guide for Miro app for Zoom to see how Zoom and Miro Admins can enable the experience for their users.
Available for: all Miro plans, all Zoom plans
*For Zoom Business and Enterprise plans, admin may need to pre-approve the Miro app
Available on: desktop version
How to install the app
Users can find the Miro app for Zoom on Miro’s Zoom landing page or in Miro Marketplace.
Note : *For Zoom Business and Enterprise plans, an admin may need to pre-approve the Miro app for use in your organization.
Click the Request pre-approve button to request access from your company’s Zoom admin.
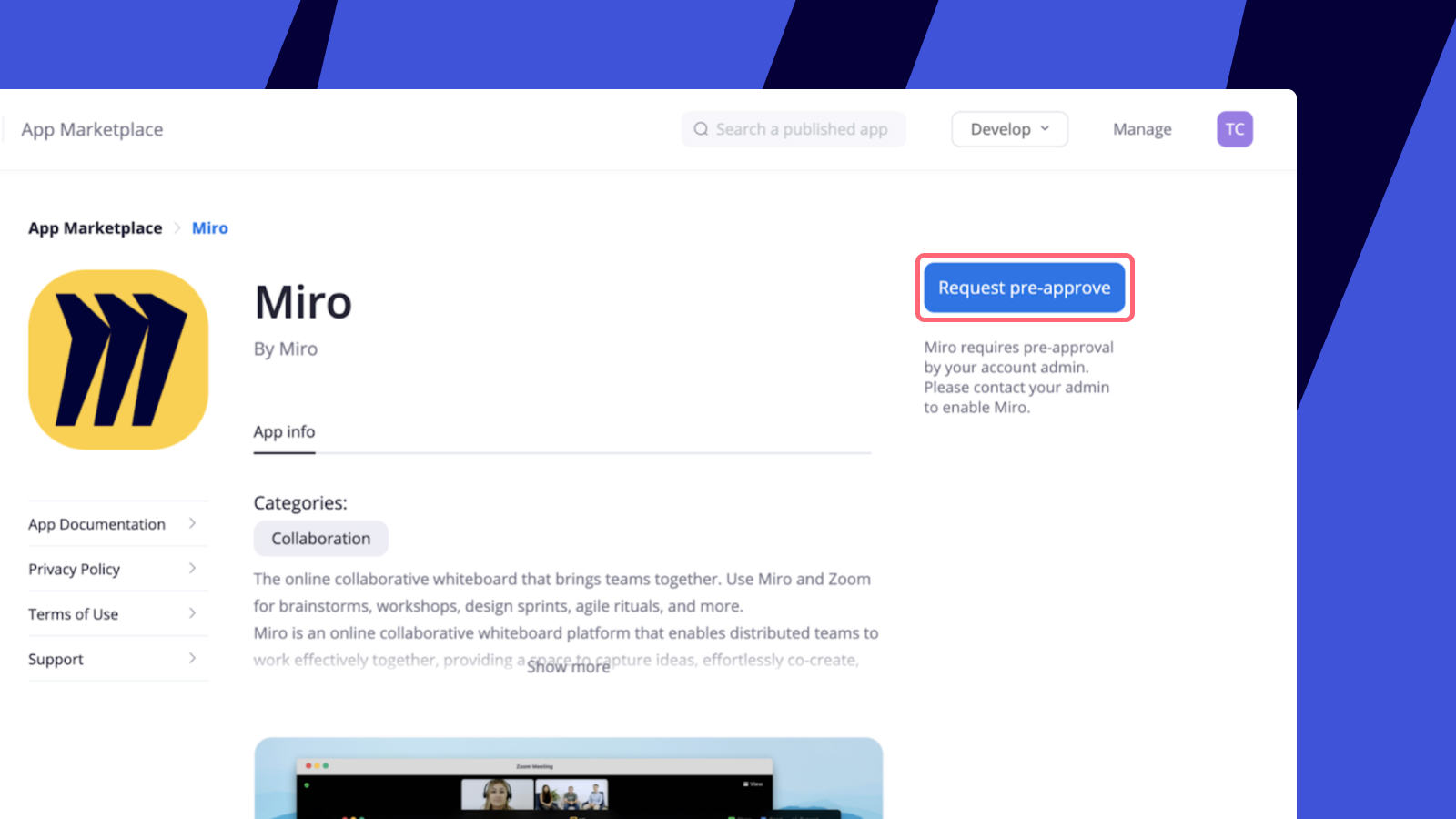
Request pre-approve for Miro app
Once approved users can authorize the Miro app for Zoom via the installation flow.

Allowing Miro to access your Zoom account
How to use the Miro app in the Zoom desktop client
Once authorized the app will redirect you to your Zoom desktop client and show the newly installed Miro app. Note that you need to have the Zoom desktop client (Version: 5.7.3 or higher) installed and be logged into your Zoom account to add the app.
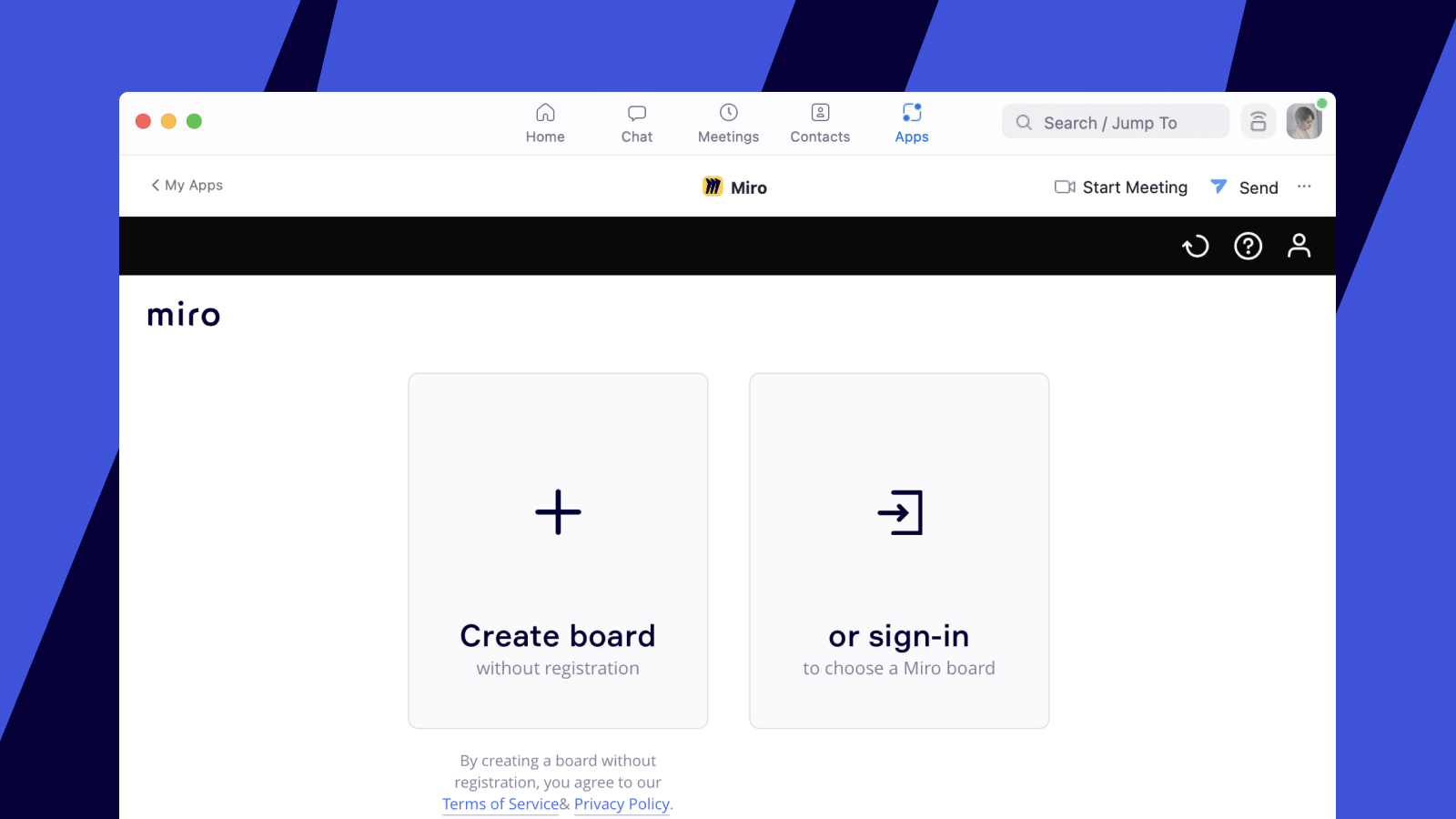
The options to create a Miro board without registration or to sign in to your existing Miro profile
Create a board without Miro profile
We provide Zoom users that are new to Miro the option to try out a free simple online whiteboard without registration by creating a Miro board. This experience is a simpler, lighter version of Miro, perfect for instant ideation and collaboration. Such boards are available for 24 hours. If you want to continue using them afterward, simply log in or sign up for Miro to save your work.
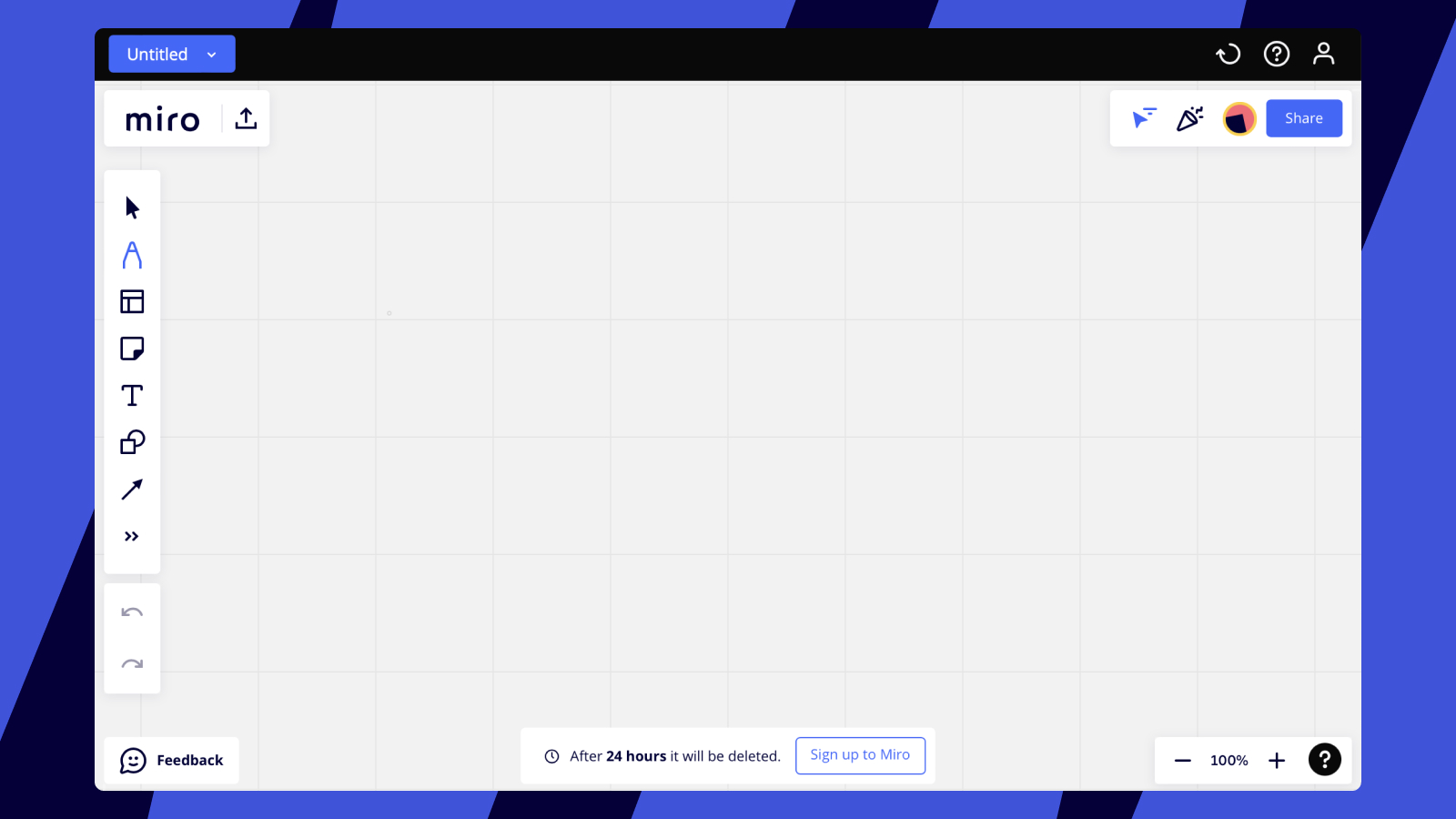
Boards without registration within Zoom
Sign-in to access your Miro profile
Existing Miro users need to sign in to see their boards. This will redirect them to their system browser to sign in to Miro or directly auth orize the app in Miro. You can choose to install the app for any team.
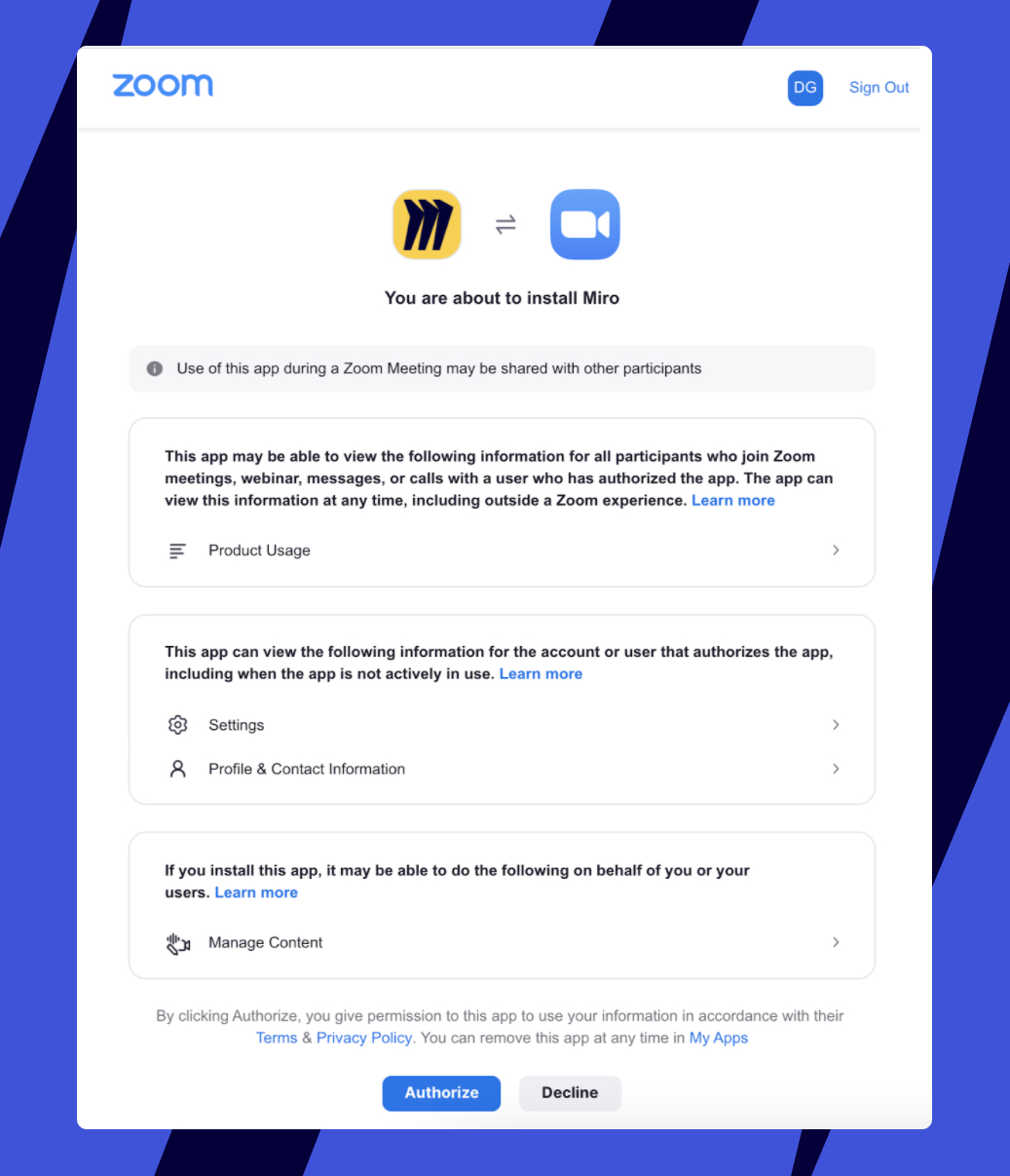
Install the app for one of your Miro teams
You will then be redirected back into the Zoom desktop app where you will see your Miro dashboard with all teams and boards.
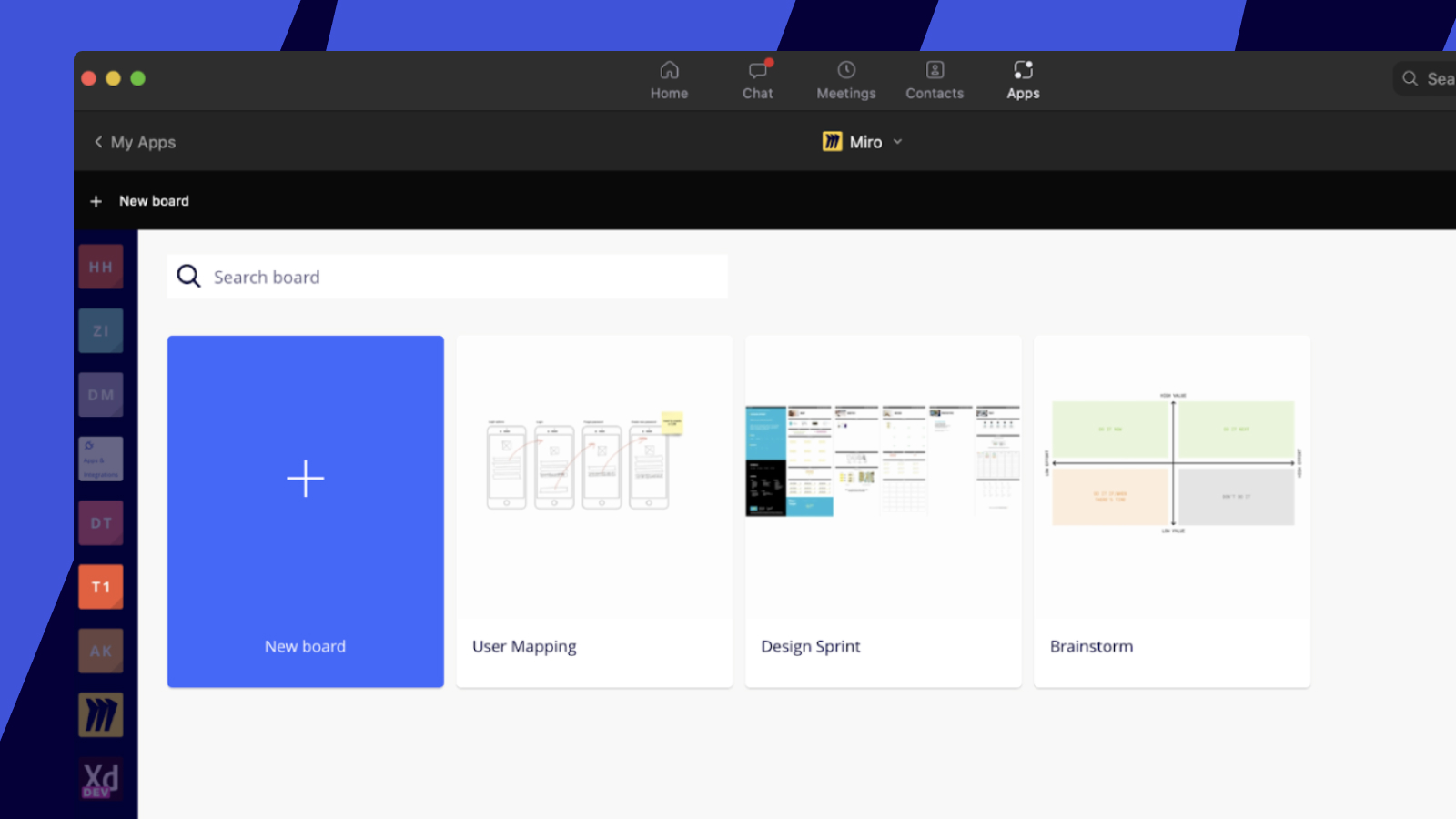
Miro dashboard within Zoom app
How to use the app in meetings
Use a board during a meeting
Existing Miro users can leverage the full experience within Zoom. After signing in and connecting Miro to Zoom, participants can create a new board or pick an existing board.
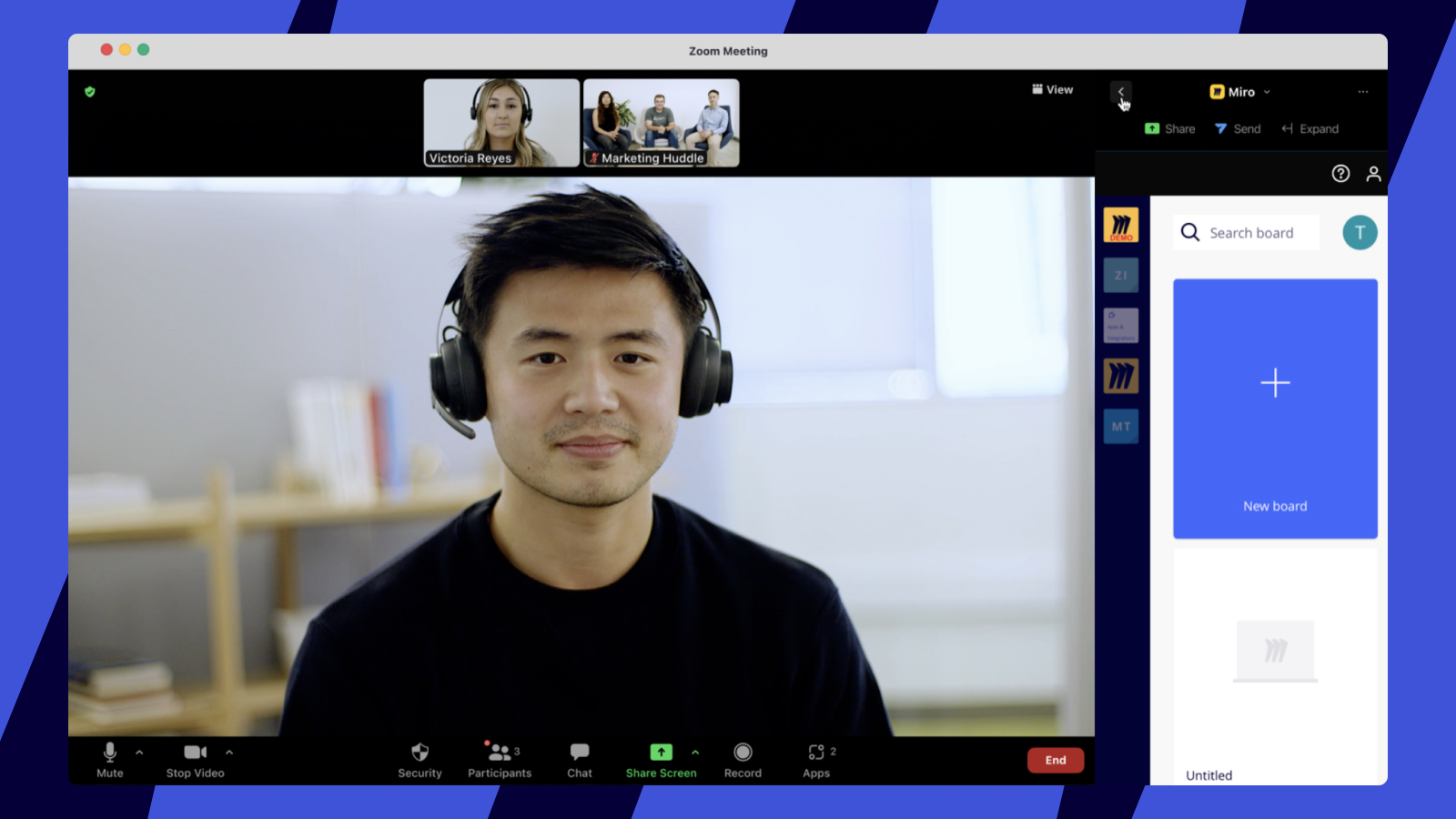
Pick a board from your dashboard to open it within Zoom
Set board access settings
Define the appropriate permissions for sharing this board within Zoom. You can choose between four options:
- Anyone in Zoom can edit
- Anyone in the Zoom meeting can comment only (note that this option is not available if you share a board from free team)
- Anyone in the Zoom meeting can view only
- Private (which means that the sharing settings will be as on the Miro side)
✏️ By choosing Anyone can edit/comment/view access setting you're sharing the board with Zoom meeting participants free of charge.
✏️ If you select Private in this flow but the board is set to public availability on the Miro side, it will default to public availability in the Zoom as well. However, t he access level that you set for the embedded board on the Zoom side does not affect the board sharing settings set on the Miro side. Learn more.
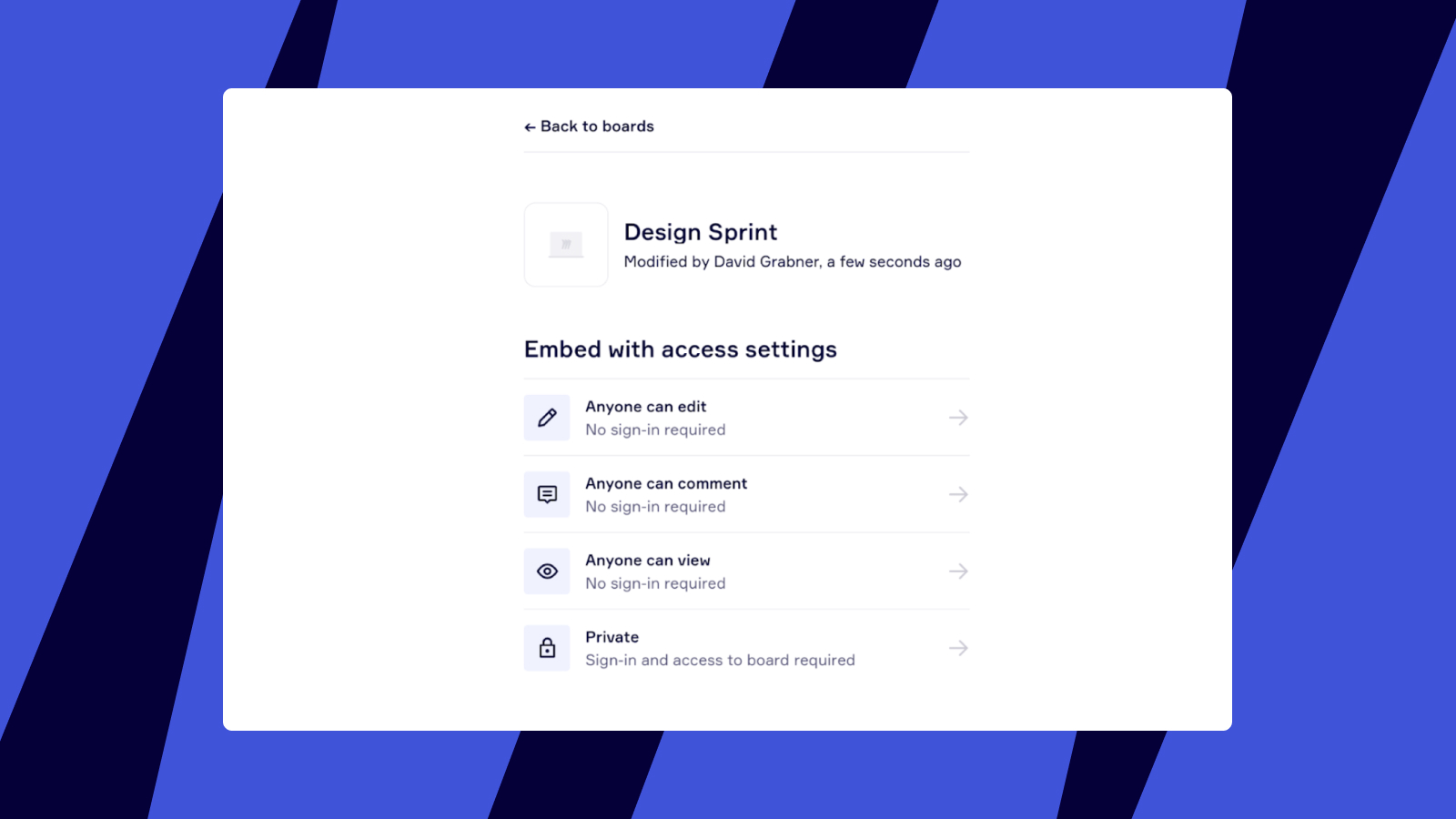
Configuring access settings for your board
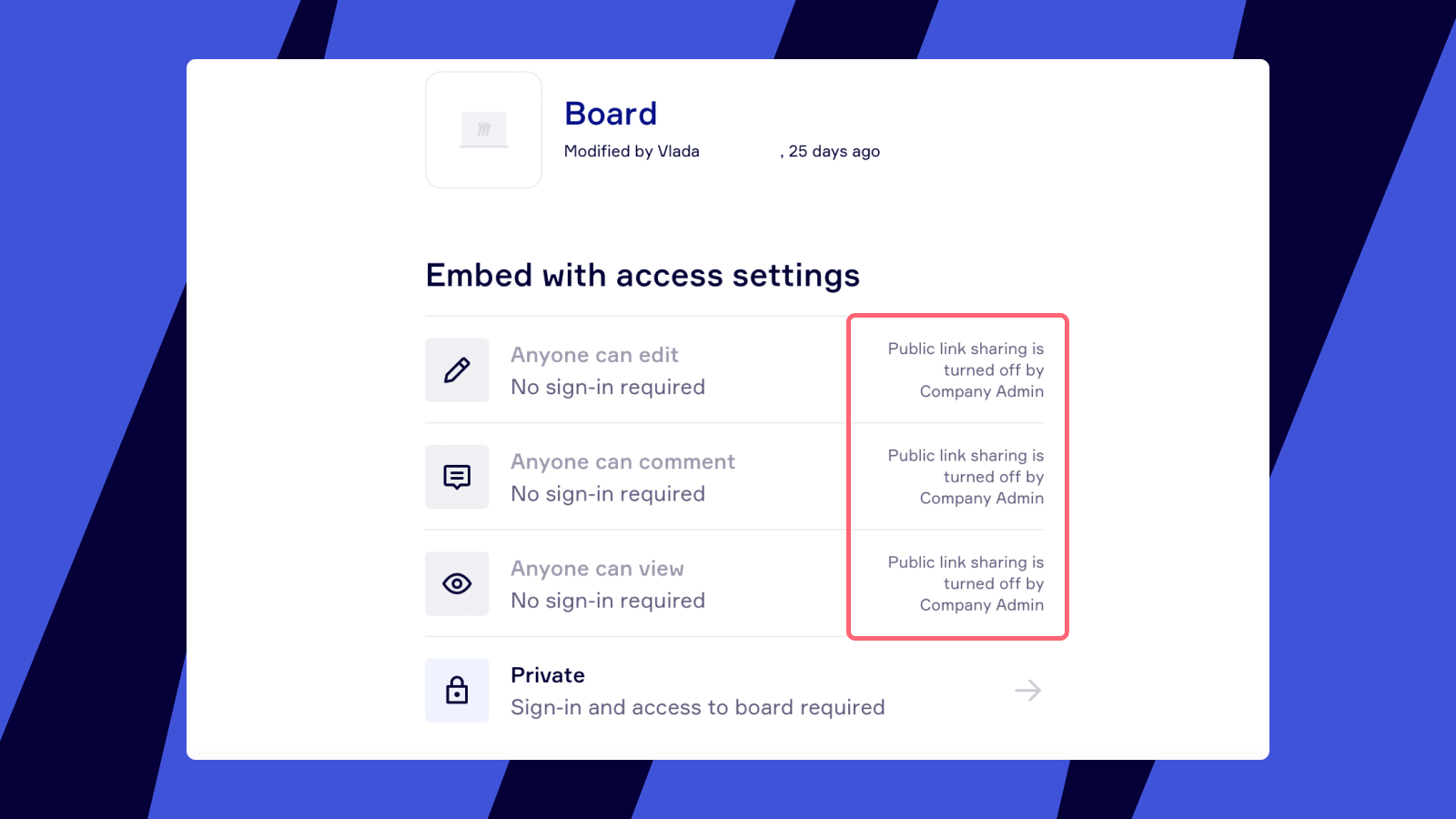
The option to share boards publicly may be restricted by Company Admins on Enterprise plan
If you need to change access rights for an embedded board, delete it by clicking the cross icon in the drop-down menu and re-add it with a different access level.
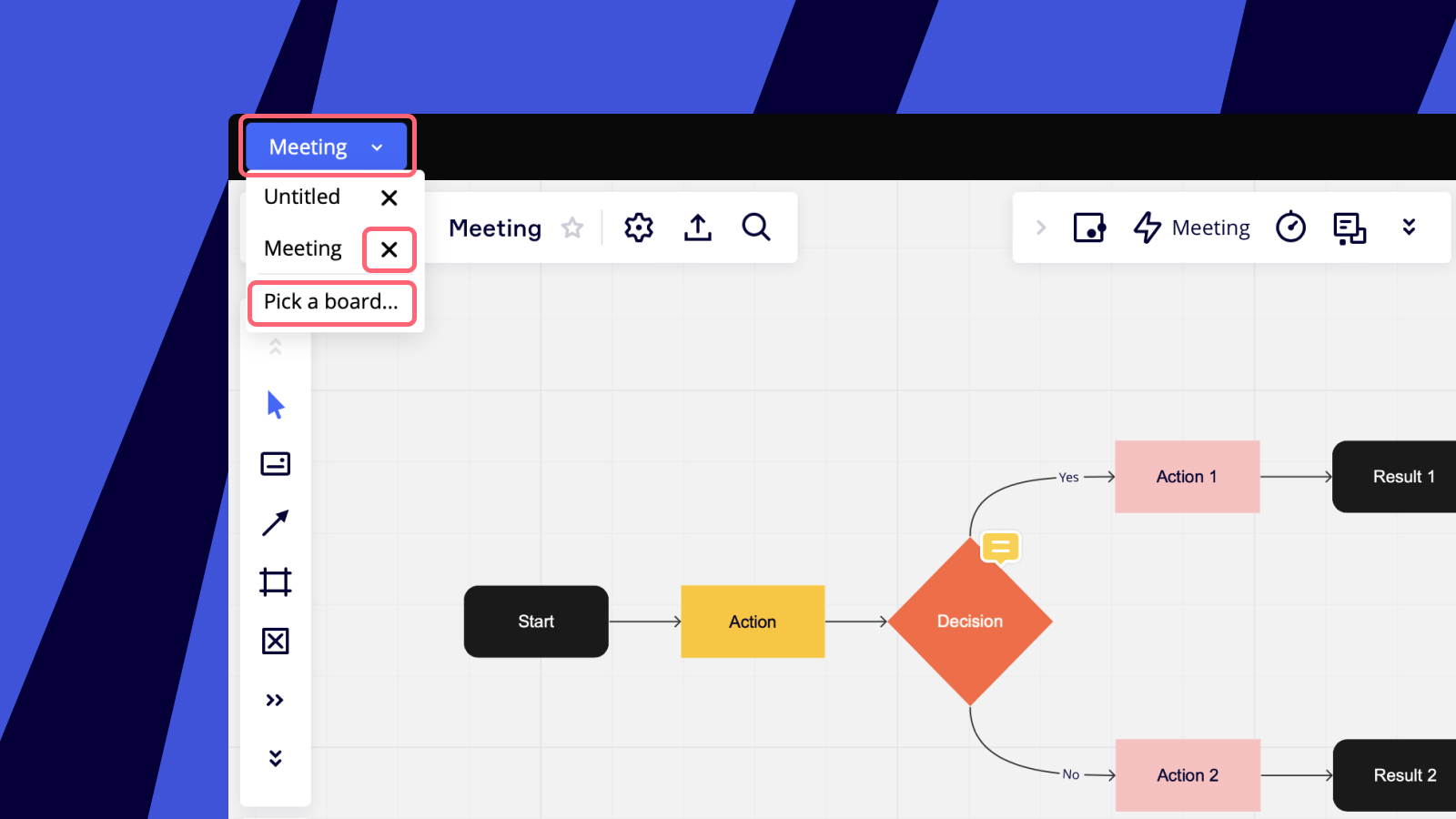
Delete a board and re-add it by clicking Pick a board
Share and collaborate on boards with meeting participants
Use the Zoom app controls to share or collaborate on the board with participants:
- One-click share - this functions as the standard “Share Screen” and allows you to share the window that your Miro board is in. Recommended for when you only want to share content, but not allow access to the board
- Send - this enables you to share the board with participants to access and collaborate on the board within Zoom. Every recipient will be asked to install the app and might be required to sign in to collaborate on the board
- Expand - t his allows you to expand the Miro board across the main screen of the meeting so that you can collaborate on the board while still keeping participants within view
- Collapse - will bring the Zoom app back into the smaller side-panel experience
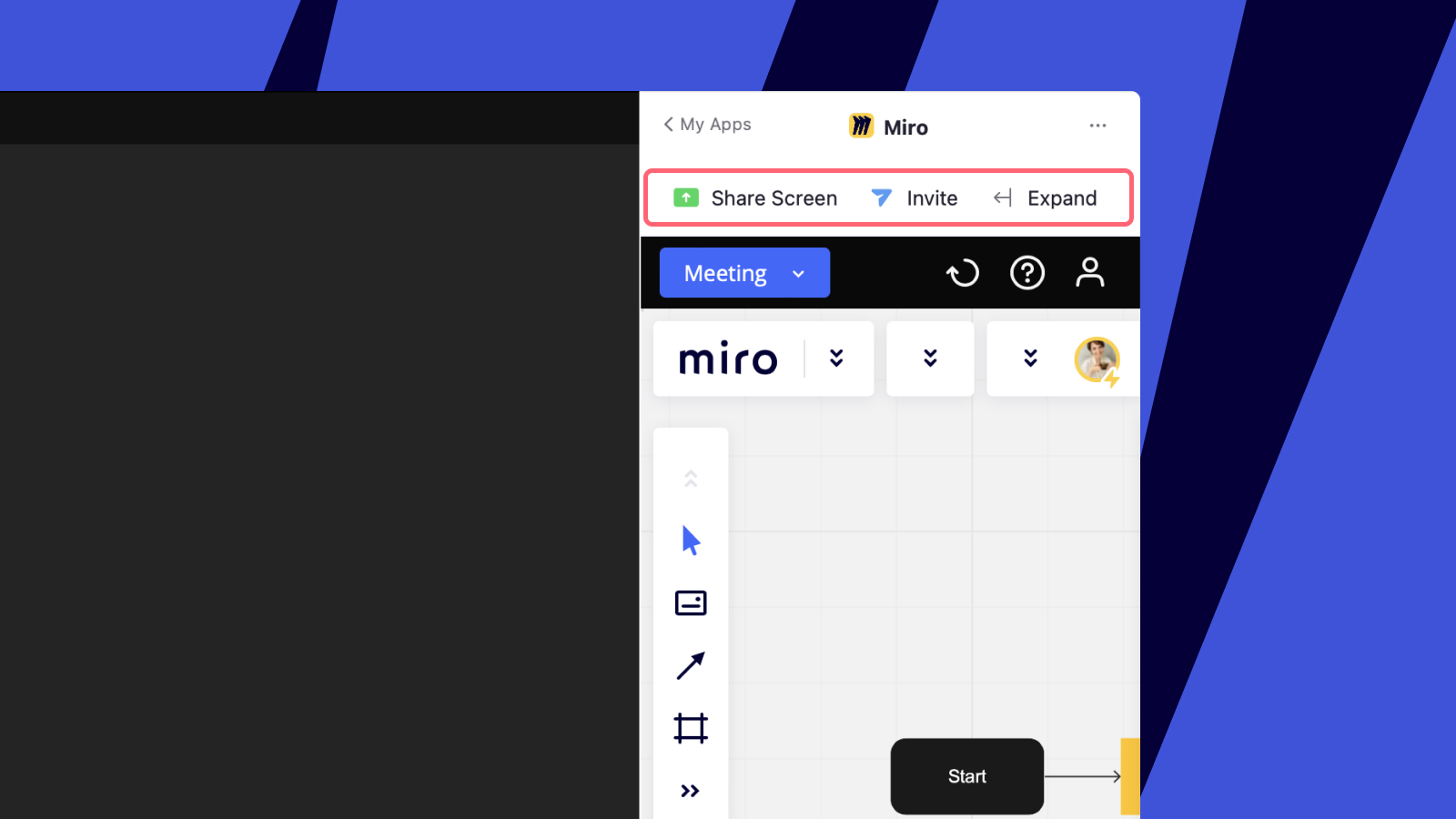
Use the Zoom app controlsto share or collaborate with participants as you need
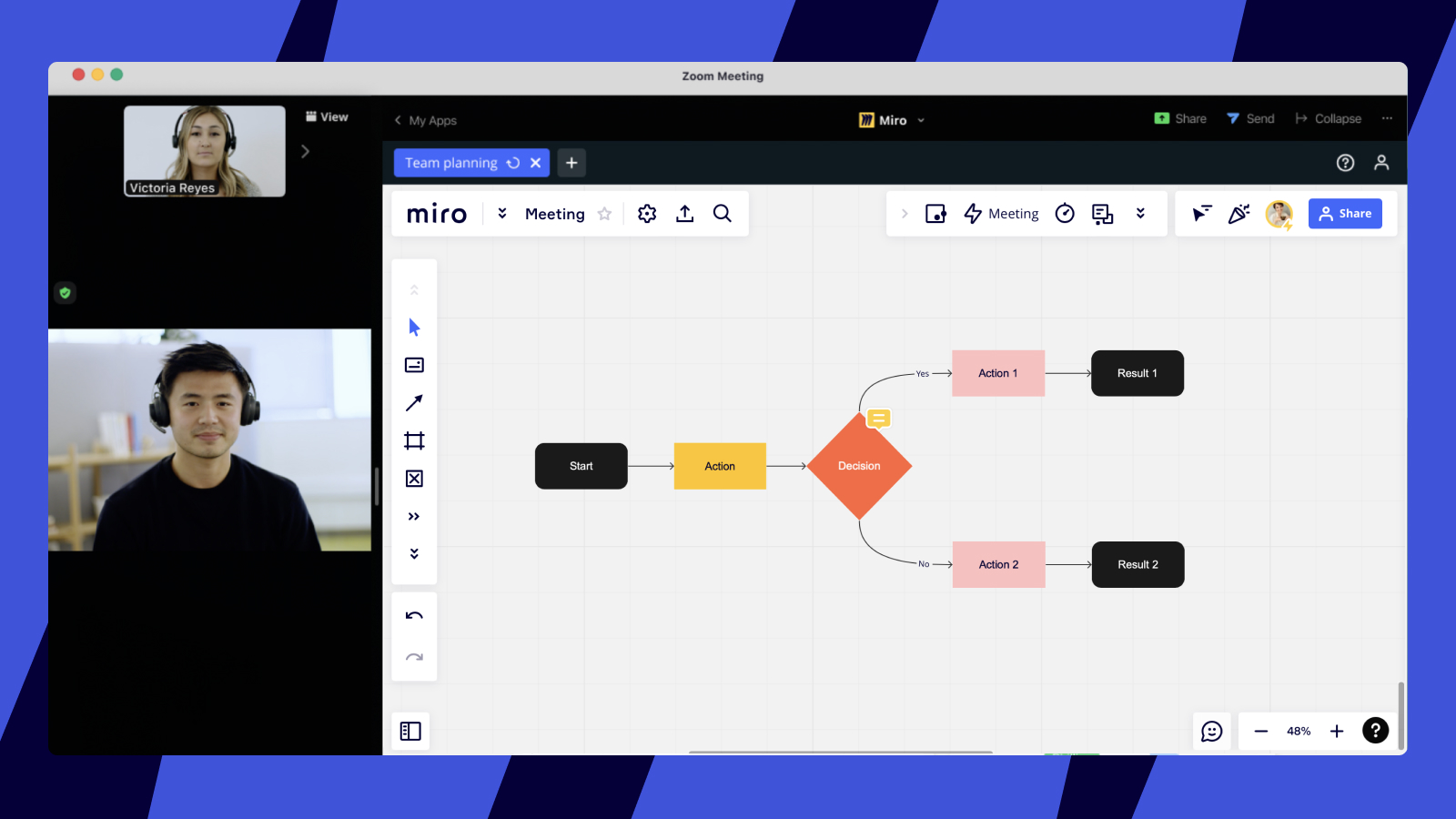
Expand mode to increase the viewing area of your board is enabled by default and you can see participants alongside it
How it works for your meeting participants
Once you click Invite and specify the group of users to notify, your meeting participants will see a notification suggesting to view the board.
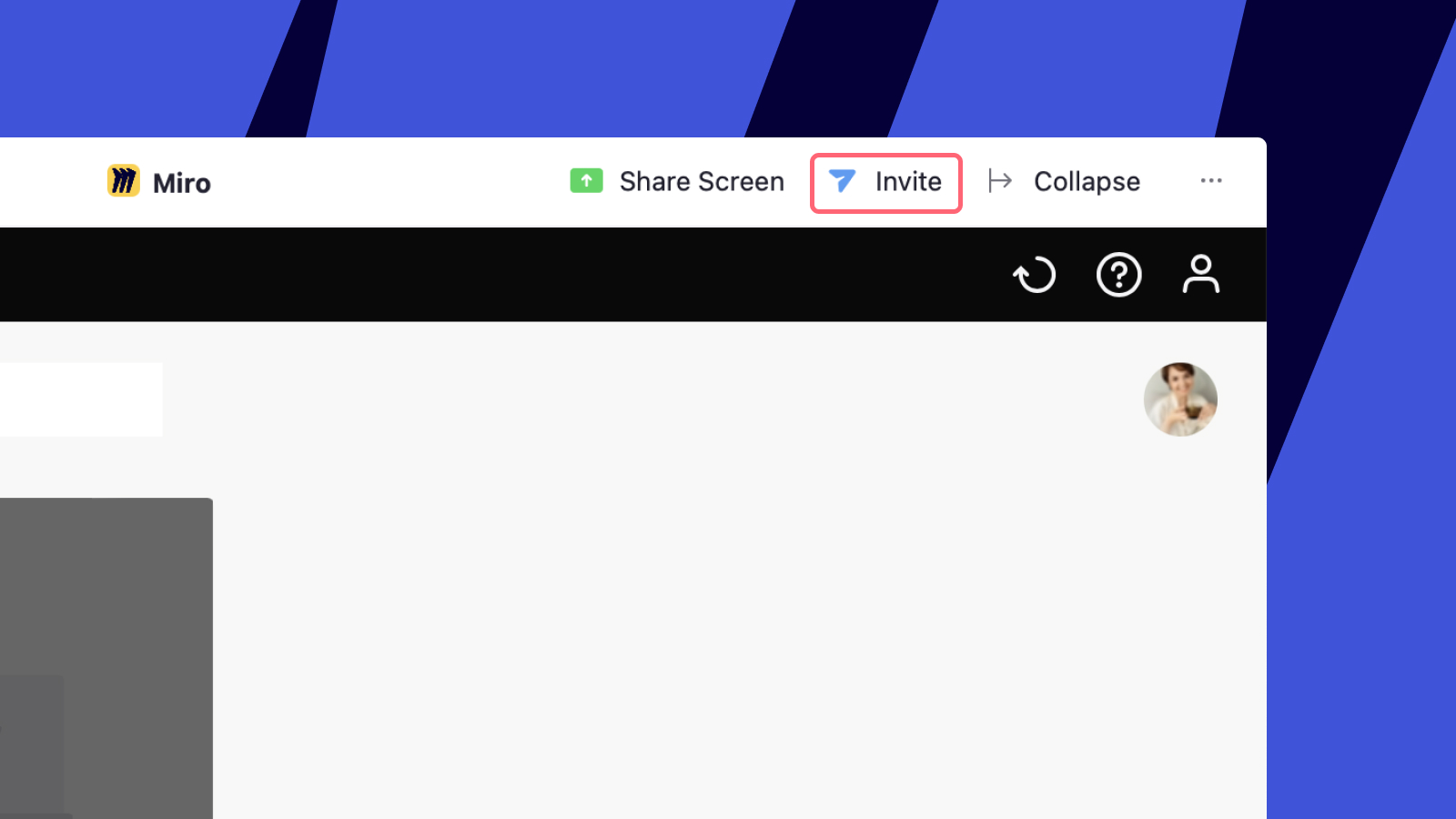
Click Invite to invite meeting participants to your Miro board
The participants will be asked to install the app and might be required to sign in to collaborate on the board (depending on the access settings that you set up for the embedded board).
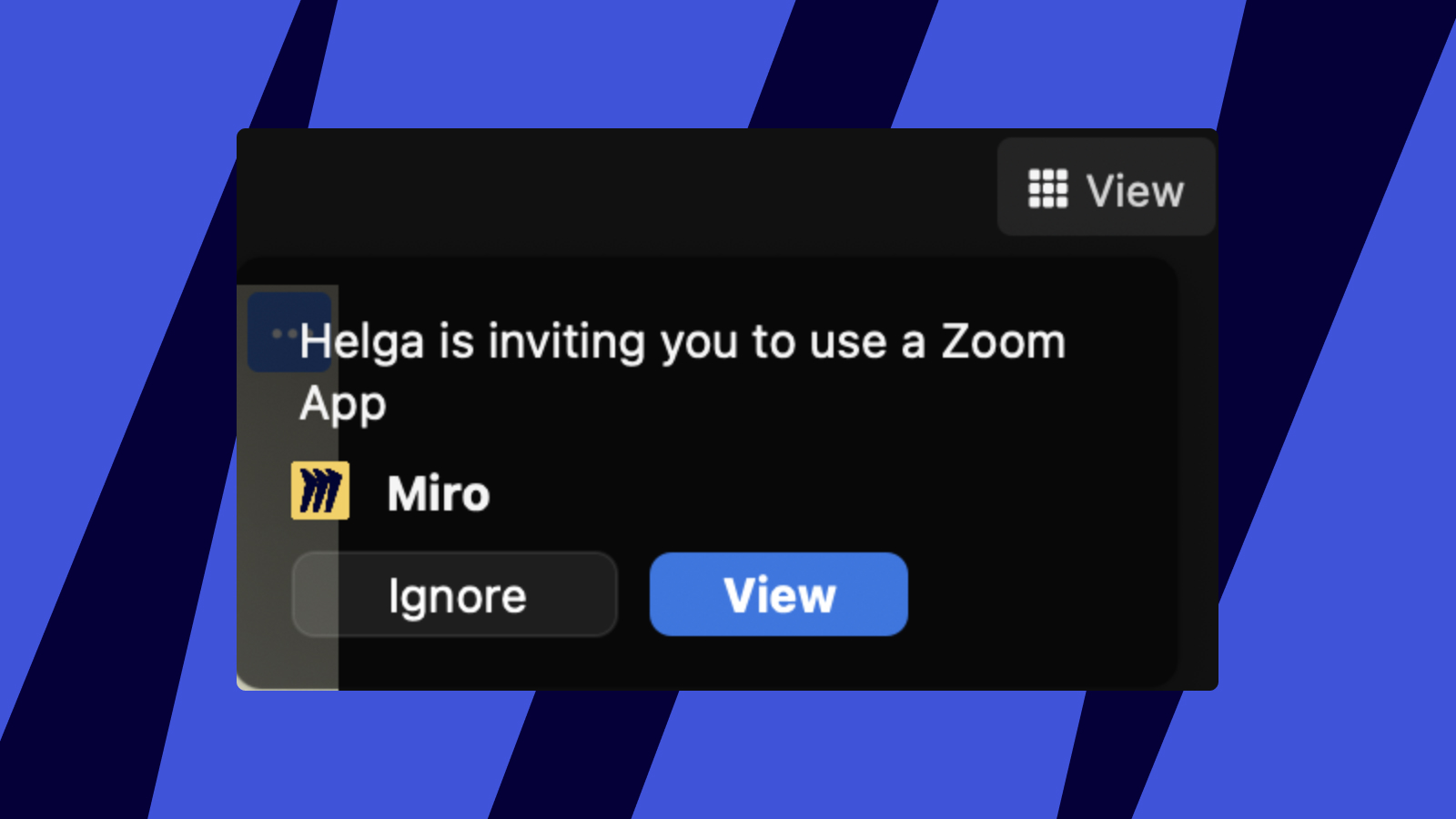
The notification that Zoom meeting participants will see
Switch between boards during the meeting
You can toggle between multiple boards during your meeting using the board menu in the top left of the Miro app window.
✏️ Only the board that was active when sending is available to other participants.
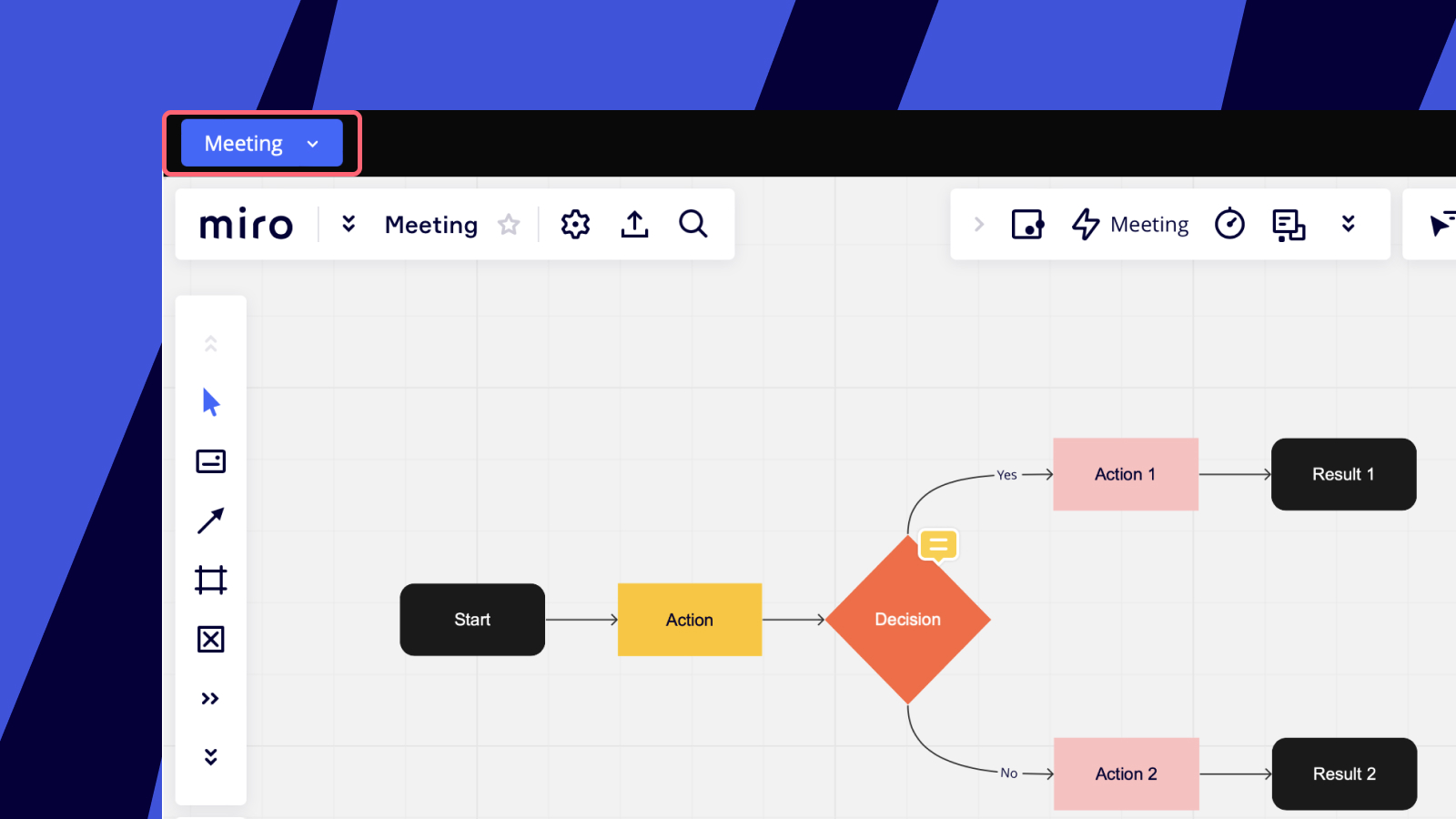
Switch between boards and add new ones
Access the Miro app before or after a meeting
You can also access the Miro app from within the Zoom client outside of meetings. Just click the Apps icon from your Zoom home screen and select Miro.
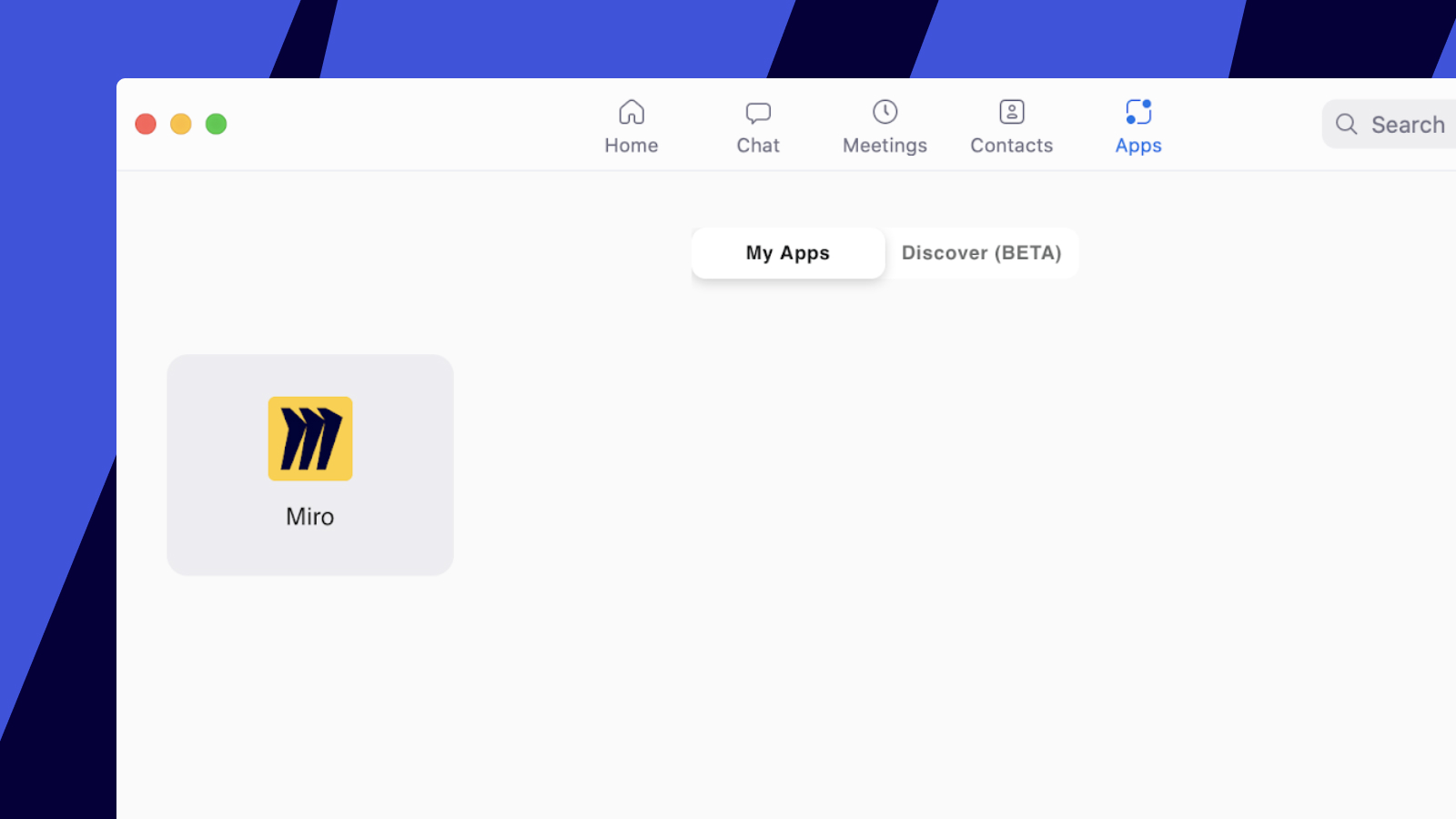
Miro in Zoom apps
From the app, you can access the dashboard and all your teams and boards.
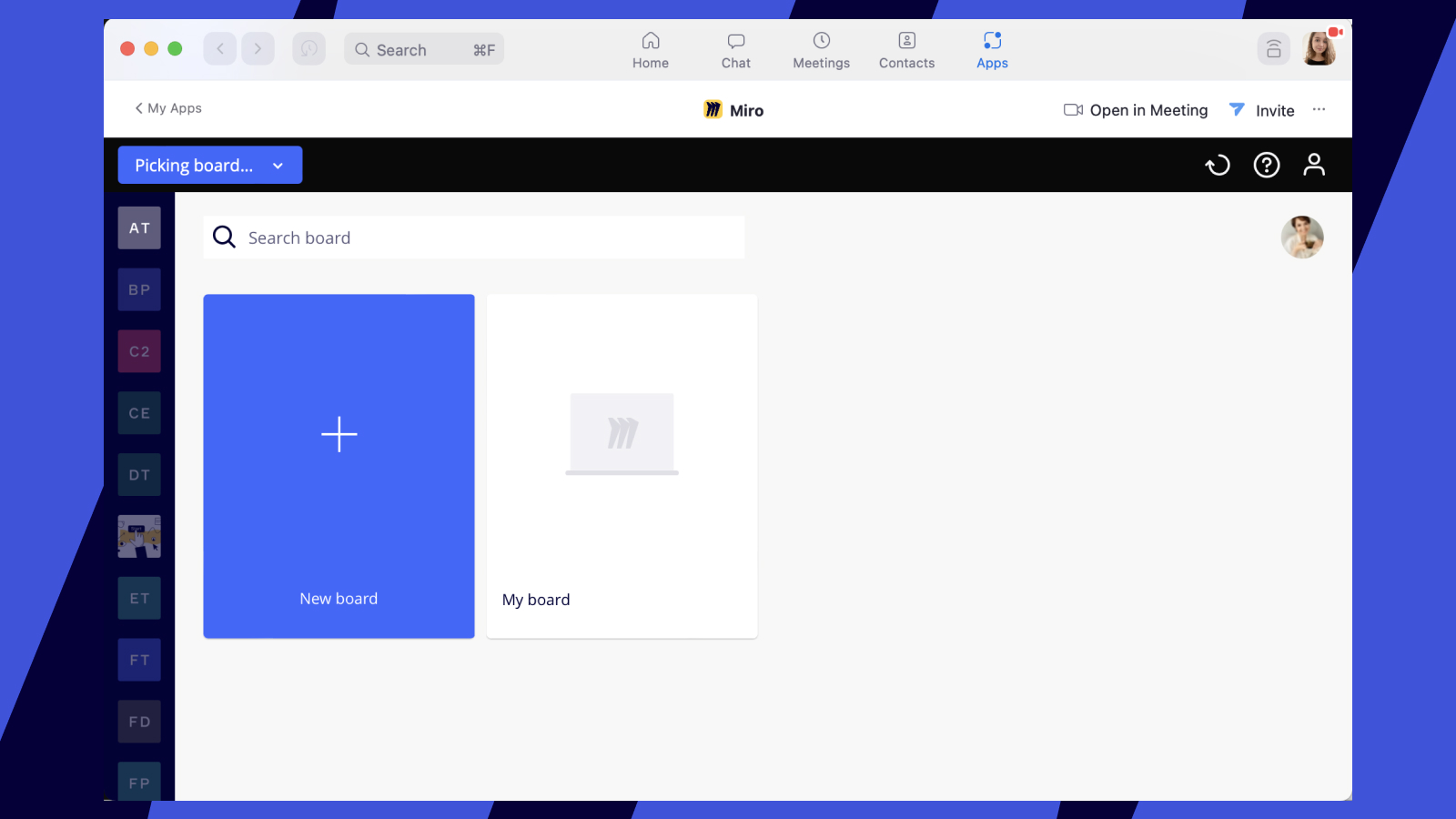
Miro dashboard in Miro app for Zoom
✏️ All open boards outside of the meeting in the main client will automatically be available in the Miro app for Zoom when opened in a meeting.
Best practices for using Miro and Zoom in a meeting
During your meeting, you can take advantage of Miro collaboration tools such as the timer, voting feature, video chat, and screen sharing.
Learn more about preparing a Miro board for a meeting and find best practices for organizing a workshop or a meeting with Miro in this article: Miro for workshops and meetings.
How to uninstall the app
Uninstall in Zoom
Uninstall in Miro
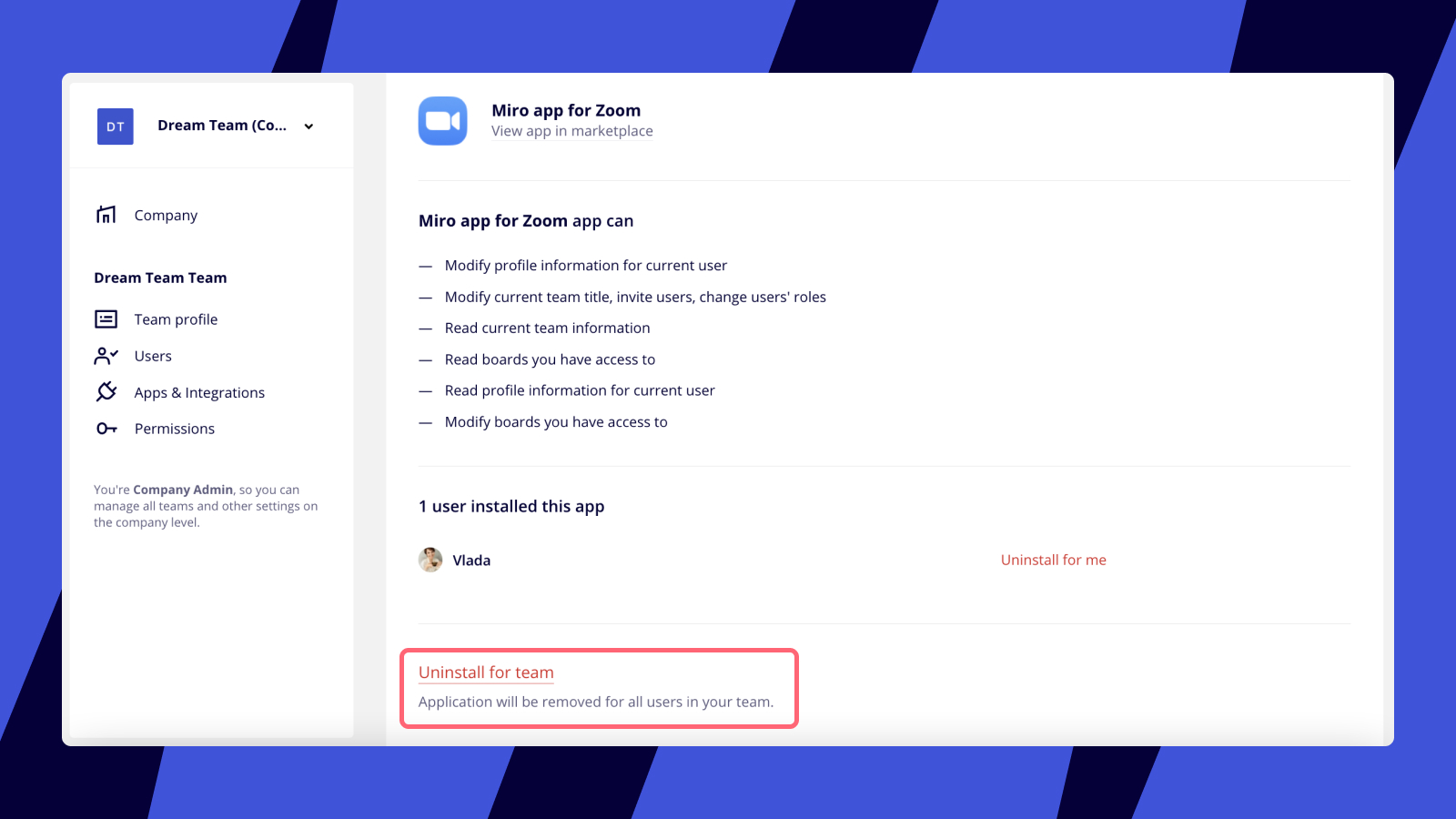
- Log in to your Miro accountand navigate to Team settings.
- Go to Apps & Integrations.
- Search for the Miro app for Zoom.
- Either uninstall the app for yourself or for the entire team.
The option to uninstall the Miro Zoom app in Miro
Limitations
The following features are not currently supported on Miro boards inside Zoom:
- Downloading content in the Zoom App
- 3rd party Marketplace apps (e.g. Clusterizer)
- Private apps that you build only for your account
- Embedding external content (iframed prototypes from other tools)
✏️ We are facing stricter security requirements of what can be made available in this embedded context. Therefore, please reach out to your Zoom and Miro Customer Success Manager (for Enterprise plan customers).
Currently, the Zoom platform does not support managing Zoom breakouts for the integration but we are working on enabling this in the future.
Frequently asked questions
Which Zoom version is required?
- Version: 5.7.3 which can be downloaded here . Desktop version only.
What to do when participants join a Zoom meeting from tablet or mobile or Linux OS?
- Share the link to the board in the Zoom chat and enable them to access the board in a browser.
Possible issues and how to resolve them
- When I try to use the app, I get the error message "Unable to get Miro access token. Zoom user not found".
- Try to de-install the Zoom App and install the latest Zoom Desktop client from here.
When I click on the app section in Zoom, it directs me to Miro in a browser. I sign in to select a Miro team . When I click on the button to install, the link directs me to an empty page with the error message "This link is invalid".
- Try to make sure that you're logged in to your Zoom Desktop client and in the browser under the same email address.
Miro -это приложение для совместной работы с интерактивной доской для Zoom , и в этом посте я показать вам, как его использовать. Zoom недавно запустила торговую площадку для добавления и интеграции сторонних приложений на собраниях. Там уже есть множество приложений, которые вы можете установить и открывать во время встреч. Miro теперь поддерживается в Zoom, и вы можете установить и использовать его за несколько щелчков мышью.
Miro-популярное приложение для интерактивных досок, в котором вы можете создавать доски с шаблонами и приглашать сотрудников для совместной работы. Независимо от того, хотите ли вы рисовать интеллектуальные карты или сотрудничать вместе на холсте, вы можете сделать это за несколько щелчков мышью на собраниях Zoom. Он откроет там окно Miro и сможет рисовать или закреплять что угодно на холсте.
Miro-важный инструмент, потому что он не похож на обычную доску. Здесь он предлагает бесконечный холст, комментирование, встраивание видео, совместную работу при наведении указателя мыши, более 20 интеграций для оптимизации рабочего процесса и многое другое. Используя все функции Miro, вы можете создавать истории пользователей или карты пути клиента, каркасные схемы, дорожную карту или планирование спринтов, ретроспективы и многое другое.
Как использовать Совместная доска в Zoom Free: Miro
Вы начинаете с создания бесплатной учетной записи на основном веб-сайте Miro . И после того, как вы это сделаете, вам также придется установить Zoom. Перейдите на рынок Zoom и просто найдите его. Или вы можете перейти по этой ссылке , чтобы перейти по ней и добавить ее в Zoom. Он попросит вас авторизовать вашу учетную запись Zoom, поэтому сделайте это, и все готово.

Теперь вы просто проводите встречу, и всякий раз, когда вам хочется использовать доску, вы просто переходите в недавно добавленный раздел приложений в окно встречи. Здесь вы найдете недавно установленное приложение Miro и запустите его отсюда.

Хотя вы можете использовать его без регистрации, но я бы посоветовал вам войти в свою учетную запись Miro. Таким образом, вы можете вставить здесь свои существующие доски и сохранить на них изменения. И, конечно же, вы также сможете создавать новые доски.


Таким образом, вы можете использовать эту полезную доску в Zoom для демонстрационных целей. У вас могут быть все инструменты и функции Miro прямо внутри Zoom, и он также предлагает очень хороший пользовательский интерфейс.
Collusion:
Если вы регулярно пользуетесь Zoom и смотрите для доски, которую можно использовать совместно, тогда вы в нужном месте. Просто установите Miro, и он обязательно упростит вам жизнь. Бесплатный план подходит для небольших команд. И я считаю, что это приложение обязательно должно быть в Zoom во время встреч и планирования команд.
В том, как в Zoom писать на доске и как вообще пользоваться этой функцией, нет ничего сложного. По принципу функционирования это даже проще Paint или другого простенького редактора изображений. Прочитав нашу статью, вы в этом убедитесь.
Что это такое
Whiteboard в Zoom — это полный аналог той доски, на которой что-то может писать / рисовать лектор или ученики в в любой (учебной или совещательной) аудитории. В этом сервисе она реализована также: пользоваться доской в Зуме может и автор конференции, и ее участники. Более того, можно выставить настройки так, что будет видно, кто именно оставил комментарий, рисунок или пометку, удобно пользоваться в сессионных залах Zoom.
Как пользоваться доской в Zoom мы расскажем ниже, а пока краткое описание принципа работы, в общих чертах:
Обратите внимание: доску со всем наработанным в процессе ее демонстрации содержимым можно сохранить. Просто нажмите на “Сохранить” и выберите место, куда будет загружен скриншот. Формат файла можно будет выбрать при определении места его сохранения.
Знаете ли вы, что значит идентификатор конференции в Zoom — читайте что это такое и зачем он нужен!
Как включить доску в Zoom, чтобы писать на ней
Использование доски доступно в любой Zoom конференции по умолчанию. Ее нужно только “достать”, когда понадобится во время трансляции. Как включить доску в Zoom:
- Наведите курсор мыши на нижнюю кромку экрана, чтобы вызвать меню управления конференцией.
- Нажмите на кнопку “Демонстрация экрана” (зеленый прямоугольник со стрелкой, направленной вверх, примерно посередине панели).


Ваше изображение сменится белым полем с панелью управления по верхнему краю. Такие же изменения появятся и на экранах участников. Готово, вы смогли открыть доску в Zoom. Можно приступать к работе — писать и рисовать.

Как пользоваться, писать, чертить, рисовать
Теперь поговорим о том, как использовать доску в Zoom — как с ней работать. На самом деле тут нет ничего сложного. На панели управления есть все необходимые в таких случаях инструменты. Нужно только активировать их нажатием на кнопки.
Как в Зуме писать и выполнять другие действия на доске (кнопки и что скрывается под ними):
- Выбрать . Захват и перемещение объектов по рабочему полю;

- Текст . Включается функционал для ввода текстового содержимого;

- Рисовать . Наведите курсор и выберите — произвольное рисование (мышь = карандаш), прямые линии, стрелки одно- и двухсторонние, формы с прямыми углами (простые и с заливкой), круги и овалы;

- Метка . Это маленький стикер — стрелка, галочка, крестик, звезда, сердце и “?”;

- Отслеживание. “Лазерная указка” и укрупненный курсор в виде стрелки *;

- Ластик . Важно! Не стирает части объектов, а удаляет их целиком;

- Форма . Набор цветных плиток для выбора цвета текста или заливки объектов, настройки ширины линий и стрелок, настройки шрифта;

- Отменить (↶) . Отмена последнего и предыдущих действий поочередно;
- Повтор (↷) . Повторение последнего действия;
- Очистить. Очистка доски от того, что на ней писали или рисовали;
- Сохранить. Сохранение скриншота содержимого Whiteboard на компьютер;
- Закрыть (⛒) . Закрытие Whiteboard и возврат к экрану конференции Zoom;

Каких-то более подробных инструкций, как работать с доской в Зуме, не требуется — функционал здесь очень простой и понятный.
* Используется именно как указка — лектор, комментируя содержимое доски, может указать участникам на объект, о котором идет речь.
Ещё не знаете, как организовать конференцию в Zoom — тогда обязательно читайте другую статью на нашем сайте!
Совместный доступ
Писать на доске в Zoom, как мы уже сказали, может не только автор конференции. Функция совместного доступа работает на всех тарифах сервиса, включая бесплатные. Как в Zoom настроить совместное использование доски:

На этом все. Доска в Зуме развернется как обычно, но писать и рисовать на ней смогут все участники конференции.
Читайте также:

