Архикад размеры стен выставить как
Обновлено: 08.05.2024
Особенности в работе с линейными размерами в архикаде
В простановке размеров в архикаде нет ничего сложного, но есть моменты, которые вызывают вопросы у многих пользователей, недавно начавших осваивать архикад.
Проставить размер в архикаде очень просто. Выбираем инструмент "Линейный размер", не забываем при этом выбрать режим простанвки (ортогональный или диагональный). Далее кликаем по двум или более точкам, между которыми необходимо проставить размер, затем кликаем правой кнопкой мыши и указываем позицию размерной линии. Но с этим, думаю, все и так разобрались.
Если нам необходимо добавить к размерной линии еще один размер (сделать размерную цепочку), то необходимо выбрать редактируемую размерную линию, затем активировать инструмент "Линейный размер" в панели инструментов и далее, зажав кнопку ctrl, кликать по точкам. Так можно создать размерную цепочку любой длины. Если же понадобится удалить какой-то размер из цепочки, чтобы не удалять всю цепочку, надо выделить узловую точку на размерной линии и удалить ее кнопкой del.
А теперь о нюансах:
Масштаб
Размеры выводятся в масштабе чертежа указанном в левом нижнем углу экрана. Тут важно учитывать, что если вы поменяете масштаб чертежа после простановки размеров, то все размерные линии и размер цифр изменят положение относительно чертежа. Поэтому прежде чем проставлять размеры определитесь с масштабом чертежа, чтобы не двигать потом размерные линии, подгоняя под новый масштаб.
Размерные числа
По умолчанию размеры в архикаде проставляются в миллиметрах. Если есть необходимость изменить единицы измерения, нужно пройти в меню: параметры>рабочая среда проекта>размерные числа и там выполнить необходимые настройки. Изменения вступят в силу для вновь созданных и уже размещенных размеров. Если вам нужны разные настройки отображения, тогда используйте карту видов.
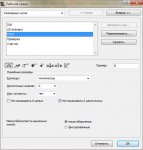
Неполный показ конструкций
Самая интересная особенность. Если использовать одну из опций в диалоговом окне Документ>Неполный показ конструкций, то можно заметить что для каждой опции отображения чертежа сохраняются свои размерные линии.

И в заключение об особенностях простановки размеров в архикаде. Если у вас сами собой меняются единицы измерения на размерах или размеры пропадают совсем после простановки, то это, скорее всего, связано с настройками отображения размеров на карте видов в навигаторе. Для каждого вида запоминаются свои настройки отображения размерных линий.
Размеры в ARCHICAD
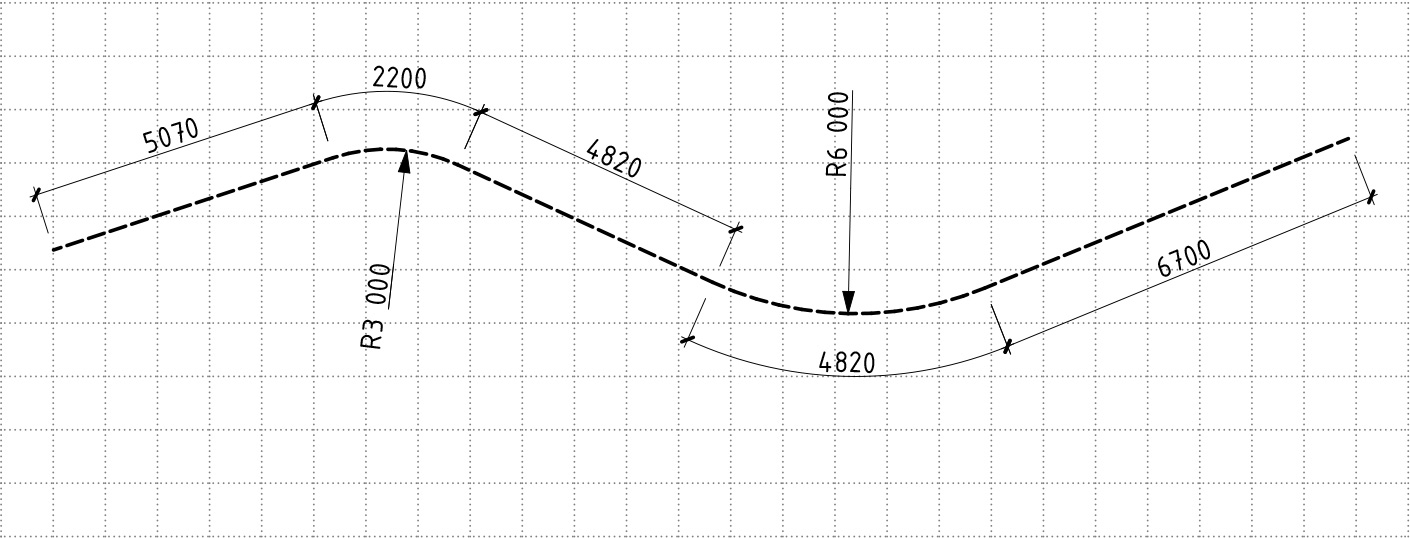
Из этой статьи вы узнаете, как проставлять размеры в ARCHICAD. Научимся настраивать и изменять размеры.
Размеры – важная часть любой проектной документации, ведь без нее невозможно воссоздать объект в реальности.
Давайте разберемся с наиболее часто используемым инструментом документирования – линейным размером в ARCHICAD. Научимся настраивать и изменять его.
Как проставить размеры в ARCHICAD
Размеры можно проставлять на любых 2D чертежах, не только на планах. Но и на разрезах, фасадах, 3D-документах, развертках.
Кстати, если вы не знаете, как сделать развертку в ARCHICAD, читайте нашу новую статью – «Развертки стен в ARCHICAD».
Для того чтобы начать построение размерной линии, нужно выбрать соответствующую команду на панели инструментов. Она находится на вкладке «Документирование».
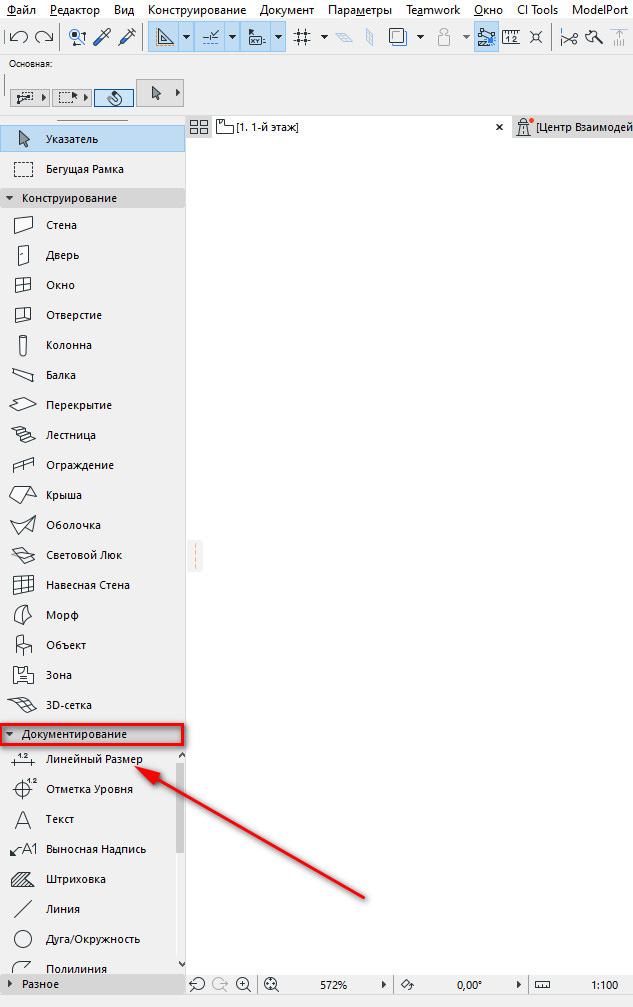
Чтобы поставить размер нужно указать точки, к которым будет привязываться размерная линия. Точек может быть много, нет необходимости указывать их отдельно.
После того как вы указали точки, двойным кликом указываем положение размерной линии.
Обратите внимание, размерная линия должна располагаться дальше указанных точек, иначе размер может не построиться. В любом случае размерную линию можно подвинуть потом.
Размеры могут быть ассоциативными и статичными.
Когда мы кликаем на узловые точки элемента при создании размера, эти точки отображаются в виде окружности с крестиком. Значит, размер будет ассоциативным.
Если мы не привязываем размеры к элементу, точки отображаются в виде квадрата с крестиком. Соответственно размер не будет статичным.
У ассоциативных размеров есть преимущество, они изменяются вместе с элементом. Но ассоциативные размеры нельзя копировать.
Можно превратить ассоциативный размер в статичный, в информационном табло выберите опцию «Статичные Размеры».
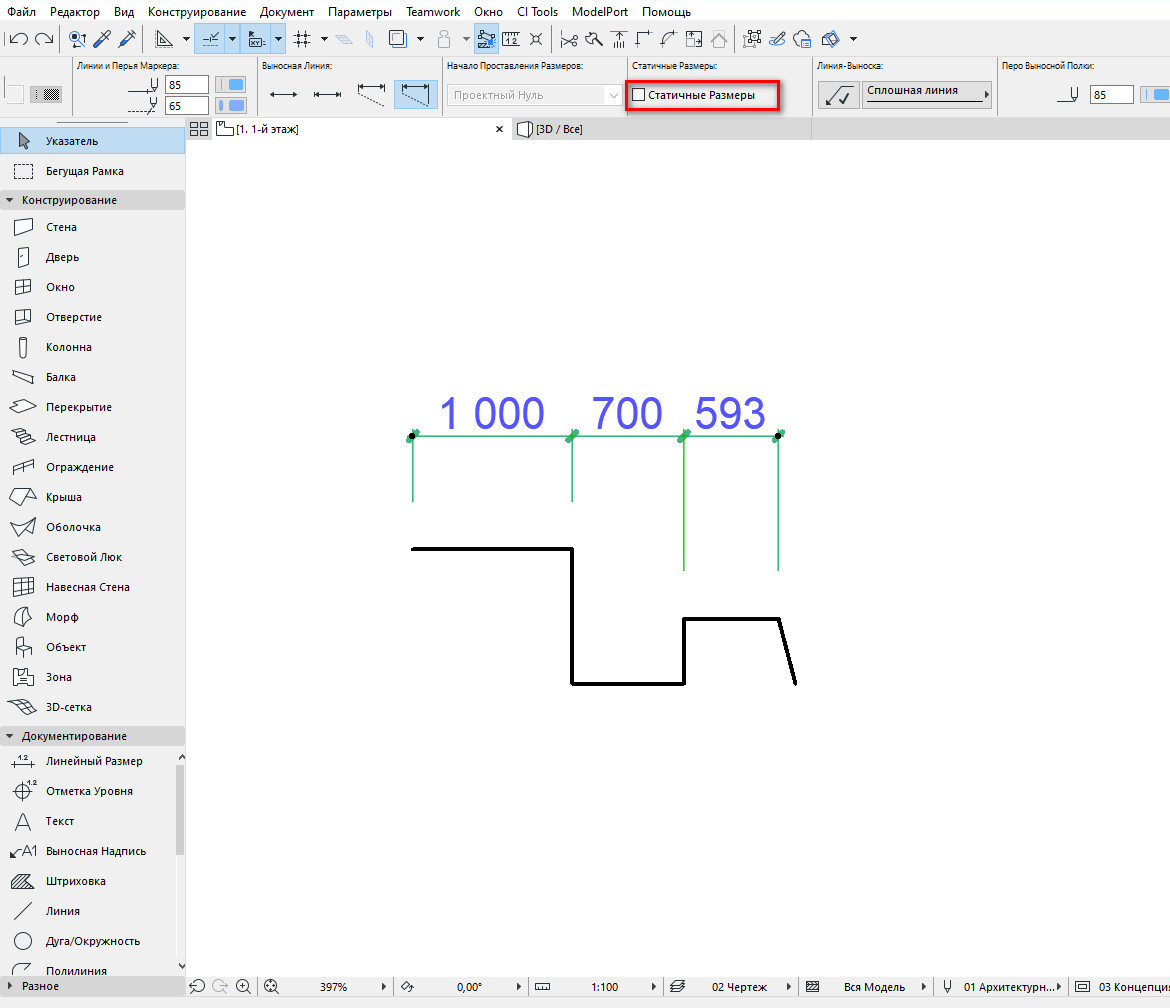
Как настроить размеры в ARCHICAD
Стандартное отображение размеров не подходит под требования ГОСТ.
Давайте настроим его.
Для этого надо перейти в параметры инструмента. Кликните по иконке «Линейный Размер» в панели инструментов два раза.
Откроется окно, в котором мы настраиваем следующие параметры:
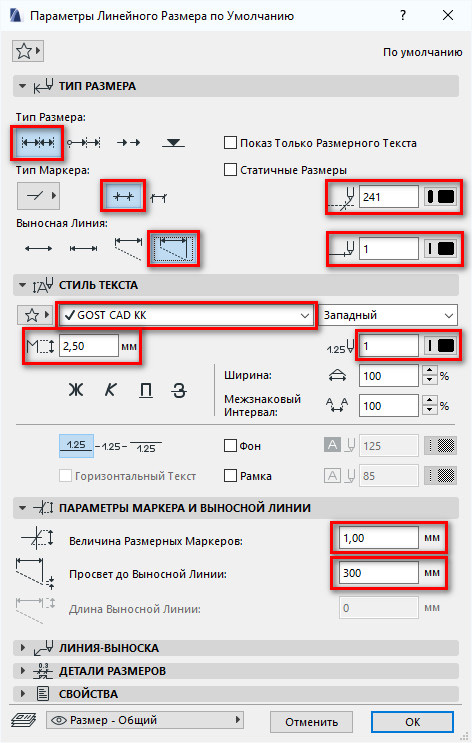
На первой вкладке «ТИП РАЗМЕРА» в поле «Тип Размера» выбираем обычный линейный размер. В пункте «Тип Маркера» настраивается засечка, она выбрана по умолчанию. Также мы можем настроить продление размерной линии за маркер, продление должно быть включено.
В пункте «Выносная Линия» настраивается тип выносной линии. Доступно несколько вариантов: без выносной линии, по размеру маркера, задаваемая длина, изменяющаяся длинна. Нам подходит последний вариант.
Если выбрать его, мы сможем настроить величину отступа выносной линии от объекта. Этот параметр находится на вкладке «ПАРАМЕТРЫ МАРКЕРА И ВЫНОСНОЙ ЛИНИИ» и называется «Просвет до Выносной Линии». Задавайте его равным 300-500 мм.
Также на вкладке «ТИП РАЗМЕРА» с правой стороны нужно настроить перо размерной линии и маркера. Не забывайте, что толщина пера маркера должна быть 0,3 — 0,5 мм. А у размерной линии 0,13 — 0,18 мм.
На вкладке «СТИЛЬ ТЕКСТА» настраиваем шрифт, его высоту (не менее 2,5 мм) и выбираем цвет пера.
На вкладке «ПАРАМЕТРЫ МАРКЕРА И ВЫНОСНОЙ ЛИНИИ» настраиваем параметр «Величина Размерных Маркеров» задаем значение 1 – 1,5 мм.
Сохраняем изменения, нажимаем кнопку «ОК».
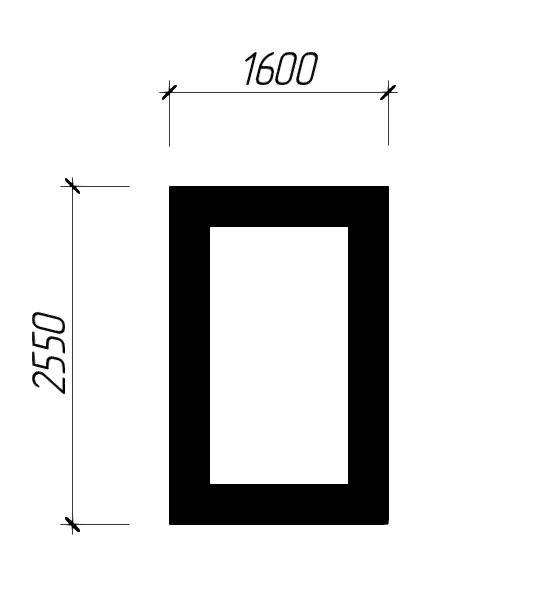
Теперь размеры выглядят хорошо, и мы можем продолжить.
Как изменить размеры в ARCHICAD
Бывает так, что размерная линия уже построена, но вам необходимо внести какие-то изменения. Например, продолжить размерную линию.
Кликните на саму линию под размерным текстом. Появится локальное меню, в котором выбираем первую иконку «Вставка/Объединение Размерных Точек». После этого продолжаем размерную линию, указывая необходимую точку.
Таким образом можно продолжить размерную линию. Все остальные команды в локальной панели размера отвечают за изменение положения размерной линии.
Конечно, это далеко не все функции инструмента «Линейный Размер». Мы можем сделать более детальные настройки и получить множество различных отображений размера. А также проставить радиальный размер или отметку высоты.
В курсе «Проектирование интерьера в ARCHICAD» мы подробно разбираем настройку размеров в разделе «Документирование».
А сейчас мы заканчиваем, надеюсь, вы поняли базовые принципы работы с размерами. И теперь знаете, как проставить размеры и настроить их.
Размеры в архикаде; как наносить размеры на план квартиры

Размеры в архикаде выставлять очень просто. Вы убедитесь в этом, посмотрев этот небольшой видео-урок из моего видео-курса по созданию дизайн-проекта квартиры в архикаде.
Кто-то может возразить, что это у меня проставлять размеры на плане квартиры получается легко и просто, а на самом деле это не такая уж простая задача для начинающих пользователей архикада. Соглашусь, поначалу выставление размеров может показаться задачей не простой. Так происходит с непривычки. Но если вы немного постараетесь, то я уверен, вам вскоре станет легко и просто выставлять размеры в архикаде. Глаза бояться, руки делают.
Выставление размеров в этом видео-уроке происходит на стенах, которые я вычерчивал ранее в этом видео-курсе. Если вас так же интересует процесс создания стен в архикаде, хотя, возможно, вы их уже кое-как нарисовали, вы можете посмотреть мой видео-урок про создание стен в архикаде.
Как проставить размеры в архикаде
Ниже представлен список всех уроков серии по созданию обмерного плана квартиры в архикаде:
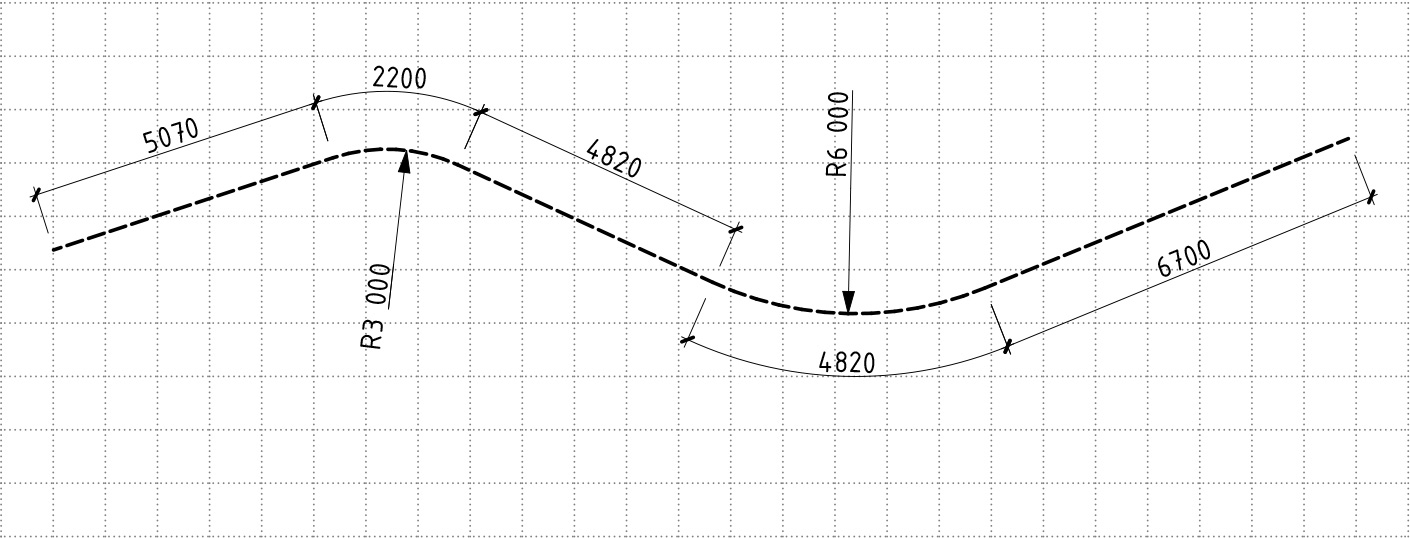
Из этой статьи вы узнаете, как проставлять размеры в ARCHICAD. Научимся настраивать и изменять размеры.
Размеры – важная часть любой проектной документации, ведь без нее невозможно воссоздать объект в реальности.
Давайте разберемся с наиболее часто используемым инструментом документирования – линейным размером в ARCHICAD. Научимся настраивать и изменять его.
Как проставить размеры в ARCHICAD
Размеры можно проставлять на любых 2D чертежах, не только на планах. Но и на разрезах, фасадах, 3D-документах, развертках.
Кстати, если вы не знаете, как сделать развертку в ARCHICAD, читайте нашу новую статью – «Развертки стен в ARCHICAD».
Для того чтобы начать построение размерной линии, нужно выбрать соответствующую команду на панели инструментов. Она находится на вкладке «Документирование».
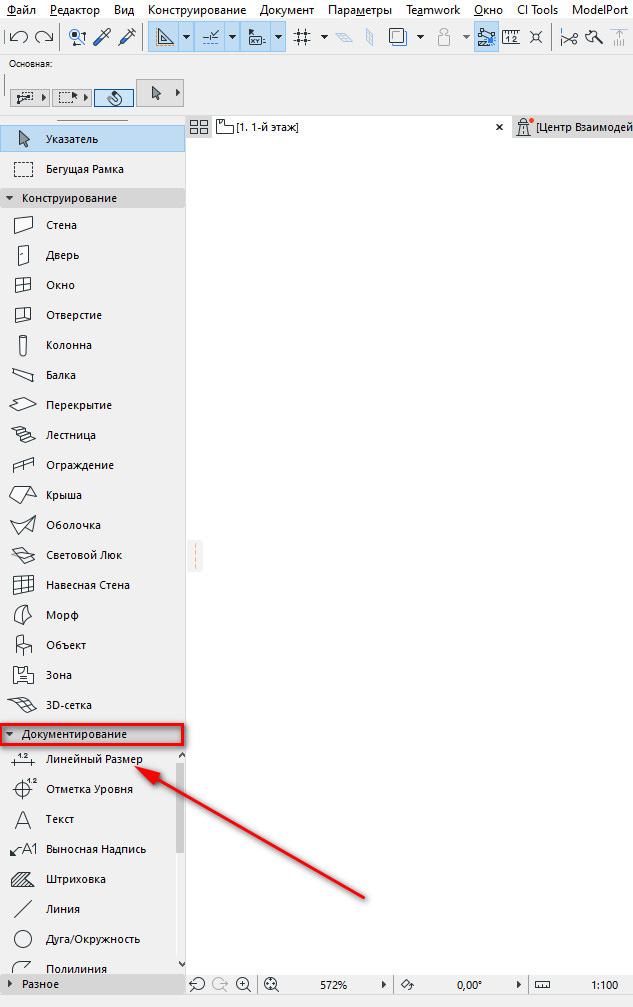
Чтобы поставить размер нужно указать точки, к которым будет привязываться размерная линия. Точек может быть много, нет необходимости указывать их отдельно.
После того как вы указали точки, двойным кликом указываем положение размерной линии.
Обратите внимание, размерная линия должна располагаться дальше указанных точек, иначе размер может не построиться. В любом случае размерную линию можно подвинуть потом.
Размеры могут быть ассоциативными и статичными.
Когда мы кликаем на узловые точки элемента при создании размера, эти точки отображаются в виде окружности с крестиком. Значит, размер будет ассоциативным.
Если мы не привязываем размеры к элементу, точки отображаются в виде квадрата с крестиком. Соответственно размер не будет статичным.
У ассоциативных размеров есть преимущество, они изменяются вместе с элементом. Но ассоциативные размеры нельзя копировать.
Можно превратить ассоциативный размер в статичный, в информационном табло выберите опцию «Статичные Размеры».
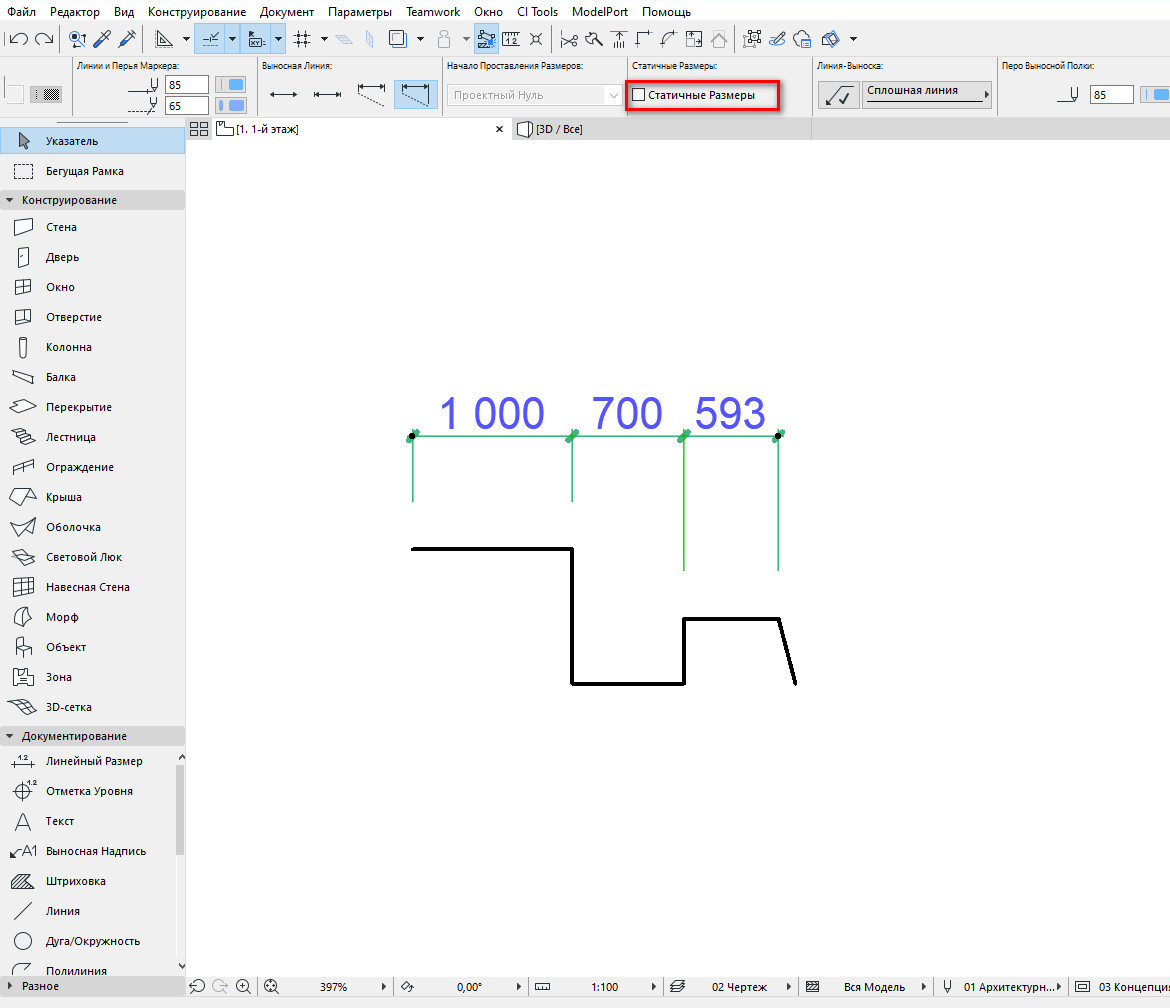
Как настроить размеры в ARCHICAD
Стандартное отображение размеров не подходит под требования ГОСТ.
Давайте настроим его.
Для этого надо перейти в параметры инструмента. Кликните по иконке «Линейный Размер» в панели инструментов два раза.
Откроется окно, в котором мы настраиваем следующие параметры:
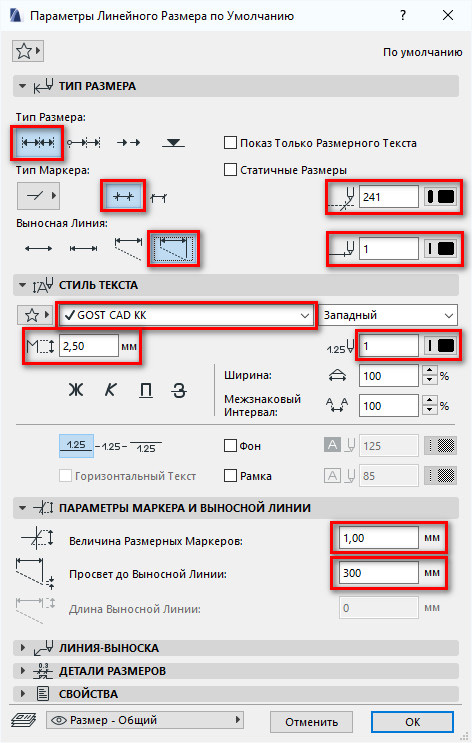
На первой вкладке «ТИП РАЗМЕРА» в поле «Тип Размера» выбираем обычный линейный размер. В пункте «Тип Маркера» настраивается засечка, она выбрана по умолчанию. Также мы можем настроить продление размерной линии за маркер, продление должно быть включено.
В пункте «Выносная Линия» настраивается тип выносной линии. Доступно несколько вариантов: без выносной линии, по размеру маркера, задаваемая длина, изменяющаяся длинна. Нам подходит последний вариант.
Если выбрать его, мы сможем настроить величину отступа выносной линии от объекта. Этот параметр находится на вкладке «ПАРАМЕТРЫ МАРКЕРА И ВЫНОСНОЙ ЛИНИИ» и называется «Просвет до Выносной Линии». Задавайте его равным 300-500 мм.
Также на вкладке «ТИП РАЗМЕРА» с правой стороны нужно настроить перо размерной линии и маркера. Не забывайте, что толщина пера маркера должна быть 0,3 - 0,5 мм. А у размерной линии 0,13 - 0,18 мм.
На вкладке «СТИЛЬ ТЕКСТА» настраиваем шрифт, его высоту (не менее 2,5 мм) и выбираем цвет пера.
На вкладке «ПАРАМЕТРЫ МАРКЕРА И ВЫНОСНОЙ ЛИНИИ» настраиваем параметр «Величина Размерных Маркеров» задаем значение 1 – 1,5 мм.
Сохраняем изменения, нажимаем кнопку «ОК».
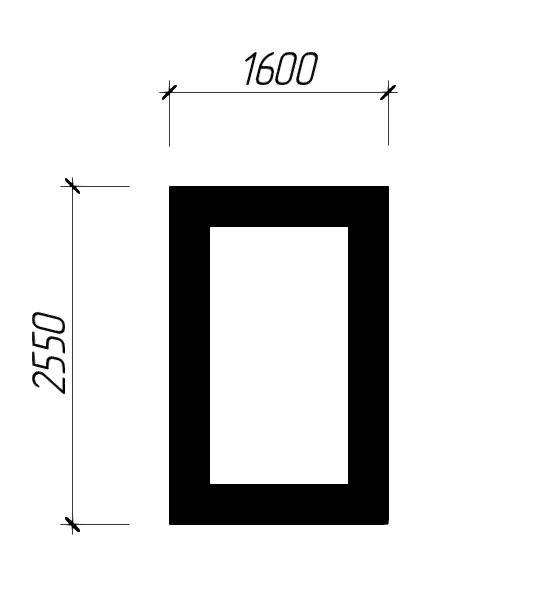
Теперь размеры выглядят хорошо, и мы можем продолжить.
Как изменить размеры в ARCHICAD
Бывает так, что размерная линия уже построена, но вам необходимо внести какие-то изменения. Например, продолжить размерную линию.
Кликните на саму линию под размерным текстом. Появится локальное меню, в котором выбираем первую иконку «Вставка/Объединение Размерных Точек». После этого продолжаем размерную линию, указывая необходимую точку.
Таким образом можно продолжить размерную линию. Все остальные команды в локальной панели размера отвечают за изменение положения размерной линии.
Конечно, это далеко не все функции инструмента «Линейный Размер». Мы можем сделать более детальные настройки и получить множество различных отображений размера. А также проставить радиальный размер или отметку высоты.
В курсе «Проектирование интерьера в ARCHICAD» мы подробно разбираем настройку размеров в разделе «Документирование».
А сейчас мы заканчиваем, надеюсь, вы поняли базовые принципы работы с размерами. И теперь знаете, как проставить размеры и настроить их.

Как построить стены в ARCHICAD? Давайте разбираться. Рассмотрим основные настройки и способы построения стен. А также преимущества этого инструмента.
Стены – один из основных элементов здания, они ограждают нас от непогоды и от друг друга.
Мы посвятили эту статью и несколько видеоуроков созданию стен в ARCHICAD.
Построение стен легче выполнять в 2D виде, однако эти объекты являются объемными, что очень удобно. Не нужно преобразовывать двухмерные объекты в 3D. Такая концепция работы в ARCHICAD делает проектирование зданий не только наглядной, но и логически понятной.
Построение стен
Для того чтобы начертить стены в ARCHICAD, воспользуемся инструментом «Стена». Он находится в панели слева во вкладке «Конструирование».
Построим обычный прямолинейный сегмент стены.
Выберем инструмент «Стена», чтобы выполнить построение кликаем в точку начала и конца.
Длину стены можно задавать с клавиатуры. Кликайте в точку начала построения, а затем просто вводите число и жмите клавишу Enter.

Стену можно построить по-разному, есть несколько вариантов. Выбирайте их в зависимости от ваших задач.
Рассмотрим все способы построения стен в ARCHICAD.
Способы построения стен в ARCHICAD
Есть несколько геометрических вариантов построения стен:
- прямая;
- криволинейная;
- трапецеидальная;
- многоугольная.
Также есть дополнительные способы построения, которые могут упростить нам жизнь. Поэтому, рассмотрим каждый из них подробно.
Прямая стена
У этого геометрического варианта есть свои дополнительные опции для построения стен.
Изменим геометрический вариант построения стены.
Когда вы выбираете инструмент «Стена», сверху в информационном табло появляются дополнительные пункты меню. Обратите внимание на пункт «Геометрический Вариант». Кликаем на черную стрелку после первой иконки.
Из раскрывшегося меню можно выбрать один из четырех способов построения для прямой стены.

Рассмотрим особенности каждого из вариантов.
1. Отдельная стена.
Используется для построения отдельного сегмента стены. Чтобы его создать кликаем в начальную точку. Затем задаем конец, с клавиатуры или кликом мыши.
2. Сегментированная стена.
Используется чаще всего, потому что ей можно обрисовать весь контур здания не прерываясь.
Сегментированная стена может состоять из множества прямолинейных и криволинейных частей. Чтобы ее построить просто кликаем в необходимые точки начала и конца сегментов. Так же как и в предыдущем пункте. Есть лишь одно отличие. Чтобы завершить построение вам нужно замкнуть контур. Или сделать двойной щелчок мыши в конечной точке.
С помощью этого способа легко создавать прямоугольники или квадраты. Нужно лишь указать начальную и конечную точку по диагонали.
Также можно ввести точные значения с клавиатуры. Но тут их два. Чтобы переключаться между ними нажимайте клавишу Tab.
4. Повернутый прямоугольник.
Если вам нужно создать повернутый прямоугольник на плане, этот способ будет полезен.
Сначала нужно задать начало и конец отрезка. Затем вытянуть прямоугольник по длине.
Как построить круглую стену в ARCHICAD
Чтобы построить круглую или полукруглую стену нужно кликнуть на вторую иконку в пункте «Геометрический Вариант».
Так же как и с прямолинейной стеной, тут есть несколько дополнительных вариантов построения.
Давайте разберемся со способами построения круглых стен.
1. По центру и радиусу.
Тут все просто. Первым кликом задается точка центра, вторым радиус круглой стены.
2. По трем точкам.
Если вы выберите этот способ построения, то нужно задать три точки для построения окружности. Он не часто используется, но все же бывает полезн.
3. По двум касательным и точке.
Способ полезен, когда окружность нужно куда-то вписать. Например, между двух элементов, как на скриншоте ниже.
Сначала выбираются две касательные. Кликаем по порядку на нужные грани, в моем случае стен, затем указываем точку.
Как видите, круглая стена четко вписалась в угол.

Чтобы разобраться с построением стен в ARCHICAD раз и навсегда посмотрите видео.

Вы узнали как сделать стену в Архикаде.
Но как вводить числа с клавиатуры для построения по заданным размерам? Если вы не разобрались, смотрите видео.

Так же вам будет полезен материал про работу с координатами в ArchiCAD, это позволит избежать построения дополнительных линий.
Мы рассмотрели основные способы построения стен. Осталось ещё два способа, которые используют не так часто. Давайте их рассмотрим.
Трапецеидальные и Многоугольные стены
Эти способы построения используются при нестандартной форме профиля стены на плане.
Давайте попробуем построить эти виды стен.
Построение трапецеидальной стены выполняется таким же способом, как построение прямой отдельной стены. Только у нее есть два параметра толщины. Их можно отредактировать и получить стену в форме трапеции.

Этот вариант построения удобно использовать при создании обмерных планов. Т.к. стены не всегда параллельны и могут иметь отклонения по размерам.
Последний способ это – многоугольная стена.
Многоугольный геометрический вариант используется для построения сложных профилей стен на плане.
Например, можно одним контуром начертить стену с пилястрами или другими элементами. Преимущество в том, что стена будет цельной, а не построенной из отдельных элементов.
Строиться она так же, как сегментированная стена. Только контур должен быть замкнутым.

Мы рассмотрели все способы построения стен в ARCHICAD. Надеемся, что вы сможете ещё раз самостоятельно опробовать все эти варианты. И закрепить материал.
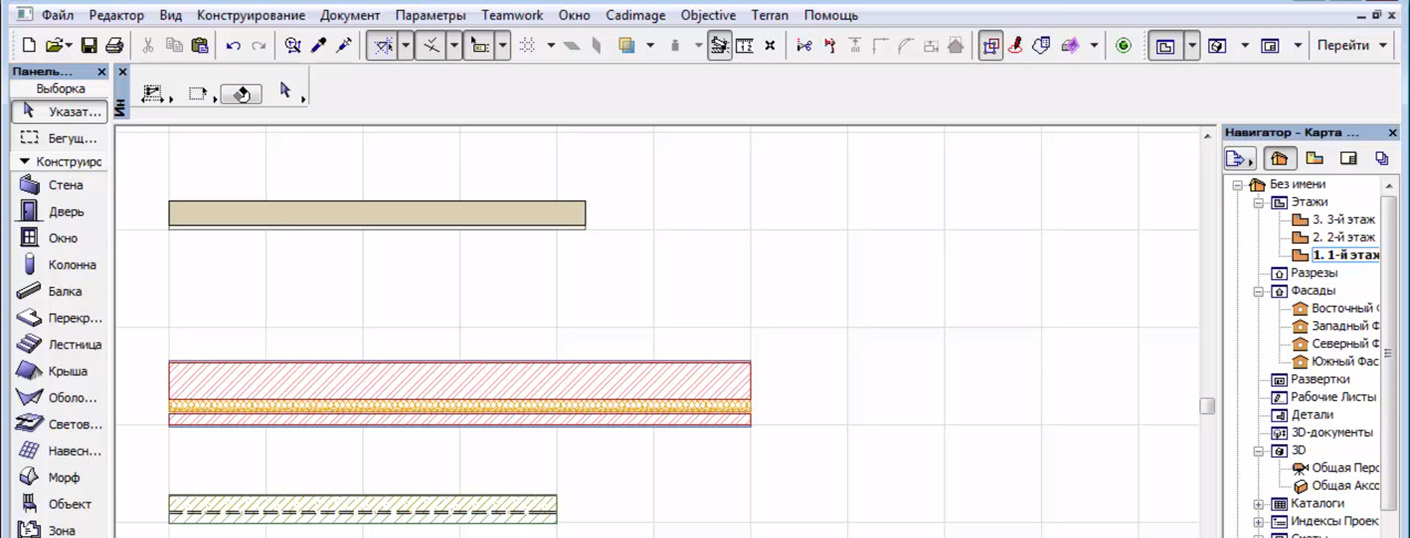
Статья и видео урок показывают, как быстро в Архикаде изменить размер стены или линии. При этом вам не нужно делать доп. вычисления и расчеты.
Мы уже неоднократно поднимали вопрос, как в Архикаде чертить по размерам. Однако не менее важно в ARCHICAD выполнять измерение уже созданных элементов. И изменять их размеры.
Давайте узнаем, какие инструменты для измерений есть в программе. Измерим стену. А затем изменим ее длину.
Как узнать размер стены в ARCHICAD?
Первый и самый простой вариант – использовать команду «Измерить». Этот инструмент похож на линейку в других программах.
Чтобы в ARCHICAD узнать размер стены, выберем инструмент из стандартной панели. Кликнув на иконку, похожую на линейку. Затем нужно задать точки начала и конца элемента. После этого справа появится табло со значением расстояния. Это и есть длинна стены.
Чтобы быстро вызвать инструмент «Измерить», можно воспользоваться горячей клавишей – «M».
Также с помощью инструмента «Измерить» можно узнать общую длину стены, если она состоит из нескольких сегментов.
Если с помощью инструмента «Измерить» нарисовать замкнутый контур, можно узнать площадь. Она будет также отображаться в табло справа.
Второй способ, с помощью которого можно узнать длину стены – это использовать панель информации об элементе.
Для начала выделим стену, длину которой нужно узнать. Затем вызовем панель информации. Перейдем в меню «Окно» → «Панели» → «Информация о Элементе».
В открывшемся окне нужно кликнуть на второй иконке «Размер Элементов». Появится список данных, среди которых будут параметры длины элемента.
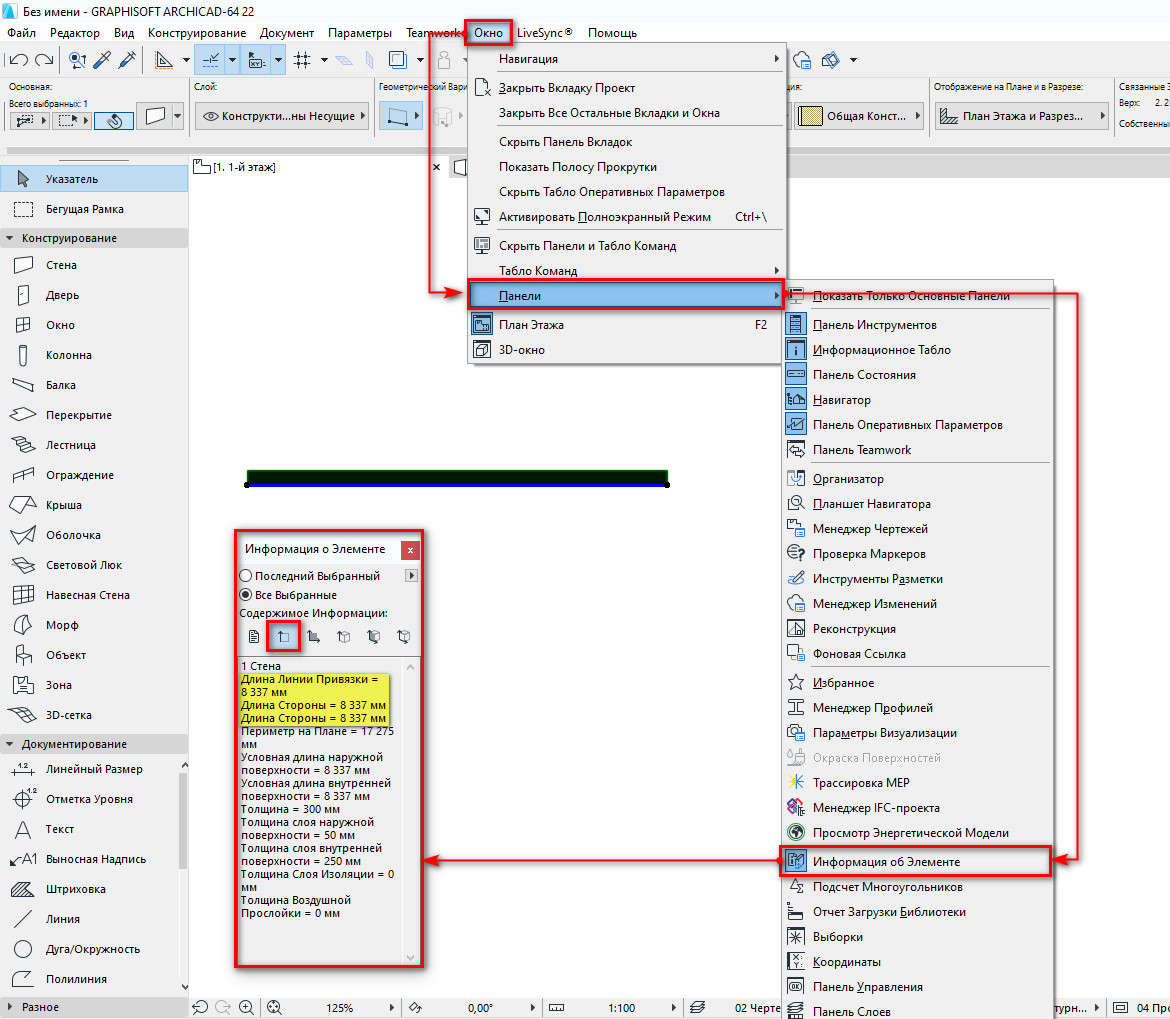
Мы узнали точную длину стены. Возможно, она, по каким-то причинам, не соответствует нужным параметрам. Отредактируем ее.
Как изменить размер стены в ARCHICAD?
Чтобы изменить размеры стены в Архикаде после построения необходимо воспользоваться локальной панелью и командой «Изменить размер».
Можно удалить часть стены или удлинить ее. При этом не обязательно выполнять построение заново.
Выбираем стену, которую хотим отредактировать. Затем кликаем по точке, от которой будем увеличивать или уменьшать стену. Возле курсора появится локальная панель. В ней нужно выбрать команду «Изменение Размера».
После этого задаем размер стены с клавиатуры и нажимаем клавишу Enter. Готово!
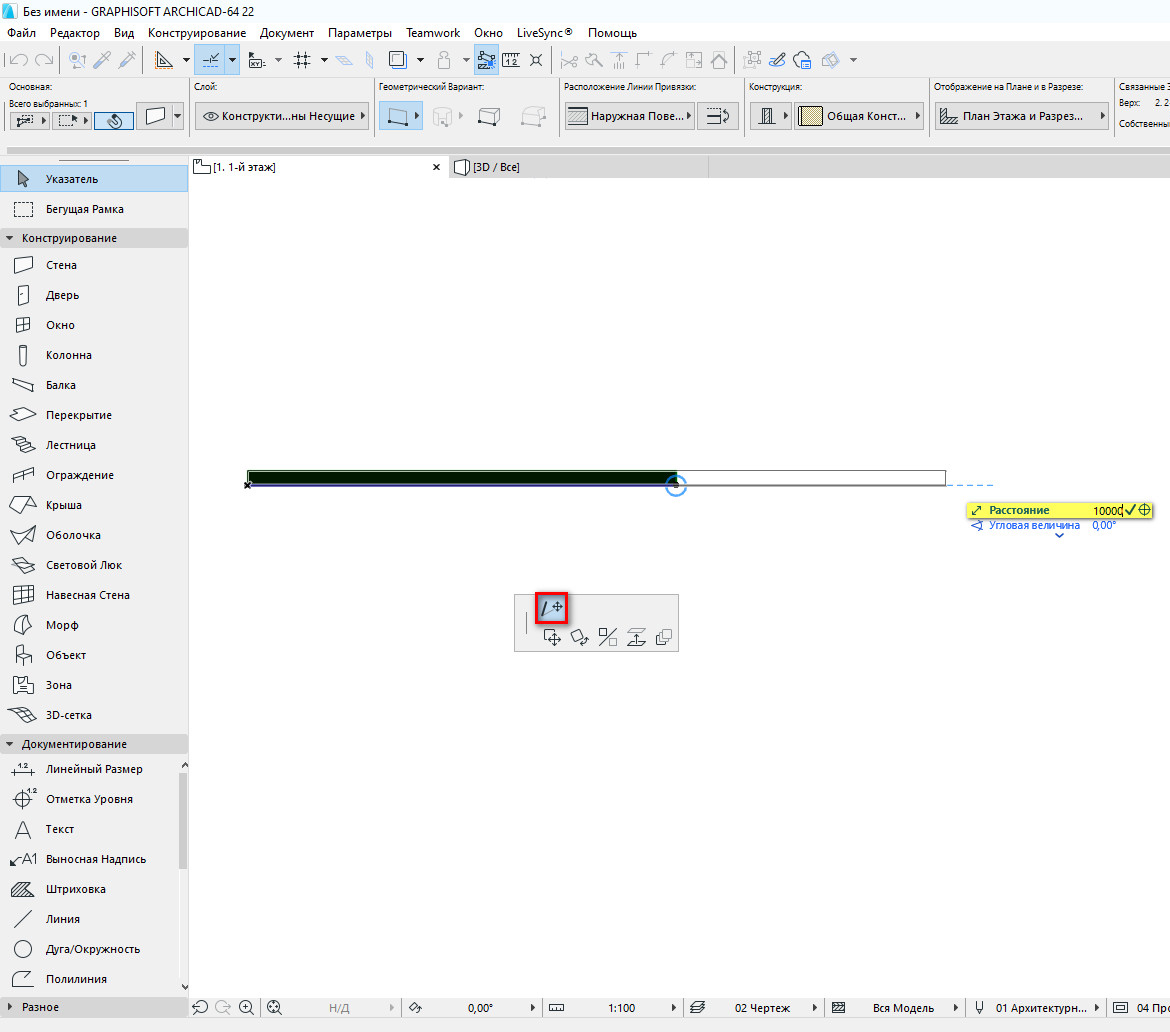
Таким же способом можно изменять длину линий.
Как видите, изменить длину стены легко. Чтобы закрепить материал посмотрите видео урок:
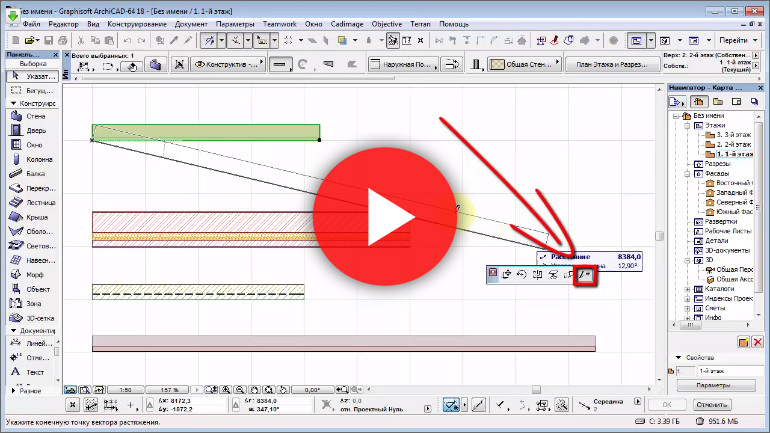
Мы ознакомились со всеми методами измерения стен. Их можно использовать для измерения других элементов. Также мы узнали о том, как отредактировать длину стены в ARCHICAD.
Эти приемы часто используются на практике. Поэтому рекомендуем ознакомиться с мастер-классом, в котором за 10 мин. показывается весь процесс создания планировки в Архикаде.

Теперь скажу немного о том, что надо делать, чтобы правильно проставить размеры на чертеже. Во первых нужно проставлять размеры цепочками, если это возможно, а не отдельными сегментами. Другими словами сначала следует отметить несколько точек, которые можно снести на одну размерную размерную линию, а за тем определить двойным кликом, где эта размерная линия будет находится. Отдельными сегментами лучше образмеривать обмерные планы, поскольку в обмерном плане мы имеем дело с внутренними периметрами помещений. Во всех других планах нужно по возможности объединять размеры в одну цепочку.
Радиальные размеры

расположенной в разделе More (Дополнительно) палитры Toolbox (Палитра инструментов). При этом на информационной палитре появятся параметры радиальных размеров (рис. 10.10).

Рис. 10.10. Параметры радиальных размеров на информационной палитре
Для вызова окна настройки радиальных размеров по умолчанию (рис. 10.11) щелкните на кнопке Settings Dialog (Окно настроек)


Рис. 10.11. Окно настройки радиальных размеров
Настройка параметров радиальных размеров
Окно параметров радиальных размеров включает в себя всего одну область – Type and Font (Тип и шрифт). Из не рассмотренных ранее элементов управления в области имеется всего три:
• переключатель Dimension Type (Тип размерных элементов). Выбрав одно из двух положений, можно задать отрисовку размерной линии с пометкой центра окружности или дуги крестообразным маркером или без него;
• текстовое поле Prefix (Префикс). В данном поле вводится произвольная информация, которая будет помещена перед размерной надписью. Обычно это знак радиуса R.
Остальные параметры, такие как вид и размер маркера, тип пера для отрисовки элементов размеров, высота и начертание шрифта, положение размерной надписи и т. д., мы не будем рассматривать, так как они были описаны в предыдущих разделах.
Построение радиальных размеров
Построим радиальный размер правого сопряжения.
1. Активизируйте инструмент построения радиальных размеров, щелкнув на кнопке Radial Dimension (Радиальный размер)

2. Для выбора построения радиального размера без отрисовки маркера центра дуги нажмите кнопку

на информационной палитре.

информационной палитры для выбора положения размерной надписи над горизонтальной выноской.
4. Щелкните на внешнем ребре дуги сопряжения. Из точки щелчка будет восстановлен перпендикуляр к касательной к дуге в месте щелчка кнопкой мыши. Длину этого перпендикуляра можно изменять, перемещая указатель мыши. По линии перпендикуляра будет отрисована выносная линия радиального размера.
5. Переместите указатель мыши за пределы пятиугольника в точку предполагаемого размещения выносной линии.
6. Щелкните кнопкой мыши. Радиальный размер с указанными параметрами построен (рис. 10.12).

Рис. 10.12. Построение радиального размера дуги
Редактирование радиальных размеров
После того как радиальный размер построен, расположение его элементов можно изменять с помощью операций палитры редактирования, которая появляется при щелчке кнопкой мыши на узловых точках выносной линии радиального размера.
При щелчке на любой узловой точке выносной линии доступны операции ее перемещения и тиражирования.
Принцип изменения расположения радиального размера рассмотрим на примере тиражирования. Щелчок кнопкой мыши на кнопке Multiply (Тиражирование)

вызывает окно параметров тиражирования (см. рис. 3.61). После настройки необходимых значений, закрытия окна, указания положения копий объектов (рис. 10.13, а) и щелчка кнопкой мыши выполняется операция тиражирования. Особенность этой операции для радиального размера заключается в том, что выносная линия должна всегда быть привязана маркерным концом к измеряемой дуге и направлена к центру этой дуги. По этой причине принцип размещения радиального размера заключается в соединении маркерных концов копий выносной линии с центром измеряемой дуги (рис. 10.13, б) и отрисовкой выносной линии по этому соединению с учетом ее постоянной длины (рис. 10.13, в).

Рис. 10.13. Тиражирование радиальных размеров
При щелчке кнопкой мыши на характеристической точке маркерного конца выносной линии на панели редактирования становится доступной кнопка Move radial dimension (Перемещение радиального размера)

Щелчок на этой кнопке вызывает операцию углового перемещения радиального размера. Двигая указатель мыши, необходимо определить угол перемещения (рис. 10.14, а), а затем нужно щелкнуть кнопкой мыши для его фиксации. Радиальный размер переместится в новое место (рис. 10.14, б).

Рис. 10.14. Угловое перемещение радиального размера
Примечание
При указании угла, выходящего за пределы измеряемой дуги, радиальный размер будет привязан к середине дуги.
При щелчке кнопкой мыши на характеристической точке конца, смежного с размерной полкой, на панели редактирования появляется кнопка Stretch radial dimension (Перемещение размерной полки)

При ее нажатии запускается операция перемещения размерной полки. После щелчка кнопкой мыши на этой кнопке необходимо указать новое место размерной полки (рис. 10.15, а), а затем нужно щелкнуть кнопкой мыши для ее фиксации. Размерная полка переместится в новое место (рис. 10.15, б).

Рис. 10.15. Перемещение размерной полки
При выделении размерной надписи в ее левом нижнем углу появляется характеристическая точка. Щелчок на ней вызывает панель редактирования с операциями перемещения, поворота, зеркального отображения и тиражирования. Особенность выполнения этих операций (кроме последней) заключается в том, что при изменении положения размерной надписи изменяется длина размерной полки, которая становится такой, чтобы проекция размерной надписи не выходила за ее пределы.
16.5.2. Размеры окна
16.5.2. Размеры окна Существуют два запроса ioctl(), которые, к сожалению, не были закодированы как часть интерфейса termios, хотя и должны были. Размер tty, измеряемый строками и столбцами, должен управляться tcgetwinsize() и tcsetwinsize(), но, поскольку они не существуют, вместо этого следует
Угловые размеры
Угловые размеры Команда DIMANGULAR позволяет проставить угловой размер. Она вызывается из падающего меню Dimension ? Angular или ооооощелчком на пиктограмме Angular на панели инструментов Dimension.Запросы команды DIMANGULAR: Select arc, circle, line, or <specify vertex>: – выбрать дугу, круг, отрезок Select second line:
Ординатные размеры
Ординатные размеры Ординатные размеры определяют расстояние по оси координат от базовой точки до образмериваемого объекта (например, до отверстия в детали). Применение таких размеров предохраняет от накапливающихся ошибок, поскольку положение объектов отмеряется от
Угловые размеры
Угловые размеры Команда DIMANGULAR позвояет проставить угловой размер. Она вызывается из падающего меню Dimension ? Angular или щелчком на пиктограмме Angular на панели инструментов Dimension.Запросы команды DIMANGULAR:Select arc, circle, line, or <specify vertex>: – выбрать дугу, круг, отрезокSelect second line: – если
Базовые размеры
Базовые размеры Базовые размеры и размерные цепи представляют собой последовательность линейных размеров.Базовые размеры – это последовательность размеров, отсчитываемых от одной базовой линии. У размерных цепей начало каждого размера совпадает с концом предыдущего.
Меньше размеры
Меньше размеры Чем вы беднее, тем проще это изменитьЧем больше объект, тем больше нужно энергии для его изменения. Это так же верно в деловом мире, как и в обычном.В вебе изменения должны проходить легко и дешево. Если вы не можете меняться на лету, вы проиграете тому, кто
Линейные размеры
Линейные размеры AutoCAD обеспечивает несколько видов простановки линейных размеров, отличающихся углом, под которым проводится размерная линия. Команда DIMLINEAR позволяет создавать горизонтальный , вертикальный или повернутый размеры. Команда вызывается из падающего меню
Ординатные размеры
Ординатные размеры Ординатные размеры определяют расстояние по оси координат от базовой точки до образмериваемого объекта (например, до отверстия в детали). Применение таких размеров предохраняет от накапливающихся ошибок, поскольку положение объектов отмеряется от
Угловые размеры
Угловые размеры Команда DIMANGULAR позвояет проставить угловой размер. Она вызывается из падающего меню Dimension ? Angular или щелчком на пиктограмме Angular на панели инструментов Dimension.Запросы команды
Базовые размеры
Базовые размеры Базовые размеры и размерные цепи представляют собой последовательность линейных размеров.Базовые размеры – это последовательность размеров, отсчитываемых от одной базовой линии. У размерных цепей начало каждого размера совпадает с концом предыдущего.
Надписи и размеры
Надписи и размеры Для настройки параметров текстовых надписей, добавляемых в проект, выполните команду Опции ? Надпись или щелкните правой кнопкой мыши на кнопке Ввод текста вертикальной панели инструментов. В результате должно открыться окно для настройки параметров
Линейные размеры
Линейные размеры AutoCAD обеспечивает несколько видов простановки линейных размеров, отличающихся углом, под которым проводится размерная линия. Команда DIMLINEAR позволяет создавать горизонтальный, вертикальный или повернутый размеры. Команда вызывается из падающего меню
Угловые размеры
Угловые размеры Команда DIMANGULAR позволяет проставить угловой размер. Она вызывается из падающего меню Dimension ? Angular или щелчком на пиктограмме Angular на панели инструментов Dimension.Запросы команды DIMANGULAR:Select arc, circle, line, or <specify vertex>: – выбрать дугу, круг, отрезокSelect second line: – если
Базовые размеры
Базовые размеры Базовые размеры – это последовательность размеров, отсчитываемых от одной базовой линии. У размерных цепей начало каждого размера совпадает с концом предыдущего. Перед построением базового размера или цепи на объекте должен быть проставлен хотя бы один
Линейные размеры
Линейные размеры Для нанесения линейных размеров, в том числе размерных цепочек, предназначен инструмент Dimension (Размер) расположенный в разделе Document Документ) палитры ToolBox (Палитра инструментов). После щелчка на этом инструменте на информационной палитре появятся
Угловые размеры
Угловые размеры Для нанесения угловых размеров предназначен инструмент Angle Dimension (Угловой размер) который расположен в разделе More (Дополнительно) палитры Toolbox (Палитра инструментов). После щелчка на этом инструменте на информационной палитре появляются настройки
Перестали ставиться размеры в архикад
Попробуй поменять настройку "Построение линий в стиле:"в Меню Параметры—> Окружающая среда—> Ограничения ввода и направляющие.
Какая версия программы?
спасибо! Сейчас попробую! 16 версия

ну у меня высветилось только "направляющие линии"

Здесь попробовала поменять значения. Ничего не меняется. ((((((Размер не ставится(((((( Мне программу нужно переустанавливать?

да, я думаю переустановить возможно будет быстрее, чем непонятную причину искать, у меня в 20-ке еще время захвата ставиться, может тут проблема
architektor31 нужно что-то сделать со скоростью двойного нажатия в Windows, переустановка архикада эту проблему может не решить
Спасибо большое! буду пробовать!
Спустя столько дней нашла в чем проблема. Решила написать, вдруг кому-то понадобиться. После установки более свежей версии архикада, ничего не поменялось. Сколько я форумов посетила, сколько нервов. А оказалось, нужно просто быть внимательнее. ну и не тупить. Дело в настройках мышки. Скорость нужно сделать НИЖЕ. Просто сделать скорость НИЖЕ. Это уже крик души. извините. Ну какая же я тупая. ))))))))))))))))))
Читайте также:

