Актив боард инструкция по применению интерактивной доски
Обновлено: 25.04.2024
Для запуска программы Flow!Works необходимо воспользоваться ярлыком на рабочем столе или меню Пуск.
Программное обеспечение позволяет работать в двух режимах: в интерактивном режиме и в режиме экрана ПК. Переход между этими режимами осуществляется с помощью кнопки Переключить режим, расположенной на главной панели инструментов.
Данный текст является ознакомительным фрагментом.
Продолжение на ЛитРес
Доски объявлений
Доски объявлений Досок объявлений, посвященных предложениям работы, в Интернете великое множество. Как правило, они структурированы и состоят из двух основных частей: Вакансии и Резюме. После того как вы зайдете в раздел Вакансии, вам будет предложен на выбор список
Глава 16. Обеспечение интерактивной помощи
Запуск интерактивной сессии gsec
Запуск интерактивной сессии gsec В командной строке в каталоге Firebird /bin введите следующее. Для POSIX:./gsec -user sysdba -password masterkeyДля Windows:gsec -user sysdba -password masterkeyПодсказка командной строки изменится на GSEO, указывающую, что вы запустили gsec в интерактивном режиме.Для завершения
Выход из интерактивной сессии isql
Выход из интерактивной сессии isql Для выхода из утилиты isql и отката (roll back) всей неподтвержденной работы введите:SQL> QUIT;Для выхода из утилиты isql и подтверждения всей работы введите:SQL>
На что обращать внимание при выборе и изучении интерактивной доски
На что обращать внимание при выборе и изучении интерактивной доски Сформулируем конкретные рекомендации, основанные на имеющемся практическом опыте. Несомненно, все нюансы предусмотреть невозможно, тем более что технологии создания интерактивных систем активно
Глава 2 Установка и настройка интерактивной доски и ее программного обеспечения
Глава 2 Установка и настройка интерактивной доски и ее программного обеспечения Материал этой главы может и не понадобиться педагогам, если в образовательном учреждении существует надежная инженерная поддержка, и преподаватель не касается вопросов включения и
Начало работы с интерактивной доской
Начало работы с интерактивной доской Для работы любой ИД необходимо:1. Установить саму интерактивную доску.2. В доске Interwrite Board маркеры вставить в зарядное устройство.3. Установить мультимедийный проектор.4. Подключить интерактивную доску к
Установка интерактивной доски
Установка интерактивной доски Самый надежный вариант, если установка ИД осуществляется поставщиком, что следует предусмотреть при оформлении покупки. Если это условие не оговорено, необходимо прежде всего внимательно изучить алгоритм, прописанный в прилагаемом к ИД
Установка ПО интерактивной доски
Установка ПО интерактивной доски Прежде всего, следует внимательно изучить рекомендации производителя по установке ПО. Заметим также, что для установки на компьютере такого рода ПО обычно необходимо обладать правами администратора.Следует вставить диск «Программное
Калибровка интерактивной доски
Калибровка интерактивной доски После подключения интерактивной доски к компьютеру необходимо произвести процедуру калибровки для синхронизации положения наконечника маркера с положением курсора на экране. Калибровка требуется каждый раз, когда интерактивная доска
Глава 3 Работа с ПО интерактивной доски Interwrite Board
Глава 3 Работа с ПО интерактивной доски Interwrite Board Самый быстрый способ запуска ПО — использование значка InterWrite (см. рис. 2.7) на панели задач, который символизирует работу Диспетчера устройств (рис. 3.1). Диспетчер устройств не только позволяет управлять различными
Глава 4 Работа с ПО интерактивной доски ACTIVboard
Глава 4 Работа с ПО интерактивной доски ACTIVboard Рассмотрим программное обеспечение ACTIVstudio, которое позволяет добавлять пометки, создавать объекты, применять специальные эффекты, использовать интерактивные элементы и многое другое. Доступ к этим возможностям
Глава 5 Работа с ПО интерактивной доски SMART Board
Глава 5 Работа с ПО интерактивной доски SMART Board Самый быстрый способ запуска ПО — использование значка SMART Board (см. рис. 2.7) на панели задач, который символизирует работу Диспетчера устройств.ПО доски SMART Board позволяет работать в двух режимах:? режим ПК, включающий возможность
Глава 6 Работа с ПО интерактивной доски Hitachi StarBoard
Глава 6 Работа с ПО интерактивной доски Hitachi StarBoard Для запуска программы StarBoard Software необходимо воспользоваться ярлыком на рабочем столе, пиктограммой на панели задач или меню Пуск. Далее в зависимости от выбранных во время установки программного обеспечения параметров на
Принцип работы с инструментами интерактивной доски
Принцип работы с инструментами интерактивной доски Одной из особенностей программного обеспечения интерактивной доски Hitachi является возможность настройки собственной панели инструментов. Каждый педагог в силу специфики своего предмета использует определенный
Принцип работы с инструментами интерактивной доски
Принцип работы с инструментами интерактивной доски Как и у большинства интерактивных досок, программное обеспечение Flow!Works имеет графический интерфейс, интуитивно понятный пользователю за счет продуманных зрительных образов инструментов.Чтобы воспользоваться
В данном пособии разобран интерфейс программы ActivInspire, которая работат с интерактивными досками Promethean.
Показаны базовые возможности для работы с доской.
| Вложение | Размер |
|---|---|
| smart_doski.doc | 313.5 КБ |
Предварительный просмотр:
Элемент «Перо» - Используется для записей и рисунков, по начертанию похож на работу ручкой или карандашом. Пишет сплошным цветом.
Элемент «Маркер» - используется для выделения, пишет прозрачным цветом.
Элемент «Ластик» - используется для стирания «написанных» элементов, стирает Перо и Маркер. Не стирает фигуры.
Элемент «Текст» - используется для ввода текста с клавиатуры (физической или виртуальной)
Имеет стандартный набор параметров для форматирования:
Шрифт, размер шрифта, начертание, цвет текста, выравнивание.
Добавление новой страницы на флипчарт.
Для вызова всплывающего меню необходимо: нажать по листу слева правой клавишей мыши или подвести электронный маркер к листу и нажать на кнопку, которая находится на маркере. В появившемся меню выбираем строку «Вставить страницу», потом можем выбрать куда вставить пустую страницу: перед текущей или после текущей.(Текущая страница та – которая выделена в данный момент времени)
При работе на доске можно создать фоновое изображение клетка или линейка, напоминающее рабочую тетрадь ученика
Для этого необходимо вызвать всплывающее меню в котором нужно выбрать пункт «Скрыть сетку», после этого у вас появится на листе сетка, которую можно настроить, для этого нужно выбрать пункт меню «проектировщик сетки»
В проектировщике можно изменить тип сетки в меню «Направление»
Если при работе вам мешают фиолетовые поля по бокам, то их можно убрать.
В правом верхнем углу рабочего окна программы есть окошко, в котором можно изменить параметр рабочего окна.
Если вы хотите очистить рабочий лист, то это можно сделать с помощью чистящей бутылочки, после нажатия на которую можно выбрать, что удалить.
Убрать пометки – надписи сделанные с помощью инструмента «Перо» и «Маркер»
Убрать объекты – геометрические объекты, добавленные через соответствующее меню
Очистить сетку – удаление сетки
Очистить фон – удаление фоновой «заливки».
Очистить страницу – очищает сразу всю страницу.
При работе на доске можно включить режим двух пользователей, во время которого работают два электронных фломастера.
Данный режим включается в меню «Инструменты» - значок напоминает скрещенные молоток и гаечный ключ. В открывшемся меню выбираем «Двухпользовательский режим»
По теме: методические разработки, презентации и конспекты
Урок с использованием интерактивной доски Promethean ActivBoard. Тема урока "Цилиндр"
В данном уроке даны описания решений типовых задач В11 по теме "Тела в пространстве (Стереометрия. Объемы тел)". Взята отдельная тема "Цилиндр" и разобраны задания, выносимые в 11 классе на Единый Гос.
Конспект урока по УМК Spotlight (Английский в фокусе) 5 класс по теме “My family” (с использованием интерактивной доски Promethean)
Учебник Spotlight 5 (5 класс)Module 4a “My family” стр. 56-57Урок с использованием электронной доски Promethean и презентации на ней в формате flipchart.

Флипчарт для интерактивной доски Promethean Planet к уроку информатики 6 класс
Флипчарт к уроку информатики 6 класс по теме «Отношение наследования. Надкласс и подкласс объектов», учебник Информатика в играх и задачах» А. В. Горячев, Н. И. Суворов.

Электронная презентация для работы на интерактивной доске "Автоматизация звука "Ш" в словах"
Игра "Где спрятался звук Ш?"Игра "Четвертый лишний".

Электронная презентация для работы на интерактивной доске "Автоматизация звука "Л" в предложении"
Определение позиции звука "Л" в словеИгра "Посели звук "Л" в звуковой домик".

Использование Интерактивной доски Promethean на уроках английского языка как средство повышения качества образования
Использование ИД Promethean на уроках английского языка можно рассматривать как одну из форм интерактивного обучения. Это попытка повышения эффективности обучения, возможности свести воедино и о.

Предлагаемое методическое пособие содержит материал, который поможет педагогам освоить возможности интерактивной доски Activeboard. В пособии рассматривается основные приемы, техники и способы применения интерактивной доски Activeboard в деятельности учителя.
Простота и последовательность изложения позволит шаг за шагом освоить предложенный материал. Работа с интерактивной доской позволит перейти на более высокий уровень использования научно-практического материала, проводить наглядные и четко структурированные занятия, стимулировать поиск новых способов преподавания с помощью современных технологий.
Методическое пособие предназначено для учителей-предметников, студентов педагогических вузов, методистов образовательных учебных заведений, а также для тех, кто начинает работать с интерактивной доской Activeboard.
Пособие можно использовать в учебном процессе при подготовке повышении квалификации.
Просмотр содержимого документа
«Метод пособие по работе на интерактивной доске ActivBoard»

Комитет образования и науки
муниципальное автономное общеобразовательное учреждение
«Средняя общеобразовательная школа №99»

Методическое пособие по работе с интерактивной доской Activboard

Комитет образования и науки
муниципальное автономное общеобразовательное учреждение
«Средняя общеобразовательная школа №99»
Методическое пособие по работе с интерактивной доской
Предлагаемое методическое пособие содержит материал, который поможет педагогам освоить возможности интерактивной доски Activeboard. В пособии рассматривается основные приемы, техники и способы применения интерактивной доски Activeboard в деятельности учителя.
Простота и последовательность изложения позволит шаг за шагом освоить предложенный материал. Работа с интерактивной доской позволит перейти на более высокий уровень использования научно-практического материала, проводить наглядные и четко структурированные занятия, стимулировать поиск новых способов преподавания с помощью современных технологий.
Методическое пособие предназначено для учителей-предметников, студентов педагогических вузов, методистов образовательных учебных заведений, а также для тех, кто начинает работать с интерактивной доской Activeboard.
Пособие можно использовать в учебном процессе при подготовке повышении квалификации.
«Средняя общеобразовательная школа №99»
Введение или с чего начать? ……………………………………………………
Основы работы с интерактивной доской……………………………………….
Панель инструментов ACTIVSTUDIO………………………………………….
Практические задания по работе с панелью инструментов интерактивной доски……………………………………………………………………………….
Введение или с чего начать?
С помощью интерактивной доски ACTlVboard и программного обеспечения АСTIVstudio учитель показываем, насколько оправданно и эффективно использование персонального компьютера при обучении детей.
Возможности современных информационных и коммуникационных технологий легко могут использоваться при проведении повседневных занятий. Программное обеспечение ACTIVstudio делает применение мультимедийных технологий в учебе, при проведении семинаров и конференций таким же простым, как использование меловых досок.
Учитель управляет, стоя у доски, как компьютером, так и презентацией, представленной в виде электронного конспекта лекций Flipchart (флипчарта), имея возможность в любой момент интерактивно изменять Flipchart (флипчарт).
Необходимое аппаратное обеспечение:
IBM-совместимый мультимедийный персональный компьютер с процессором Pentium-III и выше, от 128 МБ ОЗУ, проектор данных.
Проектор данных подсоединяется к VGA-порту персонального компьютера.
Проектор данных должен быть с характеристикой 700 ANSI люмен и выше.
Глава 1. Основы работы с интерактивной доской
Обучение работе с программным обеспечением (ПО) ACTIVSTUDIO
Программное обеспечение (ПО) ACTIVstudio в составе программно-технического комплекса (ПТК) на базе Интерактивной доски ACTIVboard предлагает полнофункциональный набор средств для создания красочной и наглядной лекции. Работа с дополнительными модулями – модуль тестирования и голосования ACTIVote и радио-панель ACTIVslate, интегрированными в ПТК на базе Интерактивной доски ACTIVboard, дает возможность получить отклик от аудитории и в любой момент проконтролировать успеваемость учащихся.
Программное обеспечение (ПО) ACTIVstudio позволяет писать пером, помечать маркером, стирать ластиком, очищать страницу, рисовать фигуры, пользоваться заливкой, приближать информацию, работать с видеофайлами, делать захват экрана, вращать объекты, работать светлым пятном (прожектором) и шторкой, пользоваться библиотекой ресурсов, линейкой и транспортиром. Так же возможно преобразовывать от руки написанный текст в печатный, переходить от одной страницы к другой, проводить голосование с помощью радио-пультов (модуль тестирования и голосования ACTIVote), работать с доской на расстоянии с помощью радио-панели ACTIVslate и многое другое.
Включение и калибровка
интерактивной доски ACTIVBOARD

Установите программное обеспечение ACTIVstudio/ACTIVprimary.
Подключите Интерактивную доску ACTIVboard к компьютеру по COM-порту или USB-порту, а затем подсоедините ее к розетке.
Включите проектор и наведите его на Интерактивную доску ACTIVboard.
В течение двух секунд подержите кончик пера над центром светящегося в левом верхнем углу Интерактивной доски ACTIVboard логотипа, чуть прикасаясь к нему, либо нажмите правой кнопкой мыши на значок «Управление ACTIV» на панели задач Windows и выберите «Калибровать» (см. Рис.1).
Нажмите в центр появившихся на экране маркеров.

Для начала работы с флипчартом программного обеспечения ACTIVstudio щелкните левой кнопкой мыши по значку «Показать Флипчарты» на панели инструментов программного обеспечения ACTIVstudio.
Теперь Вы увидите перед собой белую виртуальную рабочую область флипчарта (аналог рабочей области на обычной школьной доске, где Вы пишите реальным мелом или маркером), где можно создавать и демонстрировать материалы.
Инструментальная панель ACTIVstudio

Инструмент перо
Рассмотрите панель инструментов (Рис.2).

Щелкните левой кнопкой мыши по значку «Инструмент пера» на панели инструментов программного обеспечения ACTIVstudio.
Инструмент пера - это наиболее часто используемый инструмент. Он используется для создания пометок, записи и рисования.

При выборе инструмента пера курсор примет форму пера для указания того, что вы находитесь в области рисования. Если Вы работаете с ACTIVboard, нажмите ACTIVpen на поверхности ACTIVboard и переместите его, чтобы нарисовать линию во флипчарте.

Для того чтобы изменить размер пера, выберите одно из значений ширины пера, обозначенное цифрами в индикаторе ширины пера на панели инструментов (возможные значения для выбора 2, 4, 6, 8), или выберите с помощью регулятора ширины пера любой размер от 0 до 99 точек.

Чтобы выбрать другой цвет, щелкните любой цвет в цветовой палитре или щелкните правой кнопкой мыши, чтобы выбрать из более обширной цветовой палитры.
Инструмент резинка (Ластик)

Щелкните левой кнопкой мыши по значку «Инструмент резинки» на панели инструментов программного обеспечения ACTIVstudio.
Инструмент резинки позволяет удалить ошибки, которые могли быть допущены при добавлении пометок с помощью инструментов пера и маркера. Можно удалить весь объект пометки или его часть.

Когда выбран инструмент резинки, курсор принимает форму карандаша с резинкой на конце . Теперь перетащите курсор на объект, который необходимо стереть, и водите по нему, нажимая на карандаш ACTIVpen, пока не будет стерта необходимая часть объекта.
Инструмент резинки всегда стирает пометку квадратными блоками. Выберите размер резинки на индикаторе ширины пера (возможные значения – 20, 50). Чтобы выбрать другой размер, выберите с помощью регулятора ширины пера любой размер от 0 до 99 (точек).
Инструмент подсветки (Маркер)

Щелкните левой кнопкой мыши по значку «Инструмент подсветки» (Маркер) на панели инструментов программного обеспечения ACTIVstudio.
Инструмент маркера используется для рисования поверх пометок, текста, изображений и других объектов с помощью полупрозрачного пера. Он позволяет выделять текст или другой объект полупрозрачным цветом для привлечения внимания к определенным частям вашей презентации.

При выборе инструмента маркера курсор примет форму кончика маркера.
Как и для инструмента пера можно выбрать любой цвет в цветовой палитре, однако, рекомендуется использовать светлые цвета, так как через них будет лучше видеть объекты.
Выберите предварительно заданный размер на индикаторе ширины пера (возможные значения – 20, 50). Чтобы выбрать другой размер, выберите с помощью регулятора ширины пера любой размер от 0 до 99 (точек).
Маркер можно использовать для рисования пометок произвольной формы для выделения частей на странице.
Инструмент произвольного выбора

Щелкните левой кнопкой мыши по значку «Инструмент произвольного выбора» на панели инструментов программного обеспечения ACTIVstudio.
Инструмент произвольного выбора позволяет выбирать объекты на странице и манипулировать ими, выполняя их перемещение, изменение размера и поворот.
Щелкните объект для его выбора. Для того чтобы выбрать несколько объектов, переместите курсор в левое верхнее положение, затем щелкните и перетащите курсор в правый нижний угол. После появления рамки выбора вокруг объектов отпустите кнопку мыши.

1. Маркер свободного перемещения

С помощью маркера свободного перемещения можно перемещать выбранные объекты в любом направлении. При наведении на маркер свободного перемещения форма курсора изменится на .
Белые маркеры предназначены для изменения размера отдельных сторон. Угловые маркеры позволяют изменять ширину и высоту объекта, а маркеры по краям позволяют изменять размер только в одном направлении.
3. Маркер поворота

При наведении ACTIVpen на маркер поворота форма курсора изменится на . Нажмите карандашом ACTIVpen на маркер поворота и переместите его для поворота объекта вокруг его центра.
4. Маркер изменения размера с сохранением соотношения сторон
Щелкните этот маркер и перетащите для увеличения или уменьшения объекта с сохранением соотношения его сторон.
После использования инструмента произвольного выбора потребуется скрыть маркеры. Для этого достаточно щелкнуть другой инструмент рисования на панели инструментов (например, инструмент пера) или щелкнуть пером в любом месте станицы флипчарта за пределами области маркера.
Для перемещения объекта необязательно отображать вокруг него маркеры. Можно просто щелкнуть и перетащить его в новое положение.
Переход на следующую страницу.
Переход на следующую чистую страницу флипчарта (страница №2) осуществляется стрелочкой на Панели инструментов.

Для этого щелкните левой кнопкой мыши по кнопке Следующая страница на Панели инструментов флипчарта.
Рисование фигур
Откройте Панель инструментов модификации пера (Панель инструментов стандартных геометрических элементов и фигур).
Для того чтобы отобразить панель инструментов модификации пера, щелкните правой кнопкой мыши кнопку инструмента пера . Нажмите на выбранный элемент на панели инструментов модификации пера. Нажмите на инструмент пера , выберите цвет и толщину линии. Затем нажмите карандашом на поверхность Флипчарта и, не отпуская его, растяните изображение выбранной фигуры.

Панель инструментов модификации пера

Прямая линия

Горизонтальная

Вертикальная

В последние годы я часто задаю себе вопрос, каким быть человеку XXI века, который сейчас сидит за партой? Что тревожит в нём сегодня? Всматриваясь в лица своих учеников, пытаюсь найти ответы на непростые вопросы: как изжить пассивность на уроке? Чем увлечь? Как увлечь? Что предложить или сделать такое, чтобы загорелись глаза, и открылась навстречу тебе душа? Как свой урок сделать их уроком? Как учительское «надо» превратить в ученическое «хочу» и «буду»? Кто или что поможет мне увлечь детей в мир знаний; детей, только-только перешагнувших порог школы?
Сегодня во всем мире идет интенсивный поиск новых форм обучения на основе компьютерных технологий, разрабатываются программные средства учебного назначения, которые могут быть использованы в обучении учащихся различным школьным предметам.
Прежние попытки вести обучение с помощью компьютерных программ, предпринимавшиеся еще в начале и середине 80-х годов, потерпели неудачу, потому что несовершенство программных средств не позволяло получить явное преимущество компьютерных технологий перед традиционными формами обучения. Другой важной причиной являлось то, что компьютер не являлся доступным средством обучения. Ни учителя, ни учащиеся не были готовы принять компьютер как регулярное учебное средство.
В настоящее время ситуация изменилась, современные персональные компьютеры и программы позволяют с помощью анимации, звука, фотографической точности моделировать учебные ситуации. Назрела насущная необходимость вовлечения компьютера в массовое образование. Совсем недавно мы проводили учебные занятия с использованием мультимедийных презентаций, сделанных с помощью программы Microsoft Power Point. Однако презентации в виде слайд-шоу меня устраивали не всегда: во-первых, работа над ними отнимала много моего личного времени; во-вторых, дети не принимали участия в их создании, значит и пробуждения интереса, внутренней мотивации освоения знаний не происходило. Часто после проведённого урока испытывала неудовлетворённость, видела, что презентация, на которую потратила немало времени, стала лишь иллюстративным материалом, сомневалась, что это обеспечит успешность учебной деятельности и, в конечном счёте, качество образования. Я пыталась понять, как сочетать информационные и традиционные методы организации учебной деятельности? Как работать с компьютером и одновременно реализовывать различные приемы индивидуальной и коллективной работы учащихся? Благодаря внедрению компьютера в учебный процесс удалось снизить остроту проблем (тревожность, слабую мотивацию, пассивность учащихся), но хотелось больших результатов. Решая проблему информатизации школы нельзя забывать об основных инструментах работы преподавателя и ученика: доска, мел, ручка, тетрадь. Но сегодня эти традиционные инструменты предстают в новом исполнении. Их рационально заменяют компьютерные средства обучения, например, интерактивная SMART-доска. Слайд №3. Педагогические возможности электронной доски, как средства обучения, по ряду показателей намного превосходят возможности традиционных средств реализации учебного процесса. Мы были рады возможности использовать в процессе обучения интерактивной доски SMART. Однако для того, чтобы грамотно использовать на уроке все богатство возможностей интерактивной доски, необходимо знать не только стандартное программное обеспечение доски SMART Board, но и психолого-педагогические особенности младшего школьного возраста, и методику преподавания. Конечно идёт спор и есть сомнения в вопросе использования на своих уроках SMART доски, «ЗА»:
наглядная демонстрация материала на уроке, повышает интерес к изучаемому предмету у ученика;
использование SMART доски повышает значимость учителя в глазах ученика;
использование SMART доски изменяет позицию учителя: из носителя готовых знаний он превращается в организатора познавательной деятельности своих учеников;
использование SMART доски позволяет использовать в работе многообразные формы представления информации: текстовые, графические, звуковые и видео;
SMART доска служит средством реализации инновационных педагогических технологий, основанных на продуктивной деятельности учащихся;
использование SMART доски обеспечивает возможность самоконтроля качества приобретенных знаний, умений и навыков.
используя SMART доски – вы просто идете в ногу со временем.
Одно «ПРОТИВ» – время! Конечно, работа за компьютером и составление презентаций к урокам, подбор видеофрагментов, поиск нужной информации занимает большой объем времени, но хочется сказать, что времени не хватает тому, кто ничего не делает.
В нашей школе появилась возможность соединить в себе легкость и удобство традиционных инструментов с перспективными инновационными технологиями с приобретением SMART-доски и мультимедийного проектора для оборудования кабинета начальных классов. Известно, что на интерактивной доске можно делать все то же, что и на обычном компьютере: набирать и сохранять текст, показывать слайды и фильмы, искать необходимую информацию в Интернет. Достаточно всего лишь коснуться поверхности доски, чтобы открыть нужный файл. На интерактивной доске можно писать цветными электронными маркерами или просто пальцем.
Электронная доска SMART помогает детям преодолеть страх и стеснение у доски, легко вовлекает их в учебный процесс. В классе не остаётся равнодушных, все предметы становятся лёгкими и увлекательными. За счет большой наглядности, использование интерактивной доски позволяет привлечь внимание детей к процессу обучения, повышает мотивацию.
Слайд №4. Наглядное управление программами, быстрые заметки, корректировка рукой на доске, запись в видеофайл, которую можно использовать как раздаточный материал, который учащиеся могут взять домой для самостоятельной работы. При этом оказалось, что для работы с интерактивной доской SMART школьникам не нужно уметь работать ни с компьютером, ни традиционными периферийными устройствами ввода информации (клавиатурой, мышью), ни с операционной системой и другими программами, но вместе с тем скрыто, ненавязчиво происходит и пропедевтика информатики.Педагогические возможности электронной доски как средства обучения намного превосходят возможности традиционных средств реализации учебного процесса. Применение интерактивной доски способствует повышению качества образования путем внедрения современных технологии. Система новых технологических решений, которые включают в себя современные технологии, помогают реализовать один из основных принципов «учись учиться». Независимо от этапа обучения, применение интерактивной доски на уроках выводит процесс обучения на новый уровень. Для меня обучение детей никогда еще не становилось таким привлекательным и захватывающим. Интерактивные средства вдохновляют и призывают детей младшего школьного возраста к стремлению овладеть новыми знаниями, помогают достичь целей обучения. Высокое разрешение цветных изображений на экране привлекает детей, помогает «оживить» урок, захватить внимание и экономить время, что помогает создавать динамические уроки. Работая учителем начальных классов, мы проводим уроки русского языка, математики, литературного чтения, окружающего мира и другие с применением интерактивного комплекса. . Например, на уроке окружающего мира предлагаю «собрать» дыхательную систему человека. (Это задание есть в программном обеспечении интерактивной доски SMART во вкладке «Коллекция».) Если все органы поставлены на свое место, человек замигает зеленым и задышит. Операция прошла с ошибкой - станет красным и страшно захрипит. Наглядно! При всех современных технических новинках на уроках русского языка не считаю лишним учить детей красиво писать в обычных тетрадях. Думаю, что с этим закладывается культура труда будущего работника. И здесь «умная» доска оказалась мне помощницей. В комплекте программного обеспечения для интерактивной доски SMART Board есть два инструмента: «Средство записи SMART» и «Видеоплеер SMART». Они позволяют легко и просто создавать, демонстрировать собственные видеоролики. В свободное время после уроков я делаю сразу несколько заготовок для минуток чистописания на всю неделю. Открываю разлиновку «тетрадный лист» из вкладки «Коллекция», включаю «Средство записи SMART», беру маркер и красиво пишу: «ам», «Ма», «Мама мыла раму». Интерактивная доска на уроке – это ценный способ сосредоточить и удерживать внимание учащихся. Наглядность учебы особенно ценна для работы с детьми с рассеянным вниманием, она целиком увлекает их. Все ученики класса уделяют больше внимания объяснениям преподавателя, доска достаточно велика, чтобы видели ее все. Доска SMART Board позволила ускорить темп урока и вовлечь в него весь класс. Применение интерактивной доски позволяет привлечь внимание детей к процессу обучения на разных этапах урока:
3. «Открытие» новых знаний.
4.Выполнения упражнений для закрепления нового материала.
5.Обобщения и закрепления изученного материала.
6.Контроля знаний, тестирования.
7.Творческое домашнее задание.
Высокий уровень трудности – глубина изучения материала, познание взаимодействия явлений. Работа с интерактивной доской SMART исключила однообразную тренировку, однотипные задания, стандартность, то, что противопоказано развитию. Для того чтобы учебный материал помогал постигать явления окружающей жизни, работу строю на обязательном понимании всех терминов и понятий. Занятия с отстающими учениками так же провожу с применением интерактивной доски. На своих уроках широко использую:
демонстрацию на экране с помощью проектора;
демонстрации, в том числе и интерактивные модели, которые «оживляет» учитель в момент объяснения;
выступление учащегося или дискуссию с демонстрацией на экране цельной работы учащегося или отдельных, представляемых им цитат, моделей и т.д.;
самостоятельная работа одного учащегося;
анализ или построение моделей;
поиск необходимой информации;
самостоятельная работа группы учащихся (компьютер как один из инструментов групповой работы, например, для получения информации и подготовки выступления). Использование возможностей интерактивной доски SMART Board на уроках в начальной школе способствовало сохранению физического и психического здоровья детей, обеспечило их благополучие в процессе обучения . Это вызывает удовлетворённость родителей состоянием дел их детей в школе, благоприятно сказывается на положении ребёнка в семье, на совершенствовании семейной педагогики. Поэтому родители открыты к сотрудничеству. Формы взаимодействия различны: семейные гостиные, родительские собрания, индивидуальные консультации, совместное проведение мероприятий.
Родители стали больше интересоваться учебным процессом. На родительских собраниях они просят показать программы и задания, которые выполняют ученики на уроках, пробуют выполнить их сами на SMART Board, подходят после уроков, и дети демонстрируют им возможности доски. Некоторые родители установили программное обеспечение на домашних компьютерах. Дети стали лучше готовиться к урокам, сами придумывать себе альтернативные домашние задания. Следует заметить и то, что использование интерактивной доски требует скурпулёзной, детальной подготовки, хороших навыков работы с компьютером. Потраченные усилия и время обязательно приводят к желаемому результату. Признаюсь, я получаю от этого огромное удовольствие и творческое удовлетворение. Мультимедийные, интерактивные классы - это технологии завтрашнего дня, доступные уже сегодня.
Панель инструментов SMART Notebook
Панель инструментов SMART Notebook позволяет выбирать и использовать различные команды и инструменты в окне SMART Notebook.
Рассмотрим программное обеспечение ACTIVstudio, которое позволяет добавлять пометки, создавать объекты, применять специальные эффекты, использовать интерактивные элементы и многое другое. Доступ к этим возможностям осуществляется с помощью панелей инструментов, которые можно расширять и включать необходимые инструменты для работы.
После успешной установки ПО на рабочем столе отображается значок ACTIVstudio Professional, именно он позволяет загрузить студию для работы.
Обратим внимание на упоминание в дальнейшем тексте конкретных папок в файловой структуре компьютера, обеспечивающего работу ИД. Приведенные названия соответствуют ситуации, когда при установке ПО действия производились по стандартной схеме с использованием настроек «по умолчанию». Например, если учесть, что название диска, на котором устанавливалось ПО в стандартном варианте — C:, ресурс библиотек «по умолчанию» располагается на ПК в следующем месте: C: Documents and SettingsAll Users ДокументыАСТIV SoftwareActivstudio3. В общем случае, необходимо учитывать особенности установки ПО именно на вашем компьютере.
При первой загрузке (рис. 4.1) система просит уточнить профиль загрузки для дальнейшей работы: Основание, Любитель, Продвинутый/Разработчик, Стиль Office. Разница профилей позволяет определить настройки самого окна для работы и основной панели инструментов. Все предложенные профили в дальнейшем могут быть изменены и, если надо, сохранены как отдельные рабочие профили.
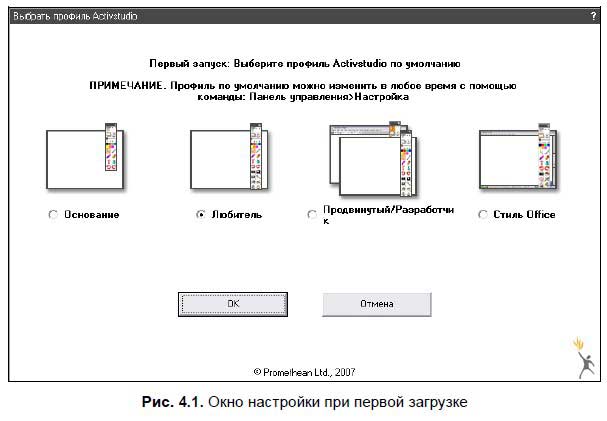
Первоначально предлагаем загрузить профиль Любитель.
После загрузки профиля на экране стандартно появляется окно управления (рис. 4.2).
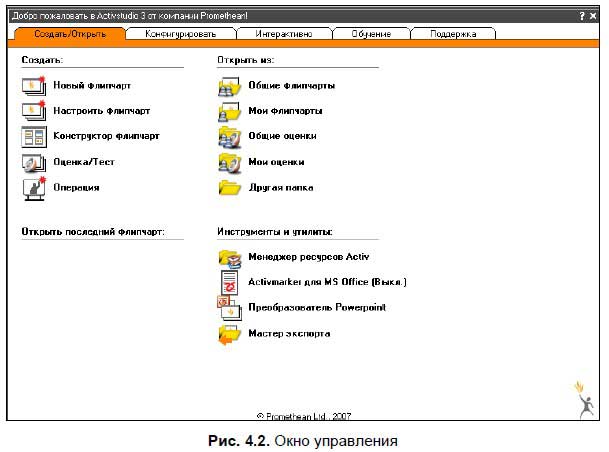
Если потребуется, то для дальнейшего изменения профиля можно воспользоваться этим окном, вкладкой Конфигурировать, пунктом Загрузить/Сохранить профиль.
Для продолжения работы в окне управления на вкладке Создать/Открыть следует выбрать пункт Новый флипчарт на вкладке Создать/Открыть.
ACTIVstudio содержит множество функций, которые позволяют создавать и проводить презентации, добавлять в материалы специальные эффекты, выделять ключевые моменты, добавлять пометки и указатели, включающие дополнительную информацию или комментарии для аудитории, а также многие другие возможности. Она позволяет работать в нескольких режимах:
? режим ACTIVmarket для MS Office — режим работы с документами MS Office;
? режим примечаний на рабочем столе — режим рисования;
? интерактивный режим — основной режим работы с доской.
Данный текст является ознакомительным фрагментом.
Продолжение на ЛитРес
Доски объявлений
Доски объявлений Досок объявлений, посвященных предложениям работы, в Интернете великое множество. Как правило, они структурированы и состоят из двух основных частей: Вакансии и Резюме. После того как вы зайдете в раздел Вакансии, вам будет предложен на выбор список
Глава 16. Обеспечение интерактивной помощи
Запуск интерактивной сессии gsec
Запуск интерактивной сессии gsec В командной строке в каталоге Firebird /bin введите следующее. Для POSIX:./gsec -user sysdba -password masterkeyДля Windows:gsec -user sysdba -password masterkeyПодсказка командной строки изменится на GSEO, указывающую, что вы запустили gsec в интерактивном режиме.Для завершения
Выход из интерактивной сессии isql
Выход из интерактивной сессии isql Для выхода из утилиты isql и отката (roll back) всей неподтвержденной работы введите:SQL> QUIT;Для выхода из утилиты isql и подтверждения всей работы введите:SQL>
На что обращать внимание при выборе и изучении интерактивной доски
На что обращать внимание при выборе и изучении интерактивной доски Сформулируем конкретные рекомендации, основанные на имеющемся практическом опыте. Несомненно, все нюансы предусмотреть невозможно, тем более что технологии создания интерактивных систем активно
Глава 2 Установка и настройка интерактивной доски и ее программного обеспечения
Глава 2 Установка и настройка интерактивной доски и ее программного обеспечения Материал этой главы может и не понадобиться педагогам, если в образовательном учреждении существует надежная инженерная поддержка, и преподаватель не касается вопросов включения и
Начало работы с интерактивной доской
Начало работы с интерактивной доской Для работы любой ИД необходимо:1. Установить саму интерактивную доску.2. В доске Interwrite Board маркеры вставить в зарядное устройство.3. Установить мультимедийный проектор.4. Подключить интерактивную доску к
Установка интерактивной доски
Установка интерактивной доски Самый надежный вариант, если установка ИД осуществляется поставщиком, что следует предусмотреть при оформлении покупки. Если это условие не оговорено, необходимо прежде всего внимательно изучить алгоритм, прописанный в прилагаемом к ИД
Установка ПО интерактивной доски
Установка ПО интерактивной доски Прежде всего, следует внимательно изучить рекомендации производителя по установке ПО. Заметим также, что для установки на компьютере такого рода ПО обычно необходимо обладать правами администратора.Следует вставить диск «Программное
Калибровка интерактивной доски
Калибровка интерактивной доски После подключения интерактивной доски к компьютеру необходимо произвести процедуру калибровки для синхронизации положения наконечника маркера с положением курсора на экране. Калибровка требуется каждый раз, когда интерактивная доска
Глава 3 Работа с ПО интерактивной доски Interwrite Board
Глава 3 Работа с ПО интерактивной доски Interwrite Board Самый быстрый способ запуска ПО — использование значка InterWrite (см. рис. 2.7) на панели задач, который символизирует работу Диспетчера устройств (рис. 3.1). Диспетчер устройств не только позволяет управлять различными
Глава 5 Работа с ПО интерактивной доски SMART Board
Глава 5 Работа с ПО интерактивной доски SMART Board Самый быстрый способ запуска ПО — использование значка SMART Board (см. рис. 2.7) на панели задач, который символизирует работу Диспетчера устройств.ПО доски SMART Board позволяет работать в двух режимах:? режим ПК, включающий возможность
Глава 6 Работа с ПО интерактивной доски Hitachi StarBoard
Глава 6 Работа с ПО интерактивной доски Hitachi StarBoard Для запуска программы StarBoard Software необходимо воспользоваться ярлыком на рабочем столе, пиктограммой на панели задач или меню Пуск. Далее в зависимости от выбранных во время установки программного обеспечения параметров на
Принцип работы с инструментами интерактивной доски
Принцип работы с инструментами интерактивной доски Одной из особенностей программного обеспечения интерактивной доски Hitachi является возможность настройки собственной панели инструментов. Каждый педагог в силу специфики своего предмета использует определенный
Глава 8 Работа с ПО интерактивной доски QOMO
Глава 8 Работа с ПО интерактивной доски QOMO Для запуска программы Flow!Works необходимо воспользоваться ярлыком на рабочем столе или меню Пуск.Программное обеспечение позволяет работать в двух режимах: в интерактивном режиме и в режиме экрана ПК. Переход между этими режимами
Принцип работы с инструментами интерактивной доски
Принцип работы с инструментами интерактивной доски Как и у большинства интерактивных досок, программное обеспечение Flow!Works имеет графический интерфейс, интуитивно понятный пользователю за счет продуманных зрительных образов инструментов.Чтобы воспользоваться
Читайте также:

