Яндекс открывает вкладки в новом окне как исправить
Обновлено: 15.05.2024
Почему в яндекс браузере не открывается новая вкладка
RusDS, спасибо, что приняли участие, но я ничего не поняла.
А то, что посоветовал Tiger711 — поняли? На всякий случай: создание нового профиля — это универсальный путь преодоления подобных проблем. Как это сделать — описано тут. Бояться не надо, новый профиль ничего не испортит, старый сохранится и Вы всегда можете его запустить и работать как раньше.
А вот если с новым профилем баг исчезнет, то есть смысл перейти на него, перенеся настройки, закладки, пароли, установив расширения и пр.
"Большинство философов до сих пор придерживается весьма нефилософских воззрений на многие вопросы философии" Эдгар Аллан По
№6 02-03-2011 15:22:35
но я ничего не поняла.
Бывает. Ничего страшного.
Меню (alt или F10) — Инструменты — Дополнения — Темы -> сменить на тему "по умолчанию/Default" или иную. Перезапустить. Меню (alt или F10) — Инструменты — Дополнения — Темы -> сменить на тему на "по умолчанию/Default". Перезапустить.
Меню (alt или F10) — Вид — Панели инструментов — Настроить -> Посмотреть, есть ли элемент плюсик там.
Ради любопытства.
В крайнем случаи, перетащите туда элемент "Новая вкладка".
№7 03-03-2011 14:24:44
Ребята, большое спасибо! Очень приятно, столько внимания и очень полезных советов! Надеюсь, что у меня все получится. (пока много работы и попробовать некогда)
Я думала, что компьюторщики они сердитые, а тут оказывается понимающие таких как я простых пользователей.
Еще раз спасибо!
№8 03-03-2011 14:41:50
olbik64
Попробуйте новый профиль. Если поможет, предоставьте информацию из about:support
![[firefox]](https://forum.mozilla-russia.org/img/browsers/firefox.jpg)
Сначала попробуйте безопасный режим запуска (Пуск — Все программы…), если поможет, предоставьте информацию со страницы about:support (там есть кнопка «копировать всё» или что-то вроде того). Если не поможет, тогда на всякий случай предоставьте информацию из about:support старого профиля
Я думала, что компьюторщики они сердитые
Когда кто-нибудь создаёт тему «Хелп. ПРОБЛЕМА! Помогите, плиз. » с «проблемой», которую раз тридцать обсуждали и элементарно поиском это можно найти, а через минут десять пишет «Почему никто не помогает?! Помогииите» — тогда сердитые!
Отредактировано Радик245 (03-03-2011 14:46:28)
№9 03-03-2011 15:41:00
Когда кто-нибудь создаёт тему «Хелп. ПРОБЛЕМА! Помогите, плиз. » с «проблемой», которую раз тридцать обсуждали и элементарно поиском это можно найти, а через минут десять пишет «Почему никто не помогает?! Помогииите» — тогда сердитые!
Большой кот. Пуфыстый. Полосатый. Зубастый (:
№10 04-03-2011 05:36:54
Опять я. Сегодня пыталась создать новый профиль — не получилось. Сначала через ярлык. все сделала по инструкции, в строку добавила -p вот так "c\Program Files\Mozilla Firefox\firefox.exe"-p, но когда нажала применить, пишет, что не правильный путь; потом пробовала через "пуск, выполнить". Тоже самое, нажимаю ОК выскакивает ругательное окошко, что что-то не так.
Добавлено 04-03-2011 05:43:41
Радик245, запустила в безопасном режиме — мой плюсик заработал. Вкладочки открываются. Закладки все на месте, пропали индивидуальные настройки Яндекс бара. Но это уже ерунда, восстановлю! Как мне теперь быть? Снова загружаю в обычном режиме все по прежнему. Что нужно еще сделать, чтоб все осталось в исправленном виде?
Спасибо вам всем!
Вот информация со страницы, как Вы мне сказали
Сведения о приложении
Открыть его папку
На этой странице кнопку копировать в буфер я нажала, но когда открыла опять мозилу в обычном — все по прежнему. Поэтому из своей проблемной мозилы тоже скидываю информацию со страницы, которую Вы говорили(about support):
Что делать, если браузер Яндекс не открывает веб-страницы?
Подобные проблемы – совсем не редкость. Пользователи довольно часто могут сталкиваться с тем, что Яндекс браузера не отвечает или не открывает нужные страницы. Существует достаточно большое количество возможных причин, и в данной статье рассмотрены наиболее частые из них.
Вызывать сбои в работе обозревателя могут следующие параметры:
- Отсутствие подключения к интернету.
- Заражения персонального компьютера вирусами.
- Файл Hosts.
- Проблемы с DNS.
- Блокировка сайтов системным администратором или фаерволом.
- Технические неполадки на самом сайте.
- Повреждена запись системного реестра AppInit_DLLs.
Далее в статье подробно рассматривается каждая из вышеуказанных причин.
Проблемы с подключением к сети Интернет
Это очень обширная и, вместе с тем, наиболее частая причина, из-за которой Яндекс браузер долго грузит или вовсе не открывает различные сайты. Сюда можно отнести:
- Технические работы в серверной части провайдера.
- Авария на линии.
- Повреждение вашего домашнего кабеля.
- Системный сбой или поломка маршрутизатора.
- Поломка сетевой карты вашего компьютера.
- Некорректно установленные драйвера сетевого адаптера.
![]()
В этом случае, работать перестанет не только браузер Яндекс, но и все остальные программы, требующие подключение к интернету. Пользователи в этом случае могут попробовать выполнить следующие действия:
- Осмотреть идущий от маршрутизатора патчкорд на предмет физических повреждений.
- Перезагрузить роутер, чтобы исключить его подвисание.
- Перезагрузить компьютер – в некоторых случаях это может помочь. К примеру, если зависла служба Windows, необходимая для работы сети.
- Позвонить в службу технической поддержки своего интернет-провайдера и оставить заявку о возникших неполадках.
Системный реестр
Следующее, что рекомендуется сделать – проверить запись AppInit_DLLs в реестре Windows. Для этого пользователям потребуется выполнить следующее:

- Вызвать специальное диалоговое окно «Выполнить» с помощью сочетания кнопок «R» и «Win».
- Ввести или вставить заранее скопированную строку «Regedit» и нажать Энтер или «Ok».
- В открывшемся окне реестра Виндовс необходимо вызвать форму для поиска записей с помощью клавиш «F» и «Control».
- Введите названия искомого параметра – «AppInit_DLLs» и нажмите Enter.
- Значение данного параметра должны быть пустым. Если там содержатся какие-либо записи – необходимо дважды кликнуть по данному текстовому полю и стереть всю хранящуюся там информацию.
Скорее всего, на вашем персональную компьютере будет храниться два таких файла – в директории «HKEY_LOCAL_MACHINE» и в «HKEY_CURRENT_USER». Необходимо удалить содержимое обеих записей.
Консоль Windows
С помощью командной строки пользователи могут попробовать решить сразу две проблемы – очистить кэш-память DNS и очистить перечень статических маршрутов. Выполните несколько простых шагов, указанных в данном пошаговом руководстве:

- Вызовите диалог «Выполнить», как описано в предыдущем разделе статьи.
- Введите в текстовое поле слово «cmd» и нажмите «Ok» или Энтер.
- Открывшееся окно с черным фоном – это консоль Виндовс. Управление здесь осуществляется с помощью ввода разнообразных команд. Сначала необходимо обновить список static-маршрутов. Для этого воспользуйтесь командой «route -f». Введите ее в командную строку (или скопируйте из текста и вставьте с помощью контекстного меню) и нажмите Enter.
- Теперь требуется очистить память кеш DNS служб на вашем компьютере. Это делается с помощью команды «ipconfig /flushdns». Введите ее и нажмите Enter.
После данных действий вы можете закрыть окно консоли и снова попробовать открыть какой-нибудь вебсайт.
Файл hosts
В случае если никакие из вышеописанных действий не помогли, и Яндекс-браузер по-прежнему не грузит интернет-страницы, следует обратить внимание на системный файл «Hosts» и тщательно изучить его. В данном текстовом документе прописываются адреса сайтов, на которые пользователь компьютера не может зайти. При попытке открыть такой вебсайт, Яндекс браузер перенаправит вас на служебную страничку «localhost» (или любую другую, в зависимости от настроек).
Откройте программу для работы с файлами и папками в Виндовс – Проводник. Это можно сделать с помощью значка в меню «Пуск», с помощью ярлычка на рабочем столе или воспользовавшись пиктограммой в виде папки на панели быстрого доступа.
Откройте раздел того жесткого диска, на котором установлена операционная система. Перейдите в каталог «Windows». Здесь необходимо найти директорию «System32».Перейдите во внутреннюю папку «Drivers», а потом в каталог «ect». Здесь располагается нужный вам файл с названием «hosts». Откройте его с помощью программы «Блокнот».

Заражение компьютера вирусными программами
При всей тривиальности, вирусы являются наиболее частой причиной всех компьютерных проблем. Если ваш Яндекс браузер внезапно стал плохо работать (тормозит, глючит, не грузит страницы, выдает различные ошибки) – возможно, его служебные файлы были повреждены вирусами.
Стоит помнить, что компьютер с выходом в интернет очень уязвим для вирусных атак, которые могут поджидать пользователя на огромном количестве сайтов. Поэтому такой ПК должен быть обязательно защищен специальной антивирусной программой, которая оперативно блокирует попадание вредоносных скриптов на жесткий диск, запрещает их выполнение, а также находит и уничтожает уже существующие в операционной системе вирусы.
Проблемы на самом сайте
Напоследок, стоит заметить, что если в вашем браузере Яндекс плохо грузится только один конкретный ресурс – скорее всего, на вашей стороне никаких проблем нет. Вероятно, на сайте просто проводятся плановые технические работы или смена оборудования.
Почему «Яндекс.Браузер» не грузит страницы: решение от WiFiGid
Первые действия
Попробуем открыть любую страницу через другой браузер, можете попробовать стандартный Internet Explorer. Если он открыл страницы, то значит проблема в самом браузере и стоит его переустановить.
- Открываем «Пуск»;
- Вписываем «Программы и компоненты» и открываем раздел;

- Далее ставим сортировку по имени и ищем нашу программу. Удаляем её.

- После этого с рабочего браузера скачиваем новую версию Yandex браузера.
Иногда проблема встает из-за кривых ДНС-серверов. Но их можно прописать в конфигурации сети.

- Заходим в сетевое окружение, нажав «Win+R» и прописав команду «ncpa.cpl»;

- Заходим в свойства четвертого протокола и ставим автономное определение ДНС. Устанавливаем значение как на картинке выше и жмём «ОК».
Сброс сетевых настроек
Заходим в командную строку из-под администратора и прописываем поочередно две команды:


Исправляем файл «hosts»
Заходим в директорию как на картинке ниже и открываем файл hosts с помощью блокнота. Для этого нажимаем правой кнопкой по файлу. Удалите все содержимое, сохранитесь и закройте файл.

Вирусы и сторонние программы
В первую очередь проверьте ваш ПК на вирусы антивирусной программой. Это должно помочь избавиться от большого количества мусора. После проверки вспомните не устанавливали ли вы ранее какую-то программу.
Откат системы
Система может быть поломана как вирусами, так и программами. Восстановить её можно двумя способами:
- С загрузочного диска;
- С помощью служебной программы Windows;
Как закрыть вкладки в Яндекс Браузере различными способами?
Бывают случаи, когда при работе с вкладками в Yandex Browser, возникают сбои и программа начинает тормозить или намертво зависает какая-то одна закладка и для возвращения работоспособности обозревателя приходится принудительно закрывать все. Причин тому может быть несколько: слабое подключение к сети; старая версия браузера, которая несовместима с новыми технологиями, операционной системой и не может быстро обрабатывать контент; нехватка оперативной памяти; слабый процессор и т д. Причин можно перечислить множество, однако решение проблемы будет одним – закрытие одной или всех зависших вкладок.
Рассмотрим несколько способов, как закрыть все вкладки в Яндекс Браузере, только разделив их на методы для ПК и мобильных гаджетов.
Есть несколько вариантов, как закрывать зависшие вкладки в Яндексе. Самый простой способ, это нажать левой кнопкой мыши на ненужную закладку и выбрать из всплывающего меню «Закрыть вкладку» или «Закрыть другие вкладки» (в данном случае закроются все), а также «Закрыть вкладку справа» (это если вы выбрали последнюю, а может быть функция «Закрыть вкладку слева»).
Данным способом будут закрыты вкладки, но программа останется открытой.
Далее, если вы обратили внимание на первый способ, то возле пункта «Закрыть вкладку» есть указание на горячее клавиши. Нужно нажать всего несколько клавиш «Ctrl+W», чтобы вкладка была закрыта.
Также закрыть открытые или все вкладки в браузере Яндекс можно с помощью Диспетчера задач обозревателя. Для того, чтобы его запустить, стоит выполнить следующие действия:
- Нажимаем на кнопку «Меню», «Дополнительно», «Дополнительные инструменты», а далее выбираем «Диспетчер задач». Или же нажимаем на клавиши «Shift+Esc».
- Появится небольшое окно. В нем будут перечислены все открытые вкладки. Выбираем ту, которая зависла или её просто нужно закрыть. Нажимаем «Завершить процесс».
- Или же зажимаем клавишу «Ctrl+левая кнопка мыши» и отмечаем все вкладки, которые должны закрыться. Также кликаем «Завершить процесс».
Это те способы, которые работаю для Яндекс браузера. Естественно, можно запустить Диспетчер задач Windows и перейти во вкладку «Процессы» и по очереди закрывать все запущенные процессы.
Если для серфинга в сети вы используете iPhone, iPad или мобильный телефон и планшет, которые работают под управлением операционной системы Андроид, то закрыть все вкладки в Яндекс Браузере можно следующим способом.
- В открытом мобильном браузере, будь-то на Айпад, Айфон или Андроид, нужно выполнить твик на значок с цифрой внизу экрана, отвечающий за количество открытых вкладок.
- Появятся все открытые вкладки. Нажимаем на крестик, чтобы они начали закрываться.
- Либо нажимаем на троеточие и из всплывающего меню выбираем «Закрыть все вкладки».
- Вкладки закрыты.
В не зависимости от того, сколько вкладок открыто в Яндекс браузере, их все можно закрыть одновременно с помощью вышеописанных методов.
Для того, чтобы вернуть закрытую страницу в Яндекс Браузере, стоит нажать комбинацию клавиш «Ctrl+Shift+T». Закрытая вкладка будет возвращена.
Или же, если нажать на любую вкладку, то во всплывающем меню появится пункт «Открыть только что закрытую вкладку». Нажав на нее, можно также вернуть закрытое окно.
Для того, чтобы после перезагрузки браузера все вкладки восстанавливались самостоятельно, существует один способ.
- Заходим в «Настройки». Находим раздел «Интерфейс», «Вкладки».
- Далее ставим отметку возле пункта «При запуске браузера открывать ранее открытые вкладки».
- Теперь, если вы случайно или аварийно закрыли браузер, то при его последующем запуске он стартует с ранее закрытых вкладок.
Если для работы с сетью вы используете браузер Internet Explorer и при закрытии обозревателя хотите, чтобы открытые вкладки оставались, то нужно выполнить следующие настройки.
- Нажимаем на значок шестеренки. Выбираем «Свойства обозревателя».
- Откроется новое окно, а не вкладка. В разделе «Общее», в пункте «Автозагрузка», ставим отметку «Начинать с вкладок, открытых в предыдущем сеансе».
- Кликаем «Применить».
Теперь при закрытии браузера, его запуск будет начинаться с тех страниц, которые пользователь просматривал ранее.
Как закрыть все вкладки в Яндекс Браузере
Пользователи браузеров часто не ограничиваются малым количеством открытых вкладок. Нередко это негативно сказывается на быстродействии браузера и возникает необходимость в оперативном закрытии большей их части. Сегодня мы расскажем, как закрыть все вкладки в Яндекс браузере на компьютере и телефоне.
На компьютере
Проблема кучи открытых страниц более актуальна для компьютеров, поскольку для поддержания их работоспособности требуется больше ресурсов. Кроме того, здесь нельзя организовать наглядную навигацию, как на смартфонах. Чтобы избавить процессор и оперативную память от лишней нагрузки, следует их закрывать. Чтобы закрыть сразу все парой кликов, существует несколько простых способов.
Закрыть браузер
Первый способ – закрыть браузер. Он самый простой, но сработать может не всегда. По умолчанию, Яндекс браузер запоминает, что было открыто пользователем, когда он закрывал приложение. Чтобы обеспечить автоматическое закрытие таких страниц при отключении, нужно выполнить несколько простых действий.
После проделанного пути можно закрывать браузер, вместе с ним закроются все запущенные страницы, а при следующем запуске будет открываться табло, о добавлении закладок на которое мы писали ранее. Но что делать, если не нужно закрывать всё? Для таких случаев придуман ещё один способ. Его реализация также потребует выполнения нескольких простых шагов.
Всё, кроме выбранной страницы

- Наводим курсор на вкладку, которую хотим оставить открытой.
- Нажимаем правую кнопку мыши.
- В контекстном меню выбираем параметр «Закрыть другие вкладки».
После выполнения этих действий закроются всё, кроме выбранной страницы, по которой был осуществлён клик правой кнопкой мыши. Иногда возникает потребность оставить открытыми несколько сайтов. Специально для этого разработан алгоритм закрытия справа, осуществление которого также пошаговое.
Правее выбранной страницы

- Определяем, какая из открытых вкладок окажется «граничной», то есть будет определять, какие страницы закроются по выполнению следующих шагов.
- Перетаскиваем все нужные страницы влево от «граничной».
- Нажимаем правой кнопкой по «граничной» вкладке.
- Выбираем параметр «Закрыть вкладки справа».
После этого всё, что окажется правее выбранной страницы будет закрыто, левее – останется открытым. Следующий способ закрытия подходит для страниц, которые зависли или «не отвечают» по разным причинам. Они могут затормаживать работу всего приложения, поэтому поступать с ними стоит радикально. Чтобы закрыть зависшие вкладки, нужно осуществить небольшое путешествие вглубь браузера.
Зависшие вкладки
Чтобы в будущем не проделывать предыдущие 4 шага, рекомендуем использовать сочетание клавиш «Shift + Ecs».
Когда вы выполните седьмой шаг, программа автоматически закроет всё выбранное, при этом, оставшись запущенной и готовой для дальнейшей работы.
На телефоне
Смартфоны обладают несколько уменьшенными версиями браузеров, причём такая особенность наблюдается не только с Яндекс браузером. Пункт массового закрытия вкладок такое уменьшение функциональности не затронуло, по крайней мере, если речь идёт про Android.
Android
Процесс, в целом, сравним с тем, что проводится на компьютере, только действий осуществить придётся чуть-чуть больше.

Таким образом мы можем закрыть всё, что было открыто, переместившись на стартовую страницу Яндекс браузера. Для того, чтобы закрыть, к примеру, все вкладки, кроме одной, или кроме нескольких, нужно дойти до второго шага вышеописанного алгоритма и осуществить длительное нажатие на одну из них. Браузер предложит три пункта на выбор, которые работают так же, как и вышеописанное «Закрыть вкладки справа» в компьютерной версии.
iPhone
С iPhone ситуация интересная. Здесь также нужно выполнить несколько простых шагов, как и на Android, однако, процесс закрытия интересным образом отличается.
На этом всё. Версия Яндекс браузера, к сожалению, не обучена закрытию нескольких вкладок, кроме выбранных, которые нужно оставить. Такова особенность яблочной версии.
Как закрыть все вкладки в Яндекс Браузере
Для поиска необходимой информации иногда необходимо открыть 10-15 и больше сайтов. По завершению работы простого выхода из браузера может быть недостаточно — при последующем запуске начнут загружаться ранее открытые страницы. Потому требуется закрыть все вкладки в Яндекс.Браузере.
Как очистить панель вкладок в браузере Яндекс на компьютере
Владельцам ПК предлагается несколько способов завершить работу с открытыми страницами. Для этого можно воспользоваться выпадающим меню на панели вкладок, диспетчером задач в приложении или аналогичной опцией в Windows.
Способ 1: Настройки на панели вкладок
Простой и быстрый вариант, состоящий из этапов:
Останется только один сайт. Его можно убрать при помощи крестика с правой стороны ярлыка.
Если отрыто 20-30 ресурсов и более, то потребуется подождать 5-7 секунд, прежде чем Яндекс выйдет из них.
Альтернативный вариант — выбрать крайнее окно слева и в выпадающем списке зажать «Закрыть вкладки справа».
Способ 2: Диспетчер задач в браузере
Чтобы закрыть все окна в Яндекс.Браузере с помощью настроек, нужно:
Такой метод отнимает больше времени, но избавляться от ненужных URL можно избирательно.
Способ 3: Диспетчер задач на компьютере
Каждая страница, открытая в приложении, отмечается в Диспетчере задач на ПК. Чтобы воспользоваться таким вариантом, нужно:
В Диспетчере задач сложно понять, какие значения соответствуют активным адресам в браузере. И удалять страницы придется по одной. Но такой способ незаменим, если произошел сбой и доступа к другим инструментам приложения нет.
Удобный вариант быстро закрыть вкладку на ПК — сочетанием клавиш Ctrl+W.
Как закрыть все вкладки в Яндекс.Браузере на телефоне
Чтобы убрать вкладки в мобильном приложении,нужно:
Закрыть все окна в Яндекс.Браузере просто — программа предлагает несколько инструментов для разных случаев.
Причины, почему открываются вкладки с рекламой в Яндекс Браузере: в браузере установлен рекламный плагин или ПК заражен вирусом. Независимо от первоисточника проблемы, от нее можно избавиться.
Отключение плагинов
Нажав по «Разрешить» на непроверенном сайте, пользователь случайно устанавливает рекламный плагин. Чтобы от него избавиться :


Реже, в Яндекс начинают вылазить разные вкладки после загрузки странных расширений из магазина Chrome.
Удаление вирусов
Деинсталляция вирусного ПО проходит в 2 этапа. Первый — удаление программы, способной содержать вирусы :
-
Разверните «Пуск», перейдите в «Параметры». Откройте раздел «Приложения».

В качестве подозрительного софта рассмотрите программу, после установки которой появились всплывающие окна.
Второй этап, как убрать открывающиеся сайты в Яндекс Браузере :
Перед деинсталляцией проверьте название документа в интернете, чтобы случайно не удалить системный файл.
Антивирус не помог
Почему в Яндекс продолжают самостоятельно открываться новые вкладки, хотя вирус удален — перед удалением он мог изменить характеристики ярлыка:
Изменения в ярлыке могут присутствовать изначально, если устанавливать обозреватель с неофициальных сайтов или старую версию.
Переустановка
- Установите деинсталляторы, способные удалять программы и чистить реестр: Telamon Cleaner, CCleaner, Revo Uninstaller. В качестве примера используем последний вариант.
- Найдите в списке «Yandex» и щелкните по «Удалить». Можете создать резервную точку восстановления.
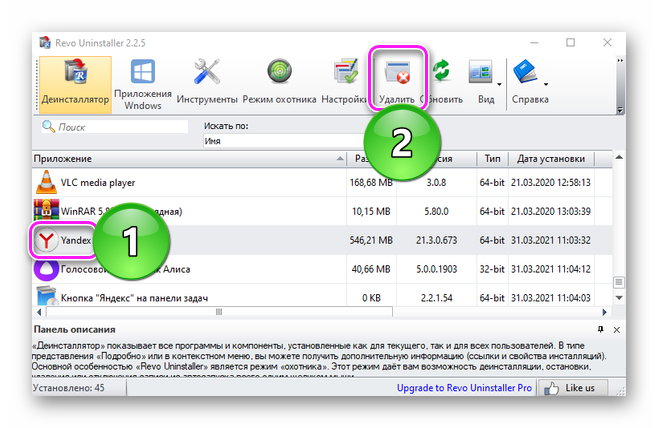
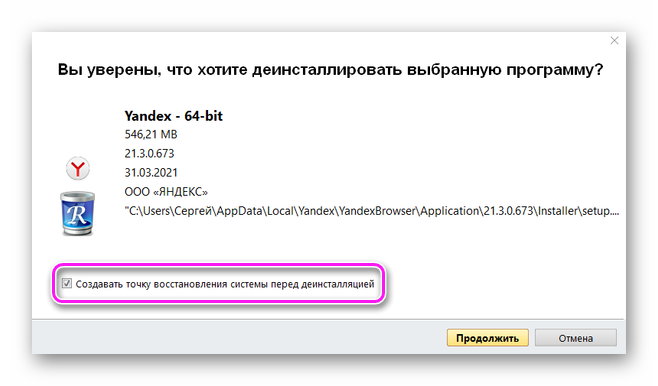
Не рекомендуется синхронизировать Yandex.Browser с другими обозревателями, установленными на ПК.
Отключение рекламных баннеров
Кроме отдельных окон с рекламами, пользователи сталкиваются с локальной рекламой на сайтах в виде баннеров. Как с ними бороться :
-
Откройте «Настройки». В разделе «Сайты» найдите подраздел «Уведомления». Перейдите в «От прочих сайтов».

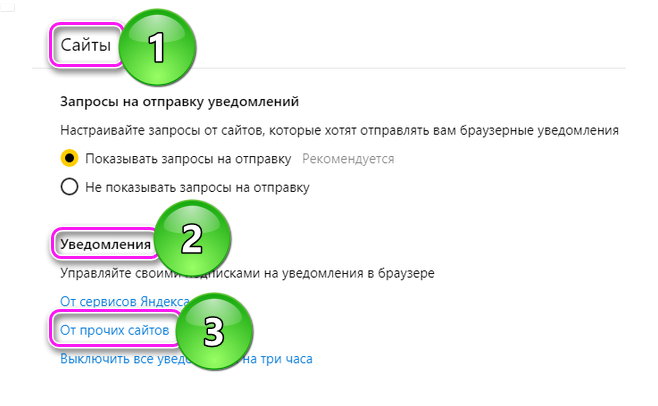
В мобильной версии блокировщик рекламы включен по умолчанию.
Избавление от всплывающих окон с рекламой защитит пользователя от заражения компьютера вирусами и показа рекламных объявлений.
Почему Яндекс Браузер не открывает страницы, а интернет работает — это проблема может быть связана с повреждением системного реестра, активной работой VPN или внесением сайта в файл hosts. Как решить эти неисправности, рассказываем далее.
О чем нужно знать
Если ошибка вызвана сбоем в работе операционной системы или вирусом, то переустановка браузера не поможет. Поэтому, используйте инструкции, представленные ниже.


Очистка истории
Если другие браузеры открывают страницы, а Яндекс Браузер нет — почистите временные файлы. Если их слишком много, а сайт недавно претерпевал изменение, то случится ошибка загрузки и ресурс не откроется :
Отключение VPN и прокси
Причина, почему не работает Яндекс в Яндекс Браузере, способна скрываться в смене основного IP-адреса, вызванного использованием VPN или прокси. Как отключить ВПН :
Аналогичное действие повторяют для ПК-клиента сервиса или при выборе сети подключения — переключитесь с VPN на обычное соединение.
Для прокси повторяют инструкцию, изложенную выше или:
Попробуйте снова зайти в интернет через VPN спустя время — возможно сервис перезапускал выбранный сервер.
Нарушение системного реестра
При добавлении записей в файлы реестра, обозреватель начинает работать со сбоями. В этом случае :


В реестре может содержаться 2 файла с одинаковым названием. Значения необходимо удалить из каждого.
Файл hosts
Вирусная активность на компьютере способна привести к изменению отдельных файлов системы. Если необходимый сайт не открывается ни на одном из браузеров :
Этот способ подходит, чтобы заблокировать нежелательные сайты на любом браузере или программе на ПК.
Очистка статических маршрутов
Этот вариант помогает избавиться от кэша DNS, который работает аналогично временным файлам браузера. Как это происходит :
Эту операцию рекомендовано проводить 1 раз в 6 месяцев.
Другие причины
Если вышеописанные варианты не возымели эффекта:
- Проверьте компьютер на вирусы штатным или сторонним антивирусом.
- Попробуйте выйти в сеть с помощью VPN, если это не он создает ошибку.
- Зайдите на сайт с другого устройства или браузера — проблема может таиться в настройках роутера.
Последний вариант — обновить обозреватель или попробовать установить его Beta-версию.
Проблемы с запуском страниц в Яндекс.Браузере решаются 1 из 5 представленных вариантов. Бывают исключения, когда приходится проверять устройство на вирусы.
Причины почему Яндекс.Браузер открывается в новом окне
Причин странного поведения браузера может быть несколько. От банальных с залипанием клавиш, до сложных заражений вирусами.
Залипла клавиша
Одна из распространенных причин, почему Яндекс.Браузер открывается в отдельном окне — это клавиша Shift , которая банально залипла. Внешне этого может быть не видно. Или под клавишу попал мусор, который давит на контакт, создавая эффект длинного нажатия. И потом, если вы хотите открыть новую вкладку или, находясь на сайте, пытаетесь перейти по ссылке, получается она открывается в новом окне.

- Подденьте клавишу пинцетом или пилочкой для ногтей. Она должна легко выскочить из гнезда.
- Почистите саму клавишу с помощью салфетки и спиртового раствора и также почистите гнездо. Часто клавиша залипать может, если был факт залития клавиатуры сладкими напитками.
- Вставьте клавишу на место и проверьте как она работает. Она должна легко нажиматься и возвращаться в исходное положение.
Вирусная активность
Ситуация с вирусным заражением более серьезная. Здесь просто так отключить открытие вкладок в другом окне Яндекс не получится. Потребуется сканирование антивирусной программой. Вирус может прописаться в запланированные задачи и при попытке открыть новую вкладку или перейти на сайт может открывать новое окно с рекламой. В этом случае рекомендуется выполнить проверку системы на предмет вирусного заражения.
Сделать это можно с помощью сторонних облачных сервисов:
Также в сети есть ещё много подобных антивирусных сервисов. Большая часть из них бесплатные. Не требуют установки. Достаточно скачать с официального сайта утилиту и запустить сканирование. По результатам проверки вы можете вылечить свой ПК и установить новый антивирус. Старый стационарный лучше удалить.

Если ничего не помогло можно переустановить обозреватель. Здесь мы рассказываем откуда скачать Яндекс.Браузер, как установить и настроить.
Заключение
Проблема с открытием новых окон в Яндекс Браузере, как ни странно, может ещё заключаться в работе отдельных сайтов. На некоторых могут быть запрограммированы скрипты, которые запускают рекламу или модалки в новых окнах. Если ситуация с открытием новых окон не регулярная и наблюдается в редких случаях тут, увы ничего не поделаешь. Так решил владелец сайта, ну или у него программисты проглядели эту недоработку.
Читайте также:

