Vlc как закрепить размер окна
Обновлено: 05.05.2024
Видео контент - это особый тип файла, с которым пользователи взаимодействуют все больше и больше. Для этого мы используем определенные программы, которые помогают нам во всем этом в Windows, как это бывает с популярным мультимедийным плеером, VLC .
Большая часть вины за огромное проникновение вышеупомянутых видео на наши устройства в настоящее время связано с их аппаратные средства . Давайте поговорим о настольных или мобильных устройствах, на данный момент у них в большинстве случаев достаточно мощности для работы с этим контентом. Даже когда мы находим видео в высоком разрешении, например 4K . Конечно, здесь речь идет о выполнении разного рода задач, таких как преобразование, редактирование, воспроизведение видео и т. Д.
Как мы говорим, для всего этого мы можем использовать бесчисленное множество программных решений, о чем наверняка многие из вас уже знают. Фактически, благодаря мощности современного оборудования, то, что было ограничено несколькими всего несколько лет назад, теперь доступно большинству. Но со всем и с этим, в этих строках мы не хотим входить в интересный мир. видео редактирование или Преобразование . Мы хотим поговорить о способах использования гораздо большего количества повседневных вещей, о воспроизведении того же самого.
Улучшение впечатлений от просмотра видео с хорошим плеером
И когда дело доходит до воспроизведения видеоконтента, мы можем выбрать хорошее количество видеоплееров . Интересно знать, что большинство из них бесплатны, поэтому мы можем выбирать больше на основе их функциональности, чем что-либо еще. Здесь необходимо учитывать несколько моментов. Мы ссылаемся на такие разделы, как доступные функции, интерфейс, если он получает обновления от своего разработчик , поддерживаемые форматы, типы воспроизводимого контента и т. д.
Но здесь мы сосредоточимся на том, что в настоящее время считается одним из самых популярных и используемых в мире. В частности, мы имеем в виду хорошо известное мультимедийное программное обеспечение VLC, которое существует с нами уже несколько лет и которое не перестает улучшаться. Если что-то, на что пользователи все чаще обращают внимание, выбирая предложение такого типа, так это на то, что они многоцелевые. Под этим мы подразумеваем, что они могут воспроизводить локальное или интернет-видео, Музыка , потоковая передача всех видов, телевизионные каналы , И т.д.
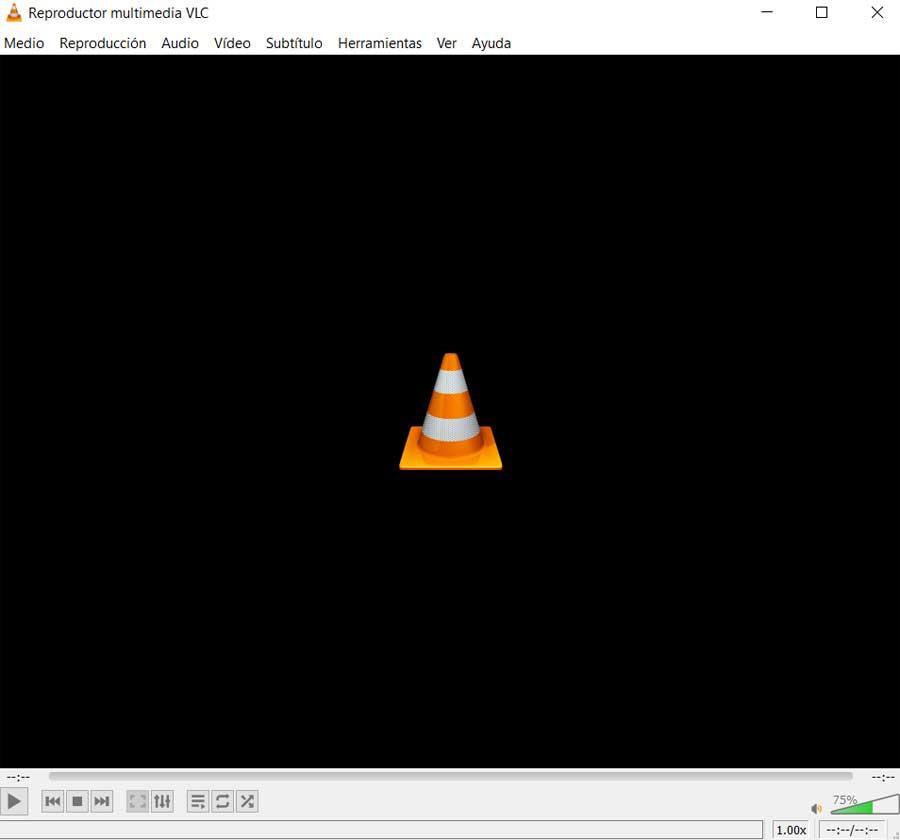
Преимущества открытия VLC в полноэкранном режиме
Конечно, это то, от чего VLC не избавлен, в дополнение ко многим другим функциям, скрытым среди его меню. Некоторые из них сложнее других, но чаще всего используются те, которые действительно интересуют больше всего. Вот почему в этих строках мы собираемся показать вам то, о чем, конечно, многие из вас при случае спрашивали себя. В частности, речь идет о возможности всегда открывать VLC в полный экран .
И совершенно точно, что вы уже неоднократно проверяли, что когда мы запускаем видео в плеере, мы должны будем позже поместить его в полноэкранный режим. Принимая во внимание, что большую часть времени мы идем смотреть наши любимые фильмы и сериалы именно так, не имеет смысла, что это не начинается прямо так. На самом деле в самой программе есть свои функциональность что позволяет нам настроить этот параметр, происходит то, что он отключен.
Таким образом, из собственных меню VLC мы покажем вам, как этого добиться, когда вы щелкаете файл Windows, чтобы открыть его в этом программа , он начинает отображаться в полноэкранном режиме. Это совсем не сложный процесс, но, как и в случае со многими другими функциями VLC, сложно узнать, где вы находитесь. Как мы уже говорили, это программа, полная функций, поэтому иногда она немного сбивает с толку. Это особенно заметно в разделе Advanced Preferences.
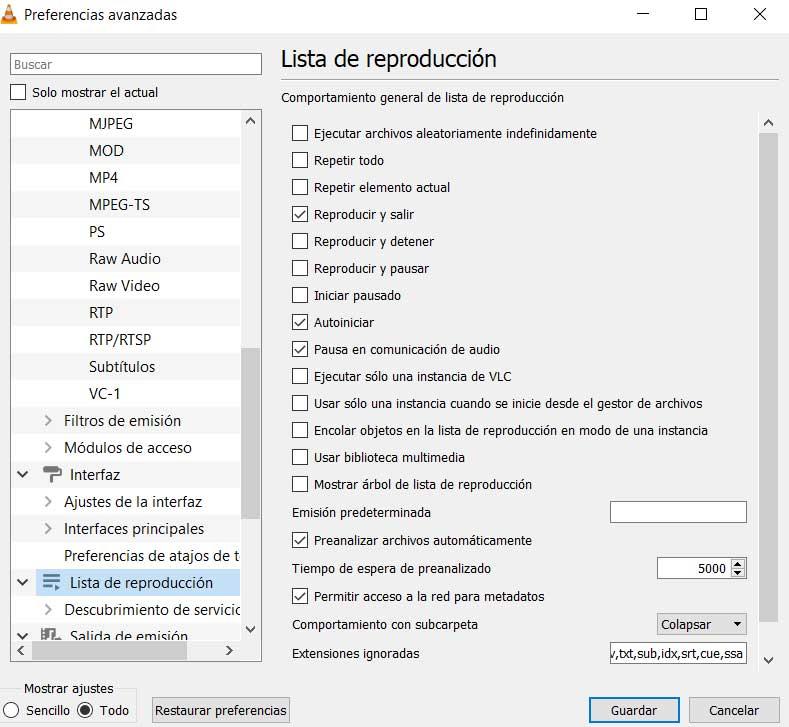
Как всегда открывать видео в полноэкранном режиме VLC
Несмотря на все это, когда дело доходит до воспроизведения мультимедийного контента, VLC по-прежнему широко используется. Фактически, более продвинутые пользователи предпочитают иметь в своем распоряжении широкий спектр настраиваемые параметры о чем мы здесь говорим. Большинство из нас настроили эту программу с параметрами по умолчанию, но это не всегда рекомендуется.
Рассматриваемый случай является примером. В частности, мы имеем в виду, что VLC по умолчанию настроен так, что видео запускается в окне и начинает воспроизводиться как таковое. Однако, как мы уже упоминали, более чем вероятно, что мы предпочли бы, чтобы он выполнялся и воспроизводился непосредственно в полноэкранном режиме. Неудивительно, что это то, что VideoLan's бесплатное программное обеспечение позволяет нам это делать. Однако сначала нам нужно будет выполнить ряд предыдущих настроек, чтобы они были сохранены в конфигурации программы.
При всем том, что мы комментируем, первое, что нужно сделать, это получить доступ к главному меню программы, в частности к опции Инструменты. Затем мы выбрали параметр «Настройки», в котором щелкаем.
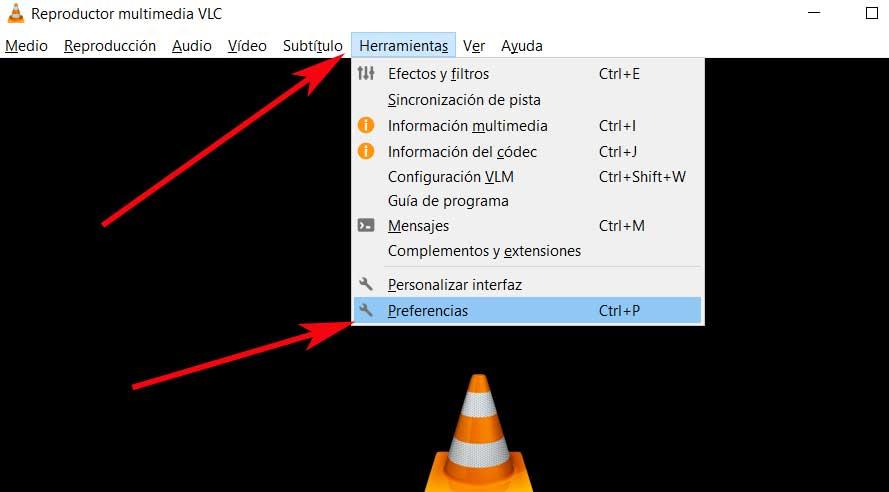
Таким образом, в появившемся новом окне, а именно в его верхней части, мы видим серию значков. Что ж, они действуют как вкладки, которые помогают нам настроить несколько разделов игрок . В данном случае интересующая нас вкладка - это звонок, Видео, поэтому мы размещаемся на ней.
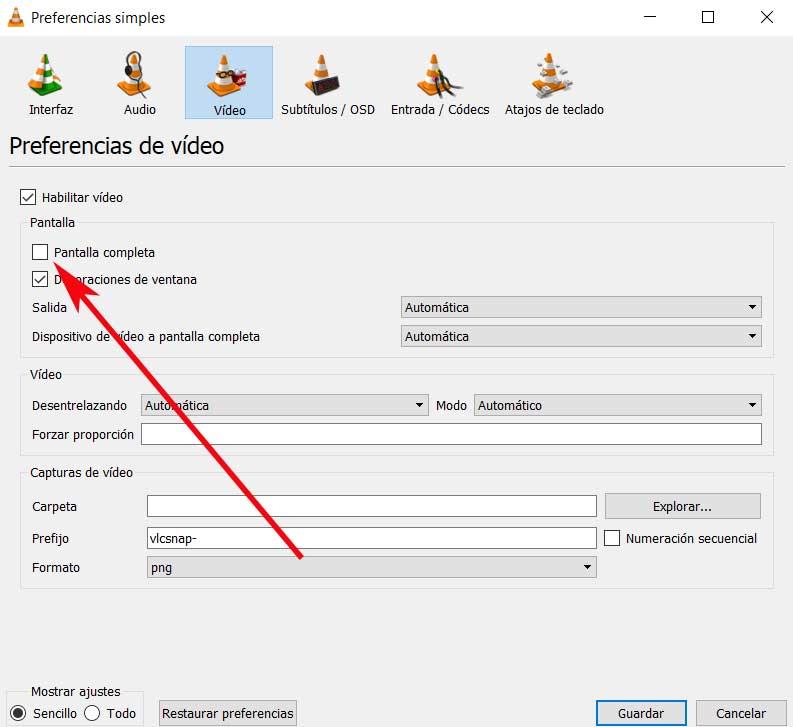
Таким образом, в верхнем левом углу этого окна мы сможем отметить опцию «Полный экран». По умолчанию, как мы видим сначала, отключено. Таким образом, с этого момента все новые видеоролики которые мы запускаем в VLC из Windows, будут воспроизводиться сами по себе в этом полноэкранном режиме. Сказать, что вернуть программу в предыдущее состояние, чтобы открыть видео в Windows окна, нам нужно только снять отметку с этой же опции VLC.
Вы можете заставить проигрыватель VLC запоминать размер своего окна, чтобы вам не приходилось перетаскивать края для изменения его размера каждый раз, когда вы открываете приложение. Все, что для этого требуется, — это небольшая настройка или некоторые изменения в настройках. Давайте узнаем, как навсегда изменить размер окна проигрывателя VLC в Windows 11/10.

Как заставить VLC запоминать размер и положение окна
Если вы довольно часто используете проигрыватель VLC для воспроизведения мультимедийных файлов или потоковых протоколов, вы, должно быть, обнаружили, что размер его окна меняет размеры в зависимости от разрешения воспроизводимого файла. Итак, когда вы запускаете файл с низким разрешением, приложение сжимается до крошечного окна, а когда вы воспроизводите файл с высоким разрешением, оно автоматически расширяется. Чтобы решить эту проблему, выполните следующие действия.
- Запустите приложение VLC player.
- Перейдите на вкладку Инструменты.
- В отображаемом списке параметров выберите «Настройки».
- Перейдите на вкладку Интерфейс.
- Перейдите в раздел «Внешний вид».
- Снимите флажок Изменить размер интерфейса под размер видео.
- Сохраните изменения.
- Закройте и перезапустите приложение.
- Отрегулируйте размер в последний раз.
- Закройте приложение.
Последняя версия VLC Player 3.0.16 исправляет задержки при поиске в Windows и улучшает рендеринг субтитров.
Запустите проигрыватель VLC на вашем компьютере.
Перейдите в меню «Инструменты» и щелкните, чтобы развернуть его.

В отображаемом в нем списке опций выберите Предпочтения вариант.
Когда Простые настройки открывается окно, переключитесь на Интерфейс таб.
Прокрутите вниз до Смотри и чувствуй раздел.

Под ним снимите флажок напротив значка Изменить размер интерфейса под размер видео вариант.
Когда закончите, нажмите Сохранить кнопку, чтобы сохранить изменения.
Теперь снова откройте приложение, чтобы изменить его размер в последний раз. В дальнейшем всякий раз, когда вы открываете проигрыватель VLC, вы обнаруживаете, что его размер изменился до размера, который вы установили ранее.
СОВЕТ: Чтобы VLC запомнил размер своего окна (и положение), закройте окно VLC (с «x» в правом верхнем углу), одновременно нажимая клавишу CTRL.

.
Пользуясь популярным плеером VLC , вы наверняка не раз замечали, что при открытии видео с разными разрешениями размер окна плеера автоматически меняется. Видеофайл с низким разрешением будет открыт в небольшом окошке, видео же с высоким разрешением откроется в большом окне. Если вы воспроизводите одно видео за другим, такое поведение плеера может раздражать, ведь при этом размеры окна каждый раз приходится менять вручную.
Так вот, есть простой способ предотвратить автоматическое подстраивание размера окна под разрешение видео.
Откройте VLC и нажмите Ctrl + P , чтобы перейти в настройки приложения.

В открывшемся окне на вкладке «Интерфейс» снимите галочку с чекбокса «Подгонять размер интерфейса под размер видео», а затем перезапустите плеер.

Этого должно быть достаточно, если же вдруг изменение настройки не даст результатов, что тоже может быть, попробуйте более жесткий метод.
Закройте плеер, перейдите в Проводнике в расположение %userprofile%\AppData\Roaming\VLC , найдите в папке VLC файл с именем VLCRC (файл без разрешения) .

И откроете его Блокнотом либо иным текстовым редактором.

Воспользовавшись поиском, найдите в этом файле строку «Resize interface to the native video size». Под этой строкой у вас будет указан параметр «qt-video-autoresize», измените его значение с 0 на 1 и сохраните файл.

Отныне плееру приноравливаться к разрешению воспроизводимого видео более не придется.
Д ля просмотра интернет-телевидения на Windows-устройствах чаще используется специальный проигрыватель IP-TV Player . Его главной альтернативой является прародитель – популярный медиаплеер VideoLAN VLC , на базе которого создан IP-TV Player, но с иной оболочкой, функционально и организационно адаптированный конкретно под просмотр IPTV. Последний, будучи, по сути, заточенным под работу с IPTV продуктом «из коробки», у плеера VLC будет выигрывать по многим пунктам.
Но это будут возможности сугубо в рамках функции IPTV . У VLC перед IP-TV Player есть лишь два преимущества, но это два серьезных преимущества – кроссплатформенность и универсальность. Бесплатный VideoLAN VLC – это медиапроигрыватель со встроенным набором кодеков, способный воспроизвести практически любой формат видео- и аудиофайлов. Это мощный функциональный комбайн с массой настроек и инструментов для работы с медиаконтентом, включая настройку потоковой трансляции. В этой статье рассмотрим возможности VideoLAN VLC в плане просмотра IPTV.
Для просмотра IPTV, кроме проигрывателя, нужны также плейлисты IPTV – подборки ТВ-каналов, существующие либо в виде веб-адреса, либо в формате файла «.m3u» . Это контент, который воспроизводится хоть VLC, хоть любым иным плеером, поддерживающим воспроизведение IPTV. Плейлисты со списком ТВ-каналов можно скачать на сайте своего провайдера, если тот является поставщиком IPTV, или в Интернете.
Как воспроизвести плейлист IPTV с помощью VLC? Плеер VLC позволяет сделать это несколькими способами.
1. Запуск ассоциированных файлов плейлистов IPTV из проводника
Один из способов открытия плейлистов IPTV с помощью VLC можно настроить прямо во время установки проигрывателя. На этапе настройки ассоциаций VLC с типами определенных файлов можно указать формат файла «.m3u» , что позволит запускать плейлисты IPTV в окне проигрывателя прямо из проводника Windows или файлового менеджера двойным кликом. Для этого в графе «Привязки к типам файлов» нужно установить галочку на пункте «Другое», раскрыть его, при необходимости убрать галочки с других форматов файлов, но в обязательном порядке отметить формат «.m3u». Кстати, на этом этапе установки VLC можно убрать предустановленные галочки ассоциаций этого плеера с форматами аудио- и видеофайлов. Это совет для тех, у кого в системе уже все настроено, и вмешательство новой программы в текущие ассоциации медиаформатов нежелательно.

Если VLC уже установлен в систему, действуем привычным методом назначения программ по умолчанию. Так же поступаем и в случае, если версия Windows 10 не захочет признавать право открытия файлов формата «.m3u» не штатным аудиоплеером, а сторонней программой. На любом из файлов «.m3u» вызываем контекстное меню, выбираем «Свойства» и в графе «Приложение» с помощью кнопки «Изменить» меняем программу для открытия файлов из проводника по двойному клику.

Если файлы «.m3u» уже ассоциированы с другой программой и чаще будут открываться именно ею, запускать плейлисты IPTV из проводника Windows можно с помощью контекстного меню. VLC по умолчанию настроен на интеграцию в контекстное меню проводника Windows. Если галочка с этой настройки при установке VLC не убиралась, открывать плейлисты IPTV можно, используя прямые команды проигрывателя. Что на пару кликов быстрее, чем с помощью стандартной команды Windows «Открыть с помощью…».

2. Открытие плейлистов внутри VLC
Альтернативные способы открытия файлов плейлистов IPTV – опции внутри плеера VLC. Файлы «.m3u» в окно проигрывателя можно перетаскивать напрямую из проводника Windows или файлового менеджера.

Также можно воспользоваться функцией открытия файлов, запускаемой горячими клавишами Ctrl + O или пунктом меню «Медиа – Открыть файл».

Далее в окне открывшегося проводника необходимо указать путь к файлу «.m3u» плейлиста IPTV.
3. Открытие веб-адреса плейлиста
Если плейлист IPTV существует в виде веб-адреса, для его открытия либо жмем горячие клавиши Ctrl + N , либо в меню «Медиа» выбираем пункт «Открыть URL».

В открывшемся окошке выбора источника в графу «Введите сетевой адрес» вставляем скопированный веб-адрес плейлиста IPTV. Жмем «Воспроизвести».

В дальнейшем открывать этот плейлист, не заморачиваясь с копированием и вставкой веб-адреса, можно из перечня запоминаемых плеером VLC источников. В меню «Медиа» выбираем пункт «Открыть из последнего» и указываем веб-адрес плейлиста IPTV. Другой способ упростить работу с плейлистом в виде веб-адреса – сохранить его в один из форматов плейлистов, поддерживаемых плеером VLC. Для этого в меню «Медиа» необходимо выбрать пункт «Сохранить плейлист как».

Чтобы обеспечить совместимость с другими IPTV-плеерами, плейлист можно сохранить в том же формате «.m3u» .

4. Список ТВ-каналов
После открытия файла плейлиста IPTV любым из способов в окне VLC увидим трансляцию одного из ТВ-каналов – как правило, первого по списку. Переключаться между ТВ-каналами можно, открыв на обозрение содержимое плейлиста с помощью специальной кнопки на панели инструментов проигрывателя внизу окна.

Для удобства переключения между ТВ-каналами в полноэкранном режиме работы проигрывателя изначально отсутствующую на панели инструментов в этом режиме кнопку отображения плейлиста можно организовать с помощью настроек интерфейса. В меню «Инструменты» выбираем «Настройка интерфейса».

В появившемся окне переключаемся на вкладку «Панель для полноэкранного режима» и перетаскиваем кнопку плейлиста к прочим кнопкам панели инструментов.

При использовании других оболочек (скинов) для плеера VLC доступ к отображению плейлиста, соответственно, будет иным.
5. Соотношение сторон и кадрирование
Настройки воспроизводимого видео доступны в меню «Видео» проигрывателя. Отметим пару из них, которые пригодятся в случае трансляции ТВ-канала IPTV с перекошенным изображением или траурными полосками по бокам – это смена соотношения сторон (горячая клавиша A ) и кадрирование (клавиша C ).

6. Настройка канала IPTV в качестве потока по умолчанию
VLC можно настроить так, чтобы определенный поток IPTV автоматически включался при запуске проигрывателя. Как это сделать? В меню «Инструменты» выбираем «Настройки» (или жмем горячие клавиши Ctrl + P ) . Внизу открывшегося окошка настроек нам нужна графа «Показывать настройки», в ней выбираем «Все». Далее на панели слева ищем раздел настроек «Плейлист», переключаемся на панель справа и в поле «Поток по умолчанию» вставляем скопированный веб-адрес плейлиста IPTV. Сохраняем изменения.

В качестве потока по умолчанию также можно настроить отдельный ТВ-канал плейлиста IPTV, вставив в указанное выше поле его веб-адрес. Для этого прежде необходимо открыть файл плейлиста в текстовом редакторе, например, в блокноте Windows. Но лучше использовать сторонний редактор типа Notepad++ или AkelPad с подсветкой синтаксиса HTML . В открытом таким образом файле плейлиста можно скопировать веб-адрес потока любого из ТВ-каналов перечня.
Как правило, мультимедийные плееры работают только в одном экземпляре и это вполне естественно, поскольку люди неспособны воспринимать одновременно два потока информации с одинаковым уровнем внимания. Никто не может смотреть два фильма одновременно, если только не абстрагируется от сюжета. Тем не менее, если вам нужно сравнить два видео в режиме реального времени, запуск плеера в двух экземплярах станет неплохим решением.
Единственное, что для этого нужно, это плеер, который поддерживает такую функцию. Для этих целей вполне подойдет VLC, но дабы он мог воспроизводить два видео в разных окнах, его нужно поднастроить. Впрочем, можно обойтись и без настроек.
Вместо того чтобы открывать видео двойным кликом по файлу, как вы это обычно привыкли делать, запустите плеер с рабочего стола один раз, а потом еще раз, в результате чего у вас откроется два независимых окна. Вот и всё, осталось только открыть через меню «Медиа» сначала одно видео в первом окне, а за ним и второе видео во втором окне.

А можно поступить еще проще — перетащить первый медиафайл на ярлык VLC на рабочем столе и то же самое сделать со вторым файлом. Результат будет аналогичным, два окошка с воспроизводящимися в них разными видео.
Если же вы хотите, чтобы новые экземпляры плеера запускались кликом непосредственно по медиафайлам в Проводнике, нужно внести небольшие изменения в настройки. Откройте параметры VLC нажатием Ctrl + P и в первом же разделе «Интерфейс» отключите опцию «Ограничиться одной копией при запуске из менеджера файлов».

Сохранив новые настройки, вы сможете запускать сколько угодно экземпляров видео соразмерно с вашими требованиями и возможностями оперативной памяти компьютера.

Читайте также:

