Теплые полы в визио
Обновлено: 16.05.2024
Электропроводка жилых помещений обычно состоит из трех отдельных частей: силовой розеточной группы, системы освещения и слаботочных цепей, к которым относят телефон, сигнализацию, проводные компьютерные сети, домофон и другое оборудование. Вся эта схема выполнена кабелями и проводами со скрытым расположением, часто даже неизвестным хозяевам.
Домашнему мастеру, выполняющему ремонт квартиры своими руками, приходится разбираться со всеми этими вопросами. Наши советы помогут создать подробный план освещения комнаты не только на черновом листе бумаги, а с помощью компьютерной программы Microsoft Visio с соблюдением масштаба.
План может храниться в электронном виде или быть распечатанным на бумаге. Его наличие облегчает не только последующие ремонты, но поиск возможных неисправностей, которые всегда возникают в самое неподходящее время.
Излагаемый ниже материал является продолжением прошлой статьи о создании плана комнаты в программе Визио. Если вы не читали ее, то ознакомьтесь. Изложенные в ней сведения послужат основой для вычерчивания схемы освещения комнаты, а на созданном там чертеже мы будем добавлять новые элементы.
Инструменты Microsoft Visio для черчения электрических схем
Программа Визио позволяет работать со слоями, группировать объекты и выполнять с ними множество различных действий. Я специально их не буду рассматривать, а покажу только самое необходимое для уровня начального пользователя — домашнего мастера.
Работа с новыми страницами
Сначала откроем прошлый документ программы Microsoft Visio, в котором у нас был начерчен план комнаты и обозначим на нем места расположения светильников, выключателей, кабелей и распределительных коробок.
Для наглядности я немного упростил тот чертеж, а на его основе создаю в программе Визио дополнительную страницу, нажав на кнопку «Выбор страницы», расположенную в самом низу рабочего окна.

При этом созданный ранее файл с чертежом комнаты остается в первозданном виде на странице №1, а работу буду выполнять на очередной. Ей можно задать новые параметры и масштаб. Для этого достаточно кликнуть правой кнопкой мыши по надписи, а в контекстном меню выбрать соответствующий раздел. Его настройки интуитивно понятны. Они описаны в предыдущей статье.

Ничего перестраивать не будем, только сменим инструменты «Плана комнаты» на электрические шаблоны, а сам чертеж на первой странице целиком выделяем (Ctrl+A), копируем (Ctrl+С) и через память буфера обмена (Ctrl+V) переносим на новую страницу.
Смена шаблонов
Работу выполняем в два этапа:
- закрываем набор старых инструментов;
- вызываем новый комплект.
Закрытие старых шаблонов
Правой кнопкой делаем клик по значку «>», раскрывающему панель с шаблонами, а в контекстном меню выбираем пункт «Закрыть все наборы элементов».

Все шаблоны исчезли.

Открытие шаблона «Электротехника, базовые компоненты»
Подводим курсор к значку «Дополнительные фигуры», расположенному слева в верхней части окна и левой кнопкой мышки открываем его. Выбираем последовательно «Техника», «Электротехника», «Базовые компоненты».

Получаем набор базовых инструментов для черчения электрических схем.

Доработка плана комнаты
Вычерчивание стены
Чтобы составить схему расположения электропроводки осветительной сети потребуется создать дополнительный вид стены, на которой расположен выключатель и распределительная коробка. С этой целью создаем новую страницу в документе программы Microsoft Visio и в ней в масштабе 1:10 делаем чертеж стены.

Указываем на ней место расположения выключателя с распределительной коробкой, а также габариты мебели.
Сразу стоит заметить, что электропроводка в квартире старая. Она выполнена по устаревшей схеме заземления TN-C и будет подвергаться реконструкции. Высота расположения выключателя, да и розеток меня не устраивают. Запланирована их переделка по нормативам новых технологий.
Выключатель с распределительной коробкой я не стал показывать стандартными электрическими обозначениями, а вставил их картинками в формате PNG на прозрачном фоне. Для этого использовал функцию Microsoft Visio «Вставка», «Рисунок», «Изображение с компьютера».

Естественно, что картинки выключателя надо подготовить для вставки. Обычно я пользуюсь программой Фотошоп, как наиболее приемлемой. Ее упрощенная версия Photoshop Online тоже позволяет решать подобные задачи. Их осуществление показано в одном из моих старых видеороликов.
Нанесение элементов освещения на план комнаты
Вид сверху на комнату нужно использовать для указания мест размещения люстры и выключателя с распределительной коробкой. Два последних элемента у меня совпадают по вертикали и будут показаны одним устройством. На виде стены их положение разделено.
Для этого в электрических шаблонах программы Визио выбираю инструмент «Лампа 2».

А дальше переношу его на план комнаты и устанавливаю по месту расположения. Пришлось отрегулировать толщину линий и габариты шаблона для нормального отображения. Эти операции подобны тем, которые выполнялись раньше. Поэтому их не объясняю, а показываю готовый результат.
Координаты светильника и выключателя указываю на схеме программы Microsoft Visio. Здесь же для не электриков вставил картинку люстры, чтобы им было понятнее.
Вычерчивание схемы освещения
Понятно, что люстра закреплена на потолочной плите, а распределительная коробка смонтирована под ней непосредственно на стене. Ниже ее расположен выключатель.
Домашний мастер, выполняющий ремонт квартиры своими руками с реконструкцией электропроводки, должен представлять и начертить:
- маршруты прокладки кабельных линий с проводами схемы освещения и розеточной группы;
- способы их коммутации.
Маршруты кабельных линий
При планировании новой электропроводки трассы для нее прокладывают короткими отрезками прямых линий, располагая их строго под прямыми углами друг к другу и горизонту с вертикалью.
Это общепринятое правило облегчает поиск возможных неисправностей в скрытой проводке и снижает вероятность ее повреждения при просверливании отверстий в стенах для крепления мебели.
Как выполнена у меня трассировка кабелей я точно не знаю, а только предполагаю, основываясь на опыте и знании различных способов прокладки электропроводки в жилых помещениях. Поэтому показываю приблизительно, а во время предстоящего ремонта буду уточнять и вносить коррективы в чертеж.
Для изображения кабельной линии можно воспользоваться специальным шаблоном «Линии/кабели» Microsoft Visio, находящемся в поле «Линии передачи».
Однако я поступлю проще и покажу черчение магистрали без шаблона простой линией из вкладки «Главная». Так удобнее для домашнего мастера.

Получилась вот такая схема освещения на плане комнаты с видом сверху. Трассу кабеля для наглядности я показал коричневым цветом. Она берет питание от защитного автоматического выключателя, установленного в квартирном щитке.
А это расположение тех же самых магистралей на плане стены в Microsoft Visio.
Схема подключения люстры к выключателю
Существует несколько способов управления светильниками и подключения проводов к ним. В моем случае используется двухклавишный выключатель и люстра на три рожка с лампочками накаливания, которые я заменил на светодиодные конструкции, подобрав их по основным техническим характеристикам.
Эта замена не повлияла на схему управления освещением комнаты, представленную ниже.

Единственное ограничение — у меня из-за старой электропроводки отсутствует РЕ-проводник. Его придется монтировать дополнительно.
Для лучшего представления этой темы я записал видеоролик “Как начертить схему освещения комнаты программой Microsoft Visio”.
Задавайте вопросы в комментариях по теме статьи, если они еще остались. Сейчас вам удобно поделиться этим материалом с друзьями в соц сетях.
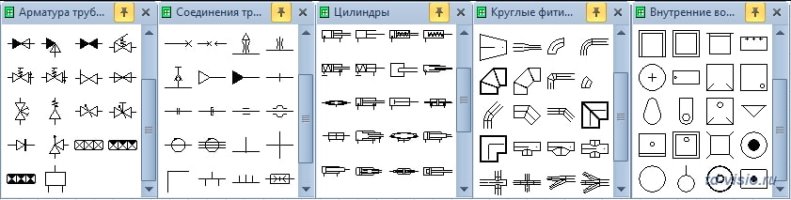
Библиотека трафаретов Visio Инженерные системы, предназначен для технического персонала, занимающегося монтажом и обслуживанием инженерных систем.
Более 1700 фигур и шаблонов Visio - символов и условных обозначений элементов инженерных систем, выполненных в соответствии с требованиями ЕСКД, СПДС и стандарта АВОК, позволят легко начертить:

схемы санитарно-технических систем

схемы гидравлических и пневматических систем

схемы систем вентиляции и кондиционирования
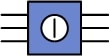
схемы объектов энергетически и котельных

схемы трубопроводов различного назначения

оформление чертежей и схем по стандартам
Преимущества.
Фигуры и шаблоны символов обозначений Инженерные системы, предназначены для построения схем в распространенной и сравнительно недорогой программе Visio, которая, в отличии от других специализированных САПР имеет простой и интуитивно понятный интерфейс;
Работа в Visio не требует специальной подготовки, а использование Библиотеки трафаретов Инженерные системы, позволит даже начинающему пользователю ПК начертить любую схему из раздела инженерные системы и оформить техническую документацию быстро и качественно.
В комплект библиотеки трафаретов, входит руководство в формате видео, которое поможет начинающим пользователям освоить программу Visio, а так же, создание чертежей и схем с помощью шаблонов фигур входящих в библиотеку трафаретов Инженерные системы .
Функции фигур.
- автоматическое выравнивание элементов схем по координатной сетке, для облегчения стыковки элементов между собой соединительными линиями;
- встроенные соединительные линии;
- автоматическое построение обозначений, изображение которых имеет цикличное начертание и т.д.
Например:
Встроенные соединители.
Для активации встроенных соединительных линий фигуры, достаточно щелкнуть по выводу выделенного условного обозначения.
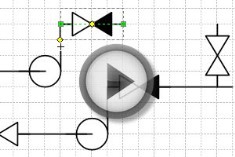
Универсальность фигур.
К примеру, фигуры обозначений флянцевых соединений и окончаний трубопроводов, легко адаптировать к любому диаметру трубопровода.
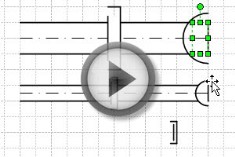
Автоматизация фигур.
Встроенные в фигуры функции, при изменении длины(к примеру трубопровода, автоматически прорисуют все составляющие обозначения.
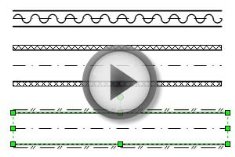
Демонстрация возможностей.
В коротких видео-роликах ниже, показана возможность использования фигур билиотеки для черчения некоторых схем и чертежей.
Схема насосной станции.
Пример построения фрагмента схемы насосной станции в Visio с помощью трафаретов Инженерные системы.

Схема вентиляции на плане.
Пример построения фрагмента схемы вентиляции на плане в Visio с помощью библиотеки Инженерные системы

Схема АТЭЦ.
Пример построения фрагмента схемы АТЭЦ в Visio с помощью библиотеки трафаретов Инженерные системы

Системные требования.
Для работы с Библиотекой трафаретов, требуется установленная одна из программ Microsoft Office: Visio 2007, Visio 2010, Visio 2013, Visio 2016 или Visio 2019.
Системные требования аналогичные требованиям, предъявляемым к программе Microsoft Office Visio.
Продолжаем раскрывать тему ремонта комнат своими руками и доступного планирования работ с помощью распространенных компьютерных сервисов.
В двух предыдущих статьях мы рассказали о том, как с помощью приложения Microsoft Office, а точнее его графического редактора Визио создать план комнаты в масштабе и разместить на нем схему освещения. Пришло время разобраться с очередной темой: показать принципы разработки маршрутов для проводки розеточной группы объектов электрооборудования квартиры.
Надеемся, что наши советы помогут домашнему мастеру разобраться с прокладкой кабелей для розеток, создать общую схему электрической проводки квартиры программой Microsoft Visio.
Структурно схема электропроводки квартиры разделяется на три составных части:
- силовые цепи, питающие все бытовые приборы через розеточную группу или напрямую от квартирного щитка;
- освещение комнат, которое имеет смысл делать основным и резервным;
- слаботочные потребители: проводные компьютерные сети, телефон, охранную и пожарную сигнализацию, антенные кабели, домофон и другое оборудование.
Назначение розеточной группы и общей схемы электропроводки
Силовые цепи потребляют основную мощность, выделенную для владельца квартиры. По ним проходят наибольшие токи нагрузок, а к их созданию предъявляются повышенные требования.
Розеточная группа и кабель к ней рассчитываются по:
- тепловому воздействию тока;
- расположению наиболее безопасных маршрутов;
- выбору защитных устройств;
- удобству пользования.
Все эти вопросы учитывают в общей схеме электропроводке квартиры. Их отражают в проектной документации на чертежах и схемах, оговаривают в пояснительной записке.
Чертеж кабелей и розеток на плане квартиры в Microsoft Visio
Работу будем выполнять последовательно. Начнем с плана комнаты с магистралями и схемой освещения, созданной в прошлой статье о работе в программе Визио.
А также используем созданный там же план стены того же назначения.
Схема размещения розеточной группы квартиры может быть создана разными способами. В прошлой статье были указаны два:
- работа с электрическими шаблонами Microsoft Visio;
- вставка изображений в формате PNG, для создания которых использовалась программа Фотошоп или его бесплатный аналог — Phote editor online.
Сейчас будем создавать розетку за счет самых доступных инструментов графического редактора Microsoft Visio.
Как начертить оригинальную розетку программой Визио
В целях наглядности и удобства пользования отойдем от установившихся стандартов, а масштаб соблюдать не станем. Просто сделаем произвольный увеличенный рисунок розетки, понятный даже дошкольнику.
Открываем созданную ранее схему в программе Visio и переносим ее на другую страницу. Старая работа останется целой, а новую будем изменять, дополнять, дорабатывать.
Технический приём переноса изображения с одной страницы на другую типовой для документов Microsoft: через буфер обмена с использованием сочетания кнопок клавиатуры (Ctrl+A) и (Ctrl+C) в предыдущей странице, а (Ctrl+V) — на новой.
Далее работаем с шаблонами:
Будем придавать им оригинальную форму и цвет.
Работа с инструментом «Прямоугольник»
Используем вкладку «Главная», выбираем на ней указанный инструмент левой кнопкой мышки.

Сразу после клика обратите внимание на курсор. Его форма изменилась. стала повторять форму прямоугольника. А на конце появилось перекрестие, которым указывают координаты начала и окончания вычерчивания фигуры.
Выбираем место на чертеже для создания шаблона, жмем на левую кнопку, прорисовываем шаблон до конечной точки. Поскольку мы рисуем розетку, то создаем квадрат, придерживаясь указателя его диагонали.

На созданном квадрате начинаем настраивать изображение, изменяя:
Редактирование параметров линии
В программе Visio можно изменить:
- толщину;
- любую расцветку для веб документов, включая градиентную заливку;
- форму.
Жмем на кнопку «Линия», выбираем толщину, например, 4,5 пт.
Определяемся с цветом линии, подбираем оригинальный оттенок из предложенных. Здесь же можно воспользоваться шаблоном «Другие цвета».
Так же удобно придать сплошной линии вид штрихов, пунктиров, точек. Заниматься этим не будем, а изменим отображение углов квадрата, сгладим их вид. Для этого нажимаем кнопку «Параметры линии». а в открывшемся окне используем кнопку «Скругление».
Получаем квадрат с затупленными углами, как у внешней крышки электрической розетки.
Редактирование параметров фигуры
Придадим рисунку розетки рельефную форму, цвет, дорисуем элементы.
Выбираем пункт меню «Эффекты», «Рельеф» и, например, «Ребро».

Наш квадрат со скругленными углами преобразился. Придадим ему цвет, выбрав кнопки меню «Заливка», «Цвет».

Раскрасить фигуру можно в любой оттенок, создать ему различную прозрачность и даже градиентную заливку.
Аналогичным образом рисуем круг на поверхности квадрата, обозначающий контактную площадку для подключаемой вилки. Наносим на ней два небольших круглых отверстия, имитирующие гнезда для вставки вилки и небольшие прямоугольники желтоватого цвета, служащие подключением РЕ-проводника.
Получили вот такой рисунок розетки.
Он у нас создан в произвольном масштабе, не отображает точных размеров. Это сейчас не требуется, но, при необходимости выполнить довольно просто. Вся фигура выделяется указателем, а за счет перемещения углового маркера левой кнопкой мыши увеличивается либо уменьшается.

Я по этому принципу ее немного убавил и сдвинул к стене для указания места расположения в комнате.

Проставляем размер (для наглядности выделен красным цветом), получаем следующую картинку.
На самом деле розетка в квартире смонтирована очень неудобно, расположена за сервантом. Подключение к ней выполнено удлинителем с тройником, что снижает безопасность эксплуатации и так старой, изношенной электропроводки.
Аналогичным образом создаём схему расположения розетки на плане стены.
Как нарисовать линию электропроводки
Маршрут прокладки кабелей к розетке чертим так же, как в предыдущей схеме освещения. Планируем их монтаж строго по вертикали и горизонтали исключительно под прямыми углами. Пользуемся инструментом «Линия» программы Визио и необходимыми кнопками ее параметров.
При желании можно показать цветовую маркировку кабелей. Например:
- светло-коричневый проводник— фаза;
- голубой — рабочий ноль;
- зелено-желтый — защитный РЕ-проводник.

Сохранение рисунка Microsoft Visio в различных форматах
Созданный чертеж, схему или картинку можно распечатать принтером на бумаге или сохранить в электронном виде.
Печать на принтере
Рассмотрим на примере большого документа, не вмещающегося в формат обычного листа принтера, например, А4. Выбираем кнопки «Файл», «Печать» и настраиваем необходимые параметры программы Microsoft Visio с учетом конструкции конкретного принтера.

Большой чертеж будет распечатан в масштабе на отдельных стандартных листах. Их придется склеить по заданной последовательности.
Сохранение электронным документом
Выбираем кнопки «Файл», «Сохранить как», указываем место и формат хранения документа, сохраняем.

Чтобы более наглядно дополнить материал записал видеоролик “Как сделать схему розеточной группы квартиры в программе Microsoft Visio”.
Если у вас еще остались вопросы, то можете задать их в комментариях. Сейчас вам удобно поделиться статьей с друзьями в соц сетях.

Чтобы качественно выполнить ремонт квартиры своими руками ее владельцу требуется продумать дизайн каждой комнаты, тщательно спланировать свою работу, сохранить ее результат.
Не так давно все эти действия требовали владения навыками чертежника: необходимо создать эскиз каждого помещения на бумаге в масштабе с указанием размеров.
В принципе ничего сложного такая работа не требует. Пример ее оформления приведен в статье о планировании схемы электропроводки.
Сейчас мы массово пользуемся компьютерными технологиями, облегчающими процесс творчества. Они позволяют использовать программы для создания индивидуального дизайна. Мы же рассмотрим простые советы домашнему мастеру о том, как общедоступная компьютерная программа черчения Visio помогает нарисовать частный план комнаты с мебелью, сохранить чертеж не только в электронном виде, но распечатать на бумаге.
Пользоваться ей не сложно, интерфейс доступен, интуитивно понятен даже школьникам младших классов.
В статье мы будем создавать план спальни в Визио пошагово с подробным показом каждого действия картинками с комментариями. Вам будет просто выполнить эти действия по своими индивидуальным размерам.
Программа Визио и ее особенности
Довольно мощный компьютерный сервис от компании Майкрософт имеет несколько известных приложений, предназначенных для удобной работы пользователей. Графический редактор Visio входит в общий пакет доступных программ, устанавливается на новом компьютере при его покупке.

Если рассматривать разные версии офисных пакетов, то для домашнего мастера нет особой разницы между ними. Любая программа Визио, вне зависимости от года выпуска, позволяет создать план квартиры и работать с ним далее. Везде действия одинаковые.
Когда этот редактор не установлен, то скачать программу Визио можно с официального сайта разработчика, заплатив за нее. Однако много пользователей отказываются от оплаты, ищут незаконные обходные пути для ее получения.
Бесплатно программа Visio может быть скачана на торрентах. Процесс этот не простой, но реальный. Ради интереса проверил и нашел версию за 2007 год. Она оказалась вполне работоспособной. Но пользуюсь лицензионной разработкой без нарушения авторских прав производителя Визио.
Запуск и интерфейс Visio
Создание документа
Начать работу программы Visio можно разными путями. Я сразу создаю новый документ.

Когда он открывается, то нажимаю кнопку «Файл» и выбираю команду «Создать». В открывшейся директории кликаю «Категории» и нахожу «Карты и планы этажей». Жму эту вкладку, ищу «План этажа». Остается кликнуть кнопку «Создать».

Интерфейс окна
Открывается стандартное рабочее поле Visio. Его структура повторяет ту, что используется в Microsoft Word, да и работа она так же. Просто сравните инструменты меню вкладки «Главная» в обеих программах.

Основные действия выполняются одинаково, отличаются только инструменты.
Полезные настройки
Чертежные программы созданы для работы с электронными документами и распечатывания их на листе бумаги в масштабе. Поэтому следует сразу подготовить их для размножения на принтере, выставить размер страницы, настроить ее параметры, масштаб и инструменты.
Размер страницы
Открываем вкладку «Конструктор», а в ней — «Размер». Обычно я пользуюсь «А4» потому, что это основной лист, вставляемый в принтер. Он стоит по умолчанию. Распечатанные куски большого чертежа просто склеивают по меткам.

Если планируется работа с плоттером, то можно выставлять увеличенный размер.
Здесь же выбирается ориентация листа: книжная или альбомная.
Параметры страницы Visio
В этой же вкладке «Конструктор» выбирается масштаб чертежа и все настройки для печати.

Масштаб Визио следует устанавливать наиболее подходящий, например, 1:10.

Отображение сетки
Полезная функция Визио создания клеточек по всей площади рабочего листа значительно облегчает черчение линий строго по горизонту и вертикали. Сетка отображается на окне веб-страницы, но не на листе бумаги после печати.
Для ее вызова надо во вкладке «Вид» поставить галочку на окошке «Сетка».
Размеры объектов
Еще одна полезная функция программы Визио, позволяющая точно вычерчивать габариты деталей. Во вкладке «Вид» открываем «Область задач» и в ней выбираем «Размер и положение». На рабочем поле Visio откроется небольшое окно, в котором будут указываться все параметры выделенного объекта, его координаты на плоскости чертежа.
Окно активное: оно позволяет прописывать и менять каждый размер.

Отображение инструментов Плана комнаты
Первоначально инструменты в виде заготовленных шаблонов расположены слева от рабочей области. Они сгруппированы одной вертикальной линией. В таком положении они не закрывают чертеж, но пользоваться ими из этого состояния не очень удобно.
Их можно развернуть, нажав на соответствующую галочку в верхней части, или возвратить назад.

Существует еще масса полезных настроек программы Visio, но для начала работы вышеперечисленных вполне достаточно.
Создаем план комнаты
Программа Визио предоставляет возможность выбора подготовленных шаблонов помещений из своей библиотеки. Я специально выбрал спальню с размерами 3,05 на 4,37 метра. У нее обрезана часть стены, занятая встроенным шкафом купе, расположенным в коридоре. Форма комнаты не прямоугольная, а угловая. Ее будем чертить.
Вычерчивание формы и габаритов помещения
Напоминаю, что масштаб листа Визио выставлен так, чтобы его 10 см отображали 1 метр длины комнаты.
Перенос шаблона
В инструментах выбираю фигуру «Угловая комната». Кликаю на нее левой кнопкой и, удерживая, перетаскиваю в рабочее поле программы. Кнопку отпускаю, а шаблон со стандартными размерами отображается в масштабе.

Теперь требуется настроить его по своим размерам, сделать важные выноски, выбрать удобный шрифт.
Выставление размеров помещения
Следует учитывать, что на неактивной фигуре размеры не отображаются.

Чтобы они появились надо объект выделить, навести на него курсор, кликнуть левой кнопкой мыши.
Затем в дополнительном окне размеров вместо «3 м» прописываю свою величину — 3,05. Нажимаю Enter. Программа Визио автоматом вносит коррективы в чертеж.

Таким же способом поступаю с высотой помещения, меняя ее на значение 4,37 м. Основные габариты сформированы, осталось выставить размеры угла. Он составляет 2,29х0,6 метра.
Для этого подвожу курсор к метке фигуры, выделенной небольшим желтым квадратиком, а затем тяну его вверх левой кнопкой мыши, отслеживая изменение размера по вертикали.

Устанавливаю выступ 0,6 метра.

Так же поступаю с другим размером 2,29 м.

Получаю окончательный план комнаты — спальни, созданный по размерам в масштабе. Он послужит базой для выполнения других чертежей в Visio.

На созданный чертеж требуется установить выноски основных габаритов, которые помогут расставлять мебель, выбранную с помощью компьютерной программы, и удобно расположить розетки и выключатели в комнате на оптимальной высоте.
Работа с выносками
Разворачиваю окно с инструментами фигур и выбираю управляющий размер. Перетаскиваю его мышью на рабочую область чертежа.

Его надо привязать к определенной детали. Для этого устанавливаю курсор на линию (позиция 1) и перемещаю мышкой на чертеж по меткам.

Далее остается сдвинуть метки по концам детали и отодвинуть линию стрелки на оптимальное расстояние. На фото показано, что созданный строительный размер полностью соответствует тому, который показывается в активном окне.

Таким образом выставляю все габариты на плане комнаты.

Не устраивает меня в этом чертеже стиль шрифта и его маленький размер.
Настройка шрифтов
Для исправления ситуации одновременно нажимаю на клавиатуре кнопки «Ctrl+A», выделяя все элементы чертежа и указываю шрифт «Вердана», кегль 30, курсив и полужирный.
Размещение окна и двери
Как начертить дверь комнаты
Перетаскиваю шаблон на рабочую область чертежа и с помощью меток устанавливаю его место. Выставляю размер в соответствии с реальным значением.
Как начертить окно
Действия выполняются по предыдущему алгоритму с использованием своего шаблона.

Не забываем указать размеры проемов двери и окна, привести в соответствие их шрифты. Получился вот такой чертеж помещения спальни.
Проект расстановки мебели
На созданном плане указываем места, занятые мебелью. Все это просто делать по однотипной технологии. Пример рассмотрим на вычерчивании кровати.
Так поступаем со всей мебелью. В результате план комнаты для спальни приобрел следующий вид.
Поэтому сейчас планируется ремонт и монтаж новой проводки по трехпроводной схеме. Потребуется создавать план размещения розеток и выключателей. Но, это тема очередной статьи по работе в программе Visio.
Как сохранить созданный документ
Электронная версия сохраняется так же, как в ворде кнопкой «Сохранить».

Если же нужна бумажная копия документа, то ее распечатываем на принтере, используя настройки «Параметры страницы», которые немного описаны выше. Потребуется подобрать режим печати для конкретного принтера.
Вот такими простыми действиями программе Визио позволяет создавать быстро и качественно чертеж и план комнаты. Аналогичным способом можно поэтапно планировать вид целой квартиры или частного дома.
По теме статьи создал видеоролик, в ходе которого вы сможете оценить время, затраченное программой Visio на создание этого плана.
А также рекомендую ознакомиться с видео владельца «Использование ПК в пожарной охране» “Пример создания поэтажных схем в Visio”.
Сейчас вам удобно задать вопрос в комментариях и поделиться материалом статьи с друзьями в соц сетях.

Теперь Вы можете поддержать проект по созданию фигур электрики для визио. Если Вам помогли фигуры в работе, в реализации ваших проектов, в учебе. Поддержите автора. Для донов будет доступно больше материала.








Фигуры электрики для Visio запись закреплена



Обновлять таблицу буду примерно раз в неделю, по мере накопления новых фигур. Ссылка будет в закрепе.


Большая Благодарность! Это не просто большой труд, это благотворительность! Чувствуется что нравится это дело и нравится помогать другим



Фигуры электрики для Visio запись закреплена

Фигуры электрики для Visio запись закреплена

Фигуры электрики для Visio запись закреплена







Фигуры электрики для Visio запись закреплена
Работа участника группы.



Не, ерунда. Автоматов слишком мало. Что за детская на одном автомате? Ну а фартук совмещённый с вытяжкой, а? Каково?! На вытяжку нужен отдельный ввод со своим щитком (тоже самое и по роутеру). Ну а коридор? У коридора минимум две стороны: правая и левая (так, для справки). И что? Вы предлагаете на один автомат посадить и правую и левую?! Ну вы, блин, даёте.

Фигуры электрики для Visio запись закреплена
Работа участника группы.
Однушка из СПБ на Siemens Logo.
Не отключаемые группы сделаны на диф автоматах, в виду занятости всех 36 модулей, всё очень плотно. Единственное что не защищено это реле Siemens от стартовых токов блоков питания.
Показать полностью.
Проект:
Щит ABB mistral 41-36M
Реле напряжения SE Resy9
Диф автоматы SE easy9
УЗО SE easy9
Автоматы SE easy9
ПЛК Siemens Logo
ВАР меадр вар-м01
Всё модельки взяты от сюда!


А с каких-то пор у нас узо перестали защищать автоматическими выключателями? В любом случае перед узо должен стоя автомат, а в данном случае автоматы должны стоять С25, С 40, С25 для узо 40А, 63А, 40А., т.к по кривой отключения с25 должен отключится при 36,25А при 30°С ,а с40 отключится при 58А при 30°С за 1 час. Вся схема под переделку. И не важно, сколько в сумме ампер дают автоматы на отходящих линиях, автомат перед узо защищает контакты узо и фазный проводник питающий эту линию


Kirill Golovach
Александр, ну тут палка с двумя концами, в моем случае да (когда сумма номиналов автоматов за узо больше номинала самого узо). но по правильному соглашусь с вами. еще бы неплохо выходы сименса защитить 6 А а их 16. и того щит 54 модуля)))))



Фигуры электрики для Visio запись закреплена


Фигуры электрики для Visio запись закреплена
Электрик Уфа Аким Ильясов электромонтаж в Уфе
Выполнил визуализацию обвязки щита на заказ. Постарался сделать всё максимально интуитивно - понятно для выполнения сборки.
Даже указал список с артикулами на необходимые аппараты защиты, провода, гребёнки. Так же добавил таблицу с названием групп на лицевой панели щита.
Обычно отрисовывал все фигуры самостоятельно в visio, но в этот раз времени не хватало, скачал из крутого сообщества Фигуры электрики для Visio
Конечно же, обязательно скину за это донат, ибо за такое дело автора нужно поддержать.

Жаль не хватает маркировки проводников для читаемости. Можно было бы обойтись без кроссмодуля. Остальное +




Фигуры электрики для Visio запись закреплена
Работа участника группы.
Щит для однокомнатной квартиры. Спасибо за фигуры. Все сделано не выходя из визио.


Георгий Малюков
1. От РКН уходит N, а должен N1. Сейчас у вас N входит и N выходит.
2. Отметки L и N обычно избыточны в однофазном щите, там цветовая маркировка проводов и так говорит о фазе и нуле. Меньше трат на маркировку, меньше буквенного шума. Вполне можно обойтись цифровыми обозначениями, а ряд проводников в данном случае и вовсе можно не маркировать (например, от вводного до РКН, а также от РКН до УЗО).
Показать полностью.
3. С маркировкой в принципе перегрузка. От УЗО можно оставить отметки 1, 2 и 3 соответственно, и этим и ограничиться. Сочетания цифр типа 12 - плохая практика, так как это будет воспринято сторонним человеком как "12" (двенадцать), а вовсе не 1.2, как вы предполагаете. Кроме того, для маркировки УЗО можно применять менее громоздкое обозначение QD, это тоже допустимо, и улучшает восприятие щита за счет снижения количества букв в названиях.
4. УЗО 25А 10мА - если есть возможность взять 40А, лучше взять его, чтобы не ограничивать себя низким номиналом. Мало ли, что еще добавится в эту группу позже, а у вас 25А предел по току нагрузки. Но это упирается в бюджет и наличие автоматики, конечно.
5. C6 - что от него планируете запитать, почему такой номинал выбран? На свет обычно идет 10А, на розетки - 16, а тут 6. Искусственное ограничение номинала (при условии, что сечение проводника будет 1.5 кв.мм) - это ненужное усложнение, да и найти автоматику 6А сложнее, чем 10.
6. Если нет ограничений по наличию и бюджету - имеет смысл выбрать характеристику автоматов В для света, а также для розеток, которые не будут использоваться силовой техникой. В условиях квартиры В отлично подойдут, никто туда однофазные станки подключать не будет, а срабатывать автомат при перегрузках будет быстрее, что полезно в случае электропроводки "от застройщика".
Читайте также:

