Sweet home 3d люк в полу
Обновлено: 17.05.2024
Facebook Если у вас не работает этот способ авторизации, сконвертируйте свой аккаунт по ссылке ВКонтакте Google RAMBLER&Co ID
Авторизуясь в LiveJournal с помощью стороннего сервиса вы принимаете условия Пользовательского соглашения LiveJournal
Sweet home 3d. Быстрый дизайн для вашего дома или квартиры. Урок 1. Создаём стены, окна и двери
Итак приступим.
Начнём с создания самого помещения. Для этого выберите меню Plan->Import background image.
Вот нашёл в интернете такой вариант чертежа квартиры.
В появившемся меню background image wizard кликаем на choose image и выбираем изображением с проектом нашей квартиры.
После чего нажимаем continue.
В следующем окне мы выставляем размер нашего плана. Выставите полосу от края до края стен. А в параметре length of drawn line выставите размер указанный в чертежах. У меня это 9210, но я выбрал значение по меньше и поставил 921. Кликаем continue.
В следующем окне выставим точку в верхнем углу нашего проекта. И жмём finish.
Нажимаем на панели опцию Create walls.
И начинаем рисовать наши стены. Чтобы закрыть стену нажимаем Esc.
Внутренние стены рисуем таким же образом.
Кстати забыл сказать. Когда рисуете стену, то программа сразу показывает её длину в см.
Теперь выберем все наши стены нажав на Edit->Select all.
Далее Plan->Modify walls.
И в параметре thickness мы можем менять толщину наших стен.
И прото подвиньте её в нужном направлении.
Для того чтобы работать с отдельными стенами с помощью клавиши Shift, выделите нужные стены.
Далее Plan->Modify walls. И изменяйте толщину стен.
Вот что у меня получилось.
Теперь с нажатой клавишой shift выделите внешние стены.
Опять жмём Plan->Modify walls.
И в панели можем выбрать текстуру или цвет стен. Внутри и снаружи. Сегодня выберем цвет только для внешней отделки. Для этого жмём на клавишу рядом с Left side->Texture и выбираем любую понравившуюся текстуру или берём свою.
В итоге получим следующее.
Теперь начнём добавлять двери и окна.
Выберите понравившиеся окна и раставте из на стенах, как показано в ваших проектах.
Теперь перейдём к дверям и сделаем тоже самое.
Если вы хотите изменить какие-то настройки ваших объектов. Выделите объект и зайдите в furniture->modify.
И здесь можно поменять расположение, толщину и сторону открывания дверей (mirrored shape), а также цвет, текстуру.
Выставим двери. Вот что я получил. Особо пока я не редактировал не окна, не двери. Сделаю это немного позже.
Теперь нам надо входная дверь. К сожалению нужной в базе я не нашёл. Так что жмём furniture->import furniture.
Откроется меню, где кликнем find models.
И перед нами откроется сайт с довольно внушительной базой объектов для программы, которые можно абсолютно безвозмездно скачать) Вот его адрес.
А вот и сам сайт)
Из списка я выбрал вот такие двери.
Теперь скачайте и откройте в программе нажав на кнопку choose model.
И выбиррем архив с моделью.
После нажатия continue появится следующее меню. Здесь можно поменять расположение модели.
Жмём continue и появляется меню где можно настроить имя, категорию в которой можно будет найти объект, размеры в см, поставьте галочку на movable (для того чтобы объект можно было перемещать). Также можно настроить цвет.
Чуть не забыл. Поставьте галочку на door or window (касается только окон и дверей). Жмём continue.
Теперь кликаем на клавише финиш.
Вот объект уже появился в базе)
Выставим его на стене. И получим готовое пустое помещение.
Если у Вас есть замечания, критика, пожелания, благодарность или что-то было не понятно жду комментариев от Вас.
Также хотелось бы узнать у Вас какие уроки Вы хотите почитать, и чему хотели бы научится.







Евгений, cпасибо


Сергей, В наборе Двери и окна есть круглое окно. В версии 1.8.0_162 точно есть. Двойным щелчком измените параметры - размеры и т.д.



Сергей, Да, горизонтально его не повернёшь. Вам в полу отверстие нужно? Круг сделать то можно, например это же круглое окно можно повернуть в каком-нибудь 3D редакторе и потом импортировать его в Sweet Home 3D, но эффект отверстия оно не даст, потому что это будет уже не окно, оно будет перекрываться плоскостью пола, такова логика Sweet Home 3D. Тут вижу только один вариант - создать стены такой формы, чтобы когда Вы вставите пол, он получился с полукругом, потом удалить стены, потом сделать то же с другим полукругом, в итоге получится отверстие в полу. Морока конечно, но другого варианта не вижу. Если придумаете проще, расскажите

Евгений, мне нужно сделать отверстие в столешнице под круглую раковину. Тогда пока вставлю прямоугольную)

Для печати Вашего проекта используйте команды меню: File > Print (Файл > Печать) или File > Print to PDF (Файл > Сохранить в PDF) , для просмотра - File > Print preview (Файл > Предпросмотр печати). По умолчанию, программа Sweet Home 3D выводит на печать список используемых предметов интерьера, план и текущее положение дома в 3D окне, используя размер бумаги, ориентацию при печати и границы, также заданные по умолчанию.
Для изменения настроек печати по умолчанию используйте пункт меню File > Page setup (Файл > Настройки страницы) (см. рис. 21).
рис. 21. Настройки страницы
Создаем фотографии 3D окна
Для создания фотографии 3D окна используйте команду меню 3D view > Create photo (Вид 3D > Создать фото),установите желаемый размер и масштаб, затем сохраните в формате PNG. Диалог создания фотографии содержит настройку качества изображения, чем выше качество, тем фотография получится более реалистичной.
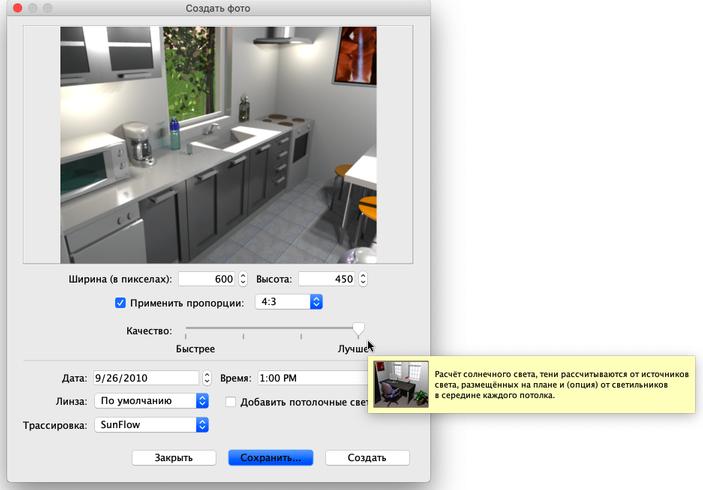
рис. 22. Создание фотографии
Преобразование 3D вида в фотографию может занять длительное время, в зависимости от параметров вашего компьютера, но это не значит, что надо сидеть и ждать окончания процесса - Вы можете продолжать работать с программой. По техническим причинам только одно окно Create photo (Создать фото) может быть открыто одновременно. |
Выгрузка (Экспорт) в OBJ формат

В программе существует возможность экпорта в программы 3D графики, например: Blender или Art of Illusion для редактирования или улучшения изображения, для осуществления выгрузки выберите пункт меню 3D view > Export to OBJ format (Вид 3D > Экспорт в формате OBJ), после этого Вы можете загружать OBJ файл в программы 3D графики. Вместе с самим домом выгрузится информация обо всех объектах использованных в проекте в файле с расширением MTL, также как и все текстуры и рисунки, которые Вы использовали. На рис. 23 изображена выгруженная комната в программе Blender после добавления света и теней.
рис. 23. Рендеринг выгруженного дома в программе Blender
Добавление расширений (plug-ins)
- Windows, удалите из каталога C:\Documents and Settings\user\Application Data\eTeks\Sweet Home 3D\plugins,
- Mac OS X, удалите из каталога Library/Application Support/eTeks/Sweet Home 3D/plugins папки пользователя (user folder),
- Linux, удалите из каталога .eteks/sweethome3d/plugins папки пользователя (user folder).
Thanks to Smirnoff Yuri for his contribution to the translation of this page.
Перевод Юрия Смирнова.
Facebook Если у вас не работает этот способ авторизации, сконвертируйте свой аккаунт по ссылке ВКонтакте Google RAMBLER&Co ID
Авторизуясь в LiveJournal с помощью стороннего сервиса вы принимаете условия Пользовательского соглашения LiveJournal
Sweet home 3d. Урок 3. Быстрый дизайн для вашего дома или квартиры.
И так приступим.
Теперь можем начинать расставлять нашу мебель и всё остальное)))
Выбирайте те объекты которые вы ищите и выставите их в нашей квартире.
Если объект находятся задом наперёд его можно повернуть зажав на angle, который отображается как кривая линия.
С помощью двойного клика мыши вы сможете открыть меню объекта и выбрать цвет или текстуру, а также настроить размеры и положение.
При расстановке объекта в сцене также можно ориентировать его по стене. Для этого выберите объект и наведите его на стене. После чего он автоматически приклеится к нашей стене, также показывая расстояние которое остаётся до соседних стен с двух сторон. Извиняюсь за тавтологию)))
Вот что примерно у меня получилось .
Для того чтобы сделать рендер нашей сцены, выберите 3dview->Create photo.
В появившемся меню выберите размер изображения которое хотите получить в параметрах width и height. Также выберите конечное качество изображения quality, от которого зависит скорость рендера. И нажмите клавишу create.
И теперь только осталось подождать пока компьютер сделает рендер получившегося интерьера.
Если у Вас есть замечания, критика, пожелания, благодарность или что-то было не понятно жду комментариев от Вас.
Также хотелось бы узнать у Вас какие уроки Вы хотите почитать, и чему хотели бы научится.
Comments
Не спорю, но сразу встречный вопрос. А ты сможешь нарисовать тоже самое в 3ds max за 10 минут? Я знаю что макс рулит, но для таких задач эта прога идеал. Бесплатная и лёгкая в освоении. Тут же речь идёт о дизайне, а не о красивых рендерах.
Согласен. Когда надо просто прикинуть, как расставить диван, стол и холодильник на кухне 6 м2, то поднимать 3д макс мягко скажем нецелесообразно. Зачем нам 3д реализм и реалистичный рейтрейсинг в этом случае.
В случае, если нужно прикинуть несколько вариантов расстановки мебели и т.д, эта программа - просто бесценный помощник! К тому же она очень легкая.
Конечно, я планирую в будущем освоить 3д МАХ или Сinema, но на первом этапе, home очень выручает.
Спасибо!
Не за что. Самое главное что она бесплатная, но правда как у любой другой бесплатной программы у неё есть свои минусы. Думаю если такие уроки интересные, то поискать более интересные программы. Хотя удобнее этой нет.
А в освоении 3д макс желаю успехов. Можно начать с моих уроков))) А наверное вместо синемы, я бы посоветовал афтер эффектс. Как-то с первой у меня не заладилось.
Я о такой не слышала.
А насчет 3Д МАХ. у меня подруга - очень хороший дизайнер, так она мне МАХ не советует почему-то. Советует архикад или автокад. Я недавно натолкнулась на синема - хвалят за то, что у нее удобный интерфейс, так что продолжу, скорей всего, в ней)
Нет ну если дизайном интерьеров и экстерьеров заниматься, то кады лучше. Легче проектировать))) Точно. Не знаю, но по-моему это больше инженерно-строительные программы, а вото для творчества макс. И всё равно потом для конечного рендера модель надо в макс загонять, чтобы было реалистично и красиво))) Не знаю для меня это всё равно как фотошоп с пэинтом сравнивать. Самое главное желание и всё получится)))
Здравствуйте. Подскажите мне, пожалуйста, как новичку, как лучше выставлять свет. Делаю мало - картинка темная, делаю много - засвечено все, и цвета меняются. Может быть, есть какой-то рецепт.
Еще один вопрос - как прорисовать круглые стены, например если есть башни?
Извиняюсь за то что не мог ответить раньше)))
По-поводу света сразу говорю, что какой-то панацеи в бесплатных программах обычно нет, и приходится долго и нудно искать решения и подбирать всё экспериментально. Программка очень классная, но так как она бесплатная, то и работает она соответственно.
И со вторым вопросом тоже могу вас огорчить. Решил попробовать сделать что-то подобное, но к сожалению так и ничего не нашёл. То-есть мне кажется, что какие-то интересные дизайны в программе просто не возможно сделать.
Мой совет, для достижения наилучшего качества и красоты надо осваивать начальные азы 3ds max. Поверьте это не настолько тяжело как может показаться на первый взгляд. Бесплатных баз с текстурами и мебелью просто вагоны. Да и возможностей неограниченное пространство.
Если будет интересно, могу сделать уроки. От и до. Всё что может заинтересовать.
Человеку иногда приходится сталкиваться с такой задачей как проектирование дизайна интерьера. Это может быть ремонт в квартире или перестановка мебели в офисе. Для того чтобы человек мог заранее знать как будет выглядеть помещение после ремонта созданы компьютерные программы, такие как Sweet Home.
Что это за программа
Sweet Home 3D это программа с открытым исходным кодом предназначенная для создания трехмерного изображения помещений. Ее можно использовать на устройствах с ОС Windows и Mac, Linux, Solaris. Базовый язык интерфейса – английский, однако пользователям доступна русскоязычная версия.
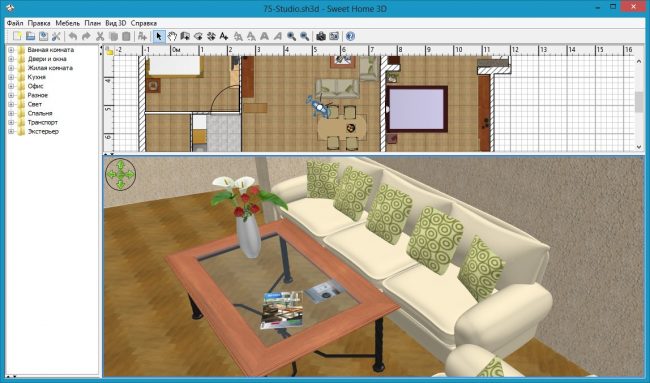
Программа была разработана французской компанией eTeks под руководством Эммануэля Пьюбарета. Релиз состоялся в ноябре 2006 года. Sweet Home 3D быстро завоевал любовь пользователей по всему миру за свою простоту и многофункциональность. Программа не потеряла своей актуальности и в наши дни.
Функции Свит Хоум
Sweet Home 3D позволяет разрабатывать планировку помещений, а также интерьер и экстерьер дома. Здесь можно моделировать расположение мебели и прочих объектов. Кроме этого в приложении человеку доступно:
- проектирование внутреннего устройства помещений, а также расположения стен как прямых, так и наклонных;
- импорт чертежей из сторонних приложений;
- коррекция разметки плана;
- автоматическое формирование размеров окон и дверей с учетом заданных параметров помещения;
- добавление элементов декора и мебели из каталога;
- изменение цветовой гаммы проекта;
- комментирование;
- привязка плана к географическим координатам и сторонам света;
- создание видеофайлов и картинок.
Программа дает широкие возможности для творческой деятельности и реализации собственных проектов.
Сам себе дизайнер интерьера? Это возможно благодаря простым в использовании бесплатным программам Sweet Home 3D, FloorPlan 3D, Google SketchUp и IKEA Home Planner. С помощью этой книги вы создадите виртуальный образ своего жилища!
Скачав бесплатную версию человек получает инструмент для создания собственных проектов. Он обладает тем же функционалом, что и коммерческая версия приложения. Некоторые элементы декора помещений пользователю придется докупить в магазине Sweet Home 3D. В платную версию они включены изначально.
При создании многих проектов можно обойтись без дополнительных элементов. Поэтому скачав бесплатную версию человек ничего не теряет.
Установка
Перед установкой нужно убедиться, что ПК отвечает минимальным системным требованиям. Для Sweet Home 3D это ОС Windows, Mac, Linux или Solaris. Процессор от 400 MHz, оперативная память не менее 256 Мб, видеокарта с драйверами последней версии.
Далее с сайта скачиваются установочные файлы, которые инсталлируются на устройство по стандартному способу. Человеку остается лишь выбрать место, где будет расположено приложение и начать его использование.
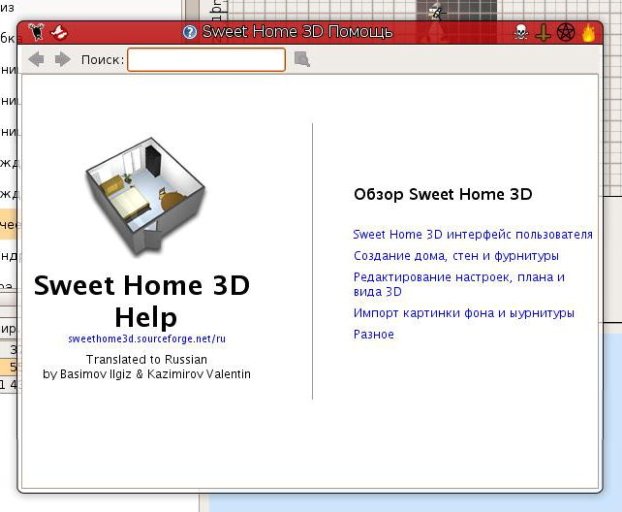
Некоторые проблемы могут возникнуть при установке оффлайн версии на устройства с ОС Windows 98. Здесь придется сначала установить Java и через него ввести ссылку на скачивание Sweet Home 3D. Для остальных ОС процесс скачивания стандартный.
Человек может как скачать программу на свой ПК, так и использовать ее в онлайн-режиме.
Интерфейс
Sweet Home 3D отличается простым и интуитивно понятным интерфейсом. Каждое окно здесь состоит из четырех секторов, размер которых можно устанавливать самостоятельно и панели инструментов.
В первом окне можно найти каталог образцов мебели. Здесь представлены все элементы, которые человек может использовать при оформлении интерьера дома. Для удобства они разделены по категориям. Чтобы открыть тот или иной раздел человек должен кликнуть на значок плюсика или треугольника, который расположен в левой части названия.
Во втором окне представлены образцы мебели, которые уже используются в проекте. Здесь можно найти о них всю необходимую информацию (наименование, параметры и пр.). Для удобства можно разделять мебель по каким-либо характерным признакам.
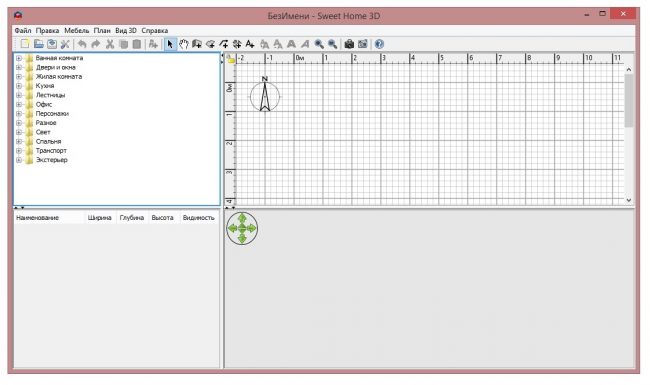
В третьем окне находится 2D план помещения. На нем можно изменять расположение стен, ставить мебель и т.п.
Четвертое окно позволяет посмотреть на 3D модель объекта. Человек оценивает проект или из позиции «вид сверху» или изнутри помещения.
Во всех окнах есть фокус в виде прямоугольника. Кликнув на него человек открывает список возможных действий. Переключать фокус между областями можно при помощи мыши или комбинацией клавиш Tab, Shift+Tab.
Предварительная настройка
Перед тем как приступать к созданию проекта, нужно провести предварительную настройку программы. Если на ПК установлена ОС Мас, понадобится кликнуть на значок приложения и перейти в раздел Preferences. Для владельцев устройств с другими типами ОС нужно кликнуть на File и открыть раздел Preferences.
Здесь можно изменить настройки будущего проекта, такие как толщина стен, их высота и т.п. Значения устанавливают исходя из личных предпочтений.
Как начать стройку
Создание проекта начинается нажатием на кнопку New home (Создать новый план). Ее можно найти на панели инструментов. Далее в программу импортируется отсканированный проект здания. Он будет использоваться как фоновый рисунок. Поверх него рисуются стены. Происходит редактура ранее нарисованных перекрытий. При необходимости изменяется их толщина, расцветка и текстура.
На проект накладываются окна и двери. Их параметры также можно изменять. Во внутренние помещения добавляется мебель и элементы декора. Человеку доступен просмотр их 3D моделей.
После разметки комнат можно приступать к изменению их расцветки. Также в этом разделе доступна коррекция текстуры пола и потолка. Если человек планирует распечатать план здания, рекомендуется добавить размеры и комментарии к различным частям проекта.
Во всех этапах проектирования доступен просмотр 3D моделей дома и отдельных его составляющих. Делать это можно под разными углами и с разных точек.
Рекомендуется периодически сохранять чертеж проекта. Для этого понадобится кликнуть на кнопку Save home (Сохранить план). Созданные в приложении файлы можно отсылать другим пользователям. Люди также могут обмениваться импортированными 3D образцами, которые отсутствуют в программе.
Как импортировать план
Человек может создавать проект с нуля или в качестве основы импортировать готовый чертеж. Для этого план нужно отсканировать. Не рекомендуется загружать большие проекты.
Для загрузки в качестве фонового изображения 2D плана понадобится кликнуть по кнопке Plan (она расположена на панели управления) и перейти в Import background image. Это позволит загрузить проект в программу и при необходимости масштабировать его.
Далее понадобится:
- Кликнуть по кнопке Choose image (Выбрать изображение). Здесь выбирается отсканированный проект сооружения. Sweet Home 3D читает большинство из существующих форматов изображения.
- После загрузки файла нажать на Continue (продолжить).
- С помощью движения цветной полоски на изображении определяется его размер. Далее вводится истинное значение выбранной полосы. После этого нажимается кнопка «Продолжить».
- На плане указывается местоположение изображения, после чего процесс можно считать завершенным. Остается лишь нажать кнопку Finish.
Загруженный план появляется в проекте.
На этом этапе человеку доступна коррекция масштаба и положения фонового рисунка. Изменить параметры можно во вкладе Plan-Modify background image.
Стены
Рисование стен становится доступным после того как человек нажмет кнопку Create walls (Создать стены). Кликнув один раз на ту или иную точку, человек создает начало стены. Двойной клик на другой точке будет ее окончанием. Если пользователь не нажал на клавиатуре Escape или дважды не кликнул мышкой, любое нажатие на кнопку мыши будет котироваться как окончание одной стены и начало другой.
При рисовании стен можно пользоваться кнопкой Zoom для увеличения или уменьшения масштаба. Нажатием Enter человек вводит угол поворота и длину стены, даже если она еще не закончена.
Стены рисуются сплошными. Промежутков для окон и дверей не оставляется, т.к. приложение в автоматическом режиме вычисляет необходимые параметры.
После окончания рисования стен понадобится нажать кнопку Select. Она расположена на приборной панели. После этого можно приступать к корректировке стены. Включив данный режим, пользователь получает возможность выделить и изменить любой объект на плане.
Чтобы переместить стену или любой другой предмет достаточно перетащить его мышкой или клавишами со стрелочками. После активации функции «Поделить стену» человек получает возможность изменить оконечности стены или разделить ее на несколько частей.
Для редактирования прочих параметров стены достаточно дважды кликнуть на нее мышкой. Перед пользователем появится окно, в котором присутствуют варианты изменения цвета, текстуры, высоты, толщины и пр. Это окно можно вызвать через панель инструментов (План-поменять стену)
Окна идвери
Для добавления дверей модель из каталога перетаскивается в план здания. Это делается при помощи мыши. Тоже самое можно сделать, нажав add furniture. Здесь человек просто добавляет 3D модель сначала в программу, а затем и в проект.
Фурнитура, добавленная в 2D план, автоматически начнет отображаться в окне с 3D изображением.
После создания стен рекомендуется сразу перейти к размещению окон и дверей. Если в приложении включена функция магнетизма, эти детали интерьера будут автоматически прилаживаться к параметрам стен. Если функция выключена, значения придется вводить вручную.
Дизайн комнат
Человеку предстоит разобраться с образцами мебели, наклонами стен и прочими параметрами. Это делается исходя из индивидуальных задач проекта. При активации функции магнетизма модели будут автоматически ориентированы своей внешней стороной к стене. При отключении функции придется все делать вручную.
Комнаты можно проектировать как отдельно друг от друга, так и задав для них общие параметры. При внутренней отделке рекомендуется как можно чаще ориентироваться по 3D модели, чтобы визуализировать расположение мебели и элементов декора.
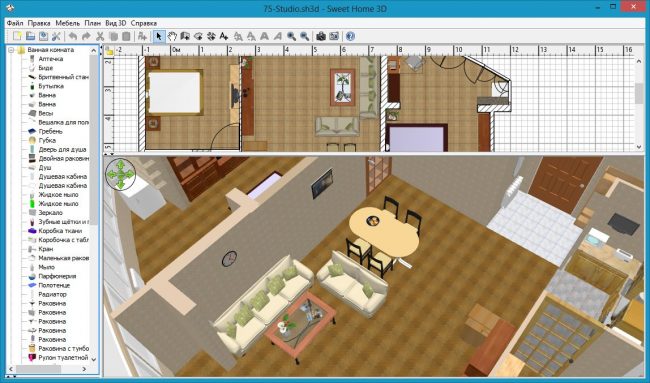
Другие функции
Выделив какой-либо объект на плане, человек может скорректировать его размеры, изменить угол или приподнять над уровнем пола. Для этого используются специальные индикаторы, которые можно найти рядом с каждой моделью. Всего их 4. Каждый отвечает за что-то свое:
- Вращение. После того как пользователь наведет курсор на нужный объект ему понадобится зажать левую кнопку мыши. Затем начинается вращение модели.
- Приподнятость. Благодаря этому индикатору изменяется высота объекта относительно пола.
- Высота. Изменяет вертикальную протяженность модели.
- Размер. Корректирует общие параметры мебели и элементов декора.
3D просмотр
Если человек хочет посмотреть результаты своих трудов, ему можно активировать функцию «виртуального посетителя». Для этого есть специальное 3D меню. В нем можно найти одноименный пункт, который позволит человеку «прогуляться» по проекту.
В меню можно изменять точки обзора, наклон головы «виртуального посетителя», поворачивать его дела и корректировать высоту глаз. Для того чтобы менять параметры нужно зайти в меню и последовательно кликнуть на Вид 3D – Изменить.
Импорт моделей
Если в Sweet Home 3D отсутствует необходимый объект, его можно внести в программу при помощи функции «Импорт фурнитуры». Она находится во вкладке «Фурнитура», расположенной на панели инструментов. Вызвать ее можно зажав клавиши Ctrl+Shift+I. 3D модели находятся в свободном доступе в интернете.
В сторонних программах можно самостоятельно создавать модели. Правда это требует определенного навыка.
После того, как пользователь скачал или создал нужную модель, ему понадобится зайти в приложение и нажать кнопку Import furniture. Это запускает мастер, помогающий в выборе файлов и их настройке. В нем понадобится выполнить следующие действия:
- Кликнуть по кнопке Choose model и выбрать необходимый файл. Нажать «Продолжить».
- Расположить модель удобным образом.
- При необходимости изменить параметры объекта.
- Повернуть модель в удобное положение для просмотра ее в каталоге и нажать кнопку Finish.
После выполнения этих действий импортированная модель появится в каталоге.
Текст и фотографии
Для того чтобы вставить комментарии нужно кликнуть по клавише Add text расположенной на панели инструментов. Далее понадобится кликнуть мышкой на то место, на котором планируется поставить надпись. Затем вводится сам текст.
Для фотографирования 3D вида используется команда 3D view – Create photo. Далее задаются необходимые параметры фото.
Аналоги софта
Для создания красивых проектов дизайнерам можно пользоваться не только Sweet home, но и некоторыми аналогичными программами. Они обладают понятным интерфейсом и простотой использования. К самым популярным аналогам относятся:
- ArchiCAD. Данное ПО относится к профессиональным программам, которые выбираются архитекторами. С помощью утилиты формируются конструкции, обладающие разными типами и формами. Дополнительно предлагается проработка ландшафта. Проект формируется в двухмерном или трехмерном пространстве. Но этот софт обладает высокой стоимостью, поэтому редко выбирается любителями. . Программа предназначена для 3D-проектирования. Ее можно установить на разные серии операционной системы Windows. Отличается продвинутым функционалом, поэтому может использоваться как новичками, так и профессионалами. С помощью программы проектируется любое жилое помещение, причем можно выбрать мебель, отделочные материалы и даже мелкие аксессуары. Программа содержит множество типовых планировок и библиотек. Пользоваться приложением можно бесплатно, но многие полезные функции предлагаются только в продвинутой версии. .Данный софт обладает схожими опциями с утилитой Sweet Home 3D, но пользоваться им можно только при подключении к интернету. Допускается не только скачивать программу, но и работать через браузер.
- Planner 5D. Веб-сервис позволяет смоделировать не только дом или квартиру, но и частный участок. Режим редактирования считается очень гибким и простым в использовании. Предлагаются версии для разных операционных систем. Установить программу можно как на ПК, так и на телефон или планшет. К недостаткам относится высокая стоимость подписки, которую придется обязательно покупать, поскольку пробная версия содержит очень мало опций.
- Master Design. Программа очень похожа по функциям и принципу работы с Sweet Home 3D. С ее помощью легко делается планировка квартиры. Пользоваться приложением можно на смартфоне или планшете. В утилите легко делаются разные схемы, расставляется мебель и выбираются отделочные материалы. Обычно Master Design выбирается для быстрого дизайна, но не относится к профессиональному ПО.
Выбор конкретной аналогичной программы зависит от цели ее использования. При выборе пробных версий всегда придется сталкиваться с ограниченным функционалом.
Как освоить программу
Sweet Home 3D – это простая в использовании программа, которая подойдет как любителям, так и профессиональным проектировщикам. Пользоваться ей можно совершенно бесплатно. Приложение отличается интуитивно понятным интерфейсом и многофункциональностью. Освоить программу может каждый, в сети достаточно ресурсов для обучения в видео курсов, видео-уроков и полезных статей.
На видео представлен один из видео-уроков по программе:
Читайте также:

