Sweet home 3d как сделать подвал
Обновлено: 08.05.2024
Не так давно мир IT-технологий пополнился новой версией легкой в использовании и бесплатной программой Sweet Home 3D, используемой для планирования интерьера помещения. Эта оригинальная и удобная платформа разработана на программируемом языке Java, и, кроме того, обладает доступным начальным кодом.
При работе на данной платформе можно применять 3D-формы, предлагаемые программой в невероятно большом количестве на официальной странице. Кроме того, модели доступны для бесплатного скачивания.
Описание программы
Sweet Home 3D – оригинальная и удобная программа, разработанная для персональных компьютеров. Она предполагает моделирование и планирование дизайна интерьера помещения, разработку плана будущего дома, квартиры и т. п.
В первую очередь эта платформа пользуется спросом у людей, целью которых является обновление или оформление дизайна интерьера быстро и без заморочек, не прилагая лишних усилий (от стандартного смещения мебели до разработки плана совершенно нового дома).
В процессе разработки плана квартиры или просмотра, как будет смотреться переставленная мебель в помещении, пользователя будут сопровождать подсказки, указывающие на нюансы выбранного расположения (в настройках их можно отключить).
Системные требования для установки
Для стабильно исправного функционирования платформы Sweet Home 3D необходима операционная система Windows версии 98/XP/7/Vista/2000. Кроме этого, приложение без проблем будет работать на операционной системе Mac OS X 10.4 (Tiger), а также на разных модификациях Linux и Solaris.
Однако операционной системой требования для установки программы Sweet Home 3D не ограничиваются.
Система выдвигает следующие условия для скачивания:
- мощный чипсет от 400 мегагерц;
- памяти с произвольным доступом должно быть не менее 256 гигабайтов;
- видеокарта, располагаемая 32 гигабайтами;
- от 100 мегабайт свободного места на жестком диске.
В том случае, если вы работаете на операционной системе Windows версии 98, то стандартный вариант программы планировщика интерьера Sweet Home 3D не будет поддерживаться системой. Чтобы устранить данную неполадку необходимо загрузить на персональный компьютер и установить программу «Java», а после уже запускать стандартную версию платформы.
Также, помимо проверки системных требований приложения Sweet Home 3D для его установки на персональное устройство, обновите компьютерное программное обеспечение видеокарты. Не забывайте, что важно устанавливать исключительно последние обновления видеокарт – старайтесь избегать версии, что находятся в разработке или доработке, поскольку в них может крыться большое количество скрытых не отработанных ошибок.
Инструкция по установке
Установка программы Sweet Home 3D не вызовет у пользователя затруднений и займет не более получаса со всеми нюансами.
Пошаговая инструкция по скачиванию и установке программы Sweet Home 3D:
Устанавливать программу для дизайна Sweet Home 3D необходимо исключительно из проверенных и надежных источников и только оригинальную версию.
Скачивание с незащищенных сайтов может привести к заражению персонального компьютера вирусами и прочими неприятностями, а неоригинальная программа, скорее всего, будет зависать, вылетать, исключит некоторые функции, содержащиеся в первоначальной версии, а может и вовсе предоставлять недостоверные данные.
Полезное видео
В помощь в установке видео-информация:
Заключение
Бесплатная оригинальная и умная программа Sweet Home 3D предоставит пользователю возможность заранее разработать и посмотреть, как будет выглядеть перестановка той или иной мебели в доме и все нюансы, создать план будущего нового дома, а подсказки, выскакивающие в процессе работы, помогут сделать все более грамотно.
Получившийся интерьер юзер может посмотреть в 2D режиме (сверху), а также конечный результат в 3D формате. Платформа имеет некоторые недоработки и качество визуализации заметно хромает, однако с главной задачей – быстрым составлением плана/обновлением интерьера и визуализацией в 3D формате – справляется на высшую оценку.
Оказывается, с помощью специального программного средства сделать это довольно просто. Существует всего два варианта. Можно сначала построить домик со всеми подробностями, а манипулировать с уровнями уже гораздо позже. Однако есть и другой способ: подкорректировать высоты изначально и только после этого начать строительство. По качеству оба метода считаются действительно рабочими. Разберемся с этим более подробно на готовом доме:
Итак, мы будем работать исключительно по первому варианту, так как в нашем случае дом уже полностью готов. Остается провести грамотную работу с уровнями. Выберем параметр «Изменить уровень», чтобы поднять выше необходимую высоту. Всё зависит от крутизны конкретного склона. В примере мы все склоны поднимаем на 1 метр. Для формирования требуемого склона нам понадобится нулевой стартовый уровень.
Именно с этой целью мы должны изготовить еще один уровень и присвоить ему поднятие уровня на 0 метров. Этот уровень займет нижнее положение на экране. В случае освоения второго рабочего варианта, можно расположить первый уровень на высоте 1 метр. Построение здания будем выполнять на втором уровне. После всех манипуляций должно получиться такое диалоговое окно:
Далее можно перейти к непосредственному строительству дома на склоне.
Изначально вам потребуется модель в виде треугольника. Всё необходимое содержит официальный сайт программного средства Sweet Home, а именно вкладка трехмерных моделей зданий. В процессе эксплуатации при втором случае чаще всего нужно будет перевернуть треугольник.
Мы перетянем треугольный объект в плане на положение нижнего уровня. Его нужно будет закрасить зеленым цветом, под оттенок травы, а потом расположить рядом со своим домом.
Теперь мы можем сделать копию треугольника. Заново вбивать нужные параметры не потребуется. Мы сможем просто поместить зеленую траву уже на другом уровне с иной стороны строительного объекта. Это имеет огромное значение, так как в противном случае ниша будет выглядеть неправильно. Следовательно, дом может лишиться первого этажа. Интересно, что комнаты не врезаются в пространство предметов.
Работая с третьим уровнем, мы можем повторить манипуляции с первым уровнем, но уже с противоположной стороны. Результат выглядит следующим образом:
Именно такой дом на склоне мы получим.
Хотите сделать общий вид более привлекательным? Тогда вы можете подставить под треугольные области специальные коробки. Это устранит пустоты под землей. Выход на втором этаже тоже будет стильным и интересным дополнением.

Каждый из нас, когда-либо сталкивался с квартирным ремонтом, перепланировкой, строительством дома, бани, гаража и прочих сооружений. В таком деле полезно знать, чего ожидать в результате работы, и при необходимости скорректировать курс к более удачному варианту решения. Благодаря развитию технологий и появлению программы Sweet Home 3D, процесс создания трехмерных интерьеров стал удобен и доступен для каждого пользователя персонального компьютера.
Редактор Sweet Home 3D представляет собой пакет компонентов, позволяющих легко создавать трехмерные сооружения с последующим оформлением. Здесь, Вы можете, по точным размерам, создать уникальный дом, расположить в нем окна и двери, уложить пол, сделать крышу, наклеить обои и поставить мебель. При достаточном умении, здесь можно реализовать практически любую архитектурную задумку.
Все гениальное должно быть простым, и Sweet Home 3D полностью подтверждает эту мудрость. Достаточно всего 20-ти минут, чтобы создать модель дома и наполнить его мебелью, даже если вы открыли программу в первый раз. Разумеется, модели новичков не будут столь эстетичны, по сравнению с проектами более продвинутых пользователей. Функционал редактора прост только на первый взгляд, и если капнуть глубже, нам откроется множество продвинутых возможностей, дающих качественные результаты, но требующих изучения. Чтобы использовать потенциал редактора на полную, рекомендуем пройти следующий курс обучения.
Как пользоваться Sweet Home 3D
Информативный видеокурс по эффективному использованию возможностей редактора. Научит новичков пользоваться инструментами и функциями программы, а также познакомит с основами проектирования помещений. За 16 уроков, общей продолжительностью 4 часа 50 минут, вы узнаете, как создавать стены, пол и крышу в Sweet Home 3D, научитесь импортировать дополнительные библиотеки объектов, изменять размеры и многое другое.
для тех, кто ищет курсы:
Войти в аккаунт
Чтобы воспользоваться всеми функциями сайта, вам необходимо зарегистрироваться/войти в свой аккаунт на сайте. Выберите вашу соцсеть для входа:
Если вы организация, проводящая курсы, то регистрация происходит по этой ссылке.
Уроки Sweet Home 3D для начинающих: бесплатные видео для домашнего обучения
Бесплатное приложение для разработки интерьера и экстерьера Sweet Home 3D подойдет для тех, кто хочет быстро создать визуальный дизайн дома или просто переставить мебель. Вы сможете реализовать и спланировать свои идеи.

Все Курсы Онлайн подобрали лучшие бесплатные видео уроки Sweet Home 3D для самостоятельного обучения на дому.
Обзор программы
Программа предназначена для моделирования интерьера, ее можно скачать на компьютер или использовать онлайн, доступна на русском языке и подходит для Windows, Mac OS X 10.4 / 10.12, Linux и Solaris. Видеообзор познакомит с ее интерфейсом. Он представляет собой рабочее поле (окно для 2D и 3D отображения), меню библиотеки, инструменты. Здесь можно создавать стены помещения, подсчитывать его размеры, добавлять окна и двери, части обстановки. Кроме того, на элементы накладываются текстуры, цвет. Все изменения, которые наносятся на план, сразу же появляются на объемном изображении. Проект можно сохранить как фото или видео.
Основы моделирования
Мини-курс для начинающих по работе в программе и основам построения моделей в ней. Просмотрев его, узнаете о построении плана помещения нестандартных форм, размещении оконных и дверных проемов, подсобных помещений, а также балконов, мансард и т.д. Будет рассмотрено построение многоэтажного дома, а также гаражных и подвальных уровней, съездов к ним. Кроме того, научитесь переводить проект для просмотра в виде виртуального тура.
Прорисовка квартиры
В уроке представлено создание 3D планировки, отделка стен и пола, расстановка мебели, освещения и т.д. Это можно делать с опорой на план: необходимо сохранить его картинку и через «Импорт фонового изображения» загрузить в программу. Первым делом прорисовываются стены, выбирается их текстура, толщина. С помощью инструмента «Создать комнату» делаются полы отдельно в каждой комнате, чтобы после добавить на них разный материал. Далее устанавливаются двери, окна и мебель. В конце расставляется освещение. Результат сохраняется.
Проект дома
Мастер-класс проектирования жилого дома с гаражом предназначен для непрофессионалов в области построения. Начинают работу с настройки проекта, задают толщину и высоту фундамента. Затем возводят основу, выделяя жилую зону и вспомогательные помещения, а также террасу. Чтобы 3D вид выглядел более привлекательно, делают газон вокруг постройки. В настройках стен задают параметры для основного строения. Заходят в «План» и выбирают «Добавить уровень», таким образом, фундамент и стены находятся на двух разных уровнях и не сливаются. На строение добавляют брус, делают полы и стилизуют их.
Коридор в доме
Лекция для начинающих пользователей, в которой будет показано быстрое построение квартиры, а также создание интерьера в коридоре с помощью встроенных элементов. Сначала возводят стены, разделяют перегородками комнаты и накладывают текстуры. Следующим этапом начинают расставлять мебель. Недостающие предметы интерьера можно бесплатно скачать в Интернете. После ее расстановки и установки освещения работу сохраняют, предварительно выставив качество и время суток, от которого зависит освещенность комнаты.
Наложение текстур на объекты
В уроке пойдет речь о том, как установить свои текстуры и материалы, которых нет в стандартном наборе программы. На примере автор покажет способ добавления материалов объекту. Его можно применять к любым другим элементам. Назначают свойства объекта, зайдя в его настройки. Чтобы загрузить свою текстуру, необходимо найти в любом поисковике в браузере подходящий вариант, главное, чтобы она была бесшовная, и сохранить ее. Затем в настройках объекта, выбирается наложение текстур, в открывшемся окне заходят в «Импорт», далее «Выбрать изображение» и подгружается сохраненная картинка. Изображение накладывается на объект.
Делаем презентацию
В видео представлена инструкция по созданию виртуального путешествия по помещению. Для этого необходимо перевести трехмерный вид в режим «Виртуальный визит». Затем открывают «Создание видео». Появляется окно настройки видео, в котором нужно установить камеру на начальное место съемки, а затем, передвигая ее в другое место, фиксируют ее положение. Таким способом определяется маршрут движения камеры при съемке. Высоту камеры можно отрегулировать, установив ее вручную либо автоматически на уровне глаз. Задав все настройки, размер и качество записи, видео сохраняют.
Строим бассейн
Помимо обустройства интерьеров помещений в приложении можно создавать элементы ландшафтного дизайна. В ролике представлен пример построения бассейна, которым можно украсить придомовую территорию. Начинать надо с придания формы бассейну. Стены и пол окрашиваются в синий цвет. Для лучшего восприятия картинки объемный вид дополняют текстурой неба и земли. Затем выставляют уровень бассейна, так чтобы он был вдавлен в землю. После этого размещают воду, распределяя ее по всему пространству. По периметру выкладывают дорожку из плитки.
Декоративный водоем
В видео рассматривается пошаговое построение водоема. Сначала задают уровень, чтобы водоем уходил в глубину. Затем формируют его края. В настройках придают закругленность линиям, чтобы выглядело более естественно. Добавляют камень на пол и стены, сверху — воду, растягивая ее по всему периметру. Перейдя на второй уровень, накладывают декоративные камни. Их можно найти в папке «Ландшафт». Камни распределяют вокруг водоема. Делают вокруг кусты, расставляют другие растения. Готовый проект сохраняют.
Загру зка дополнительных элементов
В ролике рассказывается о способе расширения библиотек сторонними элементами. Для начала необходимо скачать файлы на компьютер. Файлы должны быть в формате .OBJ .DAE .KMZ .3DS. Загружают их как отдельный элемент или целой библиотекой. Во вкладке «Мебель» выбирают пункт «Импорт мебели» или «Импорт библиотеки мебели», где задают путь к сохраненной ранее папке или элементу. Здесь же можно настроить его параметры: размер, вид и т.д.
Человеку иногда приходится сталкиваться с такой задачей как проектирование дизайна интерьера. Это может быть ремонт в квартире или перестановка мебели в офисе. Для того чтобы человек мог заранее знать как будет выглядеть помещение после ремонта созданы компьютерные программы, такие как Sweet Home.
Что это за программа
Sweet Home 3D это программа с открытым исходным кодом предназначенная для создания трехмерного изображения помещений. Ее можно использовать на устройствах с ОС Windows и Mac, Linux, Solaris. Базовый язык интерфейса – английский, однако пользователям доступна русскоязычная версия.
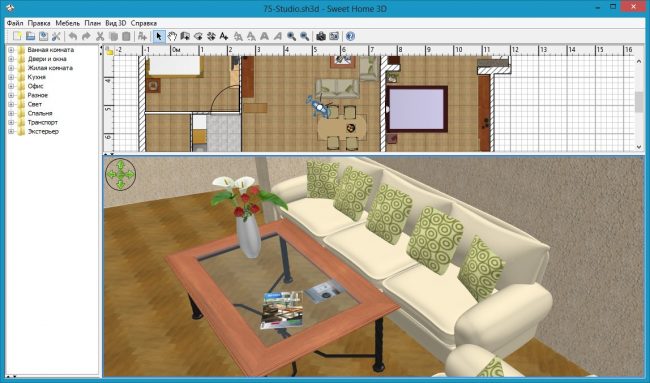
Программа была разработана французской компанией eTeks под руководством Эммануэля Пьюбарета. Релиз состоялся в ноябре 2006 года. Sweet Home 3D быстро завоевал любовь пользователей по всему миру за свою простоту и многофункциональность. Программа не потеряла своей актуальности и в наши дни.
Функции Свит Хоум
Sweet Home 3D позволяет разрабатывать планировку помещений, а также интерьер и экстерьер дома. Здесь можно моделировать расположение мебели и прочих объектов. Кроме этого в приложении человеку доступно:
- проектирование внутреннего устройства помещений, а также расположения стен как прямых, так и наклонных;
- импорт чертежей из сторонних приложений;
- коррекция разметки плана;
- автоматическое формирование размеров окон и дверей с учетом заданных параметров помещения;
- добавление элементов декора и мебели из каталога;
- изменение цветовой гаммы проекта;
- комментирование;
- привязка плана к географическим координатам и сторонам света;
- создание видеофайлов и картинок.
Программа дает широкие возможности для творческой деятельности и реализации собственных проектов.
Сам себе дизайнер интерьера? Это возможно благодаря простым в использовании бесплатным программам Sweet Home 3D, FloorPlan 3D, Google SketchUp и IKEA Home Planner. С помощью этой книги вы создадите виртуальный образ своего жилища!
Скачав бесплатную версию человек получает инструмент для создания собственных проектов. Он обладает тем же функционалом, что и коммерческая версия приложения. Некоторые элементы декора помещений пользователю придется докупить в магазине Sweet Home 3D. В платную версию они включены изначально.
При создании многих проектов можно обойтись без дополнительных элементов. Поэтому скачав бесплатную версию человек ничего не теряет.
Установка
Перед установкой нужно убедиться, что ПК отвечает минимальным системным требованиям. Для Sweet Home 3D это ОС Windows, Mac, Linux или Solaris. Процессор от 400 MHz, оперативная память не менее 256 Мб, видеокарта с драйверами последней версии.
Далее с сайта скачиваются установочные файлы, которые инсталлируются на устройство по стандартному способу. Человеку остается лишь выбрать место, где будет расположено приложение и начать его использование.
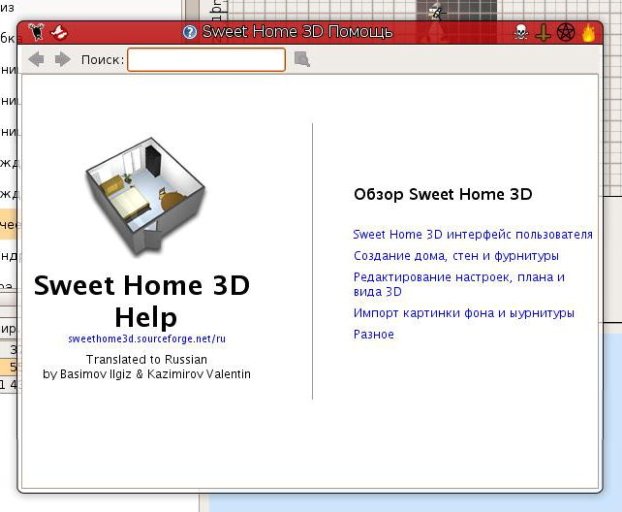
Некоторые проблемы могут возникнуть при установке оффлайн версии на устройства с ОС Windows 98. Здесь придется сначала установить Java и через него ввести ссылку на скачивание Sweet Home 3D. Для остальных ОС процесс скачивания стандартный.
Человек может как скачать программу на свой ПК, так и использовать ее в онлайн-режиме.
Интерфейс
Sweet Home 3D отличается простым и интуитивно понятным интерфейсом. Каждое окно здесь состоит из четырех секторов, размер которых можно устанавливать самостоятельно и панели инструментов.
В первом окне можно найти каталог образцов мебели. Здесь представлены все элементы, которые человек может использовать при оформлении интерьера дома. Для удобства они разделены по категориям. Чтобы открыть тот или иной раздел человек должен кликнуть на значок плюсика или треугольника, который расположен в левой части названия.
Во втором окне представлены образцы мебели, которые уже используются в проекте. Здесь можно найти о них всю необходимую информацию (наименование, параметры и пр.). Для удобства можно разделять мебель по каким-либо характерным признакам.
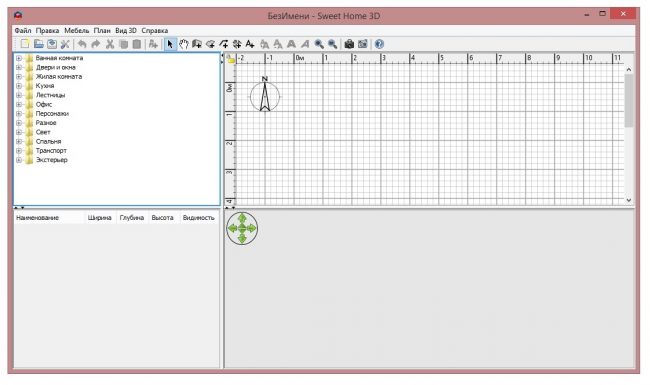
В третьем окне находится 2D план помещения. На нем можно изменять расположение стен, ставить мебель и т.п.
Четвертое окно позволяет посмотреть на 3D модель объекта. Человек оценивает проект или из позиции «вид сверху» или изнутри помещения.
Во всех окнах есть фокус в виде прямоугольника. Кликнув на него человек открывает список возможных действий. Переключать фокус между областями можно при помощи мыши или комбинацией клавиш Tab, Shift+Tab.
Предварительная настройка
Перед тем как приступать к созданию проекта, нужно провести предварительную настройку программы. Если на ПК установлена ОС Мас, понадобится кликнуть на значок приложения и перейти в раздел Preferences. Для владельцев устройств с другими типами ОС нужно кликнуть на File и открыть раздел Preferences.
Здесь можно изменить настройки будущего проекта, такие как толщина стен, их высота и т.п. Значения устанавливают исходя из личных предпочтений.
Как начать стройку
Создание проекта начинается нажатием на кнопку New home (Создать новый план). Ее можно найти на панели инструментов. Далее в программу импортируется отсканированный проект здания. Он будет использоваться как фоновый рисунок. Поверх него рисуются стены. Происходит редактура ранее нарисованных перекрытий. При необходимости изменяется их толщина, расцветка и текстура.
На проект накладываются окна и двери. Их параметры также можно изменять. Во внутренние помещения добавляется мебель и элементы декора. Человеку доступен просмотр их 3D моделей.
После разметки комнат можно приступать к изменению их расцветки. Также в этом разделе доступна коррекция текстуры пола и потолка. Если человек планирует распечатать план здания, рекомендуется добавить размеры и комментарии к различным частям проекта.
Во всех этапах проектирования доступен просмотр 3D моделей дома и отдельных его составляющих. Делать это можно под разными углами и с разных точек.
Рекомендуется периодически сохранять чертеж проекта. Для этого понадобится кликнуть на кнопку Save home (Сохранить план). Созданные в приложении файлы можно отсылать другим пользователям. Люди также могут обмениваться импортированными 3D образцами, которые отсутствуют в программе.
Как импортировать план
Человек может создавать проект с нуля или в качестве основы импортировать готовый чертеж. Для этого план нужно отсканировать. Не рекомендуется загружать большие проекты.
Для загрузки в качестве фонового изображения 2D плана понадобится кликнуть по кнопке Plan (она расположена на панели управления) и перейти в Import background image. Это позволит загрузить проект в программу и при необходимости масштабировать его.
Далее понадобится:
- Кликнуть по кнопке Choose image (Выбрать изображение). Здесь выбирается отсканированный проект сооружения. Sweet Home 3D читает большинство из существующих форматов изображения.
- После загрузки файла нажать на Continue (продолжить).
- С помощью движения цветной полоски на изображении определяется его размер. Далее вводится истинное значение выбранной полосы. После этого нажимается кнопка «Продолжить».
- На плане указывается местоположение изображения, после чего процесс можно считать завершенным. Остается лишь нажать кнопку Finish.
Загруженный план появляется в проекте.
На этом этапе человеку доступна коррекция масштаба и положения фонового рисунка. Изменить параметры можно во вкладе Plan-Modify background image.
Стены
Рисование стен становится доступным после того как человек нажмет кнопку Create walls (Создать стены). Кликнув один раз на ту или иную точку, человек создает начало стены. Двойной клик на другой точке будет ее окончанием. Если пользователь не нажал на клавиатуре Escape или дважды не кликнул мышкой, любое нажатие на кнопку мыши будет котироваться как окончание одной стены и начало другой.
При рисовании стен можно пользоваться кнопкой Zoom для увеличения или уменьшения масштаба. Нажатием Enter человек вводит угол поворота и длину стены, даже если она еще не закончена.
Стены рисуются сплошными. Промежутков для окон и дверей не оставляется, т.к. приложение в автоматическом режиме вычисляет необходимые параметры.
После окончания рисования стен понадобится нажать кнопку Select. Она расположена на приборной панели. После этого можно приступать к корректировке стены. Включив данный режим, пользователь получает возможность выделить и изменить любой объект на плане.
Чтобы переместить стену или любой другой предмет достаточно перетащить его мышкой или клавишами со стрелочками. После активации функции «Поделить стену» человек получает возможность изменить оконечности стены или разделить ее на несколько частей.
Для редактирования прочих параметров стены достаточно дважды кликнуть на нее мышкой. Перед пользователем появится окно, в котором присутствуют варианты изменения цвета, текстуры, высоты, толщины и пр. Это окно можно вызвать через панель инструментов (План-поменять стену)
Окна идвери
Для добавления дверей модель из каталога перетаскивается в план здания. Это делается при помощи мыши. Тоже самое можно сделать, нажав add furniture. Здесь человек просто добавляет 3D модель сначала в программу, а затем и в проект.
Фурнитура, добавленная в 2D план, автоматически начнет отображаться в окне с 3D изображением.
После создания стен рекомендуется сразу перейти к размещению окон и дверей. Если в приложении включена функция магнетизма, эти детали интерьера будут автоматически прилаживаться к параметрам стен. Если функция выключена, значения придется вводить вручную.
Дизайн комнат
Человеку предстоит разобраться с образцами мебели, наклонами стен и прочими параметрами. Это делается исходя из индивидуальных задач проекта. При активации функции магнетизма модели будут автоматически ориентированы своей внешней стороной к стене. При отключении функции придется все делать вручную.
Комнаты можно проектировать как отдельно друг от друга, так и задав для них общие параметры. При внутренней отделке рекомендуется как можно чаще ориентироваться по 3D модели, чтобы визуализировать расположение мебели и элементов декора.
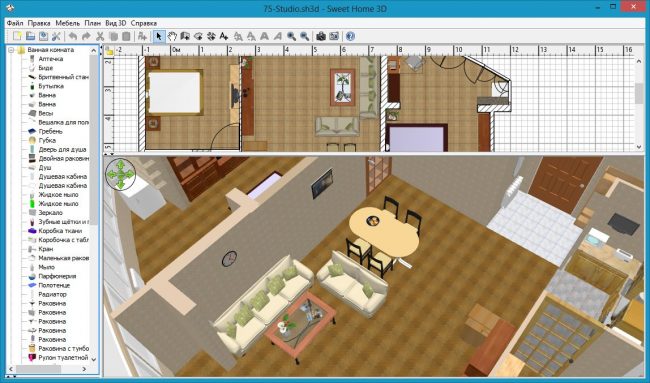
Другие функции
Выделив какой-либо объект на плане, человек может скорректировать его размеры, изменить угол или приподнять над уровнем пола. Для этого используются специальные индикаторы, которые можно найти рядом с каждой моделью. Всего их 4. Каждый отвечает за что-то свое:
- Вращение. После того как пользователь наведет курсор на нужный объект ему понадобится зажать левую кнопку мыши. Затем начинается вращение модели.
- Приподнятость. Благодаря этому индикатору изменяется высота объекта относительно пола.
- Высота. Изменяет вертикальную протяженность модели.
- Размер. Корректирует общие параметры мебели и элементов декора.
3D просмотр
Если человек хочет посмотреть результаты своих трудов, ему можно активировать функцию «виртуального посетителя». Для этого есть специальное 3D меню. В нем можно найти одноименный пункт, который позволит человеку «прогуляться» по проекту.
В меню можно изменять точки обзора, наклон головы «виртуального посетителя», поворачивать его дела и корректировать высоту глаз. Для того чтобы менять параметры нужно зайти в меню и последовательно кликнуть на Вид 3D – Изменить.
Импорт моделей
Если в Sweet Home 3D отсутствует необходимый объект, его можно внести в программу при помощи функции «Импорт фурнитуры». Она находится во вкладке «Фурнитура», расположенной на панели инструментов. Вызвать ее можно зажав клавиши Ctrl+Shift+I. 3D модели находятся в свободном доступе в интернете.
В сторонних программах можно самостоятельно создавать модели. Правда это требует определенного навыка.
После того, как пользователь скачал или создал нужную модель, ему понадобится зайти в приложение и нажать кнопку Import furniture. Это запускает мастер, помогающий в выборе файлов и их настройке. В нем понадобится выполнить следующие действия:
- Кликнуть по кнопке Choose model и выбрать необходимый файл. Нажать «Продолжить».
- Расположить модель удобным образом.
- При необходимости изменить параметры объекта.
- Повернуть модель в удобное положение для просмотра ее в каталоге и нажать кнопку Finish.
После выполнения этих действий импортированная модель появится в каталоге.
Текст и фотографии
Для того чтобы вставить комментарии нужно кликнуть по клавише Add text расположенной на панели инструментов. Далее понадобится кликнуть мышкой на то место, на котором планируется поставить надпись. Затем вводится сам текст.
Для фотографирования 3D вида используется команда 3D view – Create photo. Далее задаются необходимые параметры фото.
Аналоги софта
Для создания красивых проектов дизайнерам можно пользоваться не только Sweet home, но и некоторыми аналогичными программами. Они обладают понятным интерфейсом и простотой использования. К самым популярным аналогам относятся:
- ArchiCAD. Данное ПО относится к профессиональным программам, которые выбираются архитекторами. С помощью утилиты формируются конструкции, обладающие разными типами и формами. Дополнительно предлагается проработка ландшафта. Проект формируется в двухмерном или трехмерном пространстве. Но этот софт обладает высокой стоимостью, поэтому редко выбирается любителями. . Программа предназначена для 3D-проектирования. Ее можно установить на разные серии операционной системы Windows. Отличается продвинутым функционалом, поэтому может использоваться как новичками, так и профессионалами. С помощью программы проектируется любое жилое помещение, причем можно выбрать мебель, отделочные материалы и даже мелкие аксессуары. Программа содержит множество типовых планировок и библиотек. Пользоваться приложением можно бесплатно, но многие полезные функции предлагаются только в продвинутой версии. .Данный софт обладает схожими опциями с утилитой Sweet Home 3D, но пользоваться им можно только при подключении к интернету. Допускается не только скачивать программу, но и работать через браузер.
- Planner 5D. Веб-сервис позволяет смоделировать не только дом или квартиру, но и частный участок. Режим редактирования считается очень гибким и простым в использовании. Предлагаются версии для разных операционных систем. Установить программу можно как на ПК, так и на телефон или планшет. К недостаткам относится высокая стоимость подписки, которую придется обязательно покупать, поскольку пробная версия содержит очень мало опций.
- Master Design. Программа очень похожа по функциям и принципу работы с Sweet Home 3D. С ее помощью легко делается планировка квартиры. Пользоваться приложением можно на смартфоне или планшете. В утилите легко делаются разные схемы, расставляется мебель и выбираются отделочные материалы. Обычно Master Design выбирается для быстрого дизайна, но не относится к профессиональному ПО.
Выбор конкретной аналогичной программы зависит от цели ее использования. При выборе пробных версий всегда придется сталкиваться с ограниченным функционалом.
Как освоить программу
Sweet Home 3D – это простая в использовании программа, которая подойдет как любителям, так и профессиональным проектировщикам. Пользоваться ей можно совершенно бесплатно. Приложение отличается интуитивно понятным интерфейсом и многофункциональностью. Освоить программу может каждый, в сети достаточно ресурсов для обучения в видео курсов, видео-уроков и полезных статей.
На видео представлен один из видео-уроков по программе:
Читайте также:

