Скайп поверх всех окон как сделать
Обновлено: 15.05.2024
Когда работаешь с несколькими окнами, часто нужно разместить одно поверх другого. Когда необходимое окно скрывается под ворохом других, это несколько раздражает.
Большинство дистрибутивов Linux предоставляют встроенную возможность размещать окна поверх или под остальными. В Windows или macOS это можно делать сторонними средствами.
Для Windows
4t Tray Minimizer
Очень полезное приложение для тех, кто работает со множеством окон. Умеет не только прятать окна в трей, как следует из названия, но и помещать нужные окна над остальными, делать окна полупрозрачными и сворачивать содержимое в заголовок. На все эти действия можно назначить свои горячие клавиши.
4t Tray Minimizer можно использовать бесплатно. За некоторые дополнительные функции нужно заплатить 19,95 доллара.
DeskPins
Очень простое приложение, с помощью которого можно «приколоть» нужное окно поверх прочих. Щёлкните по значку приложения в трее, затем перенесите появившийся значок булавки к заголовку окна.
TurboTop
Эта утилита ещё меньше и проще. После установки в трее появляется значок, клик по которому выводит меню с названиями открытых окон. Выбрав в этом меню окно, вы поместите его над остальными. Щёлкните по названию окна снова, чтобы вернуть его в обычное состояние.
AquaSnap
AquaSnap имеет множество функций, в том числе и размещение окон поверх прочих. Возьмите нужное окно за заголовок, «потрясите» его, и оно будет размещено поверх прочих. В меню настроек можно выбрать прозрачность закреплённого окна.
Помимо этого, AquaSnap может настраивать режимы развёртывания и растягивания окон, «прилипание» окон к краям экрана и ещё много чего. Приложение бесплатно. За расширенную версию с возможностью групповой настройки окон придётся заплатить 18 долларов.
Для macOS
Afloat
Это плагин для приложения mySIMBL, который может настраивать прозрачность окон Mac и закреплять нужные окна поверх прочих. Чтобы установить его, сначала загрузите и установите mySIMBL.
Чтобы утилита mySIMBL работала корректно, нужно отключить System Integrity Protection вашего Mac.
- Перезагрузите Mac. Прежде чем появится логотип Apple, нажмите и удерживайте Command + R.
- Система перейдёт в Recovery Mode. Выберите «Утилиты», затем «Терминал».
- Введите команду:
Затем загрузите Afloat в архиве .ZIP, выбрав Clone or download на странице загрузки. Откройте архив и перетащите из папки bundle файл afloat.bundle в окно приложения.
Теперь в меню Windows вашего Mac появятся новые пункты:
Afloat совместим с большинством приложений.
Если вы почему-то больше не хотите использовать mySIMBL, можно включить System Integrity Protection. Для этого снова зайдите в Recovery Mode и введите в «Терминале»:
Встроенные средства
Многие приложения, например медиапроигрыватели, могут отображать своё окно поверх прочих без посторонней помощи.
- VLC: выберите меню «Видео», затем «Поверх всех окон».
- iTunes: зайдите в настройки iTunes, переключитесь на вкладку «Дополнения» и включите опцию «Отображать мини-плеер поверх прочих окон». Затем выберите меню «Окно» и переключитесь в режим мини-плеера.
- Windows Media Player: щёлкните «Упорядочить», войдите в «Параметры», выберите вкладку «Проигрыватель» и включите «Отображать проигрыватель поверх остальных окон».
- AIMP: щёлкните значок с изображением булавки в заголовке плеера.
- Pidgin: откройте список модулей в меню «Средства». В модуле «Настройки Pidgin для Windows» активируйте опцию «Список контактов поверх других окон».
- MPC: выберите «Всегда наверху» в меню «Вид».
Так можно легко разместить самые нужные окна над остальными. А может быть, вы знаете способы поизящнее?
Программное обеспечение разрабатывается с учетом возможности пользовательского вмешательства или настройки конечного продукта. Это повышает продуктивность рабочего процесса, облегчает его для среднестатического юзера. Сегодня мы поговорим о том, как настроить Скайп, рассмотрим характерные особенности приложения, его сильные стороны.
Процесс настройки Skype
Многие юзеры не знают, что делать после установки Скайпа, так как практический опыт отсутствует. Вашему вниманию несколько главных пунктов, обеспечивающие качественное общение. Для удобства восприятия разобьем дальнейшее повествование на несколько логических блоков.
Первый вход в мессенджер автоматически запустить настройку динамиков и микрофона, а также веб камеры. Здесь выбирается:
- физически подключенное устройство записи;
- его уровень громкости и чувствительность;
- автоматическая настройка параметров (галочка ставится по желанию пользователя);
- функционирующие колонки или гарнитура;

На стартовом экране присутствует возможность проверки качество звукозаписи, воспроизведение волн, качество снимков с веб камеры.
Если вас все устраивает, подтверждаем внесенные изменения и приступаем к практическому использованию.

При возникновении проблем рекомендуем перейти во вкладку «Инструменты», выбрать пункт «Настройка». Здесь регулируются технические характеристики приложения, его взаимодействие с устройствами, Интернет-соединением, настольной ОС.
Точечное взаимодействие с расширенными свойствами звука позволит отлично слышать собеседника, повысить качество воспроизведения собственного голоса.
Видео
Расширенные перечень параметров находится на одноименной вкладке в настройках. Здесь пользователь может:

- менять яркость и контрастность графического отображения (с помощью перемещения ползунка);
- установить аватар учетной записи, сделав снимок с помощью веб камеры;
- автоматически принимать видеозвонки (от людей из контактов или кого угодно).
Дополнительные настройки
Помимо вышеназванных параметров системы, существует и несколько дополнительных, в совокупности завершающих настройку Скайпа на компьютере. К ним относится:
О том, как настроить Скайп на телефоне говорить не имеет смысла, так как доступный там функционал идентичен настольной версии. Юзеру также придется уделить внимание настройкам звука и видео, персонализации графического оформления. Вызываются настройки Скайпа на телефоне путем клика по своей аватарке вверху приложения.
Вопросы, часто возникающие в процессе использования
Отсеяв множество поступающих вопросов, мы сделали соответствующие выводы о количестве однотипных и часто встречающихся. Вашему вниманию несколько из них. Для удобства восприятия разобьем дальнейшее повествование на несколько логических блоков.
Сочетания клавиш Скайп
Как и в операционной системе, исходный код программы поддерживает выполнение команд с помощью комбинаций на клавиатуре. Это повышает производительность и удобство работы пользователя. Приведем небольшой перечень наиболее распространенных:
- Ctrl + I – открывает окно для редактирование персональной информации, учетной записи.
- Ctrl + N – создает условия для создания новой группы для общения (активирует встроенные механизмы).
- Ctrl + R – сочетание горячих клавиш в Скайпе активирует звонок выбранному ранее контакту
- Shift + Ctrl + R – совершает видеозвонок по выделенной иконке.
- Ctrl + M – выключает микрофон во время звонка, что удобно при возникновении неловких ситуаций.
- Ctrl + D – вызывает номеронабирающую форму для связи программы с мобильным или стационарным телефоном.
- Alt + 1 – показывает доступный список контактов.
- Ctrl + , — активирует окно пользовательских настроек.
- Ctrl + F – реализует поиск информации в переписке с выбранным ранее пользователем.
Помимо стандартного перечня сочетаний, предусмотренных программное реализацией, юзер может добавить собственные (универсальные) команды.
Мелодия вызова Skype
Если вам надоела стандартное звуковое сопровождение мессенджера, вашему вниманию небольшая инструкция о том, как поменять мелодию звонка в Скайпе:

- запускаем приложение, кликаем на вкладку «Инструменты»;
- выбираем пункт «Настройки», там – Основные;
- в разделе «Звуки» нажимаем ЛКМ на соответствующий пункт и находим требуемый звуковой файл.
Если ваш трек не в формате Wav, придется конвертировать, чтобы система его распознала. Также мелодию не может весить более полутора мегабайтов, в противном случае используется процедура «обрезания».
Соединение с Интернетом и приоритетный режим окна
Довольно удобно использовать мессенджер во время активных игровых баталий или рабочего процесса. Однако среднестатистический пользователь вряд ли знает требуемый алгоритм действий.
Сделать Скайп поверх всех окон не получится усилиями ОС ниже Windows 8 – только в ней присутствует возможность выделения части экрана под нужды программы. Человеку достаточно настроить персонализацию рабочего стола под нужды мессенджера, встроив его в левую или правую часть экрана.
Что касается связи ПО с Интернет-соединением, их «взаимодействие» регулирует раздел пользовательских настроек. Для изменения параметров пригодится пошаговая инструкция, приведенная ниже:

- Запускаем приложение и входим в меню настроек.
- Здесь выбираем пункт «Дополнительные», кликаем на графу «Соединение».
- Здесь указывается доступный порт, ручная или автоматическая установка прокси соединения.
По желанию юзера они меняют свои очертания и особенности, в зависимости от поставленной задачи или обстоятельств. На этом настройка соединения Скайп с Интернетом завершена.
Вместо заключения
Skype – популярная программа для общения как внутри сети, так и за ее пределами. Система взаимодействует с устройствами ввода и вывода информации (веб камера, микрофон, динамики, гарнитура). Практическая реализация делает возможным проведение конференций, собеседований, деловых переговоров и обучающих мероприятий.
Современные мессенджеры стараются удивить пользователей доступным функционалом или низким порогом освоения. По такому пути пошли и «старожилы» — проекты, созданные еще двухтысячные. С течением времени они снискали всемирную славу и распространенность, однако некоторые вопросы остаются неизменными. Сегодня мы поговорим о том, как включить демонстрацию экрана в Скайпе, рассмотрим характерные особенности процедуры, преимущества платформы, возможные причины неполадок.
Коротко о главном
Помимо вышеназванных «вольностей», идейные вдохновители разработчиков обеспечили конечному продукту следующие преимущества:
- Кроссплатформенность — установочные файлы находятся в свободном доступе и адаптированы для популярных операционных систем.
- Высокая производительность — использование минимального количества системных ресурсов сопровождается «невесомой» работой встроенных алгоритмов.
- Бесплатная основа — проект пропагандирует отказ от изобилия рекламных баннеров и видеороликов, не взимает плату за использование стандартного функционала.
- Защищенность — пользовательскую информацию (переписки и записи звонков) в автоматическом порядке шифруется. Это предотвращает утечку данных, возможность прослушивания.
После смены нескольких собственников, Скайп обрел настоящего «хозяина» в лице корпорации Microsoft.
Показ пользовательского экрана

Многие пользователи задаются вопросом, для чего же придумана функция показа экрана в Скайпе.Спешим удовлетворить требовательного читателя:
- Создание интерактивной среды для совместного просмотра видеоматериалов, графических объектов.
- Разработка обучающих мероприятий с использованием таблиц, графиков и прочих инструментов повышения восприятия.
- Возможность решить проблему технического характера или объяснить вещи «на пальцах».
Это далеко не полный перечень, но и он дает понять важность внедренного функционала.
Поскольку сейчас существует две версии программы для ПК (новая и старая), то и способы вызова данной возможности разные. Рассмотрим их оба по очереди.
Новая версия
В обновлении значительно упростили доступ к определенным функциям. Это относится и к демонстрированию картинки со своего компьютера во время диалога. Делается все так:
Старый Скайп
В случае использования классической версии функция вызывается так:
- Запускаем приложение, проходим процедуру авторизации.
- Выбираем необходимый контакт, кликаем на кнопку звонка.
- Во время разговора наведите курсор на синий крестик, нажатие вызовет активацию диалогового окна, в котором выбирается пункт «Демонстрация экрана…».
- Существует и другой способ — во время общения кликните на вкладку «Звонки», активируем соответствующую надпись по щелчку ЛКМ.
- После нажатия соответствующих кнопок, активируется режим предварительного просмотра пользовательского экрана.
- Подтвердите вызов функции.
Включить демонстрацию экрана в Скайпе на телефоне никак не получится. Но можно это сделать в обратном направлении — с компьютера на мобильное устройство. Функция активируется абсолютно таким же способом, как и описан выше.
Проблемы с отображением
Что делать, если демонстрация экрана не работает? Рекомендуем рассмотреть несколько возможных способов решения проблемы:
- Проверьте актуальность версии программы и обновите ее, если это потребуется — это одна из наиболее частых причин возникновения неполадок. Нелишним будет проведение соответствующей процедуры и собеседником.
- Фактор риска — нестабильное Интернет-соединение, минимизируйте работу приложений, потребляющих значительное количество трафика (подробнее о расходе трафика Скайпом).
- Попробуйте перезапустить демонстрацию экрана или даже компьютер, иногда наблюдаются баги в работе программного обеспечения.
Если вышеперечисленные способы не принесли существенного результата — обратитесь за помощью в Техническую поддержку Скайпа.
Устраняем красную полосу на экране в Skype
Убрать красную рамку при активной демонстрации экрана в старом Скайпе поможет вспомогательная утилита Desktop Manager:
Возможности программки небольшие, но надстройка поможет решить распространенную проблему.
Вместо заключения

866

0
Как сделать маленькое окно скайпа поверх остальных окн ( даже игр ) - возможно ли это?

cRosS^^

240

50

c0oLer

866

0
V-Rico

978

0
c0oLer, купи микрофон с выключателем или выдерни кабель из системника
Или забинди на сочетание клавиш уменьшение громкости до 0

487

0
[quote="c0oLer;477238"]Ну допустим во время игры в ксс мне срочно надо выключить микрофон .[/quote]
[OFFTOP]

Вдруг мама начнёт ругаться, вот и микрофон выключить нужно будет.
c0oLer

866

0

Вдруг мама начнёт ругаться, вот и микрофон выключить нужно будет.
[/quote]
ахах , ну это тоже
а как забиндить клавишу на отключение микрофона?
Поддержка

100

107
c0oLer

866

0
Доброго времени суток. Многих пользователей популярного мессенджера голосовой и видеосвязи Skype раздражает виджет, который появляется в правом верхнем углу экрана компьютера или посередине экрана на мобильных устройствах, когда во время активного звонка Вы сворачиваете окно Skype или переключаетесь на окно другого приложения. Как отключить этот виджет Skype, появляющийся при фоновой работе приложения во время активных звонков.
Как отключить виджет Skype, появляющийся при фоновой работе приложения во время активных звонков
Виджет Skype, который мы видим на экранах компьютерных и мобильных устройств во время активных звонков при сворачивании окна приложения мессенджера, предусмотрен для нашего удобства. Это окошко быстрого доступа к базовым функциям, в частности, включению или выключению микрофона и камеры, кнопке завершения звонка.
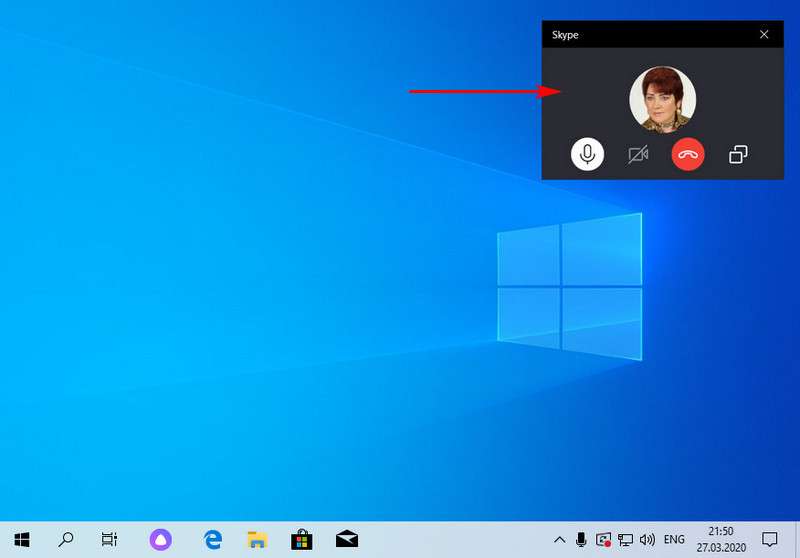
Но если в процессе звонка по Skype параллельно работать с другими программами или играть в игры, этот виджет может мешать. Особенно на небольших экранах мобильных устройств. Да и в его отображении особой какой — то необходимости нет. Вы запросто можете переключиться на окно мессенджера и сделать всё, что Вы хотим. И вот чтобы убрать этот виджет, в Windows — приложении Skype идём в настройки.
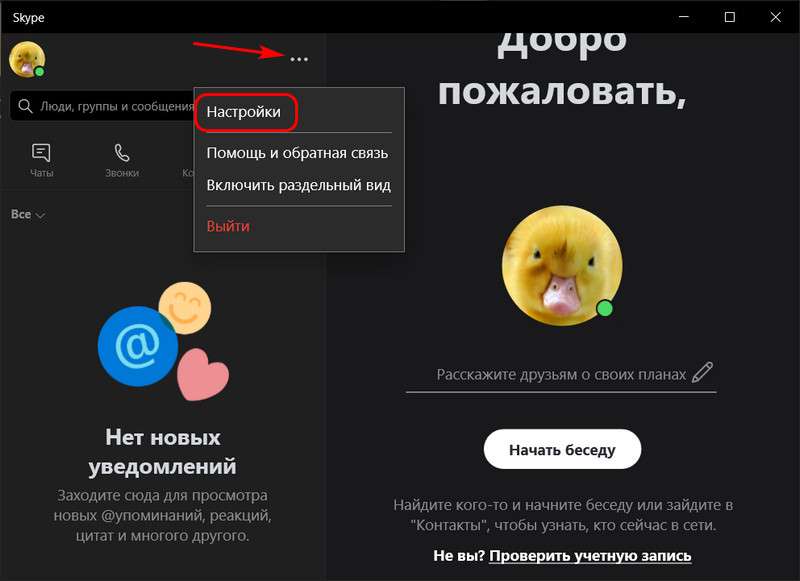
В разделе «Звонки» есть пункт этого виджета. Это пункт показа окна звонка, когда Skype работает в фоне.
Этот пункт настроек активен по умолчанию. Ну и, соответственно, его необходимо отключить ползунком — переключателем.
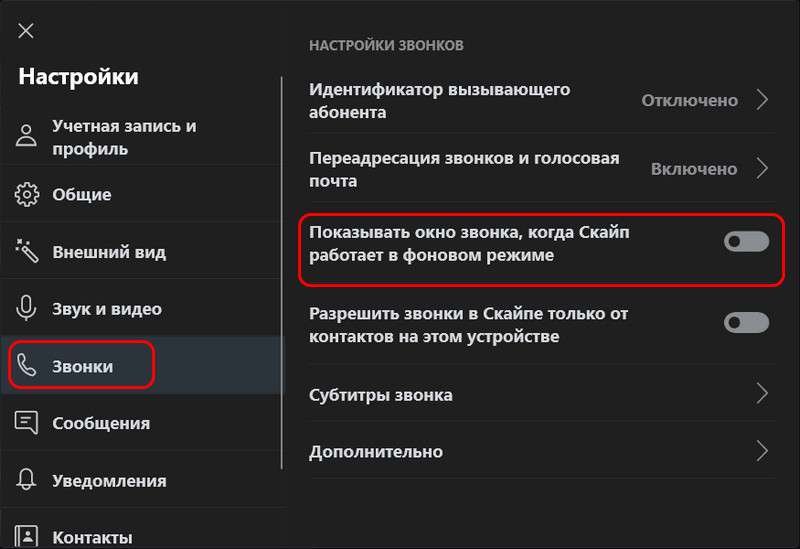
Как отключить виджет Skype
В Android — приложении Skype на мобильном устройстве для отключения виджета делаем приблизительно то же самое. Идём в настройки.
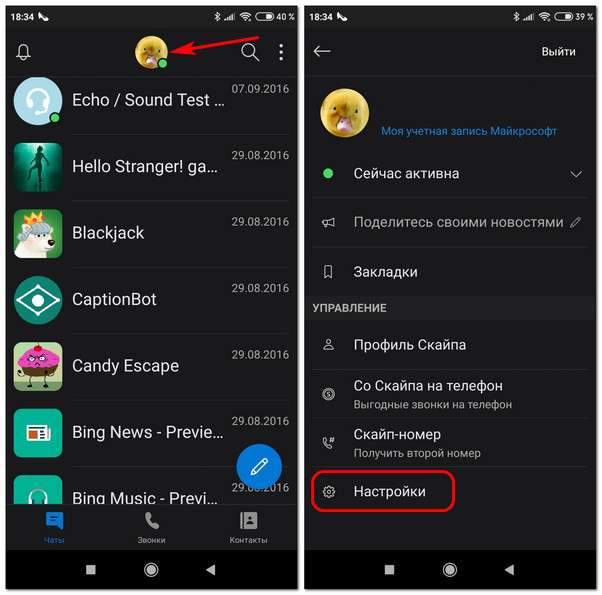
И деактивируем пункт показа окна звонка мессенджера, когда тот работает в фоновом режиме.
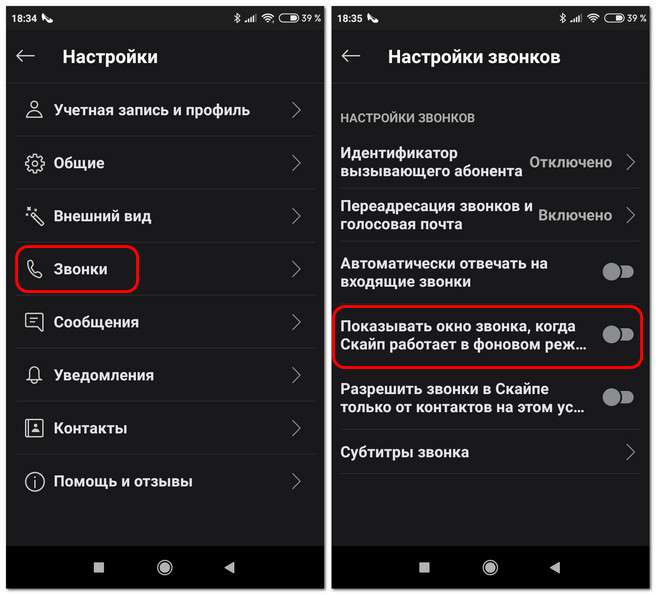

Заключение
В этой статье мы рассмотрели простой способ как отключить виджет Skype, появляющийся при фоновой работе приложения во время активных звонков, в приложениях мессенджера для Windows и Android.
Читайте также:

