Сами закрываются окна windows 10
Обновлено: 03.05.2024
Вложения
GetSystemInfo (GSI) Parser: PC Compatibility Checker
Kaspersky GetSystemInfo (GSI) Parser allows you to check and fix PC compatibility issues between Kaspersky products and other software. Troubleshoot with Kaspersky GSI Parser!
Если не запускается, то переименуйте ее (например в AV_br.exe)
После нужен будет комплект логов, по этим правилам => Правила оформления запроса о помощи
kuzmich298
Новый пользователь
Вложения
После перезагрузки, выполните такой скрипт:
"Пофиксите" в HijackThis (некоторые строки могут отсутствовать):
kuzmich298
Новый пользователь
Вложения
kuzmich298
Новый пользователь
- Запустите повторно AdwCleaner через правую кн. мыши от имени администратора, нажмите кнопку "Scan Now" ("Запустить проверку").
- По окончанию сканирования снимите галочки со следующих строк:
Скачайте Farbar Recovery Scan Tool (или с зеркала) и сохраните на Рабочем столе.
Примечание: необходимо выбрать версию, совместимую с вашей операционной системой. Если вы не уверены, какая версия подойдет для вашей системы, скачайте обе и попробуйте запустить. Только одна из них запустится на вашей системе.
Когда программа запустится, нажмите Да (Yes) для соглашения с предупреждением.
kuzmich298
Новый пользователь
Вложения
- Отключите до перезагрузки антивирус.
- Выделите следующий код:
После понаблюдайте за системой, если проблем не будет, то будем завершать лечение.
kuzmich298
Новый пользователь
Вложения
Второй раз скрипт запускать необязательно. Есть информация по карантину от коллег из вирлаба.
Похоже на шифровальщика, запущенного удаленно через remote utility. После дезинфекции нужно сменить все пароли, используемые на компьютере.
Чтобы автоматически удалить все файлы и папки, созданные FRST, в том числе сам инструмент, переименуйте FRST/FRST64.exe в uninstall.exe и запустите его. Процедура требует перезагрузки
Запустите AdwCleaner. В меню Параметры прокрутите вниз и выберите Удалить.
kuzmich298
Новый пользователь
kuzmich298
Новый пользователь
Вложения
Исправьте по возможности. И не забудьте пароли.
Недавно начали закрываться приложения которые я использую. Например: сижу в хроме и хром постоянно закрывается, сижу в какой-то игре и она просто закрывается. И причем, именно закрывается, а не крашается. Но это непонятное действие происходит рандомно, а не на постоянном случае. То есть могу сидеть, скажем, часов 6 и все будет в порядке, и потом резко начнется вот это.
- Вопрос задан более года назад
- 12632 просмотра
Средний 5 комментариев





Yan,


Lokfio, попробуйте увеличить размер файла подкачки виртуальной памяти, должно помочь.
1. Правой кнопкой мыши по кнопке Пуск, заходим в Система.
2. Далее, в области справа, заходим в Дополнительные параметры системы.
3. Во вкладке Дополнительно, в разделе Быстродействие нажимаем Параметры.
4. Переходим на вкладку Дополнительно, и в области Виртуальная память нажимаем кнопку Изменить.
5. Убираем галочку с пункта "Автоматически выбирать объем файла подкачки".
6. Ниже меняем параметр "Размер по выбору системы" на параметр "Указать размер: "
7. Исходный размер, вводим 1024; Максимальный размер 4096
8. Нажимаем ниже справа кнопку Задать, далее ОК и перезагружаем систему.

Если вы работаете под Windows 10, то могли заметить всплывающее окно, которое появляется на экране, а потом мгновенно исчезает. Такое может случаться раз в день, несколько раз в день или даже каждый час (вообще-то оно и должно появляться каждый час, может, вы не всегда его замечаете). Если вы видели это окно, то вы не одиноки: такая же проблема наблюдается у многих других пользователей, о чём говорят десять страниц обсуждения на официальном форуме Microsoft Answer.
Окно быстро исчезает, так что сложно понять, из-за чего оно возникло и какой процесс его вызвал. Непонятно, почему оно появляется и есть ли причины для беспокойства.
Пользователи говорят, что при появлении окна их выбрасывает из полноэкранного режима, если тот был запущен в какой-то программе. У некоторых окно появляется каждый час, что мешает играм — реально игровой процесс превращается в настоящий кошмар из-за такой мелкой неурядицы.
Отдельные пользователи поделились опытом, когда у кого началась проблема. Один сказал, что окно появилось, как только он переключился на «быстрый цикл» обновлений (fast ring). Другой пользователь Office 365 сказал, что окно возникло после последнего обновления примерно 11 апреля. Говорят, что если переключиться обратно на «медленный цикл» (slow ring), то загадочное окно исчезает само собой.
Один из пострадавших заснял окно в скринкасте.
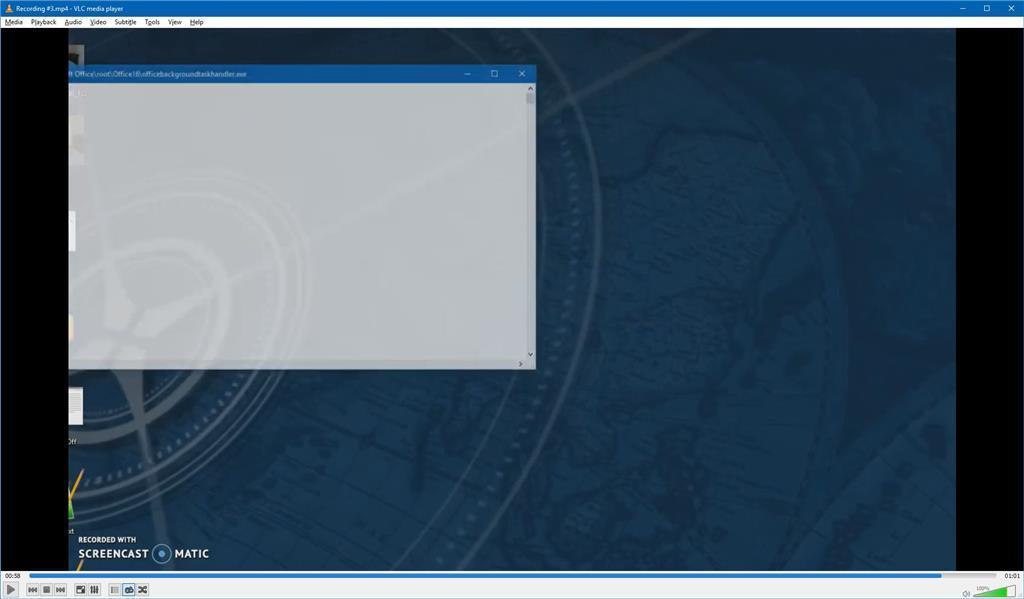
Суть в том, что в планировщике заданий Microsoft Office запланировано два задания, которые выполняются с определённой периодичностью:
OfficeBackgroundTaskHandlerLogon выполняется при авторизации пользователя
и
OfficeBackgroundTaskHandlerRegistration, который выполняется каждый час.
Собственно, то странное всплывающее окно относится именно ко второму процессу OfficeBackgroundTaskHandlerRegistration, и вы можете наблюдать его даже каждый час.
Оба процесса установлены для запуска в группе «Пользователи» (Users). Наиболее простой способ спрятать с глаз долой назойливое окно — установить OfficeBackgroundTaskHandlerRegistration для запуска под аккаунтом System, и тогда вы больше не увидите всплывающих окон каждый час. Для этого нужно вызвать планировщик задач (Task Scheduler), перейти в Task Scheduler Library > Microsoft > Office, нажать правой кнопкой на OfficeBackgroundTaskHandlerRegistration и выбрать «Свойства», там выбрать пункт «Изменить пользователя или группу» и указать system.
Пользователь, который посоветовал такой способ сокрытия OfficeBackgroundTaskHandlerRegistration, признаёт, что это не лучший вариант с точки зрения безопасности, но по крайней мере он временно решает проблему — убирает окно с экрана, а в будущем можно рассчитывать, что разработчики Microsoft выпустят патч, который исправит этот глюк.
Если изучить журнал, то можно увидеть, что всплывающее окно возникает из-за программы officebackgroundtaskhandler.exe, которая находится по адресу C:\Program Files (x86)\Microsoft Office\root\Office16\officebackgroundtaskhandler.exe. Вы можете проверить это — запустить файл вручную в любой момент и убедиться, что фоновый обработчик задач Microsoft Office действительно на мгновение выводит окно на экран.
Очевидно, что у этого процесса не должно быть всплывающих окон, и Microsoft могла бы найти много способов, как спрятать его, но этого сделано не было по какой-то причине.
Так или иначе, но вместо перевода под системный аккаунт этот процесс можно вовсе отключить. Делается это по схожему же сценарию. Нужно вызвать планировщик задач (Task Scheduler), перейти в Task Scheduler Library > Microsoft > Office, нажать правой кнопкой на OfficeBackgroundTaskHandlerRegistration и отключить процесс оттуда.

Неясно, что делает этот конкретный процесс. Исходя из его названия, это какой-то служебный процесс для обработки задач. В любом случае, если вы решите отключить, то желательно наблюдать за поведением Office. Мало ли, вдруг в нём что-нибудь сломается.
Windows это операционная система, которая в своих последних версиях характеризуется как достаточно надежная и стабильная, хотя это не означает, что она свободна от ошибок. Одним из самых раздражающих является то, что без видимых причин приложения закрываются сами по себе. Помимо колдовства, правда в том, что мы сталкиваемся с проблемой, которую мы можем найти как в Windows 10, так и в Windows 11, поэтому мы посмотрим, как мы можем ее решить.
То, что приложения закрываются сами по себе, трудно принять и усвоить, кроме того, что это ужасно раздражает. Помимо ущерба, который это может нанести нам, если мы работаем с ними и видим, как они внезапно закрываются, без возможности сохранить то, что мы делаем в этот момент.

Причины, по которым Windows закрывает программы
Без сомнения, Windows не часто решает, что приложения закрываются сами по себе, поэтому мы имеем дело с проблемой, основанной на операционной системе. Если приложения закрываются сами по себе, это не связано с конкретной ошибкой, а может быть связано с различными факторами.
В основном эта проблема может быть связана с конфликты со сторонним ПО негативно влияющие на производительность системы. Таким образом, это может быть связано с проблемой разрешений, хранилища или с ошибкой его установки. Многие пользователи также сообщают, что проблема вызвана ASUS GPU / ГРАФИЧЕСКИЙ ПРОЦЕССОР Настройте приложение, конфликтующее с другими приложениями Windows, что приводит к их сбою.
Это также может быть вызвано проблемой с плохое обновление Windows вызывая сбои в работе системы, что приводит к неожиданному закрытию приложений. Кроме того, данный факт может быть вызван повреждение системных файлов это препятствует правильной работе программ, вызывая их закрытие вскоре после их открытия. Кроме того, даже гибридный спящий режим может привести к самопроизвольному закрытию приложений.
- Конфликт операционной системы, вызванный сторонним программным обеспечением.
- Проблема вызвана ASUS GPU Tweak.
- Неудачное обновление операционной системы.
- Повреждение системных файлов.
- Проблемы, связанные с гибридным сном.
Поскольку возможных причин может быть несколько, нам придется попробовать разные решения, пока мы не найдем то, которое может решить проблему.
Шаги устранения неполадок
Далее мы увидим действия, которые мы можем выполнить, если приложения закрываются сами по себе. Эти методы взаимозаменяемы как в Windows 10, так и в Windows 11.
Выключите и снова включите компьютер
Иногда проблемы, которые кажутся более сложными, имеют более простые решения. Вот почему первое, что мы должны попробовать, это чтобы закрыть Windows и выключить компьютер. Возможно, это происходит из-за того, что операционная система работает на полную мощность, с ЦП и Оперативная память максимум, что приводит к тому, что он освобождается, закрывая приложения без нашего согласия.
Поэтому выключение компьютера на некоторое время приводит к закрытию всех программ и «дышанию» операционной системы. Позже мы снова включаем его, снова используем его, предварительно запустив приложения, которые закрываются сами по себе, и проверяем, не перестала ли возникать проблема.
Многие программы имеют встроенный - вариант ремонта с помощью которого вы можете решить любую проблему, которая в конечном итоге приводит к закрытию приложения. Если проблема возникает с определенным приложением, мы можем попробовать посмотреть, предлагает ли оно что-то подобное.

Для этого нажмите комбинацию клавиш «Windows+I» и войдите в меню «Настройки». Затем нажмите «Приложения» и «Приложения и функции». Здесь мы нажимаем на приложение и проверяем, есть ли у нас встроенный метод восстановления.
Отключите и удалите Asus GPU Tweak
Как мы уже упоминали, многие пользователи утверждают, что программа ASUS GPU Tweak является причиной самозакрытия приложений из-за различных конфликтов, которые она вызывает. Вот почему, если он у нас установлен, мы должны попытаться отключить его, а затем удалить из системы.
Первое, что мы собираемся сделать, это нажать сочетание клавиш «Ctrl + Alt + Delete», чтобы получить доступ к Диспетчер задач . Здесь мы щелкаем правой кнопкой мыши ASUS GPU Tweak и выбираем «Завершить задачу» .

Далее снова запускаем программы и проверяем закрываются ли приложения после их открытия. Если да, проблема может быть связана с ASUS GPU Tweak, поэтому мы должны попытаться удалить его.
Для этого нажмите сочетание клавиш «Windows + R» и введите «Панель управления». Это приведет нас к панели управления, где мы выбираем «Удалить программу». Ищем приложение, нажимаем на него правой кнопкой и выбираем «Удалить» . Следуем шагам мастера до завершения удаления, перезагружаем систему и проверяем, закрываются ли приложения сами по себе.

Удалите последние обновления Windows
A глючное обновление Windows или внутренний конфликт могут вызывать самопроизвольное закрытие приложений. Вот почему, если проблема начала возникать после установки обновления Windows, мы можем попробовать удалить его, чтобы попытаться решить ее.
Для этого откройте панель управления Windows и нажмите на раздел «Удаление программы». Позже, в верхней левой части, мы нажимаем на «Просмотр установленных обновлений» чтобы иметь возможность видеть все те обновления, которые мы установили в системе.

Мы идем в Microsoft Раздел Windows, щелкните правой кнопкой мыши самое последнее обновление, выберите «Удалить» и следуйте инструкциям, которые появляются на экране, чтобы завершить удаление. После завершения мы перезагружаемся, чтобы увидеть, перестанут ли приложения закрываться сами по себе.
Выполните чистую загрузку системы
Настройка чистой загрузки системы может помочь нам определить виновное приложение, которое Windows закрывает без предупреждения. Для этого нажмите комбинацию клавиш «Windows+R», введите msconfig.exe и нажмите Enter.
Теперь в «Общих» мы должны нажать на «Выборочный запуск», чтобы позже снять флажок Поле «Загрузить элементы автозагрузки» .

Далее мы нажимаем на вкладку «Службы», чтобы установить флажок «Скрыть все службы Microsoft». Наконец, нам нужно только нажать на « Отключить все" коробка. Как только это будет сделано, нажмите «ОК» и перезапустите.

Теперь система позаботится о загрузке в чистом состоянии, и будут работать только основные службы Microsoft. После перезагрузки нам нужно проверить, закрываются ли программы сразу после того, как проблема с открытием сохраняется. Если приложения остаются открытыми, у вас может возникнуть конфликт стороннего программного обеспечения, который сам позаботится о закрытии приложений.
Загрузка в безопасный режим
Другое возможное решение — попытаться войти в безопасный режим Windows. Этот режим представляет собой базовую версию операционной системы, отвечающую за выполнение только основных операций. Запуск Windows 10 или Windows 11 в безопасном режиме нам поможет устранить все виды ошибок которые могут конфликтовать и вызывать самопроизвольное закрытие приложений.
Чтобы войти в безопасный режим, мы должны нажать сочетание клавиш Windows + R, которое запустит команду «Выполнить». Теперь мы пишем MSCONFIG и нажмите Enter или кнопку OK. Это вызовет приложение «Конфигурация системы».

Затем перейдите на вкладку «Boot» и нажмите « Безопасный ботинок " , А также в «Минимум» раздел. Наконец, нам нужно только нажать «Перезагрузить», и Windows запустится в безопасном режиме, откуда мы сможем проверить, продолжают ли приложения закрываться сами по себе.
Выполните сканирование с помощью SFC или DISM.
Если Windows 10 или Windows 11 вызывает неожиданное завершение работы приложений, это может быть связано с поврежден системные файлы. Чтобы попытаться решить ее, мы можем выполнить анализ с помощью SFC или DISM и попробуй отремонтировать.
Для этого мы должны открыть инструмент командной строки, набрав cmd в поле поиска меню «Пуск» и запустив его с правами администратора. Затем мы вводим следующую команду и нажимаем Enter:

Этот инструмент позаботится об автоматическом восстановлении поврежденных системных файлов. Если он не находит поврежденные файлы, мы можем попробовать запустить инструмент DISM, введя следующие команды и нажав Enter.
DISM.exe /Online /Cleanup-image /Scanhealth DISM.exe /Online /Cleanup-image /Restorehealth
Как только это будет сделано, мы перезагружаем систему и проверяем, перестали ли приложения закрываться сами по себе.
Запустить средство устранения неполадок
Средство устранения неполадок Windows — это инструмент, встроенный в операционную систему, который автоматически сканирует, обнаруживает и исправляет наиболее распространенные проблемы, связанные с приложениями. Вот почему его запуск может очень помочь, когда дело доходит до обнаружения и предотвращения самопроизвольного закрытия приложений.
Чтобы получить к нему доступ, мы должны нажать сочетание клавиш «Windows + I», которое откроет меню конфигурации Windows. Затем нажмите «Система», а затем «Устранение неполадок». В новом окне нажмите «Другие средства устранения неполадок».

Позже мы прокручиваем вниз и выбираем «Приложения Магазина Windows» и нажмите кнопку «Выполнить». Затем инструмент позаботится об анализе системы и автоматическом обнаружении любых проблем. Если он обнаружит его, он попытается решить его.
Выполнить восстановление системы
Если проблема сохраняется и приложения закрываются сами по себе, мы можем попытаться восстановить винду до предыдущей версии где все работало правильно. Это можно сделать, не опасаясь потерять наши сохраненные файлы, поскольку система предложит нам возможность сохранить их или удалить перед запуском.

Чтобы выполнить восстановление системы, мы должны зайти в Панель управления и в правой верхней части в опции «Просмотр» мы выбираем «мелкие значки». Теперь мы нажимаем «Система», а затем «Восстановление», расположенное справа. Это откроет другое окно, где мы должны нажать на «Открыть восстановление системы» . Это откроет новое окно, где мы должны нажать на «Выберите новую точку восстановления» . Мы выбираем его, и Windows запустит процесс. После завершения мы проверяем, что Windows больше не отвечает за закрытие приложений.
самопрозвольно закрываются окна в windows 10

Уважаемый(ая) bullkk, спасибо за обращение на наш форум!
Помощь при заражении компьютера на VirusInfo.Info оказывается абсолютно бесплатно. Хелперы, в самое ближайшее время, ответят на Ваш запрос. Для оказания помощи необходимо предоставить логи сканирования утилитой Autologger, подробнее можно прочитать в правилах оформления запроса о помощи.
Информация
Если наш сайт окажется полезен Вам и у Вас будет такая возможность - пожалуйста, поддержите проект.
HiJackThis (из каталога autologger)профиксить
Важно: необходимо отметить и профиксить только то, что указано ниже.
- Скачайте Farbar Recovery Scan Tool и сохраните на Рабочем столе.
CCNA, CCNP, CCNA Security, CCDA, CCDP
MCP, Microsoft Specialist: Srv Virtualization with WinSrv Hyper-V and System Center
самопрозвольно закрываются окна в windows 10
На данном ПК ранее изпользовался антивирус Eset?
CCNA, CCNP, CCNA Security, CCDA, CCDP
MCP, Microsoft Specialist: Srv Virtualization with WinSrv Hyper-V and System Center
На данном ПК ранее изпользовался антивирус Eset?
CCNA, CCNP, CCNA Security, CCDA, CCDP
MCP, Microsoft Specialist: Srv Virtualization with WinSrv Hyper-V and System Center
CCNA, CCNP, CCNA Security, CCDA, CCDP
MCP, Microsoft Specialist: Srv Virtualization with WinSrv Hyper-V and System Center
Спасибо Большое! Вот только сейчас - Хром пишет - невозможно загрузить страницу - мало памяти. Глянул в диспетчере задач - используется 35% памяти (у меня 8 ГБ). Вылетел с Хрома Адгуард - нажмите здесь для восстановления, нажал, востановился, но потом опять потух монитор, пришлось принудительно перезагружаться. Может поможет откатить на точку восстановления?
- Проблема возниакет только с Google Chrome-ом?
- C другими браузерами проблема возникает?
- Если в chrome временно отключить все расширения проблема возникает?
CCNA, CCNP, CCNA Security, CCDA, CCDP
MCP, Microsoft Specialist: Srv Virtualization with WinSrv Hyper-V and System Center
- Проблема возниакет только с Google Chrome-ом?
- C другими браузерами проблема возникает?
- Если в chrome временно отключить все расширения проблема возникает?
Расширения отключал - не помогло. Заметил в диспетчере задач "Изоляция графов аудиоустройств Майкрософт" потребляет 3,5 ГБ оперативной памяти! Иногда вылетает окошко (во вложении). Перезапустил службу Windows audio - стала 3МБ
- Скачайте Farbar Recovery Scan Tool и сохраните на Рабочем столе.
CCNA, CCNP, CCNA Security, CCDA, CCDP
MCP, Microsoft Specialist: Srv Virtualization with WinSrv Hyper-V and System Center
Читайте также:

