Pro100 как сделать стены
Обновлено: 26.04.2024
Раньше эта страница содержала в себе все ролики с видеоуроками о ПРО100, а не только список ссылок на них, как отныне. Так как тема эта многих интересует и собрала за 2 года около трехсот комментариев, причем к разным роликам, то получился некоторый каламбур. Я его не замечал, так как из панели администратора мне отвечать на комментарии удобно, но когда мне об этом стали писать посетители, я решил разобраться. Теперь каждый ролик размещен в самостоятельном посте, а здесь и на странице Уроки будут ссылки на эти посты. В комментариях тоже наведу порядок, разнеся их по тематике уроков. Если столкнетесь с какими-либо неудобствами такой структуры, пишите, буду исправлять.
345 комментариев
Ваше письмо я получил. Спасибо за профи. Если говорить о дизайне, то я думаю, что такая работа легко удается людям с художественным образованием или просто умеющих хорошо рисовать. Т.е. они чувствуют цвета и линии и обладают способностью видеть то, что получится. Я далеко не художник. Просто стараюсь прислушиваться к заказчику и проектировать по его словам. Когда уже вижу примерный результат, то кое-что изменяю или дополняю, и если все понравилось, начинаю делать. Для проектирования кухонь многие пользуются программой KitchenDraw. Она содержит большую библиотеку, и кухня собирается, как конструктор. Я не люблю подобные программы, хотя многие профессионалы ей пользуются. Pro100 — это другое дело. Проектируй, что и как хочешь. Некоторые используют даже AutoCad. Хочется верить, что найдутся мебельщики и дизайнеры, которые поделятся с нами своими знаниями.
Ваши комментарии ждали проверки, поэтому сразу не появлялись. Попробуем отменить проверку на время. Если спамеры не достанут, то так тому и быть. Пишите. Отвечу.
Я имею в виду Проектирование компьютерного стола в Pro100
По вашей просьбе я залил ролик на Rapidshare. Ссылка тоже под роликом. Сам качать не пробовал. Если все будет нормально, пожалуйста, маякните.
Огромное спасибо Файл скачиваеться Очень полезное видео и очень доступно изложено
Пожалуйста. Пользуйтесь. В скором времени запишу подробный урок о проектировании тумбочки или комода. Там есть свои особенности.
Добрый вечер, Уважаемый Владелец сайта (из ника не совсем понятно, как Вас зовут).
Если есть возможность, может у Вас встречалась такая ошибка при работе в про100: при работе с программой я вместо Шифта (чтобы выделить область) нажала Контрол и двигала в разные стороны, пока сообразила что что-то не так.
И теперь у меня пространство искаженное и мебель вытянута.
Плакаю, Плакаю.
Переустанавливать, разумеется, лень.
Может, сможете чего посоветовать? Может, я случайно включила какую-нибудь функцию?
Спасибо.
Кланяюсь, кланяюсь.
Зовут меня Михаилом. Никогда не сталкивался с такой проблемой. Shift всегда выделял область, а Ctrl захватывал сетку для вращения рабочей области. Как бы я не ошибался в клавишах, подобного эффекта не достиг. Но я никогда не пользовался Pro100, которую нужно было инсталлировать. Возможно это системная ошибка. Какая у вас версия?
Я отправил вам на почту ссылку на ту версию программы, которую использую сам – это версия 4.42. Обожаю программы, которые можно запускать с любого носителя. Если нужно, то подскажу, если что-нибудь будет непонятно.
Очень приятно:)
Большое спасибо за потраченное время.
Всё починила сама: принесла про100 из дома и загрузила в системную папку, удалив предыдущее про100.
У меня старая версия, кажется 3.6
Сейчас мечтаю купить совсем новую версию. Она интереснее.
Здравствуйте Яна! Как вам версия 5.15 PRO 100? По моему лучше ещё не придумали в этой области?
Хотел бы то же оценить все ноу хау 5…
Здравствуйте, случайно попал к Вам (искал новые библиотеки) ! Яна Вы в следующий раз нажмите снова Shift и покрутите колесико на мышке ! И все будет замечательно.
Здравствуйте! Мне также нравится программа PRO 100, но не могу найти нормальный файл для скачивания. Помогите пожалуйста мне в этой проблеме. Спасибо.
Руслан, на сайте я не размещаю взломанные программы, а на вашей почте есть кое-что, что вам может помочь.
а возможно ли мне тоже получить ссылку на программу? А то никак не найду надежной версии!
Заранее спасибо,
Маша
Чем могу, помогу, хотя не лишним будет посетить сайт производителя ПРО100 и протестировать пятую версию.
Михаил, поделись ПРО 100 если не трудно.
Михайл, добрый день. Был бы премного благодарен, за «а на вашей почте есть кое-что, что вам может помочь.»
очень интересные статьи. Спасибо, что не ленитесь и делитесь своими достижениями
Блог пока далек от совершенства, но кое-что уже получилось. Буду работать в свободную минутку. Подпишитесь на видео в youtube и будете знать, что новенького мы вымучили или намутили. На моем канале уже сотня видео. Еще даже многое не описал из-за недостатка времени. А ваша просьба должна быть уже выполнена. Жду с вопросами и критикой.
Спасибо за уроки на вашем сайте. Получилось так, что я скачал раньше программу прежде чем получил ответ от вас.
Сейчас вышла более новая версия PRO 100 v 5.15 . Попробовал её в демо , несравнимо с прежней 4.42 по разного рода эффектам графики и т.д . Если у вас есть или будет таковая ссылка на неё, то буду очень рад!
Эту тему мы обсуждали с дизайнером Яной в комментах к этому посту. Попробуйте ответить на один из её комментариев, тогда она увидит на своей почте вашу просьбу. Думаю, она уже работает с 5 версией.
Михаил, доброго времени суток. Был бы очень признателен за програму pro100, очень хочу научиться в ней работать. Хочу своему малышу (4 года) спроэктировать стульчик, который будет расти вместе с ним. Идеи есть, нет навыков в проэктировании мебели. Возможно ли спроэктировать стул в этой програме?
Думаю, что можно. Пока все получалось. Можете набросать на бумаге и отсканировать свою задумку, а я попробую сделать это и записать видео для наглядности. А ссылка на мыле. Если моих уроков будет недостаточно, то пишите, постараюсь помочь.
Отправил изображение стульчика на эл.ящик. Нашел его в интенете какой то немецко-украниской фирмы КИНД по цене около 30€. Но хочу сделать своими руками. Буду рад советам.
Статья научит вас управляться с очередной важной и неотъемлемой функцией программы pro 100. Вы научитесь создавать объекты сложной формы, используя специальный встроенный модуль. Перед началом изучения данного урока, настоятельно рекомендуется ознакомиться с предыдущими, которые мы опубликовали ранее на нашем сайте.
Итак, заходим в программу. Появляются уже привычные нам окошки. Что с ними делать вы, я надеюсь, знаете. Увидев рабочее пространство, нажимаем на кнопку «новый элемент», которая расположена слева в строке инструментов.
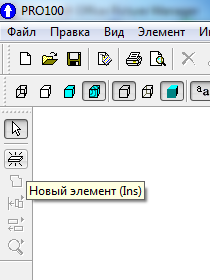
Что это и как им пользоваться, мы обсуждали в уроке №3. Поставив новый объект в нужное положение, жмем по нему правой клавишей мыши. В появившемся меню, левым нажатием мыши, выбираем пункт «форма» .
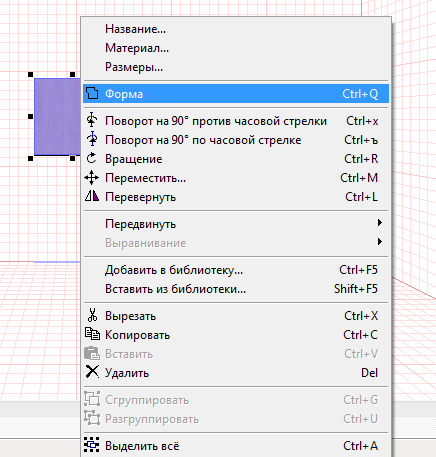
Открылся модуль, который ранее мы даже не замечали.
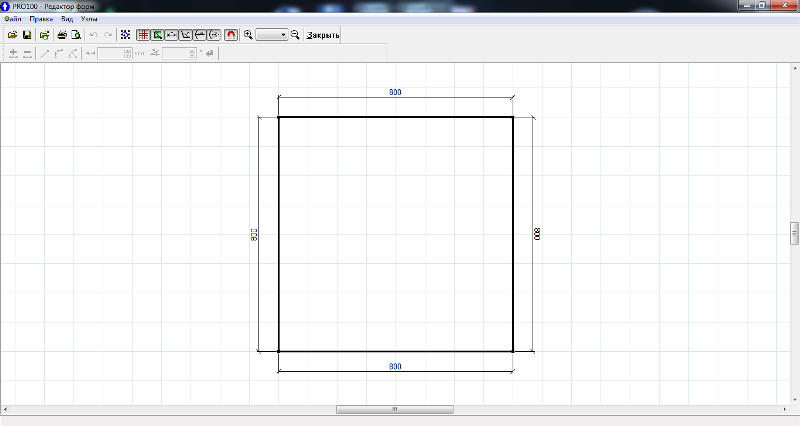
Что собой представляет модуль работы с отдельным объектом?
Основная разница от обычного рабочего пространства заключается в том, что вы работаете исключительно с одним объектом, который находится не в пространстве. С помощью модуля вы можете изменить стандартную квадратную или прямоугольную форму на любую другую, причем даже очень сложную.
Модуль работы с объектом на первый взгляд может показаться скудноватым, но не стоит забывать название программы. Всё в ней просто, а значит понятно и не запутанно. Оперируя простым набором инструмента можно создавать поистине замечательные вещи. Главное – это усидчивость и фантазия.
К слову об инструменте, модуль включает следующие кнопки:

- Выделить всё – кнопка выделяет все элементы объекта.
- Сетка – включает и отключает отображение сетки, которая очень полезна при создании фигур правильной формы.
- Фон – включает и отключает фон рабочей области. Пользователь сам загружает фон, путем замены файла bkgnd.bmp в корневом каталоге программы.
- Размеры – включает и отключает отображение размеров на редактируемом объекте.
- По аналогии с кнопкой размеры работают кнопки – углы, радиусы дуг, углы дуг.
- Привязка к сетке – активация этой кнопки позволит изменять размер объекта согласно шагу сетки.
После всех инструментов идет графа с увеличением и уменьшением изображения объекта на экране. Также есть возможность ввести масштаб. Рядом находится кнопка «закрыть», которая выключает модуль, возвращая вас в стандартное рабочее пространство.
Выше было много сказано про сетку и её шаг. Чтобы лучше разобраться какой именно имеет размер сетка, зайдите из основного окна в меню инструменты (расположено вверху экрана), нажмите в появившемся списке на пункт «конфигурация», после чего выбирайте вкладку «правка». Там вы не просто узнаете размеры, но и сможете их изменить!
Ниже списка инструментов находится ещё одна строка, которая также содержит в себе важные функции.
![]()
Первые две кнопки «добавить» и «удалить» позволяют на прямом отрезке создать ещё несколько отдельно взятых отрезков, или же наоборот, соединить разбитую прямую назад воедино. Далее идут три кнопки – «прямая», «кривая», «дуга». Думаю, не стоит во всех подробностях описывать эти функции. Из названия понятно, что эти кнопки делают с прямым выбранным отрезком. Далее идут кнопки выбора длины отрезка и угла расположения по отношению к другим частям.
Итак, собрав воедино все полученные знания, давайте поэкспериментируем и для начала просто проверим все эти кнопки на практике. Можно задаться целью и создать что-то конкретное, а можно просто сделать что-то невообразимое, чтобы после придумать этому применение. В конце – концов, сейчас главное просто разобраться.
Опробовав возможности программы я сделал вот такой вот объект .
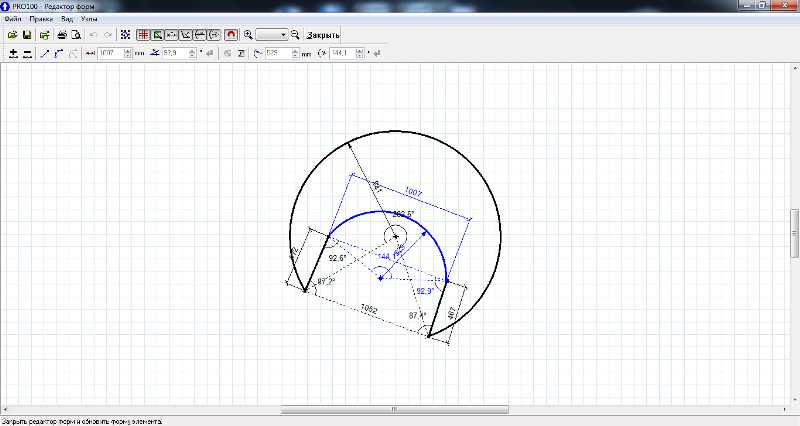
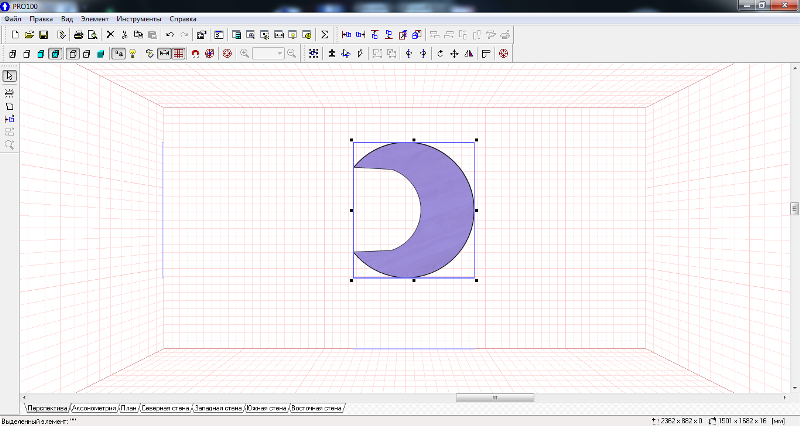
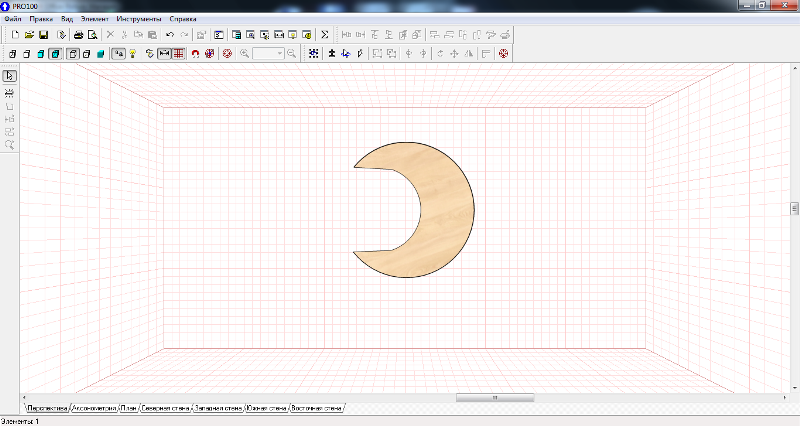
В следующем уроке, руководствуясь полученным ранее навыками, мы попробуем создать красивый журнальный столик и загрузить его в библиотеку. Следите за обновлениями нашего сайта!
Используем воображение, смекалку и работу с текстурами в программе Pro 100 для создания макета электротехники, располагаемой в интерьере.
Как и всегда, в нашем очередном уроке от вас потребуется вспомнить все полученные ранее знания. Используя их в комплексе, мы создадим интересную вещь: навесной телевизор для стены. Полученный макет электротехники разместим в интерьере и посмотрим, что получится. Также воспользуемся изученным ранее эффектом света и оценим вид с включенным режимом фотореалистического отображения. Если вы не читали предыдущие статьи из данной цепочки – немедленно прекратите чтение этого материала, вернитесь к первому уроку!
Сегодня, хоть и скудно, сделаем интерьер всей комнаты целиком. Заранее вас предупреждаем: на этот раз желательно, чтобы во время работы с программой pro 100 у вас был доступ в интернет. Мы будем скачивать оттуда материал для будущих текстур, а также добавим в свою библиотеку парочку новых объектов. Ссылка на архив со всеми используемыми мной файлами, находится под статьей.
Откроем программу pro 100 и создадим новый проект. Параметры помещения задать можно любые, но мы берем следующие: длина -5м; ширина – 4м; высота потолка – 2,5м.
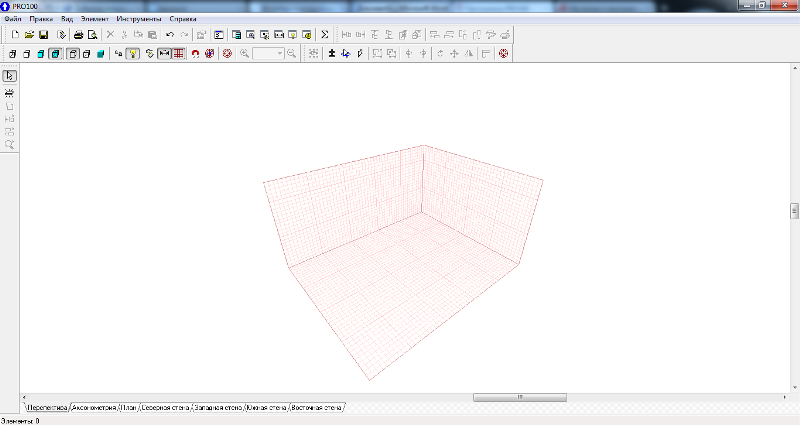
На длинных сторонах образованного прямоугольника создаем стены. Для этого откроем библиотеку и для начала найдем в ней белую текстуру – цвет.
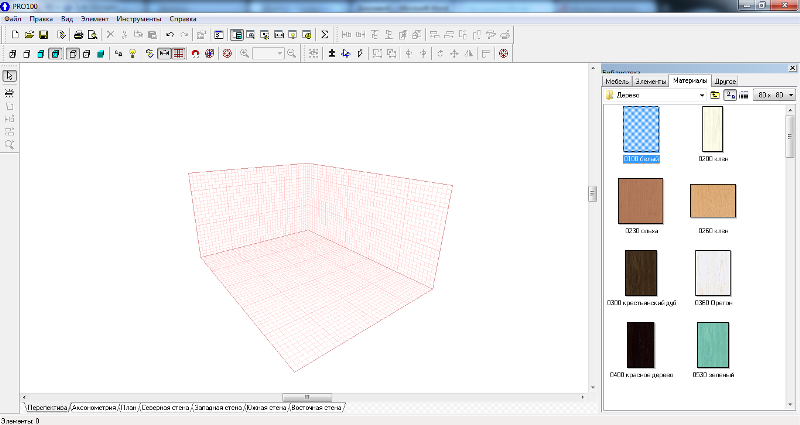
Перетащим её на сетку и получим закрашенную стену, которая при развороте проекта исчезает, не закрывая расположенные внутри объекты.
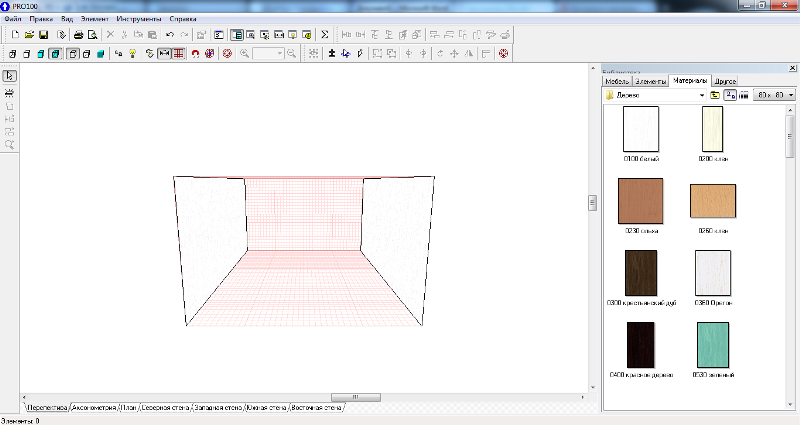
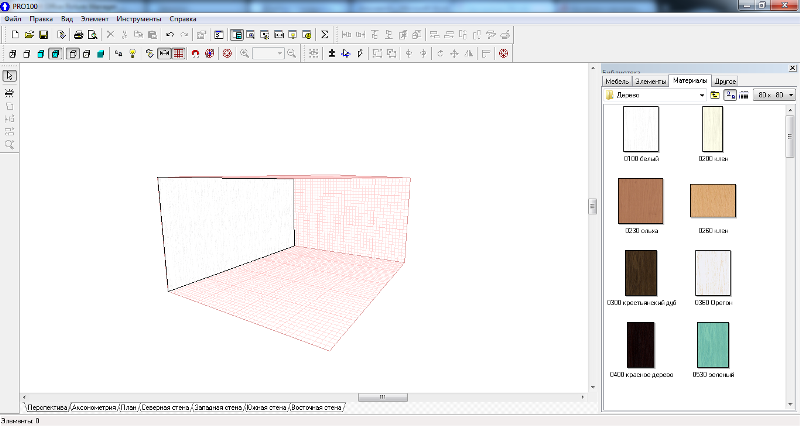
В одном из торцов комнаты поместим дверь. Её делать самому не нужно, готовые варианты есть в стандартном наборе библиотеки pro 100.
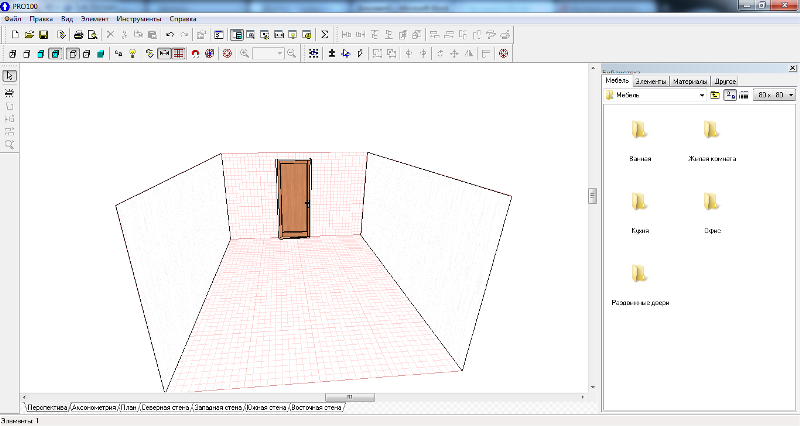
Напротив двери поместим окно. Его макет также есть в библиотеке в том же разделе что и двери.
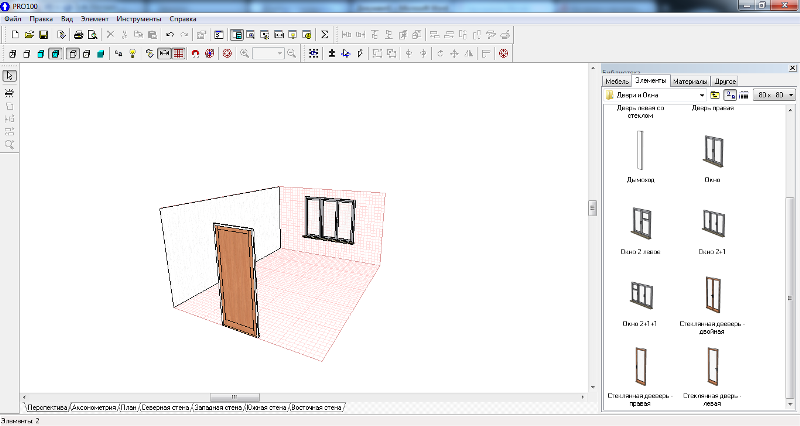
Теперь снова воспользуемся белыми текстурами: наложим их на стены, где мы только что расположили дверь и окно.
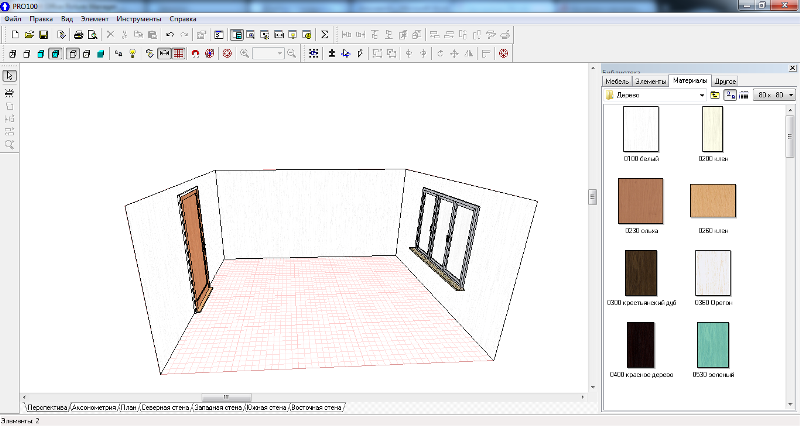
С текстурами самого окна и двери мы разберемся позже.
Приступаем к обустройству. Первым делом нужно расставить мебель. Сильно по этому поводу заморачиваться не станем, воспользуемся библиотекой, но все желающие могут опробовать свои силы и сделать мебель самостоятельно.
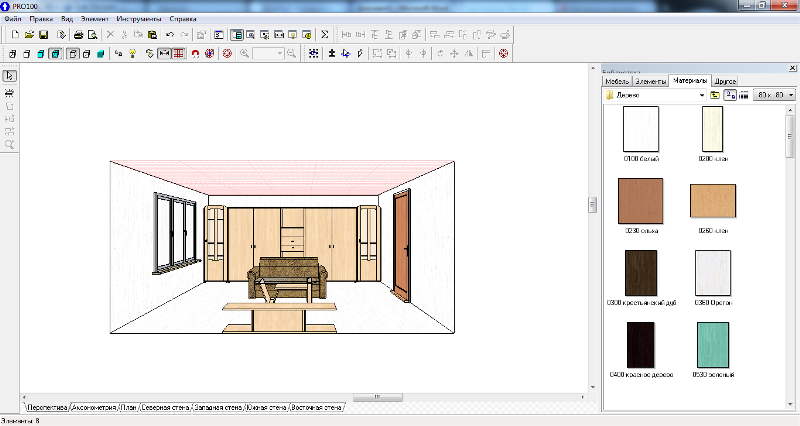
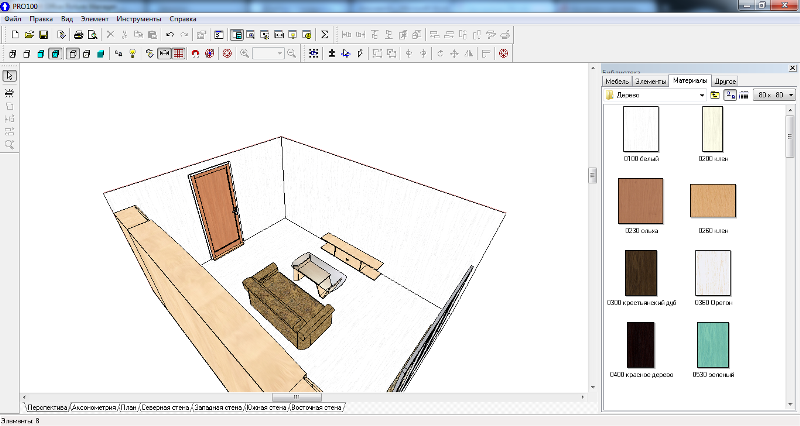
Теперь можно заняться самым интересным – созданием телевизора. Делать будем ТВ с диагональю 42”. Средний габаритный размер такой техники составляет 1046x644x88мм (ДхШхГ). По заданным параметрам создаем объект в pro 100 и размещаем его в нужном месте.
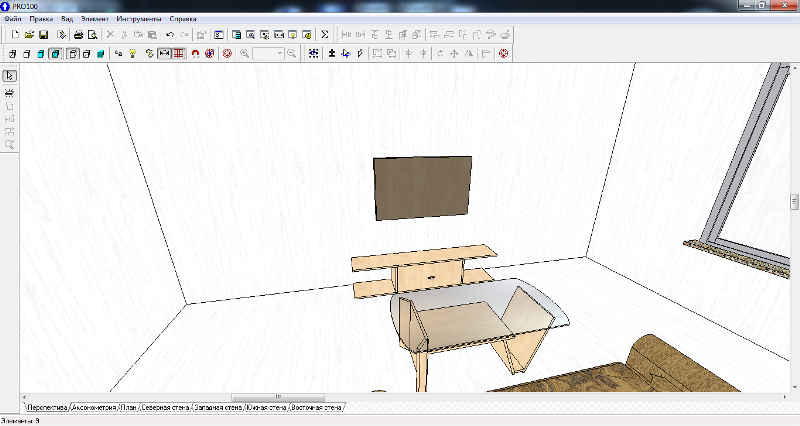
Создадим два вида освещения. Одно скрытое, второе для красоты. Скрытое необходимо для достижения эффекта свечения экрана во время его работы. Для тех, кто призабыл, как делается это свечение, напомним: в названии объекта прописывается слово « LIGHT », при этом обязательно большими буквами! Размещаем скрытое свечение сверху и снизу телевизора. Толщина объектов 20мм. По бокам размешаем такие же объекты, но уже без света. Смягчаем контур света с помощью текстуры №6, находящейся в библиотеке.
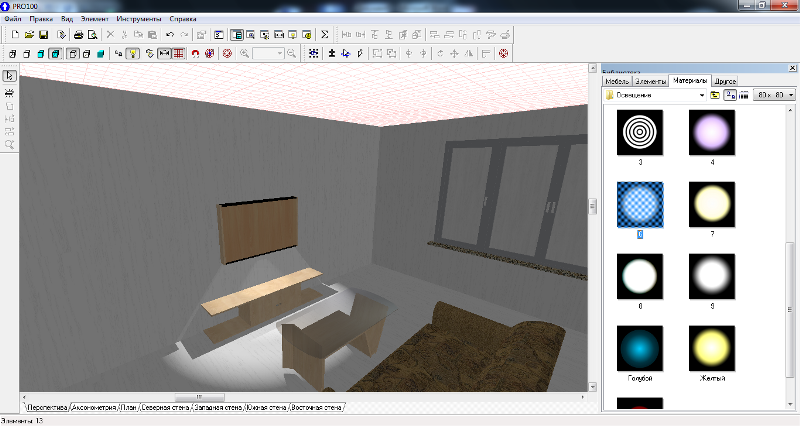
Над телевизором ставим ещё одно освещение для красоты, выбранное из библиотеки.
Теперь самое время воспользоваться интернетом. Наша задача найти фото телевизора спереди. Найденное фото нужно обработать. Для этого любым стандартным редактором вырезаем все ненужные нам элементы изображения.
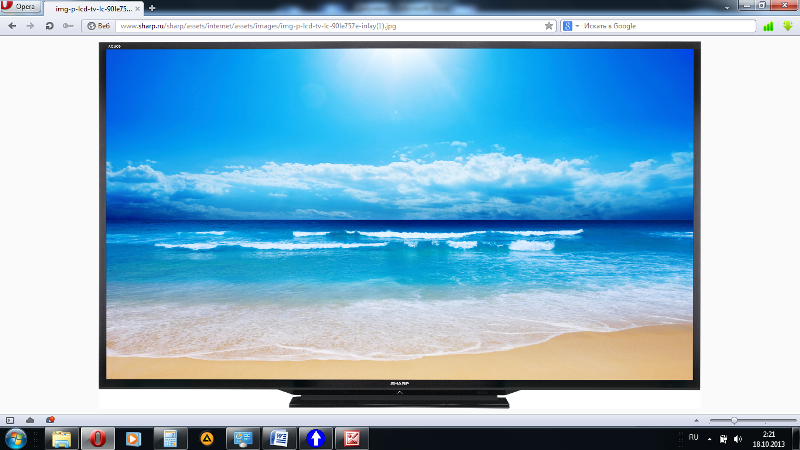
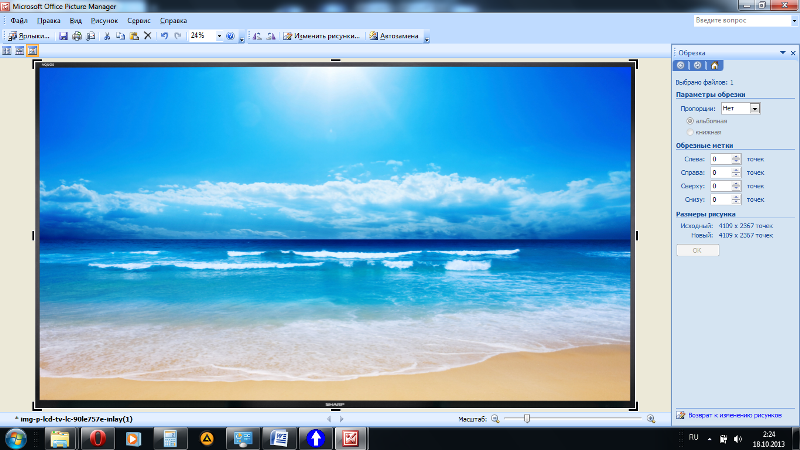
Далее нам нужно загрузить полученную картинку в библиотеки. Подробнее об этом есть в предыдущих, начальных уроках. Главное, чтобы перемещаемое в папку библиотеки изображение имело формат jpg . Если вы все сделали правильно, то в нужной папке появится изображение текстуры.
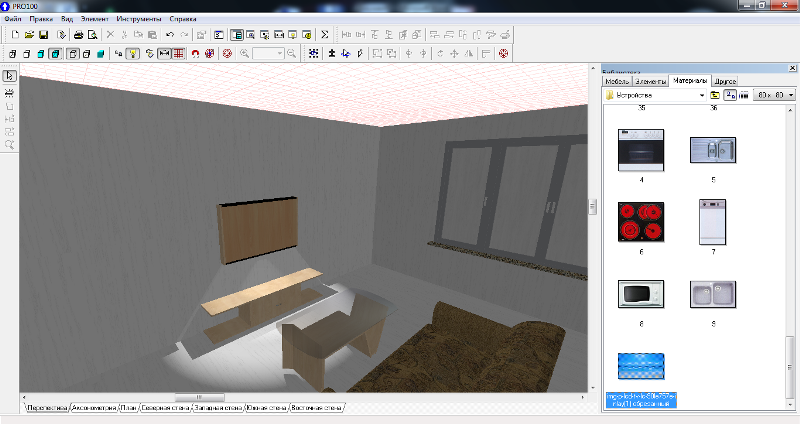
Установим его на экран.
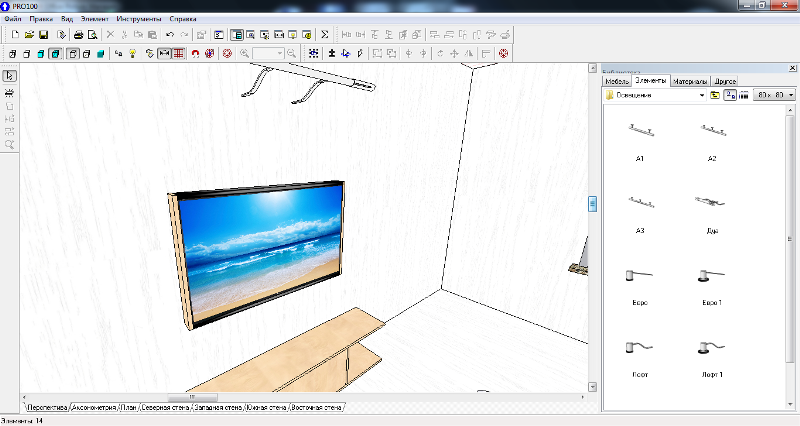
Теперь наложим на края телевизора черные текстуры. Вот и всё – этот элемент полностью готов.

По аналогии можно сделать абсолютно любой предмет. Чтобы ваша работа с телевизором не прошла даром, сохраните этот объект в библиотеке. Главное предварительно выделить все его элементы и нажать на кнопку «Сгруппировать».
В завершение по своему усмотрению «раскрашиваем» все остальные детали интерьера.
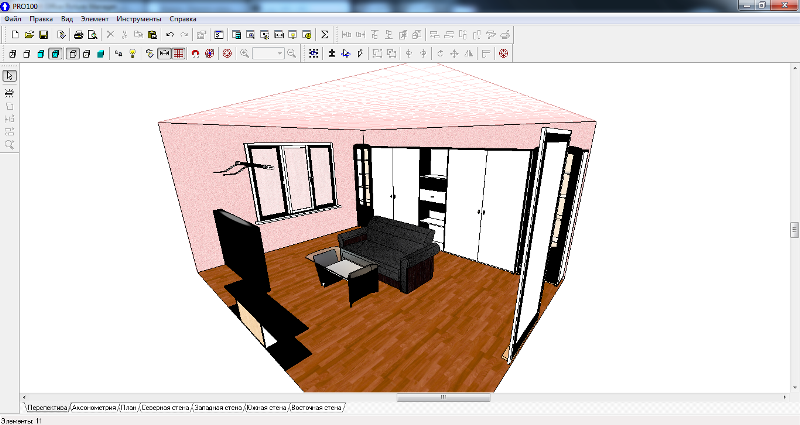

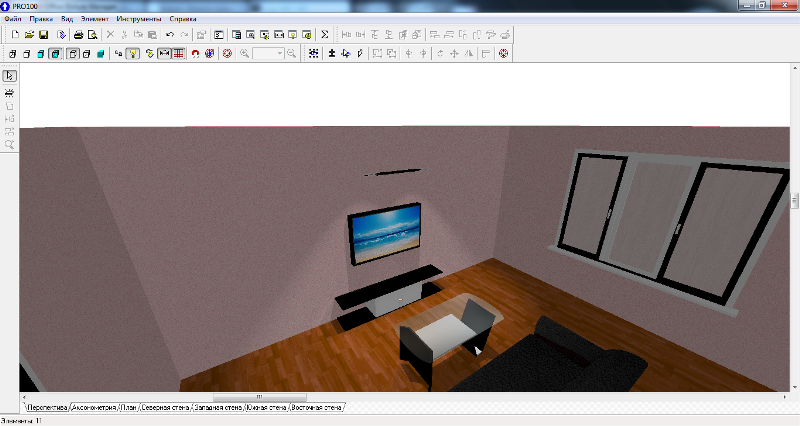
Вот и всё, мы впервые, за 7 уроков пришли к тому, что с нуля создали свой дизайн-проект, включая элементы сложной техники.
Благодаря прошлым урокам мы познакомились с программой pro 100 в целом, научились устанавливать и запускать её. Также разобрались каким образом работают библиотеки и как их использовать. Настало время собрать накопленные знания воедино и сделать свой первый компьютерный интерьер.
Наша задача – создать помещение по заданным параметрам. Вычертить его стены, расставить мебель, наложить текстуры, разместить окна и двери. Делать это мы будем, пока что, исключительно при помощи библиотек. Описание всех этапов будет идти пошагово для удобства.
Шаг 1.
Запускаем программу Pro 100. В меню запуска выбираем пункт «новый проект».
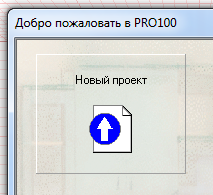
Меню «свойства проекта» заполняем по желанию.

А вот следующую таблицу «свойства помещения» мы изменим. По заданию, в нашем конкретном случае, будет помещение с размерами: длина -6800мм; ширина – 5000мм; высота – 2550мм. Как вы уже догадались, эти параметры нужно ввести в соответствующие графы в окне программы.

После этого на экране в рабочей области программы появится рабочее пространство.
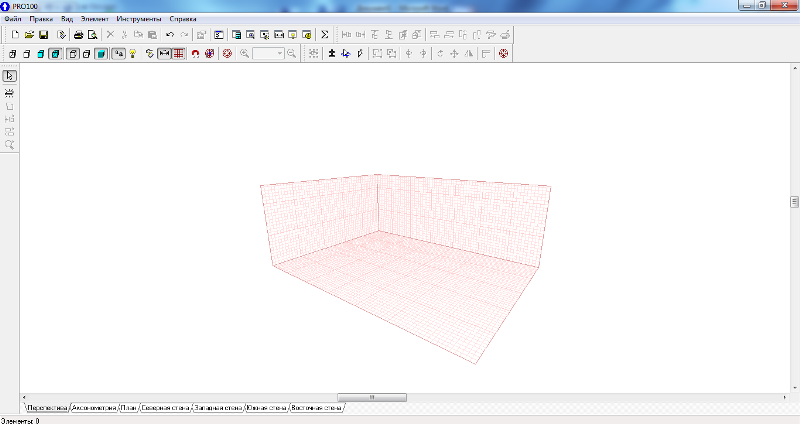
Шаг 2.
Проектировать интерьер мы будем только для двух стен и центра помещения. Выбираем все стороны помещения и создаем там стенку. Делаем это с помощью кнопки «новый элемент».
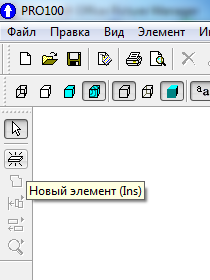
Делаем одно нажатие по кнопе и после второе нажатие на стороне помещения, которую вы выбрали. На выбранной стороне появится объект квадратной формы.
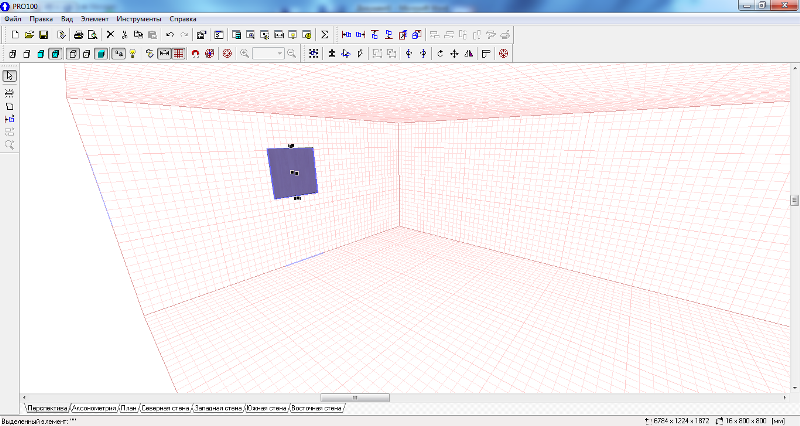
Этот объект имеет свои свойства, которые можно просмотреть, нажав по нему правой клавишей мыши и выбрав пункт «название», «материал» или «размеры».
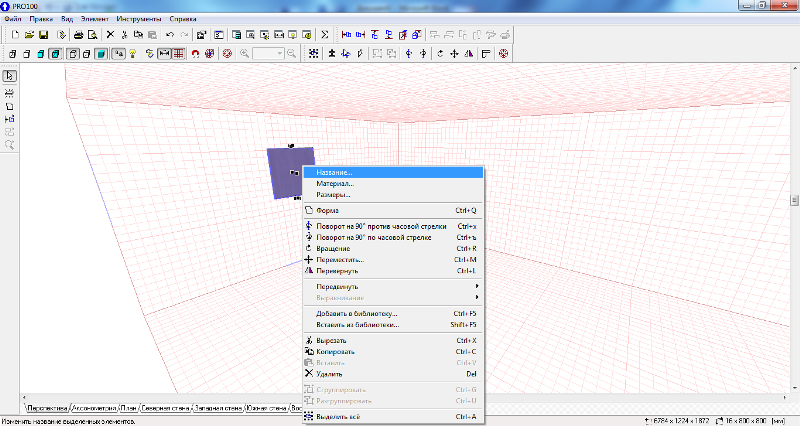
Появится окно с названием «свойства».
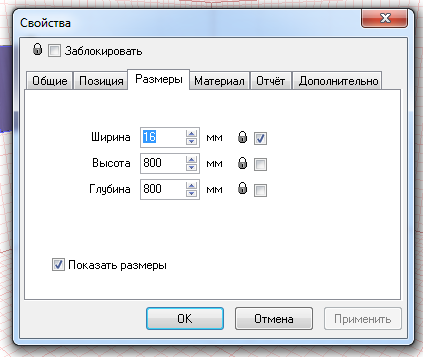
Нас интересует в первую очередь вкладка размеры. В ней можно задать определенные габариты объекту, после чего вручную, с помощью мыши, передвинуть его в нужное положение. Однако в нашем конкретном случае можно пойти по более простому пути. Мы просто растянем объект до границы рабочей области. Сделаем это при помощи маленьких черных квадратов, находящихся по сторонам элемента.
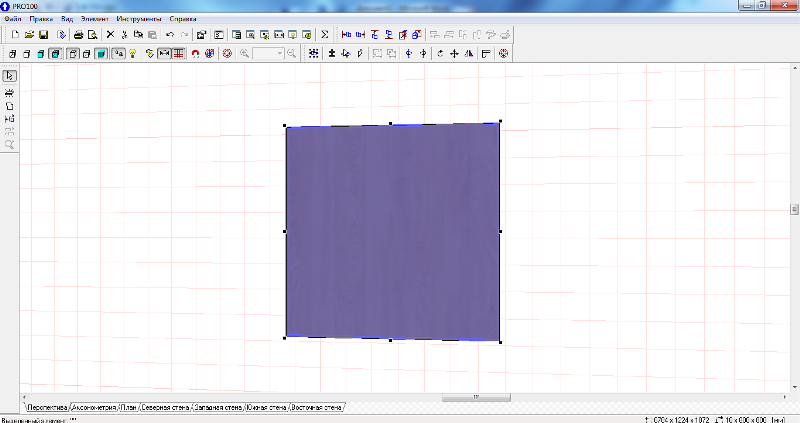
Закончив с одной стороной помещения, переходим ко второй и повторяем все вышеописанные действия. Результат данного шага показан на скриншоте, расположенном ниже.
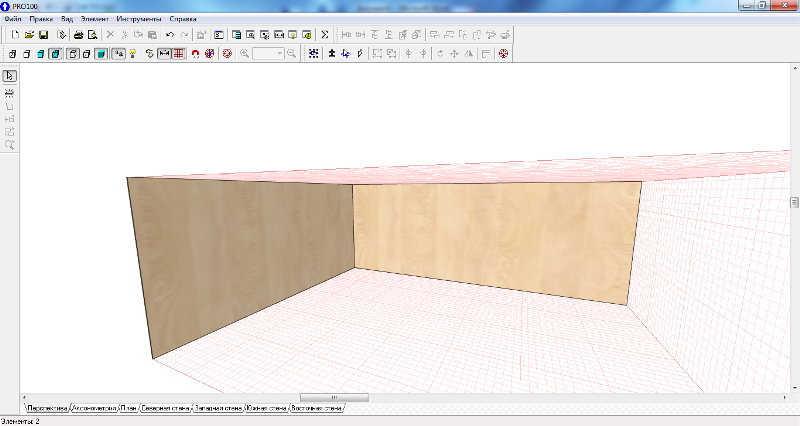
Шаг 3.
Изначально, созданные стены имеют стандартную текстуру «под дерево». Наша задача – переделать цвет на что-то более стандартное, подходящее для стен. Для этого воспользуемся библиотекой. Как её открыть, описывалось в предыдущем уроке. В библиотеке ищем раздел «материалы». В нем открываем папку «цвета». Поскольку статья учебная, то и над интерьером мы сильно заморачиваться не станем. Выберем классический белый цвет.
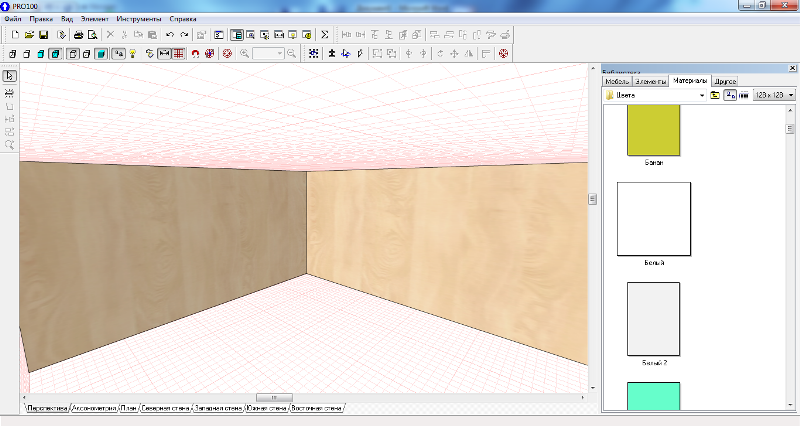
Выбранный цвет перетаскиваем на обе стены помещения. Во время перетаскивания кнопка мыши не отпускается! Результат данного шага на скриншоте ниже.
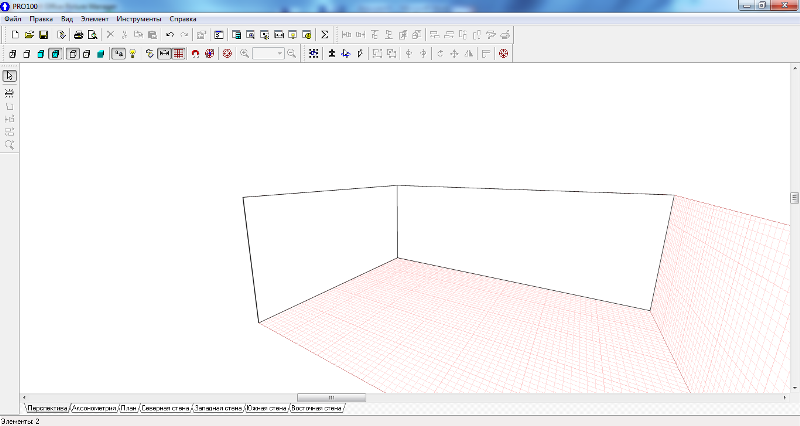
Шаг 4.
Расставляем двери и окна. Используем все туже библиотеку. На этот раз понадобится раздел «элементы», папка «двери и окна». Выбираем понравившееся окно и перетаскиваем его на нужную стену. В нашем случае это будет самая узкая стена.
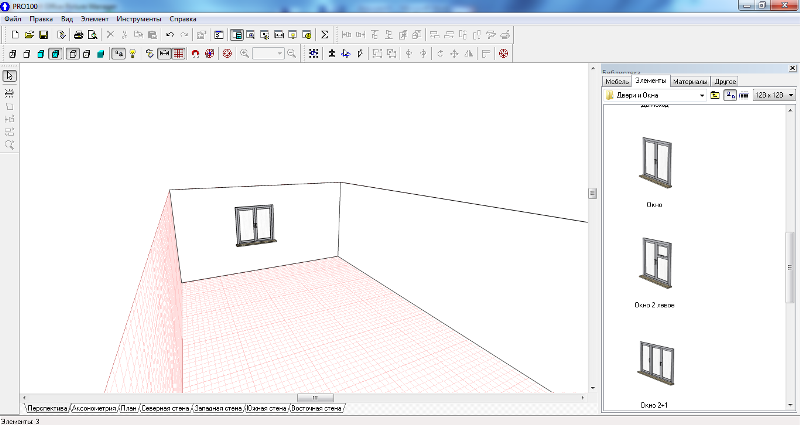
Затем установленное окно размещаем в требуемом месте. С помощью функции «свойства» устанавливаем желаемый габаритный размер.
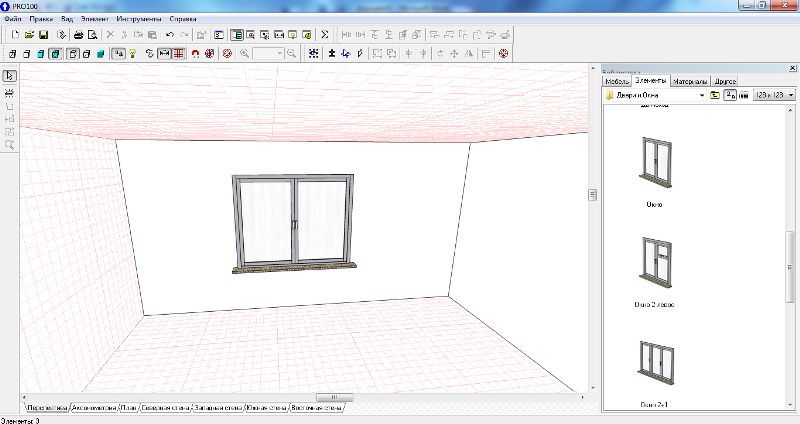
Тоже самое проделываем и с дверями. Чтобы позади окна не было белого фона, начните его установку ещё до стен, но в таком случае вычерчивать стены придется из нескольких элементов. Результат шага на скриншоте.
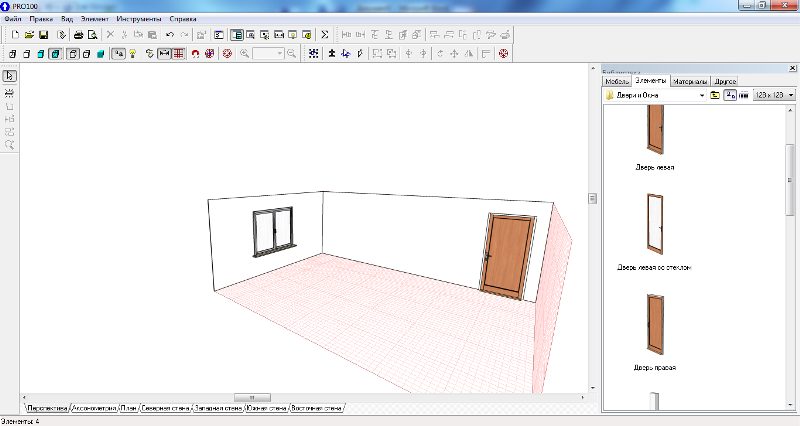
Шаг 5.
Начинаем расстановку мебели. На сей раз нам поможет раздел библиотеки с одноименным названием «мебель». Используем мебель из папки «жилая комната». Снова простым перетаскиванием разместим объекты в помещении. Спустя, буквально 5-10 минут, у вас получится, скудный, но все же, интерьер.
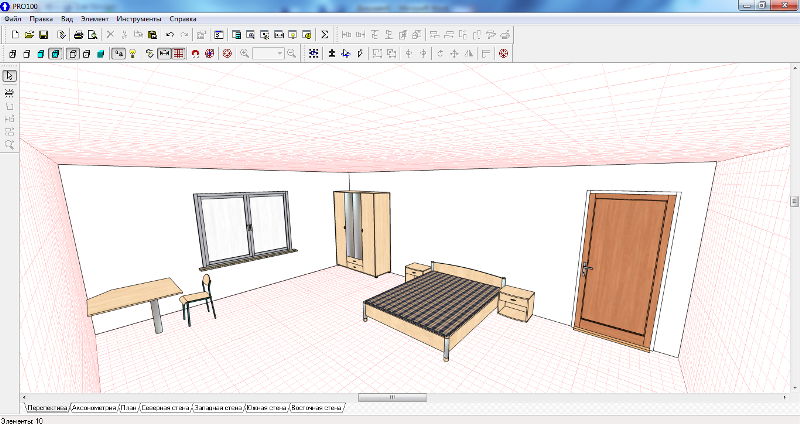
Главное – понять суть. Чтобы сделать по-настоящему красивый интерьер нужно немало поработать.
В дальнейшем наш сайт будет публиковать уроки, благодаря которым вы узнаете, как самостоятельно делать более сложные элементы. Следите за обновлениями!
Для проектирования мебели существует немало компьютерных программ, но каждый по каким-либо причинам выбирает наиболее понятную, простую или просто удобную. Некоторые из этих программ используют определенные шаблоны той или иной тематики, другие рассчитаны на профессиональных дизайнеров с огромным количеством нестандартных элементов или возможностью их создания, третьи предпочитают универсальные программы, которые можно всегда иметь при себе, например на флешке. К этой категории людей я имею непосредственное отношение, и далее речь пойдет о программе PRO100. Есть несколько версий этой программы, но большой разницы в работе с этими версиями я не отметил, во всяком случае, они не столь глобальны. Программа привлекла меня тем, что создание любой вещи можно начинать с нуля, не используя шаблоны. Вы можете сами создавать свою библиотеку и в дальнейшем успешно её использовать.
Хотя библиотеку материалов и некоторых элементов (ручки, техника, окна, двери и т.д.) лучше поискать в Интернете. А вот, например, выдвижные ящики лучше создать под себя, закрепив некоторые размеры (глубину, толщину) элемента неизменными, а высоту позволить программе изменять в зависимости от нового размера всего ящика целиком. Также можно создать свои шаблоны частично изменяемых в будущем таких составных элементов, как алюминиевые Z-фасады, двери-купе Senator и другие, которые вам смогут еще пригодиться.
Попробуем создать что-нибудь без использования готовой библиотеки (о ней позже). Нам необходимо изделие, которое будет содержать криволинейную деталь и выдвижной ящик. Этого достаточно, чтобы понять, как работать с этой программой. Пусть это будет простенький компьютерный стол. Работать будем в PRO100 v.4.42, чтобы все наши действия были одинаковы.
Чтобы описанное мною не показалось вам слишком замысловатым, советую не читать всю статью целиком. Лучше скачать программу и начать работать вместе со мной. Перед запуском программы или после пробного запуска программы советую открыть файл PRO100.INI (для открытия файла я использую блокнот), который находится в папке PRO100 и установить необходимые начальные параметры. Для начала достаточно изменить толщину плиты используемого вами материала. Например, программисты решили, что вы будете работать с ДСП толщиной 16 мм, а вы хотите 18 мм. Нажимаем комбинацию клавиш Ctrl+F и в найденных цифрах 16 или 0,016, меняем цифры на 18 или 0,018. Затем нажимаем Файл/Сохранить. Теперь запускаем программу pro100.
Что вы увидите в первую очередь, я уже и не помню. Чтобы уравнять начальные параметры запуска программы сделайте следующее. Кликните по вкладке Инструменты/Конфигурация и выберите Общее/При загрузке/Новый проект. Теперь запускаем снова и, выбрав начальные Свойства проекта, нажимаем ОК.
Затем задаём свойства помещения, например: длина 4000 мм, ширина 3000 мм, высота 2500мм.
Работать будем с дальним левым углом комнаты, так как он будет точкой отсчёта или началом координат.
Предлагаю начать наш стол со столешницы, так как это элемент, который можно сразу поставить в дальний левый угол до упора. Выбираем на левой панели Новый элемент и кладём его на пол, таким образом, выбирая расположение детали в трёхмерном пространстве.
Передвигаем деталь влево и назад при помощи панели кнопок, находящейся сверху. Рабочая высота компьютерного стола должна быть 750 мм. Поэтому щелкаем дважды по детали и в таблицу Свойства вводим Позиция/Вниз 732 (750-18) мм.
Мы забыли создать размер и форму нашей столешницы. Не проблема сделать это и сейчас. Запоминаем: если не нужно вызывать дополнительные таблицы для изменения детали, то щелкаем по ней один раз и работаем с вкладками и видимыми панелями программы, а если щелкнуть по детали дважды, то откроется панель свойства, с которой вам придется нередко работать. В панели Свойства задаем размер столешницы 1000 мм на 700 мм. ОК. Зададим двум передним углам радиуса 100 мм. Для этого выбираем деталь и щелкаем на левой панели значок Форма.
Щелкаем по нужному углу и на верхней панели выбираем + (добавить). Одна из прилегающих к выбранному углу сторон поделится на две части. Хватаем точку деления отрезка и тянем её к углу до тех пор, пока короткий отрезок не станет равным длине необходимого нам радиуса, то есть 100 мм. Затем проделываем те же действия с другими отрезками до тех пор, пока 2 наши угла не будут сопряжены с отрезками в 100 мм со всех сторон.
Затем щелкаем (кликаем) по одному из наших двух углов и нажимаем правую клавишу мыши, а в выпадающем меню выбираем Удалить. То же делаем с другим углом.
Выбираем новый отрезок, образовавшийся на месте угла, равный 141 мм и щелкаем на значок Дуга на панели.
Выбор (выделение) любого отрезка производится кликом по одной из прилегающих к отрезку точек. Наводим курсор на центр окружности, нажимаем левую кнопку мыши и тащим центр внутрь детали до тех пор, пока радиус не станет равным 100 мм.
Второй радиус делаем таким же образом.
Когда радиуса готовы, нажимаем Закрыть.
Пока мы работаем над созданием одного стола, нет необходимости делать это в такой большой комнате. Кликаем по любой из стен, полу или потолку двойным щелчком и задаем новые свойства помещения: всё по 1500 мм. Обратите внимание на вкладки на нижней панели: перспектива, аксонометрия, план, северная стена, западная стена, южная стена, восточная стена. Эти вкладки позволят видеть вашу работу с разных ракурсов. Это бывает очень удобно. Но мы практически всё будем делать в Перспективе. Чтобы покрутить чертеж просто нажмите левую клавишу мыши и, не отпуская её, двигайте мышью в любом направлении. Чтобы приблизить или отдалить чертёж нажмите правую клавишу и, не отпуская её, двигайте мышью вверх или вниз.
Столешница есть, делаем основание. Берём Новый элемент на левой панели, который станет левой ногой, и кладем его на левую стенку.
Задаем размер (732*550*18), кликнув по нему дважды в таблице свойства. Не выходя из таблицы, переключаемся на вкладку Позиция и задаем позицию детали.
ОК.
Чтобы не создавать ещё одну ногу стола таким же образом, её можно просто скопировать. Выделяем деталь, затем нажимаем комбинации Ctrl+С, Ctrl+V. Либо, выделив деталь, нажимаем правую клавишу мыши и в меню выбираем Копировать и Вставить.
В свойствах новой детали задаем Позицию. Её можно рассчитать на обычном калькуляторе, опираясь на позицию левой ноги, учитывая размер столешницы. Расчет выглядит так: размер столешницы 1000 мм минус запас в 20 мм от ноги до края столешницы равный левому минус толщина ДСП 18мм правой ноги = 962 мм (влево).
Затем можно сделать подставку под системный блок. Берем новый элемент и кладем на пол. Размер задаем: Ш-300, В-18, Г-550.
Позицию можно не задавать в таблице, а просто передвигать деталь в любые стороны, захватив её левой клавишей мыши. Еще можно, выделив деталь, менять её местоположение при помощи панели Передвинуть. Но точную позицию лучше задавать в таблице Свойства.
Вторым новым элементом с размерами: Ш-18, Г-550, В-100 заканчиваем подставку.
Дойдя до этого этапа, я понял, что описывать подробный процесс создания даже этого простого проекта потребует большого количества печатных слов и скриншотов, поэтому я решил записать видеоролики с голосовыми комментариями, которые вы сможете увидеть ЗДЕСЬ
Читайте также:

