При удалении google chrome пишет закрыть все окна
Обновлено: 21.05.2024
Браузеры автоматически сохраняют историю посещений страниц, дабы потом пользователь не беспокоился о поиске нужной площадки. Такое удобство часто оборачивается пятой точкой, ведь на хранение данных уходят заветные Мегабайты, да и опасно это. Поэтому сегодня мы поговорим о том, как удалить недавно закрытые вкладки в Гугл Хром. В процессе повествования рассмотрим наиболее простой и действенный способ достижения желаемого.
Инструкция
Есть несколько способов добиться желаемого, но мы не будем тянуть резину, а сразу приступим к практической реализации задуманного.
Для удаления «свежих» вкладок достаточно использовать следующую пошаговую инструкцию:
- Запускаем Google Chrome и кликаем левой кнопкой мыши по системной кнопке в правом верхнем углу экрана.
- В выпадающем списке наводим курсор на блок «История», повторяем действие еще раз.
- Новая страница поделена на две части: справа видим перечень недавно открытых страниц и переходов, а слева виднеются управляющие копки.
- Наводим курсор на «Очистить историю» и кликаем на этот пункт.
- В пункте «Временной диапазон» выбираем за «Последний час» или любой другой диапазон, во вкладке «Дополнительные» выбирает количество и тип очищаемых файлов.
- Подтверждаем серьезность намерений кнопкой «Удалить данные», ждем завершения процедуры.
На этом мероприятие заканчивается. Конечно, можно вручную удалять вкладки, наводя курсор на каждую до появления троеточия напротив каждого объекта. Остается только кликнуть и выбрать соответствующий пункт.
Однако такая процедура донельзя муторная и длительная, поэтому отбрасываем ее, как лишний шлак.
Послесловие
Мы рассмотрели наиболее простой и действенный способ очистки системной памяти от недавно совершенных переходов. Да, серфинг неумолим и генерирует десятки-сотни вкладок, которые вручную удалять из перечня не рекомендуется ввиду кропотливости и серьезных временных затрат.
Почему Гугл Хром не удаляется с компьютера? Такое случается довольно часто. И причины могут быть самыми разными. Однако данная проблема наблюдается у многих пользователей. Поэтому ее нужно как-то решать.
Подробности
Собственно, определить конкретную причину в данном случае практически невозможно. И это заставляет пользователей перебирать все возможные варианты. Стоит отметить также, что Google Chrome в этом плане весьма капризный браузер.
Избавляемся от зависшего процесса
Первая (и самая распространенная) причина заключается в том, что веб-обозреватель может быть запущен. Потому и не получается его деинсталлировать. При этом самого окна браузера может и не быть. Однако в списке системных процессов может оказаться один зависший, который принадлежит веб-обозревателю.
После этого останется дождаться, пока процесс будет завершен и потом только пробовать снова деинсталлировать Google Chrome стандартным способом при помощи панели управления и пункта «Программы и компоненты». Если ничего не изменилось или вы не нашли в списке процессов тот, который нужен, то стоит перейти к следующей главе.
Снимаем блокировку антивируса или брандмауэра
Выполнение различных действий над браузером (в том числе его удаление) может также блокироваться со стороны антивируса или брандмауэра Windows. Это весьма распространенная проблема. Ведь некоторые продукты для защиты операционной системы имеют свойство блокировать все подряд.
Поэтому самым разумным шагом будет отключение возможностей антивируса и брандмауэра на время проведения деинсталляции веб-обозревателя. Мы рассмотрим сей процесс на примере антивируса Internet Security от компании ESET. Но сначала разберемся с брандмауэром. Мы просто его отключим. Вот алгоритм действий:
Именно таким образом отключается пресловутый брандмауэр Windows. После того, как он деактивирован можно приступать к настройке антивирусного продукта. Стоит отметить, что в случае с ESET Internet Security все намного проще. Его не нужно отключать целиком. Достаточно внести кое-какие поправки в настройки:

- В системном трее необходимо найти иконку антивируса. Она имеет форму буквы «e». Кликаем по ней правой кнопкой мыши.
- Появится меню, в котором нужно выбрать «Приостановить защиту».
- В следующем окне программа попросит выбрать временной интервал для отключения защиты. Достаточно 10 минут. Выставляем это значение в соответствующей графе и жмем «Применить».
- Снова кликаем по значку «е» и выбираем в меню «Приостановить работу…».
- В соответствующем окне выставляем десятиминутный временной промежуток и снова жмем на кнопку «Применить».
Теперь, когда все средства защиты ОС Windows отключены, можно снова попытаться деинсталлировать Google Chrome стандартным способом. Если так ничего и не получается, то следует перейти к следующей главе. Однако перед этим нужно вернуть всю защиту на место. Иначе можно нахвататься вирусов в интернете.
Очистка браузера
Часто деинсталляция продукта невозможна из-за каких-либо внутренних неполадок веб-обозревателя. Причиной могут послужить различные конфликтные расширения, поврежденные плагины или сбой в специальном файле пользователя. Вручную искать ошибку очень долго. Да и не факт, что она найдется.
Поэтому для устранения проблемы раньше было лучше всего использовать официальную утилиту для очистки веб-обозревателя. Разработчики предоставляли ее совершенно бесплатно. Но теперь она входит в состав Хрома. А воспользоваться ею вы можете следующим образом:
Сам процесс займет всего несколько секунд. Это действие уничтожит кэш, куки, историю посещений, удалит установленные расширения и сбросит настройки до стандартных. После этого можно снова пробовать деинсталлировать Google Chrome стандартным способом. Если это не помогло, то переходим к последнему варианту в нашем списке.
Используем Revo Uninstaller
Если по какой-то причине веб-обозреватель не желает удаляться при помощи стандартных средств Windows, то тогда придется использовать сторонние программы. Лучшей из них является Revo Uninstaller. Этот продукт справляется даже с очень запущенными случаями. Он способен деинсталлировать практически все.
После деинсталляции веб-обозревателя Revo Uninstaller проверит систему на наличие остатков программы и тоже сотрет их. Это самый действенный способ. Он помогает даже в тех случаях, если стандартный вариант с панелью управления не работает.
Заключение
В данном материале мы попытались ответить на вопрос о том, почему не получается удалить Google Chrome с компьютера. Причины могут быть самыми разными. Однако для исправления ситуации используются конкретные способы. Если простые решения не помогли, то есть смысл обратиться к сложным. Они точно помогут.
И не нужно пугаться сложных вариантов. Если выполнять все действия в строгом соответствии с инструкцией, то ничего особенно страшного не случится. Вообще, сама проблема не является такой уж сложной. Просто исправление ситуации может занять больше времени, чем ожидалось. Если ничего не помогает, то используйте Revo Uninstaller. Он точно поможет.
На данный момент Google Chrome – это самый популярный браузер из всех существующих. Но и у него случаются ошибки. В данном материале мы рассмотрим, что делать в том случае, если вылетает Гугл Хром. Причем постоянно.
Решение
Для такого поведения веб-обозревателя всегда есть причины. Ни с того ни с сего он никогда не будет вылетать. Значит, нужно искать причину и как-то решать проблему. Иначе нормально работать будет невозможно.
Главная трудность заключается в том, что для такого поведения Google Chrome имеется довольно много причин. И как-то определить, в чем дело не представляется возможным. Поэтому мы будем пробовать решить проблему различными способами.
Метод подбора в данном случае будет самым действенным. Да и внеплановая профилактика не помешает. В процессе поиска проблемы и ее исправления можно будет заодно провести профилактические работы на компьютере и в самом браузере.
Отключаем расширения
Первое, что приходит на ум – конфликт каких-нибудь расширений, установленных в Хроме. Ведь далеко не каждое работает нормально. Случаются конфликты, немотивированная загрузка процессора и прочие неприятные штуки.
Поэтому в первую очередь рекомендуется отключить все дополнения в браузере. Если это и не поможет решить проблему, то хоть снизит потребление оперативной памяти веб-обозревателем. Для отключения дополнений нужно сделать следующее:
Для чистоты эксперимента после проведения этой процедуры рекомендуется перезапустить браузер. Если после рестарта Хром работает стабильно, то проблема явно была в этом. Однако такой способ не всегда помогает. Поэтому переходим к следующей главе.
Обновляем профиль браузера
Если Гугл Хром вылетает сразу же после запуска и отключить расширения нет никакой возможности, то можно попробовать создать новый профиль. Для этого даже не потребуется запущенный веб-обозреватель. Все делается вручную.
Такой вариант может помочь в том случае, если проблема заключается в пользовательских файлах, расположенных в профиле веб-обозревателя. Случается и такое в результате какого-нибудь сбоя. Для решения проблемы нужно сделать следующее:

- На компьютере открываем любой каталог (папку).
- Копируем запрос %localappdata%\Google\Chrome\User Data.
- Теперь его нужно вставить в адресную строку Проводника.
- Нажимаем на клавишу «Ввод» (Enter) на клавиатуре.
- По этому адресу должна располагаться папка Profile с номерным знаком (цифра от 1 до 9). Ее нужно полностью удалить.
- После удаления закрываем все окна и запускаем браузер.
Именно на этом принципе и построен весь метод. Обычно после такого обновления пользовательского профиля браузер начинает работать стабильно. Если, конечно, проблема была именно в этом. Если же нет, то переходим к следующей главе.
Восстанавливаем файлы ОС
Часто такая ошибка может быть связана и с повреждениями каких-нибудь системных файлов, которые необходимы для нормальной работы веб-обозревателя. Повреждение файлов может быть связано с действиями вирусов.
Не исключен и вариант с кривыми обновлениями. В Windows 10 такое случается довольно часто. В результате, после обновлений половина программ оказываются неработоспособными. Однако это можно починить. Сделать нужно следующее:
Запустится процесс сканирования системных файлов Windows и их одновременное восстановление. Данный процесс способен занять от 5 до 10 минут времени. После завершения процесса следует перезагрузить компьютер и уже потом запустить браузер.
Избавляемся от вирусов
Если что-то умудрилось повредить системные файлы или профиль браузера, то с высокой долей вероятности можно утверждать, что на компьютере полно вирусов. И последствия могут быть еще более печальными. Поэтому от них нужно избавиться.
Для этого лучше всего использовать продукт ESET Smart Security. Он отлично определяет все вирусы, удаляет их и при этом не особо нагружает компьютер (в отличие от того же Касперского). А для проверки на наличие вредоносных объектов сделать нужно вот что:
Все. Процесс запущен. Остается только дождаться его завершения.
Кстати, если файлы браузера были существенно повреждены, то после сканирования придется переустановить Гугл Хром. О том, как это сделать мы поговорим в следующей главе.
Переустанавливаем браузер
Если ничего из вышеперечисленного не помогло, то выход только один: переустановить веб-обозреватель. Но стоит учесть, что это действие лучше выполнять после проверки на вирусы. Иначе от переустановки не будет никакого толку.
Сначала нужно будет скачать установочный файл Google Chrome с официального сайта. Это просто. Достаточно вбить в поиск название браузера. После этого можно приступать к удалению старой версии и установке новой. Вот подробная инструкция.
Заключение
Теперь стоит подвести итоги. Если постоянно крашится браузер Гугл Хром (даже сразу после запуска), то велика вероятность того, что были повреждены некоторые файлы, потребные для нормальной работы веб-обозревателя.
Их можно восстановить. Но для начала нужно проверить компьютер на вирусы. Потому, что большая часть таких проблем связана именно с вредоносными объектами. И только потом можно приступать к восстановлению файлов или переустановке браузера.

Всем привет, мои дорогие друзья и гости моего блога. Сегодня статья будет небольшая. но некоторым она все же будет полезна. Дело в том, что недавно мне нужно было удалить браузер гугл хром с компьютера (чужого), но система мне не дала этого сделать, открыв мне окошко с гневной надписью. Давайте я подробнее вам расскажу, как удалить гугл хром с компьютера, если он не удаляется.
Иногда, при удалении браузера вы можете увидеть окно, в котором будет красоваться надпись «Закройте все окна Chrome и повторите попытку» . Казалось бы, какие окна, если сам обозреватель закрыт и даже в диспетчере задач и области уведомлений ничего нет?

Несмотря на то, что сам хром вы закрыли, процессы продолжают работать. Каждый такой процесс может отвечать за разные функции (например за расширения) и они продолжают работать даже при закрытом приложении. Это и не дает избавится от самой программы.
Для того, чтобы выполнить поставленную задачу, нам нужно сначала полностью выйти из браузера, а затем нажать знакомую всем комбинацию клавиш CTRL+ALT+DEL и выбрать «Диспетчер задач» . Когда вы попадет в сам диспетчер, то спускайтесь ниже основных процессов. И вот в этих самых фоновых процессах вы найдет несколько из них, которые связаны с Google Chrome. Вот как раз они вам и мешают.

Всё, что вам остается делать, так это поочередно снимать задачу с каждого из них. Для этого либо выделяйте каждый процесс и жмите на кнопку «Снять задачу» , либо жмите правой кнопкой мыши на каждом из них и выбирайте там точно такой же пункт.
После того, как вы всё почистите, вновь попробуйте удалить программу (браузер) в панели управления. Теперь уже вам ничего не должно помешать.
Ну а на этом у меня всё. Надеюсь, что моя статья вам понравилась, и если это так, то не забудьте подписаться на обновление моего блога, дабы всегда быть в курсе всего самого интересного. Удачи вам. Пока-пока!
Если не удаляется браузер Google Chrome, следует выяснить причину, почему так происходит. На самом деле достоверно установить источник проблем и устранить его сложно. Но одна из наших инструкций точно поможет полностью очистить компьютер от файлов программы.

Основные причины почему не удаляется браузер Гугл Хром?
Факторов, из-за которых браузер Google Chrome никак не удаляется может быть много. Например, подвис какой-то процесс, пошел сбой. Их могут выдать и Хром, и его расширения, и даже другое ПО. Препятствия чинят и защитники компьютера. Запрет на деинсталляцию могут дать брандмауэр ОС или антивирус.
Как удалить Гугл Хром с компьютера Windows 7 / 10
Удаление браузера через панель управления
Как избавиться от Хром в Windows 7:
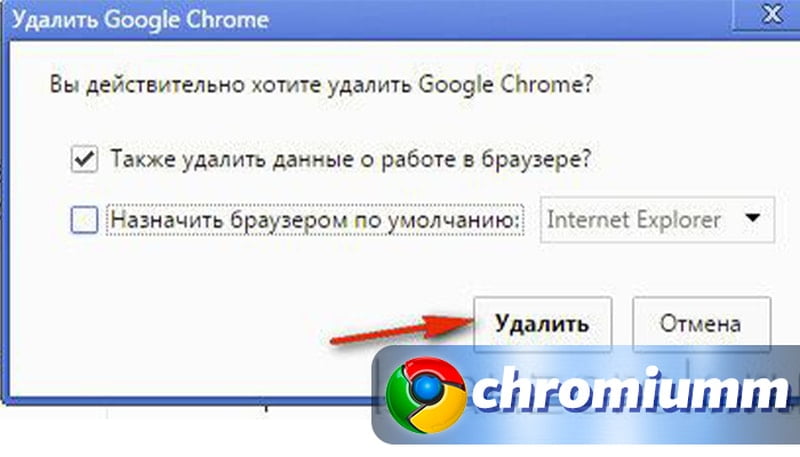
Если пользователь работает в 10 версии Windows, то открывать нужно параметры ОС и переходить в блок «Приложения». Далее схема работы аналогична 7 версии ОС.
Зависший процесс
Никак не удаляется активированный браузер Google Chrome. Если он запущен, значит, выполняет какие-то задачи. Соответственно, система не позволит деинсталлировать Хром.
Интересно, что окно даже может быть закрыто. Но один из процессов мог не завершиться и даже зависнуть. Проблема обнаруживается через стандартный инструмент «Диспетчер задач». Его вызывают комбинацией Ctrl + Alt + Delete. Клавиши нажимают одновременно. Также помогает правая кнопка мыши, которой следует кликнуть по кнопке «Пуск».
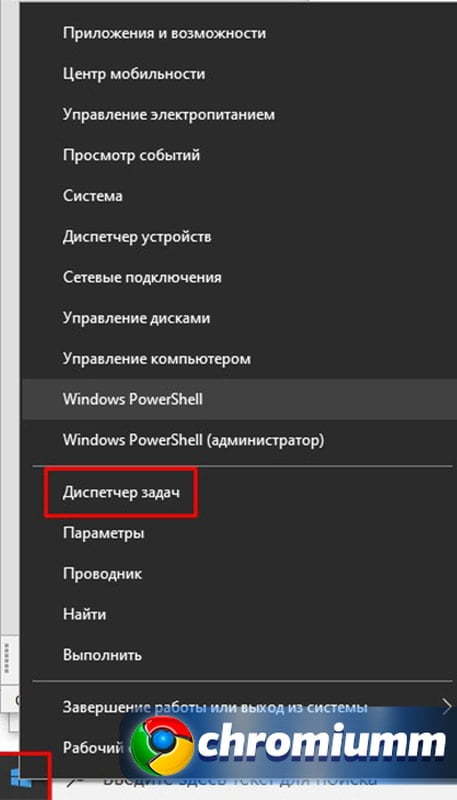
В этом блоке необходимо:
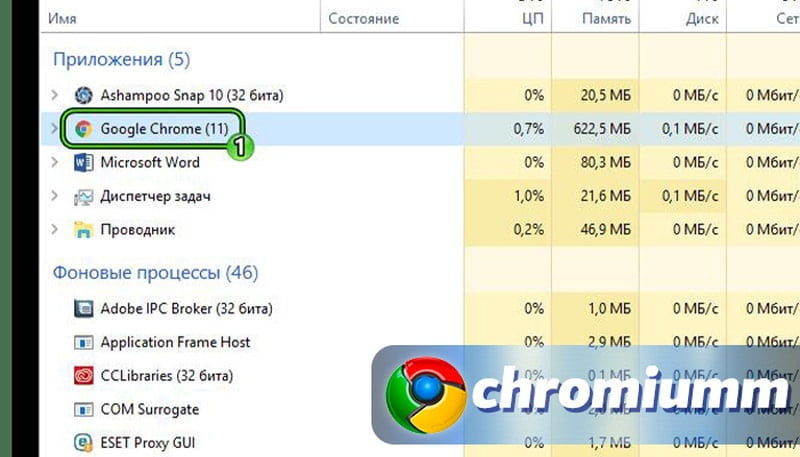
- переключиться на закладку «Процессы»;
- отыскать Chrome;
- нажать по нему левой клавишей мышки;
- в меню указать «Снять задачу»;
- дождаться завершения процесса и убедиться в том, что компоненты больше не работают;
- повторить попытку избавления от обозревателя.
Блокировка антивируса или брандмауэра
Препятствовать действиям с ПО могут антивирусные программы и штатный брандмауэр. Чтобы продолжить работу, активность защитников временно останавливают.
Отключение брандмауэра выполняют в такой последовательности:
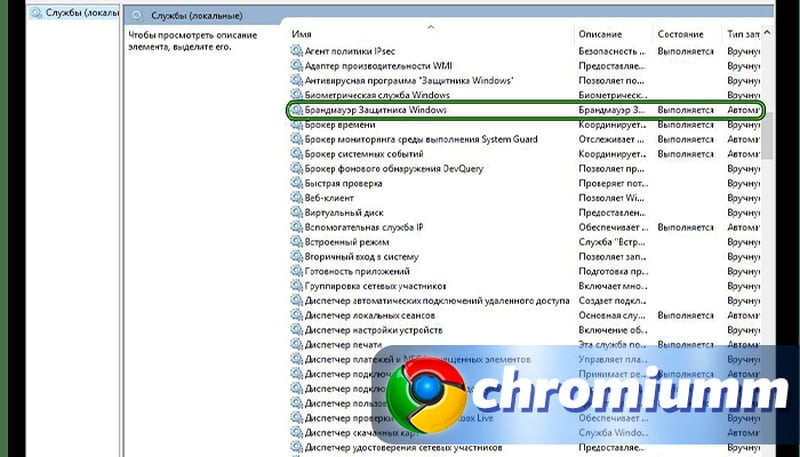
- нажимаем Win + R;
- в появившейся строке вводим services.msc;
- жмем «Ок»;
- появится окно с перечнем ПО. В нем указываем на брандмауэр;
- дважды кликаем по нему левой клавишей мышки;
- выбираем «Остановить»;
- потом командуем «Применить» и «Ок»;
- затем деинсталлируем Хром.
Если установлен антивирус, то для остановки его работы достаточно открыть программу и найти соответствующую кнопку. Стандартно она отображается на блоке, который появляется при запуске ПО.
Чтобы ничто не мешало управлению обозревателем, следует одновременно отключить и антивирус, и брандмауэр.
Если у Вас остались вопросы или есть жалобы - сообщите нам

Задать вопрос
Очистка браузера
Удаление может быть невозможно и из-за внутренних конфликтов веб-браузера: были повреждены файлы плагинов, папки с данными пользователя. Единственный реальный способ устранения подобных неполадок следующий:
- запустите обозреватель;
- переместитесь в chrome://settings/cleanup;
- нажмите «Найти» в строке «Найти вредоносное ПО»;
- проанализируйте результаты проверки, при необходимости исправьте проблемы;
- перезапустите Хром;
- в адресной строке наберите chrome://settings/resetProfileSettings;
- укажите «Сбросить настройки»;
- повторите деинсталляцию.
Программы для удаления браузера
Revo Uninstaller
В крайних случаях прибегают к помощи сторонних ресурсов. Флагманом в деле деинсталляции ПО считается Revo Uninstaller. Он чистит и реестр, и папки. ПО платное, но для простых случаев годится и бесплатная версия.
- запустите программу;
- найдите на главном экране Хром;
- кликните по его имени;
- прикажите удалить;
- следуем указаниям деинсталлятора;
- вновь идем в окно ПО;
- выбираем режим сканирования «Продвинутый»;
- активируем процесс. Программа проверит устройство на наличие следов обозревателя и избавится от них.
Удаление оставшихся файлов на компьютере
Если необходимо избавиться также и от информации, что хранится в учетной записи Гугл, следует до старта деинсталляции:
- авторизоваться в личном кабинете;
- открыть чистую закладку;
- перейти в «Настройки»;
- в блоке «Я и Google» выключить синхронизацию.
Подводя итоги
Когда не удаляется никакими способами браузер Google Chrome, постарайтесь добиться стабильности работы системы, без сбоев и подвисаний, и пробуйте повторить операцию. Обозреватель неохотно сдает свои позиции. Потому и возникают сложности с избавлением от него.
Любовь Павлова (Написано статей: 109)
Руководитель проекта, куратор группы редакторов и один из основных авторов. Именно она проверяет достоверность информации и отвечает на вопросы посетителей. Просмотреть все записи автора →
Читайте также:

