Паркетная склейка hdr в lightroom
Обновлено: 18.05.2024
Узнайте, как создавать снимки HDR, панорамы и панорамы HDR с помощью функции объединения фотографий.
Приложение Lightroom для ПК позволяет легко объединить несколько фотографий с брекетингом выдержки в одну фотографию HDR, а фотографии со стандартной выдержкой в панораму. Кроме того, можно объединить несколько фотографий с брекетингом выдержки (с одинаковым смещением выдержки), чтобы создать панораму HDR за один шаг.
Можно выполнить быстрый предпросмотр созданного изображения HDR, панорамы или панорамы HDR и внести необходимые изменения перед созданием окончательного объединенного изображения.
Сколько требуется фотографий, чтобы объединить их в качественное HDR-изображение?
Прочитайте эти рекомендации и советы от Рикка Флора (Rikk Flohr) (инженер контроля качества программного обеспечения семейства приложений Lightroom, Adobe).
Прочитайте эти рекомендации и советы от Рикка Флора (Rikk Flohr) (инженер контроля качества программного обеспечения семейства приложений Lightroom, Adobe).
Режим HDR используется для съемки сцен с большим динамическим диапазоном. Однако использование большего количества фотографий может привести к появлению нежелательных артефактов, вызванных плохим выравниванием или двоением изображения. Для оптимального объединения HDR снимки необходимо сделать таким образом, чтобы каждая часть сцены была хорошо экспонирована, т. е. не была ни размытой, ни недоэкспонированной, по крайней мере, на одном из снимков.
Воспользуйтесь следующими рекомендациями, чтобы определить, сколько фотографий лучше всего использовать в каждом случае.
- Если общий диапазон брекетинга HDR составляет менее 3 ступеней (-1.5, 0, +1.5) , используйте для создания HDR только фотографии с самой темной и самой яркой экспозицией. В таких случаях для создания качественного объединения экспозиций съемка средней, или нулевой, экспозиции не требуется. Если диапазон между самой темной и самой яркой экспозицией превышает 3 ступени, для создания фотографии HDR высокого качества потребуется дополнительное смещение экспозиции.
Настройки брекетинга камеры
Оптимальное количество экспозиций для объединения фотографий в HDR
- При использовании брекетинга экспозиции ± 1.5 можно игнорировать нулевую, или среднюю, экспозицию. Это позволяет ускорить обработку и улучшает выравнивание полученной фотографии HDR, снижая вероятность возможного движения камеры между экспозициями. Однако нулевая экспозиция может быть полезна в случаях, когда снимаемая сцена находится в пределах допустимого диапазона для одной экспозиции и может быть обработана отдельно.
- Если вы обычно снимаете в режиме HDR с брекетингом экспозиции ± 2.0 , то для создания HDR требуется всего три фотографии.
- При съемке в режиме 5 кадров ± 4.0 ступени можно сократить количество фотографий для объединения в HDR с 5 до 4. Однако при съемке в режиме 7 кадров ± 6.0 ступеней оптимальное объединение HDR можно получить всего из 5 кадров (-6.0, -3.0, 0, 3.0, 6.0) при условии, что функция брекетинга экспозиции камеры имеет шаг в три ступени.
Съемка фотографий для объединения HDR
При съемке фотографий в режиме HDR примите во внимание следующие советы.
- В настройках камеры выберите автоматический брекетинг экспозиции.
- Чтобы свести к минимуму смещение объектов в кадре, используйте во время съемки штатив. Если штатив не используется, старайтесь обеспечить минимальное смещение объектов.
Инструкции по использованию режима автоматического брекетинга на конкретной модели камеры см. в инструкции по эксплуатации камеры.
Объединение фотографий для создания HDR
В режиме Сетка фотографий (), Квадратная сетка () или в кинопленке, отображающейся в нижней части режима Детали () выберите несколько исходных фотографий с брекетингом экспозиции, нажимая их левой кнопкой мыши и удерживая клавишу Command (macOS) или Control (Windows).
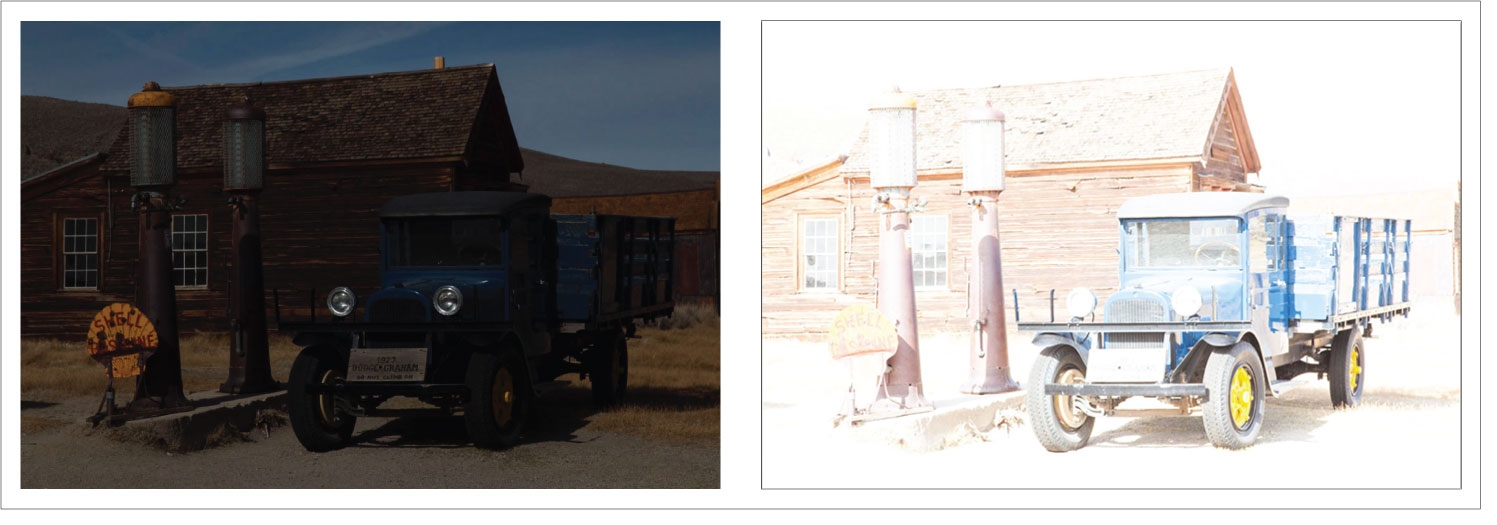
Чтобы объединить выбранные снимки в одну фотографию HDR, выполните одно из следующих действий.
- Выберите Фото > Объединение фотографий > HDR.
- Нажмите Command (macOS)/Ctrl (Windows)+Shift+H.
- Щелкните выбранные фотографии левой кнопкой мыши, удерживая клавишу Control (macOS), или правой кнопкой мыши (Windows) и выберите пункт Объединение фотографий > HDR .

При необходимости в окне предварительного просмотра объединения HDR можно включить/отключить параметры Автовыравнивание и Автонастройки и отрегулировать Значение устранения двоения .
Низкое : исправляет небольшое или незначительное смещение между кадрами.
Среднее : исправляет умеренное смещение между кадрами.
Высокое : исправляет значительное смещение между кадрами.
Выберите пункт Показать наложение устранения двоения или нажмите клавишу O на клавиатуре, чтобы увидеть место применения устранение двоения на объединенном фото HDR.

Применение параметров автовыравнивания, автонастроек и устранения двоения в окне предварительного просмотра объединения HDR.
После того как все значения заданы, нажмите Объединить для создания изображения HDR. По умолчанию создается подборка, содержащая исходные файлы, и объединенная фотография, при этом объединенная фотография HDR отображается вверху подборки. К имени файла объединенной фотографии добавляется суффикс HDR.dng .

Получившееся объединенное фото HDR. Объединенная фотография помещается в подборку с исходными файлами.
К объединенной фотографии HDR можно применить все настройки на панели Редактирование так же, как и к отдельным фотографиям.
Съемка фотографий для объединения в панораму
При съемке фотографий для создания панорамы примите во внимание следующие советы.
- Не используйте режим Автоматическая панорама .
- Чтобы свести к минимуму смещение объектов в кадре, используйте во время съемки штатив. Если штатив не используется, старайтесь обеспечить минимальное смещение объектов.
- Старайтесь поддерживать постоянную экспозицию для каждого снимка сцены. Постоянная экспозиция позволит создать безупречную окончательную панораму.
Объединение фотографий для создания панорамы
В режиме Сетка фотографий (), Квадратная сетка () или в кинопленке, отображающейся в нижней части режима Детали () выберите несколько исходных фотографий со стандартной выдержкой, нажимая их левой кнопкой мыши и удерживая клавишу Command (macOS) или Control (Windows).
- Перейдите в меню Фото > Объединение фотографий > Объединение в панораму.
- Command (macOS)/Ctrl (Windows)+Shift+M.
- Щелкните выбранные фотографии левой кнопкой мыши, удерживая клавишу Control (macOS), или правой кнопкой мыши (Windows) и выберите пункт Объединение фотографий > Объединение в панораму .

В диалоговом окне Объединение в панораму выберите проекцию панорамы:
Совмещает и трансформирует изображения, как если бы они были нанесены на внутренней поверхности сферы, что схоже с просмотром круговой панорамы. Используйте этот параметр при наличии набора изображений с охватом 360 градусов. Этот режим проекции идеально подходит для широкоугольных и многорядных панорам.
Начиная с Adobe Camera Raw версии 11.4 можно получить более качественное соединение стыков.

Проецирует панораму, располагая изображения внутри цилиндра. Этот режим проекции подходит для широкоугольных панорам и сохраняет вертикальные линии прямыми.

Проецирует панораму, располагая изображения на плоской поверхности. Поскольку в этом режиме сохраняются прямые линии, он идеально подходит для архитектурной фотографии. Лучше не использовать этот режим для широкоугольных панорам из-за чрезмерной деформации краев панорамы.
С помощью ползунка Деформация границ можно деформировать панораму для заполнения холста. Используйте этот параметр для размещения деталей фотографии в границах объединенного изображения, чтобы не потерять некоторые области при обрезке. Параметр Деформация границ можно регулировать с помощью ползунка.
Чем выше значение ползунка, тем ближе граница панорамы к прямоугольной рамке вокруг изображения.
Выберите Заполнение краев , чтобы автоматически заполнить неровные края объединенного изображения.
Выберите Автообрезка , чтобы удалить нежелательные прозрачные области вокруг полученного объединенного изображения.
После того как все значения заданы, нажмите Объединить для создания панорамы. По умолчанию создается подборка, содержащая исходные файлы, и объединенная фотография, при этом объединенная панорама отображается вверху подборки. К имени файла объединенной фотографии добавляется суффикс Pano.dng .

Получившееся объединенное панорамное фото. Объединенная панорамная фотография помещается в подборку с исходными файлами.
К объединенной панорамной фотографии можно применить все настройки на панели Редактирование так же, как и к отдельным фотографиям.
Lightroom Classic теперь позволяет объединять несколько кадров брекетинга экспозиции в одно изображение HDR.
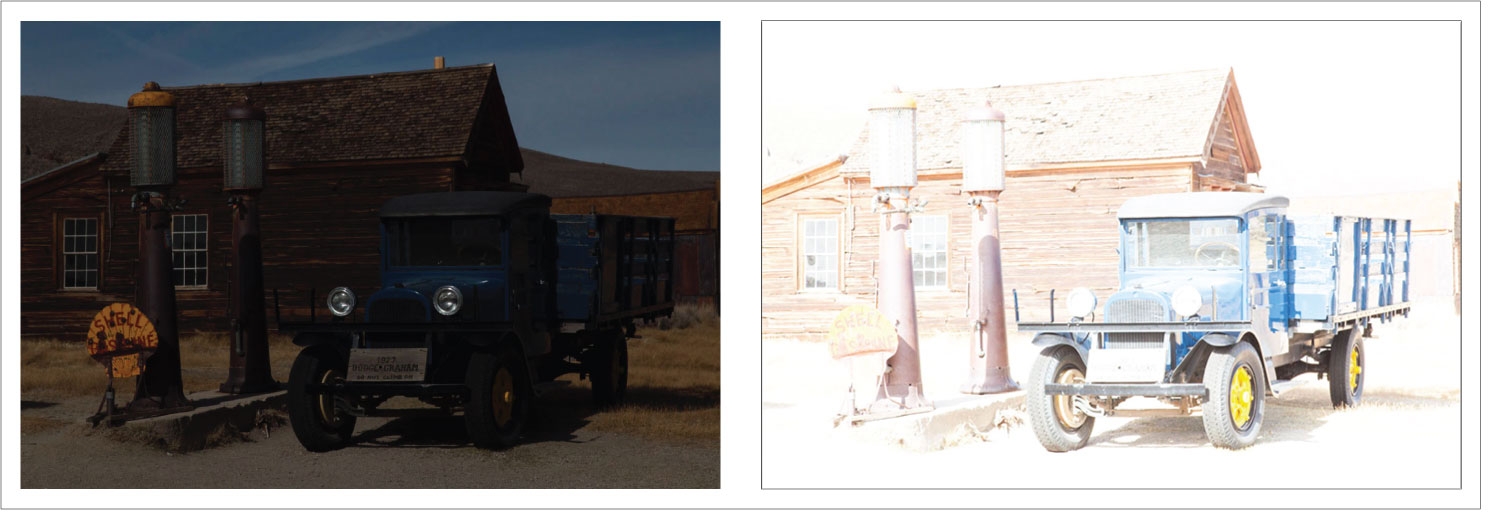
Прочитайте эти рекомендации и советы от Рикка Флора (Rikk Flohr) (инженер контроля качества программного обеспечения семейства приложений Lightroom, Adobe).
Режим HDR используется для съемки сцен с большим динамическим диапазоном. Однако использование большего количества фотографий может привести к появлению нежелательных артефактов, вызванных плохим выравниванием или двоением изображения. Для оптимального объединения HDR снимки необходимо сделать таким образом, чтобы каждая часть сцены была хорошо экспонирована, т. е. не была ни размытой, ни недоэкспонированной, по крайней мере, на одном из снимков.
Воспользуйтесь следующими рекомендациями, чтобы определить, сколько фотографий лучше всего использовать в каждом случае.
- Если общий диапазон брекетинга HDR составляет менее 3 ступеней (-1.5, 0, +1.5) , используйте для создания HDR только фотографии с самой темной и самой яркой экспозицией. В таких случаях для создания качественного объединения экспозиций съемка средней, или нулевой, экспозиции не требуется. Если диапазон между самой темной и самой яркой экспозицией превышает 3 ступени, для создания фотографии HDR высокого качества потребуется дополнительное смещение экспозиции.
Настройки брекетинга камеры
Оптимальное количество экспозиций для объединения фотографий в HDR
- При использовании брекетинга экспозиции ± 1.5 можно игнорировать нулевую, или среднюю, экспозицию. Это позволяет ускорить обработку и улучшает выравнивание полученной фотографии HDR, снижая вероятность возможного движения камеры между экспозициями. Однако нулевая экспозиция может быть полезна в случаях, когда снимаемая сцена находится в пределах допустимого диапазона для одной экспозиции и может быть обработана отдельно.
- Если вы обычно снимаете в режиме HDR с брекетингом экспозиции ± 2.0 , то для создания HDR требуется всего три фотографии.
- При съемке в режиме 5 кадров ± 4.0 ступени можно сократить количество фотографий для объединения в HDR с 5 до 4. Однако при съемке в режиме 7 кадров ± 6.0 ступеней оптимальное объединение HDR можно получить всего из 5 кадров (-6.0, -3.0, 0, 3.0, 6.0) при условии, что функция брекетинга экспозиции камеры имеет шаг в три ступени.
Чтобы выбрать изображения в Lightroom Classic, нажмите на них, удерживая клавишу Cmd/Ctrl.
Выберите Фотография > Объединение фотографий > HDR или нажмите Ctrl+H .
В диалоговом окне Предпросмотр объединения в HDR снимите флажки Автовыравнивание и Автотон , если это необходимо.
- Автотон: Обеспечивает хорошую отправную точку для равномерного тонирования объединенных изображений
- Автовыравнивание: Полезно, если изображения, которые объединяются, слегка сдвигаются от снимка к снимку. Включите этот параметр, если кадры были сняты без штатива. Эта функция может не потребоваться, если кадры были сняты с помощью штатива.
Можно просмотреть результаты этих настроек непосредственно в диалоговом окне.
Иногда после объединения кадров брекетинга экспозиции некоторые области изображения HDR могут выглядеть неестественно полупрозрачными. Выберите один из следующих параметров устранения двоения в диалоговом окне Предпросмотр объединения в HDR , чтобы устранить эти аномалии: Нет, Низкий, Средний или Высокий . Сначала попробуйте использовать низкий уровень устранения двоения, чтобы получить чистое объединенное изображение. При необходимости попробуйте установить более высокие значения. Избегайте использования, если в предварительном просмотре отсутствуют следы двоения изображения.
- Низкий : Устраняет небольшой или незначительный сдвиг между кадрами
- Средний : Устраняет значительный свдиг между кадрами
- Высокий :Устраняет сильный сдвиг между кадрами
Результат этих настроек можно просмотреть непосредственно в диалоговом окне. При необходимости выберите отображение наложения устранения двоения.
Чтобы сгруппировать кадры брекетинга экспозиции и изображение HDR в подборку (после объединения изображений), выберите параметр Создать подборку . Объединенное изображение HDR будет отображаться в начале подборки.
Параметры функции «Создать подборку» представлены в выпуске Lightroom Classic CC 7.4 (апрель 2018 г.)
Нажмите Объединить , чтобы создать изображение HDR (.dng). Lightroom Classic создает изображение и отображает его в каталоге.
Learn how to create HDRs, Panorama, and HDR Panoramas using the Photo Merge feature.
Lightroom desktop lets you easily merge multiple exposure-bracketed photos into a single HDR photo and standard exposure photos into a panorama. Moreover, you can also merge multiple exposure-bracketed photos (with consistent exposure offsets) to create an HDR panorama in one step.
You can see a quick preview of the resulting HDR, panorama, and HDR panorama created and make further adjustments to it before the final merged photo is generated.
How many photos are required to process a quality HDR merge?
Read these guidance notes and tips by Rikk Flohr (Software Quality Engineer for Lightroom ecosystem of apps, Adobe).
Read these guidance notes and tips by Rikk Flohr (Software Quality Engineer for Lightroom ecosystem of apps, Adobe).
HDR photos are used to capture scenes having a large dynamic range. However, using more number of photos can lead to unwanted artifacts from poor alignment or ghosting. For optimal HDR merge, the aim is to capture photos in a manner that each part of the scene is well-exposed, that is neither blown-out nor under-exposed in at least one of the photos.
Use the following guidelines to identify how many photos work best for your case:
- If your HDR bracketing is less than 3.0 stops in total separation (-1.5, 0, +1.5) , use only the darkest and brightest exposures to generate an HDR. Capturing the middle exposure, or zero exposure, is not necessary for generating a quality exposure blend in such cases. If you exceed the 3-stop separation between the darkest and the brightest exposures, an additional exposure offset becomes necessary to process a good quality HDR photo.
Camera Bracket settings
Optimum number of exposures for merging photos to HDR
- If you are a photographer using the ± 1.5 exposure bracket, you can ignore the zero or middle exposure. This helps in faster render and improves alignment odds in the resultant HDR by reducing the chances of potential camera movement between the exposures. However, the zero exposure can be useful in scenarios where the capture scene is within the acceptable range of a single exposure and can be developed independently.
- If you are a standard HDR shooter using a ± 2.0 bracket, you ideally require only three photos to merge into an HDR.
- If you are a 5 shot ± 4.0 stop shooter, you can now drop from 5 shots to 4 shots for merging and processing HDR. However, if you are a 7 shot ± 6.0 stop shooter, you can now get the optimal HDR blend with only 5 shots (-6.0, –3.0, 0, 3.0, 6.0) provided your camera has three-stop stepping in the exposure bracketing function.
Capture photos for HDR merge
Keep the following tips in mind when you take photos to be combined into an HDR photo:
- Set your camera setting to use Automatic Exposure Bracketing.
- To ensure minimal movement, use a tripod while taking photos. Try to minimize movements as much as possible when not using a tripod.
For Automatic Exposure Bracketing, check your camera’s manual for instructions on how to use this mode on your specific camera model.
Merge photos to create HDRs
Command-click (macOS) or Control-click (Windows) to select multiple exposure bracketed source photos when in Photo Grid () view or Square Grid () view, or from the filmstrip appearing at the bottom when in Detail () view.
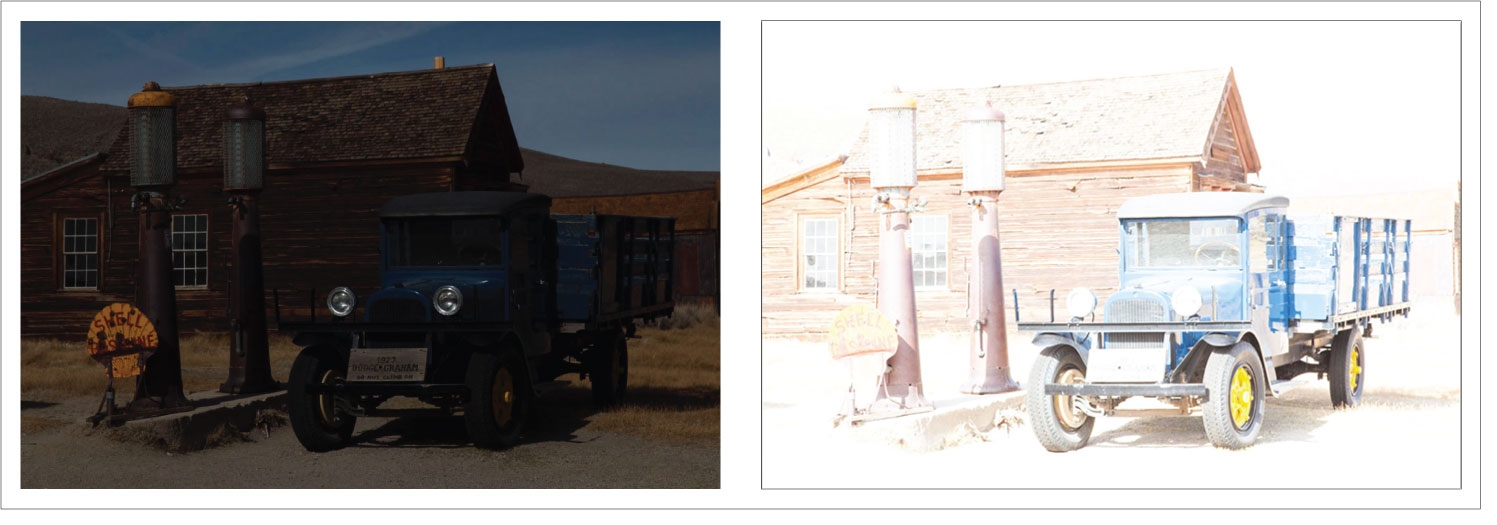
Do any of the following to merge your selected photos into a single HDR photo:
- Choose Photo > Photo Merge > HDR
- Press Command (macOS)/Ctrl (Windows)+Shift+H
- Control-click (macOS) or Right-click (Windows) your selection of photos and then select Photo Merge > HDR from the options displayed

In the HDR Merge preview dialog, you can choose to enable/disable the Auto Align and Auto Settings options and adjust the Deghosting Amount if necessary.
- Auto Align : Useful if the images being merged have slight movement from shot to shot. Enable this option if the images were shot using a handheld camera. Enabling this option may not be necessary if the images were shot using a tripod.
- Auto Settings : Provides a good starting point for an evenly-toned merged image. You can preview the effects of these settings in the preview dialog. Also, you can continue to edit the image using the Edit controls.
- Deghost Amount : Some areas in the merged HDR photo may appear unnaturally semi-transparent which generally occurs when there is frame-by-frame movement in the HDR source photos. Adjust the Deghost Amount slider to - None , Low , Medium , or High , to correct these anomalies. Initially, try low deghosting to obtain a clean merged image and move to higher settings based on the generated preview. Avoid using if your preview is free of ghosting artifacts.
Low : Cures little or minor movement between frames
Medium : Cures considerable movement between frames
High : Cures high movement between frames
Select Show Deghost Overlay or press the O key on your keyboard, to see where deghost corrections appear in the merged HDR photo.

Choose to apply Auto Align, Auto Settings, and adjust the Deghost Amount in the HDR Merge preview dialog.
Once you've finished making your choices, click Merge to create the HDR image. By default, a stack containing your source files and the merged photo is created, with the merged HDR photo visible on the top of the stack. A suffix HDR.dng is appended to the filename of the merged photo.

You can apply all Edit panel settings to the merged HDR photo just as you would apply them to individual photos.
Capture photos for Panorama merge
Keep the following tips in mind when you take photos to be combined into a panorama:
- Do not use the Automatic Panorama mode.
- To ensure minimal movement, use a tripod while taking photos. Try to minimize movements as much as possible when not using a tripod.
- Try to keep consistent exposure for every shot taken in a scene. Consistent exposure helps to create a seamless final panorama.
Merge photos to create panoramas
Command-click (macOS) or Control-click (Windows) to select a series of standard exposure source photos when in Photo Grid () view or Square Grid () view, or from the filmstrip appearing at the bottom when in Detail () view.
Недавно мы делали обзор различных методов расширения динамического диапазона. Время попробовать один из них на практике.
С проблемой недостаточного динамического диапазона сталкивался каждый, кто хоть раз фотографировал закат и рассвет. В реальности всё очень красиво, а на фото — одно из двух: либо внизу сплошная чернота, либо вместо красивого неба — белёсое пятно.


Два типичных варианта при съёмке контрастных сцен. В одном проработаны тёмные участки, а светлое небо потерялось. В другом проработано небо, но от леса на переднем плане осталось лишь чёрное пятно.
Каждое следующее поколение современных фотоаппаратов имеет более широкий динамический диапазон. К примеру, Nikon D810 имеет динамический диапазон в 14,8 EV, а более бюджетный Nikon D3300 немногим меньше — 12,8 EV (по данным лаборатории DXOmark). Этого достаточно для большинства сюжетов. Многие сюжеты вполне можно будет «вытянуть» из одного RAW-снимка при грамотной съёмке и обработке. Но этих возможностей может быть недостаточно, например, для съёмки закатных или рассветных пейзажей.
Мы знаем, что HDR — это технология расширения динамического диапазона на фото. Не путайте её с эффектом грубой обработки, часто именуемым «эффектом HDR»! HDR-изображение вполне можно сделать естественным и привлекательным — всё зависит от умения и вкусов фотографа.
Технология HDR позволяет соединить кадры с разной яркостью, получив в итоге снимок с проработанными деталями как в светлых, так и в тёмных участках кадра.
Многие современные фотокамеры и даже смартфоны позволяют создавать HDR самостоятельно, фотографу требуется лишь включить нужный режим. Однако у такого метода есть и недостатки:
Фотограф практически не может влиять на получившийся результат, вносить какие-то серьёзные коррективы в работу автоматики;
Полученный снимок сохраняется в формате JPEG, а не RAW. Это, конечно, не устроит продвинутых фотографов, предпочитающих снимать в RAW, ведь этот формат обеспечивает максимальное качество фото и широчайшие возможности компьютерной обработки.
Многие фотографы предпочитают создавать HDR-изображения на компьютере, в специальных программах.
Как сделать HDR на компьютере? Пожалуй, самый простой на сегодня способ — воспользоваться соответствующей функцией в программе Adobe Lightroom. Эта программа позволяет создать HDR-изображения и сохранить их в формате DNG (аналог RAW). Это удобно, ведь в дальнейшем мы сможем продолжить работу с созданным изображением так же, как и с любым другим в данной программе. Функция склейки HDR имеется в Adobe Lightroom начиная с версии 6.0.
Но перед тем как что-то склеивать, необходимо правильно сфотографировать те кадры, которые мы в дальнейшем будем обрабатывать. Здесь можно дать следующие рекомендации:
- Пользуйтесь штативом. Для склейки HDR важно сделать несколько кадров с одной и той же точки. При этом камера должна быть абсолютно не подвижна, иначе итоговое изображение может получиться смазанным. Чтобы зафиксировать камеру, её устанавливают на штатив.

HDR-изображение снималось с рук, поэтому итоговый файл получился смазанным.

Съёмка со штатива: кадр резкий.
Оптимальное количество снимков для HDR — 3-5. Чем больше кадров мы сделаем, тем корректнее будет результат и тем больше получится расширить динамический диапазон.
Используйте брекетинг экспозиции. При использовании технологии HDR нам нужно сделать несколько кадров с разной экспозицией. Функция брекетинга экспозиции представлена во всех фотокамерах профессионального уровня. Этой функцией оснащаются зеркалки Nikon начиная с модели D7200.

Кнопка включения брекетинга экспозиции на Nikon D810
Владельцы фотокамер, не оснащённых функцией брекетинга, могут создавать кадры с разной экспозицией вручную фотографируя один кадр с нулевой экспокоррекцией, второй — с отрицательной, третий — с положительной. При этом не забывайте о том, что шаг экспокоррекции должен быть одинаков: если вы фотографируете тёмный кадр с коррекцией -2 EV, то светлый кадр лучше делать с коррекцией +2 EV.
Итак, съёмка произведена:



Теперь переходим к обработке. Запускаем программу Adobe Lightroom и импортируем в неё наши фотографии, далее переходим в раздел Develop. Выделяем серию снимков (одновременным нажатием Ctrl и правой кнопки мыши) и заходим в контекстное меню (правая кнопка мыши). Там, в разделе Photo Merge, мы найдём нужную функцию.

После щелчка мыши по пункту «HDR…» откроется окошко предпросмотра будущего изображения. В правой части окна можно регулировать некоторые параметры склейки.
Auto Align — при нажатии на неё программа попытается совместить файлы, если они были сняты не со штатива, без смаза изображения.
Auto Tone — программа автоматически настроит яркость фотографии. С мнением программы вы вполне можете не согласиться. В дальнейшем будет возможность откорректировать и яркость, и прочие параметры. Включайте функцию Auto Tone, если хотите иметь при дальнейшей обработке какую-то отправную точку, ориентир.
Функция Deghost помогает избавляться от «призраков», то есть следов двигающегося объекта, а параметры Deghost Amount настраивают мощность её работы. Если на ваших изображениях никакого движения нет, функцию лучше отключить или настроить на уровень Low. Галочка Show deghost amount позволяет увидеть область работы данной функции — фрагменты кадра, в которых программа распознала движение и собирается его убирать.

Итак, немногочисленные параметры склейки настроены. Нажимаем кнопочку Merge. После этого программа начнёт создавать файл с готовым изображением. Немного подождём, пока он не появится в каталоге изображений.
Поскольку я включил функцию Auto Tone, программа сама попыталась настроить параметры изображения:

Все внесённые автоматикой коррекции отобразились вполне привычным образом. Их можно увидеть в окошке коррекций изображения. Теперь мы можем сменить их так, как нам хочется. Стоит ли говорить, что для каждого конкретного случая понадобятся свои настройки? Универсальных настроек, конечно же, нет.
Я остановился на следующих:

Дополнительно я убрал блик от солнца с помощью инструмента Spot Removal и немного выровнял горизонт с помощью инструмента кадрирования.
Итак, готовое изображение:

Поскольку фотография сохранена в формате DNG, в дальнейшем с ней можно работать так же, как и с любым другим изображением. Например, можно его экспортировать на диск в формате JPEG и выложить в Интернет (как я и сделал), а можно продолжить обработку, открыв в любом другом фоторедакторе.

В ситуациях, когда сцена слишком контрастна, часто невозможно правильно захватить в одном кадре и тени, и светлые участки. В качестве эксперимента попробуйте сфотографировать свою комнату и включить в кадр окно, например. К счастью, вы можете быстро решить проблему съемки, используя технику HDR. Фотограф Чад Верзоса (Chad Verzosa) покажет вам, как легко применить Lightroom HDR.
Что такое HDR?
HDR - это аббревиатура от High Dynamic Range (широкий динамический диапазон), которая обозначает режим улучшения экспозиции за счет выравнивания теней и света на изображении.
Установите экспозицию по темному интерьеру комнаты. Когда вы сделаете снимок, скорее всего, вы получите переэкспонированное окно.

Теперь установите экспозицию по окну и обнаружите, что интерьер будет выглядеть темным.
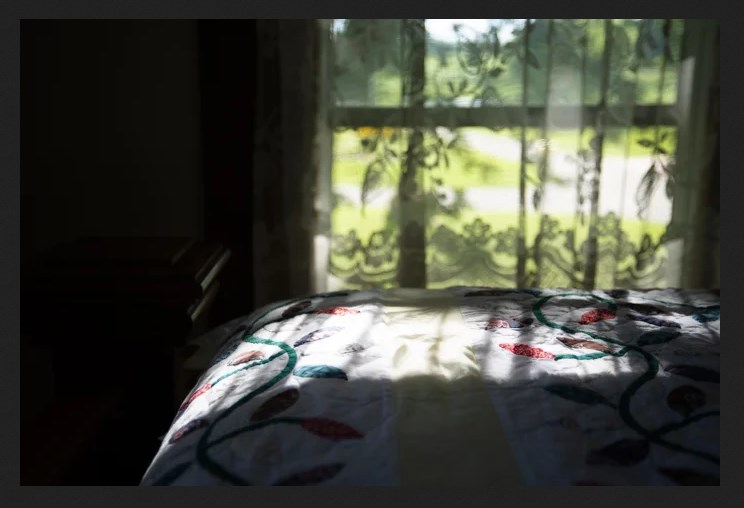
Использование HDR позволяет правильно выставить экспозицию окна и при этом показать, что именно находится внутри вашей комнаты.
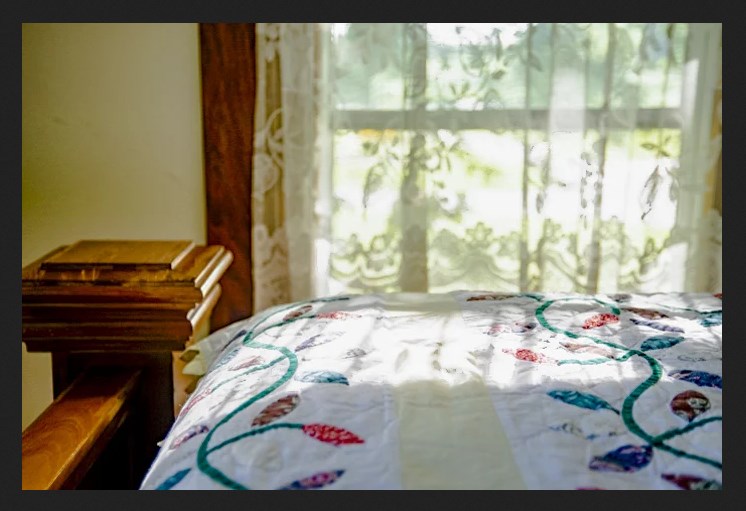
Как работает HDR?
Технология широкого динамического диапазона не начинается с Lightroom, она начинается внутри фотокамеры. Если вы не выполните необходимые действия с камерой, вы вообще не сможете создать HDR в Lightroom.
На первом этапе HDR вы делаете от 3 до 9 снимков сцены. Для облегчения постобработки стоит снимать в формате RAW. Снимки должны быть как в правильной экспозиции, так и в равной степени недоэкспонированы и переэкспонированы.
Вы сможете использовать программу Lightroom для объединения файлов с помощью процесса, называемого слиянием фотографий HDR (Lightroom HDR Merge). Этот процесс будет использовать детали в каждом кадре и объединять их для создания окончательного правильно экспонированного изображения.

Как снимать HDR с помощью камеры?
Если вы используете встроенный в фотокамеру режим HDR, вам не нужно обрабатывать изображения в Lightroom. Вместо этого камера выполняет слияние фотографий HDR за вас.
Однако у этой автоматической функции есть предостережение: фотограф вообще не может вмешаться в процесс объединения фотографий. Вот почему рекомендуется проделывать этот процесс вручную.
Если вы хотите создать HDR вручную, потребуется использовать функцию брекетинга камеры. Формат снимков должен быть RAW.
Брекетинг - это метод, позволяющий снимать несколько кадров с разной экспозицией. Вы можете выбрать от 3 до 9 фото в зависимости от того, сколько деталей вам нужно зафиксировать. В большинстве случаев достаточно 3-5 снимков.
Чтобы использовать брекетинг, просто нажмите на камере кнопку BKT. После его активации на экране появится 0F, что означает 0 кадров.

Теперь переместите диск настройки, пока не увидите 3F для трех кадров или больше - 5F, 7F и так далее. Все, что вам нужно сделать, это нажать кнопку спуска затвора. Камера автоматически сделает именно то количество фотографий, которое вы указали.
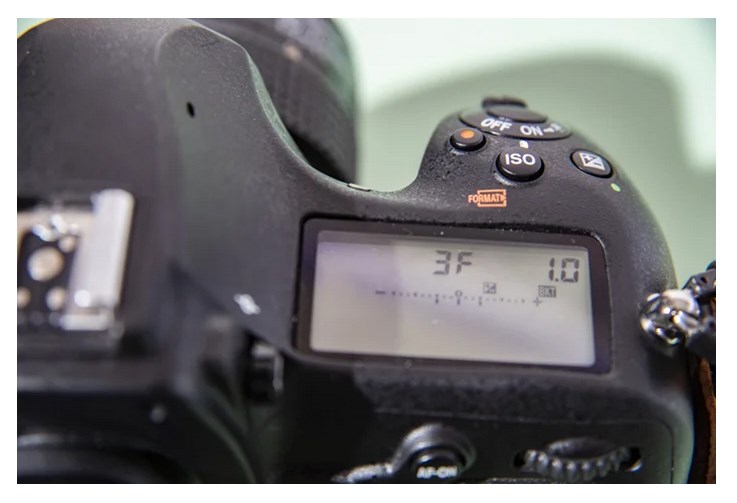
Когда вы просмотрите свои снимки, то обнаружите, что у каждого из них разная экспозиция.

Первое изображение - это обычная экспозиция. Как видите, здания темные и детали почти не просматриваются.

Следующая экспозиция темнее первой.

И последняя ярче двух других.
Каждое изображение содержит детали, которых нет на других. Как только вы объедините их в HDR, вы получите все важные данные, необходимые для создания окончательного изображения с правильной экспозицией.
Как работать с HDR в Lightroom?
Теперь, когда у вас есть все необходимые изображения, пора выполнить объединение снимков по методу HDR в Lightroom, и это сделать относительно легко.
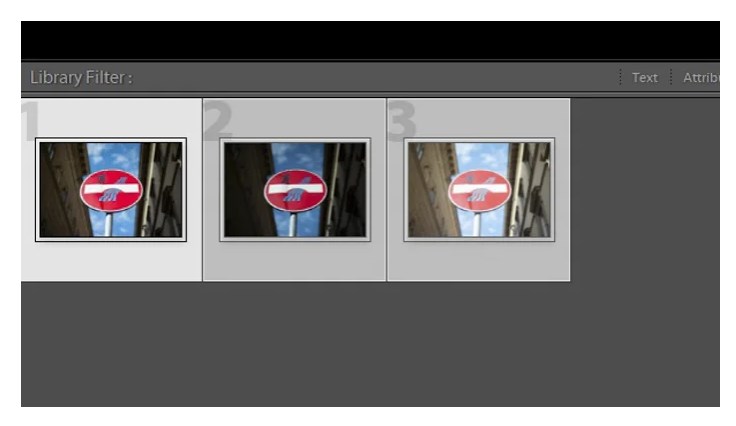
Сначала загрузите все изображения с брекетингом в библиотеку Lightroom.
Теперь щелкните первое изображение, нажмите Shift, затем щелкните последнее, чтобы выбрать все нужные файлы. Вы можете использовать до 9 файлов для создания изображения Lightroom HDR.
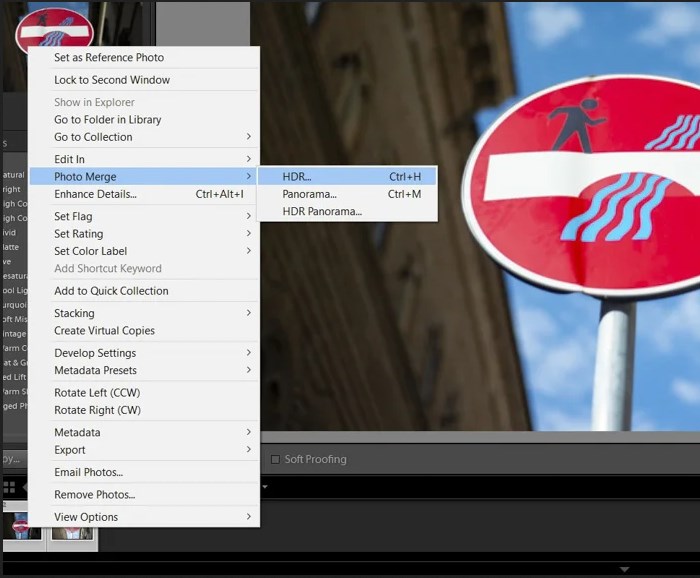
Выбрав все изображения, щелкните правой кнопкой мыши и перейдите в раздел «Объединение фотографий» (Photo Merge). Как только появится новое меню, выберите HDR.
Когда нажмете Lightroom HDR, появляется диалоговое окно.
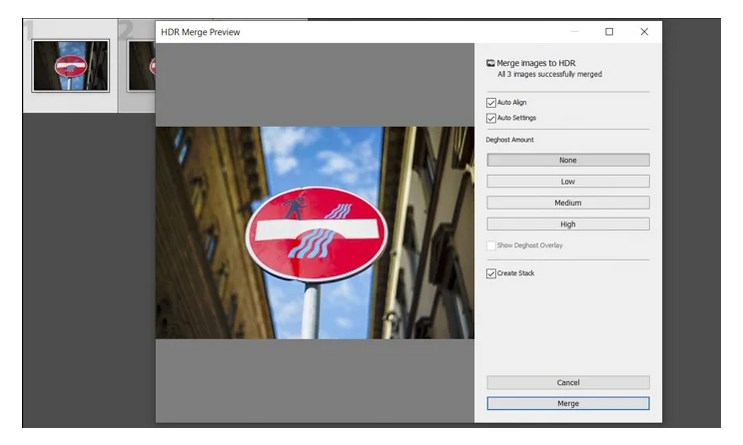
Убедитесь, что установлены флажки «Автоматическое выравнивание» (Auto-align) и «Автоматические настройки» (Auto Settings). После подтверждения нажмите «Объединить» (Merge). Затем функция HDR для Lightroom автоматически инициирует объединение фотографий HDR.
После объединения фотографий можете кликать на файле и увеличивать масштаб просмотра, чтобы обнаружить любые недостатки.
Как удалить двоение изображения с вашего HDR-изображения
Время от времени вы можете видеть двойные изображения, известные как ореолы. Это происходит, когда при автоматическом выравнивании не удается объединить фотографии, потому что файлы изначально не совпадают точно.
Есть несколько ситуаций, которые могут вызвать ореолы. Например, случайное перемещение камеры во время съемки может привести к смещению кадра. Именно поэтому метод HDR требует, чтобы вы поместили камеру на штатив. Если ваша камера остается на том же месте, где вы делаете фотографии, ваши изображения будут выглядеть одинаково. Если вы делаете снимки с рук, дрожание камеры приведет к несовместимому HDR-изображению.
Иногда движущиеся элементы сцены, например проезжающие машины, могут отображаться в разных положениях в каждом кадре. В результате разные позиции этих объектов будут перекрываться после автоматического выравнивания и применения объединения фотографий.
Что делать, если вы видите ореолы в вашем HDR-файле? Используйте функцию Lightroom "Уровень удаления ореолов" (Deghost Amount), в которой находятся кнопки выбора фиксированных вариантов настройки функции удаления фантомных объектов. В приведенных в статье образцах изображений не было видимых ореолов, поэтому автор выбрал «Нет» в поле Deghost Amount в диалоговом окне HDR Lightroom. Но если вы видите какие-либо расхождения, вы можете выбрать между низким, средним и высоким уровнем в зависимости от серьезности ореола.
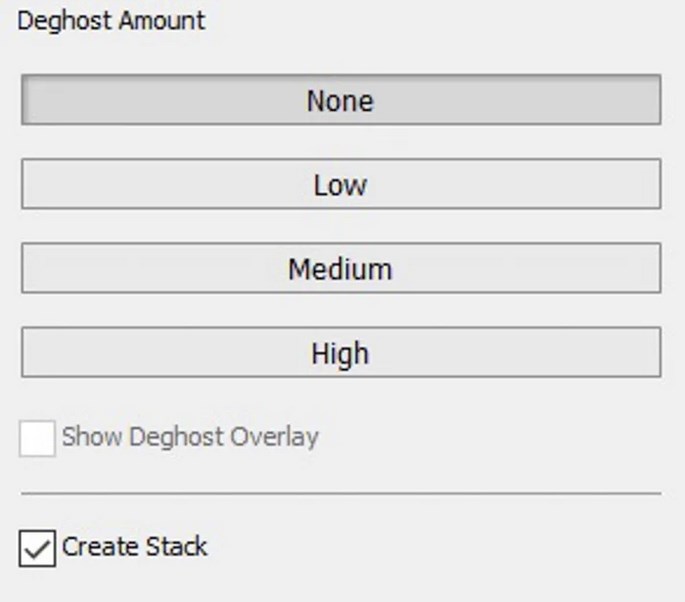
Внесите дополнительные корректировки в Lightroom, чтобы улучшить изображение
То, что вы применяете Lightroom HDR к своему изображению, не делает его безупречным.
Иногда экспозиция может показаться немного неправильной. В этом случае вы можете перейти на панель основных настроек Lightroom и настроить параметры экспозиции.

Начните с экспозиции (Exposure), контраста (Contrast), освещенностью (Highlights) и теней (Shadows). Если ваш файл все еще нуждается в доработке, пора перейти на панель кривой тона.
На панели «Кривая тона Lightroom» (Tone Curve Panel) поиграйте с параметрами: «Освещенность» (Highlights), «Свет» (Lights), «Тьма» (Darks) и «Тени» (Shadows). Убедитесь, что вы не видите темных участков с недостаточной детализацией.
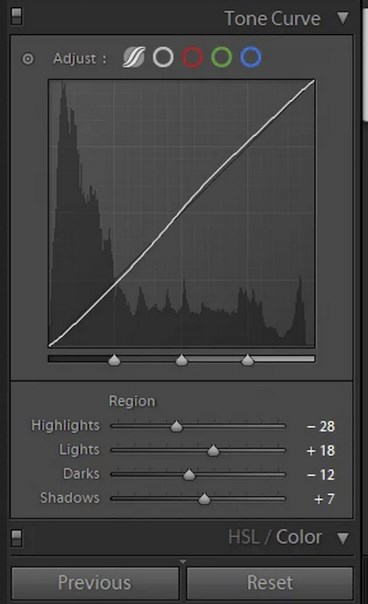
После того как вы настроите все необходимые настройки Lightroom, можно применить предустановки к вашему файлу HDR. Только будьте осторожны, чтобы не использовать те, которые сильно влияют на ваши настройки.
Когда нужно применять HDR?
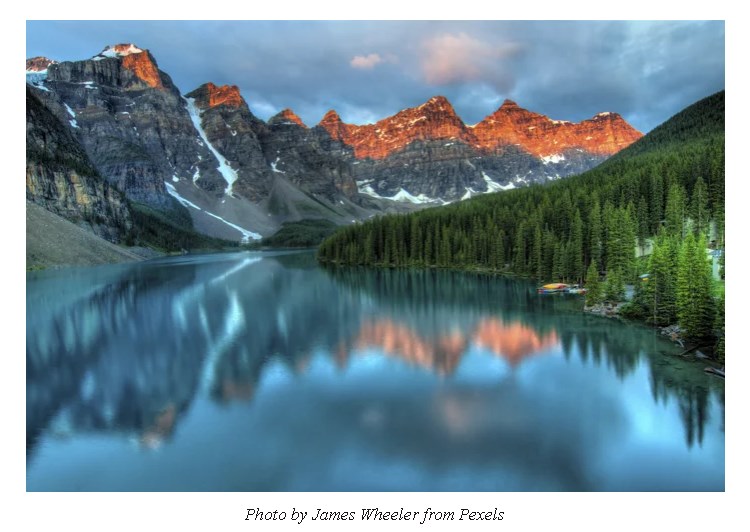
Вы не нужно применять HDR в каждой ситуации. Он вам не понадобится, когда вы снимаете сцену с большим количеством движения. В HDR также нет необходимости, если вы не видите сильного контраста между светом и темнотой на изображении. Система замера фотокамеры очень точна, поэтому если с первого раза получится хорошо экспонированный снимок, дополнительных снимков делать не нужно.
HDR идеально подходит для пейзажей, так как он вообще не требует фиксации движения. Когда вы фотографируете пейзажи, вы часто сталкиваетесь с вариациями освещения - солнце может быть ярким только с одной стороны кадра, а другая сторона будет в тени.
Также HDR полезен в архитектуре и интерьерной фотографии. Одни только различия в строительных материалах заставляют свет вести себя по-разному на разных поверхностях. Двери и окна также пропускают много света. Это может создать участки с ярким светом и глубокими тенями.

Заключение
Создавать HDR в Lightroom очень просто. Все, что нужно, это выбрать нужные файлы и применить эффект в пару кликов. В отличие от встроенной функции HDR фотокамеры, Lightroom дает вам некоторую свободу действий, чтобы довести фотографии до совершенства.
Видеоканал ФотогораЧитайте также:

