Окно установки со для процессора
Обновлено: 18.05.2024
Сама система свободного рынка предполагает наличие жёсткой конкуренции. Но если в какой-то области ты вырвался вперёд, какое-то время ты будешь единственным лидером, пожиная все лавры. И, конечно, будешь пытаться в зародыше задавить конкурентов. Впрочем, это мало кому удаётся, а самым показательным исключением можно назвать Microsoft и её операционную систему. И раз уж компания является монополистом, то и в выборе методов продвижения новых продуктов она не брезгует любыми методами.
Что это за уведомление
Если ранее использование устаревшего железа сдерживало переход на более продвинутые версии операционной системы, то теперь всё перевернулось с ног на голову: при покупке нового ПК, оснащённого мощными процессорами, оказывалось, что «семёрка» не умеет с ним работать. Другими словами, апгрейд CPU на интеловские процессоры седьмого поколения (Kaby Lake), и AMD седьмой генерации типа Bristol Ridge или Snapdragon 820 приводил к появлению окна ошибки в Windows 7/8 «Несовместимое оборудование».
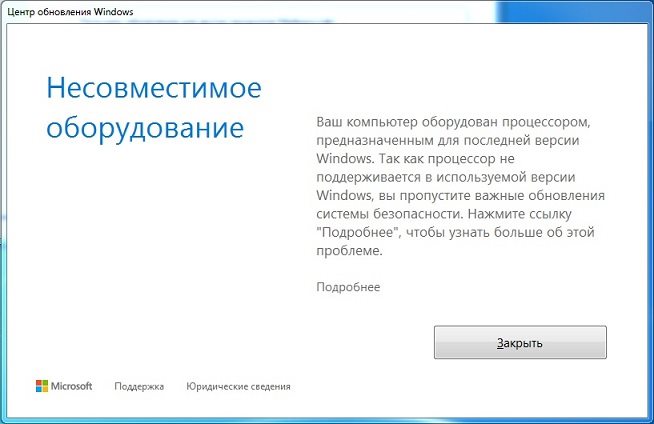
Строго говоря, на работу ПК эта фича никак не влияет, кроме появления назойливых предупреждений и невозможности получения обновлений. И именно поэтому пользователи «семёрок» и «восьмёрок» стремятся решить эту проблему.
Существует несколько способов решения проблемы.
Настройка Центра обновления
Первый способ – самый очевидный: отказаться от получения обновлений. Разумеется, при этом ваш ПК будет подвержен повышенному риску с точки зрения безопасности, но если вы используете хороший антивирус, вряд ли это вас остановит. В противном случае от этого способа стоит отказаться.
Этап 1: Активация ручного режима обновлений.
Дефолтный режим – автоматический, при котором сканирование, загрузка и установка обновлений происходят одновременно, шаг за шагом. Но вы можете изменить и приоритеты операций, и их тип – для этого достаточно выбрать ручной режим установки, и тогда вы сможете сами контролировать процесс апдейта системы. Описываем последовательность действий, как установить ручной режим:
- кликаем на кнопке «Пуск», открываем «Панель управления»;
- выбираем вкладку «Система и безопасность», а в ней – «Центр обновления Windows» (попасть в это окно можно и через поисковую строку, размещённую вверху справа, набрав там соответствующий запрос);
- в меню справа выбираем пункт «Настройка параметров»;
- в новом окне в блоке «Важные обновления» нужно изменить дефолтный параметр с «Устанавливать обновления автоматически» на любой из двух оставшихся, а если вы хотите совсем отказаться от апдейтов, то подойдёт последний параметр (не проверять наличие обновлений);
- подтвердите изменения, нажав кнопку «ОК».
После этого можно приступать к следующему логическому шагу без перезагрузки ПК.
Этап 2: удаление обновления под номером KB4015550.
Проще всего выполнить задуманное через командную строку:
- кликаем на кнопке «Пуск»;
- в поисковой строке набираем команду cmd, подтверждаем клавишей «Enter» или щёлкаем на пиктограмме утилиты, которая появится в окне сверху;
- если вы вошли в систему не с правами администратора, нажмите предварительно на пиктограмме cmd правой кнопкой мыши и выберите пункт «Запуск от имени администратора»;
- появится новое окно, которое спросит вашего разрешения на возможность внесения изменений утилитой cmd на вашем компьютере, соглашаемся;
- в консоли командной строки набираем wusa /uninstall /kb:4015550, подтверждаем;
- ждём окончания процедуры удаления апдейта KB4015550, вас оповестят об удачной операции;
- выходим из командной строки (команда exit) и перезагружаем компьютер.
Этап 3: Удаление последних установленных на ПК обновлений.
Хотя мы утверждали выше, что к появлению ошибки несовместимости оборудования причастно только одно обновление, это верно не в полной мере. Поэтому нам придётся заняться рутиной – поочерёдно удалять последние установленные апдейты, поскольку точно сказать, какое из обновлений приводит к проблеме, невозможно.
- опять открываем «Панель управления» и заходим во вкладку «Центр обновления Windows»;
- кликаем на расположенную в самом низу левой панели ссылку «Установленные обновления»;
- появится новое окно, в котором начнётся поиск ранее установленных обновлений, и это может занять некоторое время, поскольку нас интересуют последние обновления, упорядочиваем список по дате установки, кликнув дважды на колонке «Установлено»;
- выберите самое свежее обновление и нажмите кнопку «Удалить», дождитесь окончания процедуры и аналогичным образом поступите ещё с несколькими обновлениями с самой свежей датой. Может так случиться, что кнопки «Удалить» у некоторых обновлений не будет – это означает, что они критически важные и без них операционная система будет работать нестабильно;
- выходим из «Панели управления», закрыв все окна.
Снова наблюдаем поведение Windows – обычно после таких действий ошибка больше не появляется. Впрочем, если вы не хотите отказываться от поддержки со стороны производителя ОС, стоит попробовать другие, менее радикальные методы.
Обновление драйверов процессора

Узнать модель процессора можно через «Диспетчер устройств» в ветке «Процессоры». Кликнув правой кнопкой мыши, можно вызвать контекстное меню и выбрать пункт «Обновить драйверы» при условии, что вы их уже скачали.
Использование утилиты Wufuc
Разумеется, после появления проблемы подсуетились и сторонние разработчики. Одним из наиболее удачных решений можно назвать утилиту Wufuc, единственная функция которой – исправление ошибки в Windows 7/8 «Несовместимое оборудование» посредством внесения соответствующих изменений в ОС.
Основное достоинство программы – она разрабатывалась на условиях открытого исходного кода, выложена в паблик и любой программист может ознакомиться с тем, как и что она делает. Но нам это не нужно, нас интересует только конечный результат, поэтому делаем следующее:
Отметим, что с помощью этой программы вы просто избавитесь от появления ошибки. Сама она никуда не исчезнет, но если ваш компьютер нормально работал, то не стоит опасаться появления каких-либо проблем. За исключением случая, когда вы захотите сделать апгрейд, установив более мощный процессор.
Заключение
Итак, вы познакомились с тремя возможными способами решения проблемы, каждый из которых имеет свои ограничения. И вы должны их учитывать при выборе. Но в целом можно однозначно утверждать, что выбранный компанией Microsoft способ продвижения своего флагманского продукта нельзя назвать этичным. Поскольку и «семёрка», и Windows 8/8/1 пока ещё официально поддерживаются, ограничивать их пользователей в чём-либо, на наш взгляд, неправильно.
А как вы относитесь к этой проблеме? Оставляйте своё мнение в комментариях, нам и нашим читателям будет интересно с ним ознакомиться.

Привет всем! Иногда игра или программа не работает на полную мощность, т.к. за производительность отвечают не все ядра. В этой статье посмотрим как задействовать все ядра вашего процессора.
Но не ждите волшебной палочки, т.к. если игра или программа не поддерживает многоядерность, то ничего не поделать, если только не переписать заново приложение.
Как запустить все ядра процессора?
Итак, способов будет несколько. По этому показываю первый.
Заходим в пуск — выполнить или клавиши win+r

Далее в открывшемся окне переходим в загрузки — дополнительные параметры.

Выбираем ваше максимальное число процессоров.
Так кстати можно узнать количество ядер процессора. Но это виртуальные ядра, а не физически. Физических может быть меньше.

Нажимаем ОК, перезагружаемся.
Далее способ 2.
- Заходим в диспетчер задач — ctrl+shift+esc.
- Или ctrl+alt+del и диспетчер задач.
- Или нажимаем правой кнопкой по панели управления и выбираем диспетчер задач.
Переходим во вкладку процессы. Находим игру и нажимаем правой кнопкой мыши по процессу. Да кстати, игра должна быть запущена. Свернуть её можно или Win+D или alt+tab.

Выбираем задать соответствие.

Выбираем все и нажимаем ок.
Чтобы посмотреть, работают все ядра или нет, то в диспетчере задач заходим во вкладку быстродействие.

Во всех вкладках будет идти диаграмма.
Если нет, то нажимаем опять задать соответствие, оставляем только ЦП 0, нажимаем ок. Закрываем диспетчер задач, открываем опять повторяем все, то же самое, выбираем все процессоры и нажимаем ок.
Ещё!
В ноутбуках, бывает настроено энергосбережение таким образом, что настройки не дают использовать все ядра.
- Win7 — Заходим в панель управления, идем в электропитание — Изменить параметры плана — изменить дополнительные параметры питания — управление питанием процессора — минимальное состояние процессора.
- Win8, 10 — Или: параметры — система — питание и спящий режим — дополнительные параметры питания — настройка схемы электропитания — изменить дополнительные параметры питания — управление питанием процессора — минимальное состояние процессора

Для полного использования, должно стоять 100%.
Как проверить сколько работает ядер?
Запускаем и видим число активных ядер.

Не путайте этот параметр с количеством виртуальных процессоров, который отображены правее.
На что влияет количество ядер процессора?
Многие путают понятие количества ядер и частоту процессора. Если это сравнивать с человеком, то мозг это процессор, нейроны — это ядра. Ядра работают не во всех играх и приложениях. Если в игре например выполняется 2 процесса, один вырисовывает лес, а другой город и в игре заложено многоядерность, то понадобиться всего 2 ядра, чтобы загрузить эту картинку. А если в игре заложено больше процессов, то задействуют все ядра.
И может быть наоборот, игра или приложение может быть написана так, одно действие может выполнять только одно ядро и в этой ситуации выиграет процессор, у которого выше частота и наиболее хорошо сложена архитектура (по этому обычно процессоры Интел чуть выигрывают Амд).
По этому грубо говоря, количество ядер процессора, влияет на производительность и быстродействие.
Интересно бы знать, зачем по умолчанию в компе задействуются не все ядра. На этом же многие производители делают акценты при рекламе своих продуктов — столько-то ядер, это круто и т.д.
Скорее всего упущение разработчиков)
Не знал, что их нужно включать, я думал они сразу все работают, и компьютер сам контролирует их количество. Сделал все по инструкции, пока ощутимых изменений не заметил, посмотрим, что будет дальше.
Не все приложения и игры используют все ядра, это минус разработчиков. Где-то можно увидеть разницу, а где-то нет..
Вообще не разбираюсь в компьютерах, слишком заумно все написано, ничего не получилось(
ОКАЗАЛОСЬ У МЕНЯ НОУТ РАБОТАЛ НА 1 ЯДРО! как я вообще раньше жил? спасибо, помогли, теперь работаем на полную.
все понятно, спасибо) картиночки очень помогли)) получилось включить все 4 ядра.
То, что изложено в материале — знал. Но здесь изложено настолько доходчиво и с взуализацией всего процесса. Должен понимать любой пользователь. Очень многое здесь знакомо, но изложение материалов, просто впечатляет. Красиво, элегантно, профессионально и с душой. Автору спасибо.
Всё суперр сам не знал ничего про ядра !! Всё заработало +
далано нетак фсё абисню во
корочи игра старый выделяет один поток этот поток может раскинутся на использования на все ядра но по чуть чуть процент формула (100%/колвоядер) или на одно конкретное скорее всего самое первое ядро на 100% ктоестъ получается што если 8 ядер то 100%/8=невышенесможет 12.5% и поэтому производительность процессора должна раскрыть игру в районе этих 12.5% так как выше не сможет такова старая игра которую небудут улучшать чтобы задействовать все ядра
а то что ставиш ты в диспетчере задач все ядра так ээто поумолчанию так а msconfig если ты сборку устанавил и там такие преднастройки или сам поставил это решение на исправление собственных дел рук толку от него 0 так как это давно миф
так што для токих игр главное производительность процессора на одно ядро за которое отвечает архитектура новых процессоров уж потом ядра и ггц процессоров по техн харкам
амд кстате неплохо потанцевал засвои деньги чем ентел афтор рак полный
Перепробовал все методы и тесты кпу-з, эверест, аида 64 итд. Везде в работе одно ядро. Пробовал в биосе включить all cores, комп вырубается. Что делать
Все сделал но после перезагрузки надо опять задавать соответствие, как сделать чтобы windows запомнил игру и сам задавал соответствие.


Если вы до сих пор гадаете, что же лучше, собрать компьютер самому или купить готовый, то, на наш взгляд, ответ очевиден. ПК, собранный своими руками не только сэкономит вам кучу денег, но и принесет намного больше эстетического удовольствия. Да, это займет больше времени, чем просто прийти в магазин и купить готовое решение, зато вы сможете подобрать комплектующие исключительно под ваши нужды. В отдельной статье мы уже сравнивали готовые решения и компьютеры, собранные самостоятельно. Сегодня же мы расскажем, как собрать игровой компьютер самостоятельно.
Что нужно, чтобы собрать компьютер самому?
В каждом системном блоке может быть разное количество комплектующих. Но, как ни крути, есть основные компоненты, которые присутствуют в каждой сборке. Это материнская плата, блок питания, процессор с кулером, видеокарта, оперативная память, корпус и накопитель. Из этого списка в некоторых случаях можно убрать, разве что, видеокарту, которая может быть встроенной в процессор. Такое решение вполне логично для офисного компьютера, но для игрового наличие графического акселератора обязательно.

Для того чтобы всё железо заработало, необходимо подбирать его таким образом чтобы оно было полностью совместимо друг с другом. При соблюдении этого правила ваш ПК гарантированно заведется после сборки, ведь многие параметры компьютерного железа строго регламентированы. Поэтому у вас не получится, например, воткнуть ОЗУ типа DDR4 в разъемы типа DDR3 на материнской плате. Ниже мы расскажем подробнее про каждую комплектующую, а пока давайте разберемся с порядком подбора компонентов.
В целом, сборка с нуля подразумевает следующий порядок выбора комплектующих.
Нельзя сказать, что это единственно верный план, которого стоит придерживаться. В большинстве случаев, какие-то компоненты переносятся из старой сборки в новую, поэтому порядок действий может варьироваться от случая к случаю.

После того, как вы подобрали все комплектующие, можно приступать, собственно, к сборке.
Устанавливаем блок питания
Хотя блок питания в большинстве случаев выбирается в последнюю очередь (потому что нужно знать, сколько будут суммарно потреблять все комплектующие, и от этого отталкиваться), мы рекомендуем начинать сборку компьютера именно с его установки внутрь корпуса. Почему БП следует ставить первым? Потому что из всех комплектующих он самый большой по размерам. Если устанавливать его на финальном этапе, можно случайно повредить остальные компоненты. Тем более что блок питания довольно тяжелый, и его легко выронить из рук.

Вторая причина — кабель-менеджмент. Если вы не хотите, чтобы ваши провода торчали во все стороны, нужно аккуратно протянуть их под задней крышкой корпуса. Это не только обезопасит остальное железо от нежелательного контакта с кабелями, но и придаст вашему компьютеру более ухоженный вид, пусть и изнутри.
Для того чтобы установить БП внутрь корпуса, вам понадобится 4 винтика, которые всегда идут в комплекте. Их нужно закрутить в соответствующие отверстия на тыльной стороне комплектующей, где находится разъем для кабеля, который питает блок от сети. В зависимости от вашего корпуса, БП может устанавливаться, как сверху, так и снизу.

При выборе блока питания следует ориентироваться на несколько основных (если мы говорим только о совместимости компонентов) параметров. Во-первых, это форм-фактор. Он должен соответствовать форм-фактору вашего корпуса, иначе блок просто не влезет внутрь корпуса. Во-вторых, это номинальная мощность. Она должна превышать пиковое потребление всего вашего железа на 20-30%. В-третьих, это количество и тип разъемов. Блок питания питает практически все комплектующие: процессор, материнскую плату, видеокарту, накопители. Все кабели должны иметь соответствующий тип. Если видеокарте нужен 6-pin коннектор, то и на блоке такой должен быть. И так со всем остальным железом.
Вот, например, одна из самых популярных моделей на рынке, которая подойдет практически в любую сборку:
Устанавливаем материнскую плату
После установки блока питания желательно максимально оснастить материнскую плату и установить ее внутрь корпуса. Под максимальным оснащением мы подразумеваем: установку процессора в сокет, установку кулера на процессор, установку всех планок оперативной памяти. И только видеокарту следует отложить в конец списка. Почему именно так? Сейчас объясним специально для тех, кто в первый раз решает задачу собрать ПК самому с нуля:.

Намного проще установить всё железо на материнскую плату снаружи корпуса, когда ваши руки не скованы пространством. И очень сложно сделать всё это внутри корпуса, когда пространство ограничено. А видеокарту мы не советуем устанавливать сразу вместе со всеми остальными комплектующими по причине того, что современные GPU очень громоздкие и способны закрывать сразу несколько слотов. Отсюда возникает проблема подключения корпусных проводов, которые отвечают за USB-разъемы, аудио, перезагрузку и включение компьютера. А они всегда, как и видеокарта, находятся в нижней части материнской платы.
Сама установка материнской платы очень проста. Достаточно просто закрутить шурупы в соответствующие разъемы. Намного сложнее выбрать материнку. Во-первых, она должна иметь сокет, который поддерживает процессор. Также слоты под оперативную память должны иметь такой же тип, как сама ОЗУ. Не забудьте проверить количество слотов и максимально поддерживаемый объем памяти. Ко всему прочему форм-фактор материнской платы, как и в случае с блоком питания, должен быть совместим с корпусом.
Пример материнской платы, которая хорошо зарекомендовала себя на рынке для процессоров AMD на сокете B450:
Устанавливаем ЦПУ и систему охлаждения
Один из самых простых шагов во всей сборке. У каждого процессора в левом нижнем углу есть маркировка в виде треугольника. Такой же значок имеется и на сокете на материнской плате. Они должны совпасть таким образом, чтобы оба находились в одном углу. Перед установкой не забудьте отогнуть соответствующую защелку на месте установки ЦПУ. После того, как «камень» установлен в сокет, защелку необходимо вернуть в изначальное положение. Таким образом, вы зафиксируете комплектующую. Будьте предельно аккуратны, чтобы не погнуть ножки процессора.

Решаем проблемы с ошибкой «Несовместимое оборудование» в Windows 7
Способ 1: Настройка Центра обновления Windows
Данный метод будет состоять из нескольких этапов. Мы условно разделим их, чтобы начинающим пользователям было проще ориентироваться в руководстве. Суть этого способа заключается в отключении проверки обновлений и удалении уже имеющихся апдейтов. Поэтому вы можете сразу пропустить его, если не желаете деинсталлировать нововведения и отказываться от получения их в будущем. Всем тем, кого не смущает этот факт, советуем читать инструкцию далее.
Шаг 1: Включение ручного режима установки обновлений
Для начала разберемся с методом инсталляции обновлений. По умолчанию все они попадают на ПК автоматически, а сканирование и инсталляция происходят в одно и то же время. Однако пользователю ничего не мешает настроить не только расписание, но и тип поиска нововведений. В вашем случае потребуется выбрать ручной режим, чтобы самостоятельно контролировать все апдейты. Осуществляется это так:
-
Откройте «Пуск» и переместитесь в раздел «Панель управления», кликнув по соответствующей надписи справа.






Далее сразу же переходите к следующему шагу без предварительной перезагрузки компьютера, поскольку в этом просто нет необходимости.
Шаг 2: Удаление обновления KB4015550
Мы ознакомились с отзывами пользователей и узнали, что очень часто появление рассматриваемой проблемы провоцирует обновление с кодом KB4015550. Поэтому сначала и остановимся на нем. Это стандартное нововведение, несущее в себе несколько общих исправлений и изменений безопасности. Оно не является обязательным и практически никак не сказывается на общей картине функционирования ОС. Поэтому его можно удалить, что лучше всего сделать через «Командную строку».
-
Откройте «Пуск». Отыщите там классическое приложение «Командная строка» и кликните по нему правой кнопкой мыши.






После этого уже можно перезагрузить компьютер, чтобы все изменения точно вступили в силу. Активно используйте ОС несколько часов, дабы убедиться в отсутствии того самого уведомления о несовместимом оборудовании.
Шаг 3: Удаление последних обновлений
Этот шаг рекомендуется для использования тем юзерам, у кого после второго этапа все еще появляется то самое уведомление. К сожалению, не получится точно определить, какие именно обновления влияют на появление неполадки. Потому остается только проверять каждое из них путем удаления, что делается так:
-
Снова через «Панель управления» перейдите в «Центр обновления Windows» и там нажмите на надпись-ссылку слева внизу «Установленные обновления».




Когда манипуляции со всеми файлами будут завершены, надпись с «Несовместимое оборудование» должна исчезнуть. Однако это самый радикальный метод, если же вас интересуют альтернативные варианты, ознакомьтесь со следующими двумя инструкциями.
Способ 2: Обновлений драйверов процессора

Способ 3: Утилита wufuc
Спустя некоторое время после массового появления рассматриваемой проблемы энтузиастами была выпущена специальная утилита, цель которой заключается в отключении навязчивого уведомления путем внесения небольших изменений в операционную систему. Это приложение имеет открытый исходный код, распространяется бесплатно и завоевало огромную популярность в сообществе. Получить его и активировать можно так:
-
Перейдите по указанной выше ссылке, чтобы попасть на официальный сайт wufuc. Там нажмите на надпись «Latest stable build» для получения стабильной версии софта.







Стоит отметить, что этот инструмент не решает полностью трудность, а просто отключает само уведомление. Однако мы уже говорили о том, что она никак не влияет на общее состояние ПК, поэтому вариант с wufuc можно считать вполне рабочим и применимым.

Мы рады, что смогли помочь Вам в решении проблемы.
Отблагодарите автора, поделитесь статьей в социальных сетях.

Опишите, что у вас не получилось. Наши специалисты постараются ответить максимально быстро.

Замена центрального процессора на компьютере может понадобится в случае поломки и/или устаревания основного процессора. В этом вопросе важно правильно подобрать замену, а также убедиться в том, что она подходит по всем (или по многим) характеристикам к вашей материнской плате.
Если же материнка и выбранный процессор полностью совместимы, то можно приступить к замене. Тем пользователям, которые плохо представляют, как выглядит компьютер изнутри лучше доверить эту работу специалисту.
Подготовительный этап
На этом этапе нужно закупиться всем необходимым, а также подготовить комплектующие компьютера к манипуляциям с ними.
Для дальнейшей работы вам понадобится:
- Новый процессор.
- Крестовая отвёртка. На этот пункт нужно обратить особое внимание. Обязательно смотрите, чтобы отвёртка подходила к крепежам на вашем компьютере. В противном случае, есть риск повредить головки болта, тем самым сделав невозможным раскрытие корпуса системника в домашних условиях.
- Термопаста. Желательно не экономить на этом пункте и выбрать самую качественную пасту.
- Инструменты для внутренней чистки компьютера – не жёсткие кисточки, сухие салфетки.
Перед началом работ с материнской платой и процессором отключите системный блок от питания. Если у вас ноутбук, то также обязательно нужно вытащить аккумулятор. Внутри корпуса проведите тщательную очистку от пыли. В противном случае вы можете занести частички пыли в сокет, во время смены процессора. Любая частичка пыли, попавшая в сокет, может вызвать серьёзные проблемы в работе нового ЦП, вплоть до его неработоспособности.
Этап 1: снятие старых комплектующих
На этом этапе вам придётся избавиться от прежней системы охлаждения и процессора. Перед работой с «внутренностями» ПК рекомендуется поставить компьютер в горизонтальное положение, чтобы не сбить крепежи определённых элементов.
Следуйте данной инструкции:
-
Отсоедините кулер, если таковой имеется в конструкции. Крепёж кулера к радиатору, как правило, осуществляется при помощи специальных болтов, которые необходимо открутить. Также кулер может крепиться при помощи специальных, пластиковых заклепок, что облегчит процесс снятия, т.к. вам потребуется просто отщёлкнуть их. Часто кулеры идут вместе с радиатором и отсоединять их друг от друга не обязательно, если это ваш случай, то можете пропустить этот шаг.




Этап 2: установка нового процессора
На этом этапе нужно правильно установить уже другой процессор. Если вы подбирали процессор, исходя из параметров вашей материнской платы, то серьёзных проблем возникнуть не должно.
Пошаговая инструкция выглядит так:
-
Чтобы закрепить новый процессор, нужно найти т.н. ключ, который находится на одном из углов и выглядит как треугольник, помеченный цветом. Теперь на самом сокете нужно найти разъём под ключ (имеет форму треугольника). Плотно приложите ключ к разъёму и закрепите процессор при помощи специальных рычажков, которые расположены по бокам сокета.

Заменить процессор вполне можно и в домашних условиях, не переплачивая за работу специалистам. Однако самостоятельные манипуляции со «внутренностями» ПК со 100% вероятностью повлекут потерю гарантии, поэтому обдумайте своё решение, если устройство еще находится на гарантии.

Мы рады, что смогли помочь Вам в решении проблемы.
Отблагодарите автора, поделитесь статьей в социальных сетях.

Опишите, что у вас не получилось. Наши специалисты постараются ответить максимально быстро.
Помогла ли вам эта статья?
Еще статьи по данной теме:
«Радиатор должен прилегать достаточно плотно к процессору, но ни в коем случае не вплотную. Идеально оставить между ними расстояние в 1-2 мм» — это, простите, как?
«Замена центрального процессора на компьютере может понадобится в случае поломки и/или устаревания основного процессора» — поломка процессора — это что? молотком стукнули и он треснул?
Подобрать камень под сокет на старой материнке пробовали?
Спасибо, поправили.
Поломкой процессора может быть его банальный перегрев и выход из строя.
Статья помогла, менял впервые, менял I3 3220 на I5 3470, всё работает.Огромное спасибо автору!
Результат чувствуется? Тоже об этом думаю. Спасибо
подскажите плиз, вытаскивание батарейки на «материнке» на пол минуты или на целых пять минут имеет разницу в результате воздействия на «материнку»? Ну может там какие конденсаторы сбрасывают заряд за эти 5 минут?
Дело в том, что поменял проц, а он не заработал. Продавец (китайский с алиэкспресс) убеждает, что надо попробовать вынуть батарейку на 5 минут. А я делал это на полминуты. И думаю, что разницы нет.
Алексей, здравствуйте. Для пущей убедительности мы рекомендуем сделать так, как советует продавец. В таком случае вам будет проще все решить в случае спорной ситуации. Также можно попробовать вынуть батарейку, отключить системный блок от сети, а затем зажать кнопку питания на системном блоке. Это позволит несколько ускорить ситуацию.
благодарю за совет. Для очистки совести я всё таки снимал батарейку на целых 20 минут. И ещё перемычку под батарейкой переставил на соседние контакты и потом опять вернул на место. Ничего не помогло. Процессор неисправен, увы((
Здравствуйте. В таком случае можем посоветовать открыть как можно скорее спор с продавцом, дабы вернуть средства, затраченные на процессор.
Здравствуйте. Делюсь эпопеей борьбы. Оказывается дело не в процессоре у меня было. Жаль, что отправил обратно((
Проблема оказалась в планках памяти. У меня их установлено 2 штуки. Одну только убирал, а не догадался снять и вторую, поставив обратно первую((
Доброй ночи,на моем ноутбуке сгорела материнка,мастера советуют поменять процессор,а не устанавливать новую материнку,как быть,я в этом вообще чайниккккк,Заранее бланаларб.Р.S. ноутбук Асус VIVA BOOK пользовалась 1месяц со дня покупки.
Здравствуйте, у вас немного спутанное объяснение. Во-первых, если у вас ноутбук на гарантии и он сломался не по вашей вине, вы должны сдать его в сервисный центр, где мастера уже будут решать что делать — ремонтировать или сдавать ноут в утиль, чтобы магазин вернул вам деньги. Во-вторых, если сгорела материнская плата, менять процессор (один компонент этой платы) — нелогично и бессмысленно. Скорее всего, вы не точно передали в своем комментарии причину поломки, поэтому тут трудно разобраться. Однако верным решением будет отдавать ноутбук по гарантии в ремонт — там должны принимать решения за вас, а не заставлять покупателя делать выбор, что и как ему чинить.
Добрый день! Подскажите возможно ли замена процессора celeron b830 на Intel i3 3120m(ivy). Согласно данных из аиды чипсет системной платы Intel panther point hm76, sandy bridge. Или все таки смотреть из линейки sandy?
Читайте также:

