Окно редактирования объекта конфигурации закрывается
Обновлено: 02.05.2024
142. В каком режиме может быть вызвано окно Синтаксис-помощника?
• В режиме Конфигуратор
143. В каком случае в окне конфигурации доступно изменение метаданных?
• Только для основной конфигурации
144. В каком случае недоступно перемещение команды в редакторе командного интерфейса?
• В случае использования отбора команд по ролям
• В случае использования режима "Скрыть по умолчанию"
145. В конфигурацию были внесены изменения. При закрытии конфигурации.
• Данные изменения будут приняты или исчезнут в зависимости от ответа на вопрос системы
146. В окне "Конфигурация" копирование объекта перетаскиванием..
• Возможно и в пределах "своей" ветки, и за ее пределами. При этом в отношении структуры будут скопированы только те свойства (реквизиты), которые поддерживаются классом результирующего объекта
147. В окне "Конфигурация" отбор объектов конфигурации возможно сделать.
• По подсистемам
148. В окне "Конфигурация" при однократном нажатии кнопки "Упорядочить список" сортировка возможна.
• Для всех метаданных в пределах раздела метаданных, например, Справочников
• Для однотипных объектов метаданных, подчиненных одному объекту метаданных
149. В окне "Конфигурация" сортировка объектов конфигурации возможна.
• Только по имени, или синониму, или комментарию
150. В окне редактирования объекта конфигурации — справочник "Контрагенты" на закладке "Формы" свойство "Ввод по строке" может быть заполнено.
• Кодом, наименованием, или другими строковыми или числовыми реквизитами, у которых свойство "Индексировать" имеет значение "Индексирование" или "Индексирование с доп. упорядочиванием"
151. В редакторе обычных форм диалог создается..
• Определением структуры размещения элементов
• Размещением элементов управления в диалоге формы
152. В режиме редактирования:
• Можно редактировать как отдельную картинку коллекции, так и всю коллекцию целиком
153. Где отображается список доступных команд?
• В редакторе командного интерфейса конфигурации
• В редакторе командного интерфейса подсистемы
• В редакторе командного интерфейса рабочего стола
154. Для активности кнопки "Конструктор ввода на основании" в окне редактирования объекта конфигурации..
• Обязательно заполнение поля "Вводится на основании"
155. Для каких объектов конфигурации есть возможность выбирать способ редактирования ("в диалоге", "в списке", "обоими способами") и выбора ("из формы", "быстрый выбор", "обоими способами").
• Для планов видов характеристик, планов счетов, планов видов расчета, планов обмена
156. Для коллекции картинок можно задать:
• Размеры картинок в коллекции и общий размер картинки-коллекции
157. Для объекта конфигурации есть возможность выбирать способ редактирования ("в диалоге", "в списке", "обоими способами") и выбора ("из формы", "быстрый выбор", "обоими способами").
• В палитре свойств
158. Для отключения отбора в окне конфигурации необходимо..
• Открыть настройку отбора по подсистемам и нажать кнопку "Отключить"
159. Для редактирования свойств основных объектов конфигурации, управления составом подчиненных объектов и настройки взаимодействия объектов друг с другом.
• Предназначено окно редактирования объекта конфигурации
160. Для удаления объекта метаданных из состава конфигурации.
• Объект удаляется сразу же, или не удаляется — если это нарушает правила ссылочной целостности
161. Для чего используется редактор командного интерфейса?
• Для настройки закладок разделов
• Для настройки панели навигации интерфейса
162. Добавление реквизита через кнопку "Действие" в окне редактирования объекта приведет к следующим действиям системы:
• Будет открыта палитра свойств для редактирования реквизита
163. Если в окне редактирования объекта конфигурации нет закладки "Иерархия" это признак того, что
• Объект имеет иерархию, но нет возможности ее настройки
• Объект не имеет иерархии
164. Если в окне редактирования объекта конфигурации нет закладки "Интерфейсы"?

• В конфигурации установлено значение "Управляемое приложение" в свойстве "Основной режим запуска"
165. Изменить размер картинки в окне редактора картинок:
• Можно, вызвав пункт меню "Действия-Параметры картинки."
• Можно, используя указатель мыши и границу выделенной картинки в левом поле окна редактора
• Можно, используя указатель мыши и границу выделенной картинки в правом поле окна редактора
166. Как в диалоге управляемой формы разместить элементы по горизонтали?
• Правила размещения могут быть заданы для всех элементов формы, либо на отдельные группы
167. Как изменять состав списка доступных команд в редакторе командного интерфейса?
• Набор доступных команд определяется настройкой объекта конфигурации и настройкой команды
168. Как определяется порядок следования закладок в панели разделов?
• Порядок закладок соответствует порядку, представленному в командном интерфейсе конфигурации
169. Как осуществляется изменение размера элемента управления в диалоге управляемой форме?
• С помощью определенных свойств элемента управления
170. Как разместить в диалоге управляемой формы графические элементы, например, диаграмму?
• Добавить элемент "Поле" и связать с реквизитом, у которого задан тип "Диаграмма"
171. Как узнать в редакторе управляемых форм, что реквизит используется элементом управления?
• Реквизиты, размещенные в форме, помечаются в редакторе реквизитов в колонке с пиктограммой в виде квадрата
172. Как узнать, какие команды объекта конфигурации задействованы в командных интерфейсах?
• В окне "Дополнительно" на закладке "Командный интерфейс"
173. Какие действия возможны в редакторе обычной формы?
• Набор действий определяется контекстным меню на закладке "Диалог" редактора форм
• Набор действий определяется пунктом меню "Форма" в главном меню конфигуратора
174. Какие действия допустимы в командном интерфейсе рабочего стола?
• Добавление, удаление, перемещение команды, отбор команд и настройка видимости команды, нахождение объекта команды в дереве метаданных
175. Какие набор свойств соответствует реквизиту управляемой формы?
• Заголовок, Проверка заполнения
• Имя, Тип
• Основной реквизит, Функциональные опции
• Просмотр, Редактирование
176. Какие настройки можно определить у реквизита обычной формы
• "Имя"
• "Проверка заполнения"
• "Тип"
177. Какие способы доступны в конфигураторе для редактирования диалога обычной формы?
• Вставка элемента управления из панели инструментов
• Через диалог вставки элементов управления
• Через диалог размещения данных
178. Какие типы элементов можно добавить на форму в редакторе управляемых форм?
• Поле, Кнопка, Таблица, Картинка, Группа, Декорация
179. Какой порядок следования закладок в панели разделов может использоваться?
• Автоматический
• Ручной порядок
180. Можно ли в режиме глобального поиска искать во внешних файлах?
• Режим глобального поиска позволяет искать во внешних файлах типа *.txt, *.mxl,
*.cf, *.epf, *.grs, *.geo
181. На закладке формы, окна редактирования объекта конфигурации, есть закладка "Дополнительные" потому, что:

• В конфигураторе включен режим редактирования "Управляемое приложение и обычное приложение"
182. На что влияет флажок "Использовать при вставке" в диалоге вставки элемента управления?
• Редактор формы будет использовать диалог вставки элемента управления при добавлении данного типа элемента управления на форму
183. Настройки редактора обычных форм определяются.
• Общие в настройках конфигуратора и индивидуальные в настройке формы
184. Настройки редактора управляемых форм определяются.
• Платформой без возможности их изменений
185. Окно "Дополнительно" в конфигураторе можно вызвать..
• Из контекстного меню "Дополнительно"
• Из окна палитры свойств
186. Окно "Дополнительно" в конфигураторе можно открыть..
• Только одно для текущего объекта в дереве метаданных
187. Окно "Дополнительно" в конфигураторе можно отобразить:
• По закладкам
188. Окно "Дополнительно" в конфигураторе предназначено для..
• Быстрой настройки механизмов и объектов, связанных с рассматриваемым объектом
189. Окно редактирования объекта конфигурации закрывается.
• При нажатии на кнопку закрытия окна
• При нажатии на кнопку формы "Закрыть"
• При попытке удаления объекта конфигурации
190. Окно редактирования объекта конфигурации может открыться.
• При выборе объекта конфигурации в дереве метаданных
• При создании нового объекта конфигурации
191. Определить в конфигураторе использование иерархического представления данных для настраиваемого объекта можно..
• По активности и наличию стандартного реквизита "Родитель"
192. Почему стандартные команды по работе с объектами могут не показываться в редакторе командного интерфейса подсистем?
• Объект конфигурации не включен в состав подсистемы
• У объекта конфигурации отключено использование стандартных команд
193. Почему элемент "Полное наименование" отсутствует в доступных полях при настройке формы в режиме исполнения, хотя в редакторе управляемой формы он есть?
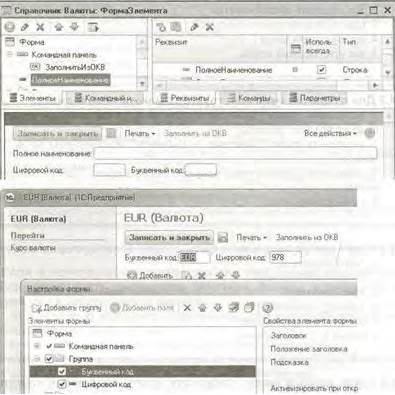
• Ограничена видимость реквизита объекта по ролям
194. При выполнении операции "Поиск ссылок в объекте" в ситуации, отображенной на картинке.

• Будут найдены все объекты, на данные которых ссылаются реквизиты табличной части
195. При выполнении операции "Поиск ссылок на объект" в ситуации, отображенной на картинке.

• Будут найдены все объекты, в составе которых использован реквизит "Номенклатура" табличной части "Состав" документа "ЗаказКлиента"
196. При добавлении элемента управления на произвольную обычную форму без реквизитов.. .
• Редактор форм сам создаст реквизит и при удалении элемента с формы удалит реквизит формы
197. При достижении последней закладки в окне редактирования объекта конфигурации..
• Кнопка "Далее" станет не активной и не доступной
198. При закрытии окна "Конфигурация".
• Это не отразится на окнах, открытых для редактирования
199. При нажатии на кнопку "Далее" в окне редактирования объекта на закладке, предшествующей не активной закладке, действие системы будет следующим:
• Система перейдет на закладку, следующую за неактивной закладкой
200. При удалении реквизита обычной формы..
• Элемент управления останется, и связь с данными будет очищена
201. Редактирование свойств в окне редактирования объекта конфигурации.
• Рекомендуется проводить в последовательности следования разделов, поскольку часть свойств разделов, расположенных ниже, определяются свойствами, расположенными выше. Но, в принципе, — может редактироваться в произвольной последовательности
202. Редактировать состав реквизитов справочника можно.
• В дереве метаданных
• В окне редактирования объекта конфигурации
203. Редактор обычных форм может использоваться
• любом режиме работы конфигуратора
204. Редактор обычных форм содержит закладки.
• Диалог, Модуль, Реквизиты
205. Редактор управляемых форм содержит закладки.
• Форма, Модуль, Элементы, Команды, Реквизиты, Параметры, Командный интерфейс
206. Режим "Скрыть невидимые по умолчанию" скрывает..
• Группы, в которых нет команд
• Команды, для которых отключена общая видимость и видимость по ролям
207. Режим глобального поиска позволяет искать:
• По произвольному набору объектов (в том числе и по всем) как основной, так и конфигурации базы данных
208. Серый цвет флажка в настройке видимости элемента по ролям на форме
• Видимость по ролям наследуется из общей настройки видимости
209. Список стандартных реквизитов позволяет:
• Определять представление стандартного реквизита
210. Что определяет серый флажок в видимости команды по ролям?
• Видимость определяется общей настройкой
211. Чтобы создать новую картинку:
• В ветви "Общие картинки" дерева конфигурации выбрать действие "Добавить", после чего открыть созданную пустую картинку на редактирование
• В пункте главного меню "Файл" выбрать действие "Новый" и указать тип файла "Картинка"
По умолчанию, конфигурация на платформе 8.3 работает только в режиме управляемого приложения, и соответственно с управляемыми формами. Но работа на обычных формах также возможна, для этого надо установить свойство конфигурации Управляемое приложение и обычное приложение:
В этом случае на закладке Формы объекта конфигурации будет доступна группа Дополнительные, где и можно будет указать обычные формы:
В окне редактирования обычной формы есть три закладки - Диалог (интерфейс взаимодействия с пользователем), Модуль (логика) и Реквизиты, то есть данные, отображаемые в элементах интерфейса. Рисование визуального окна выполняется с помощью вставки элементов управления, через диалог или панель управления:
Настройки редактора форм - например, отображение или не-отображение сетки - регулируется в опциях конфигурации в целом:
Добавим на форму новый элемент управления, который может ссылаться на данные ссылочного типа, например таблицу:
При этом если реквизит потом удалить, то элемент управления (таблица) не удалится, но ее линк на данные очистится.
Вопрос 03.28 экзамена 1С:Профессионал по платформе. На закладке формы, окна редактирования объекта конфигурации, есть закладка "Дополнительные" потому, что:
- В конфигурации включено свойство "использовать дополнительные свойства"
- В конфигурации включены свойства: "Использовать управляемые формы в толстом клиенте в обычном режиме" и "Использовать обычные формы в толстом клиенте в управляемом режиме"
- В конфигурации установлено значение "Обычное приложение" в свойстве "Основной режим запуска"
- В конфигураторе включен режим редактирования "Управляемое приложение и обычное приложение"
- Диалог, Модуль, Реквизиты
- Форма, Модуль формы, Реквизиты
- Диалог, Модуль, Реквизиты, Команды формы
- Форма, Модуль, Команды формы, Параметры
- Диалог, Модуль, Реквизиты, Элементы, Параметры, Команды, Командный интерфейс
Вопрос 03.52 экзамена 1С:Профессионал по платформе. Какие способы доступны в конфигураторе для редактирования диалога обычной формы?
- Через диалог вставки элементов управления
- Через диалог размещения данных
- Вставка элемента управления из панели инструментов
- Используя список элементов управления
- Верные варианты 1,2,3
- Верны все варианты
Правильный ответ пятый. Диалоги вверху экрана, набор элементов управления внизу.
Вопрос 03.53 экзамена 1С:Профессионал по платформе. На что влияет флажок "Использовать при вставке" в диалоге вставки элемента управления?
- Редактор формы будет всегда использовать диалог вставки элемента управления при добавлении элемента управления на форму
- Редактор формы будет использовать диалог вставки элемента управления при добавлении данного типа элемента управления на форму
- Редактор формы будет использовать диалог вставки элемента управления только в следующий раз при добавлении любого элемента управления на форму
- Редактор формы будет использовать диалог вставки элемента управления только в следующий раз при добавлении данного типа элемента управления на форму
При добавлении кнопки через набор элементов управления система откроет окно для установки желаемых параметров:
Если же флажок сброшен, то окно Вставка элемента управления не появляется, нужно сразу нарисовать кнопку:
- Для всех форм в настройках параметров конфигуратора
- Только в настройках самой формы
- Общие в настройках конфигуратора и индивидуальные в настройке формы
- Платформой без возможности их изменений
Вопрос 03.55 экзамена 1С:Профессионал по платформе. При добавлении элемента управления на произвольную обычную форму без реквизитов …
- Редактор форм сам создаст реквизит и при удалении элемента с формы удалит реквизит формы
- Редактор форм сам создаст реквизит и при удалении элемента с формы оставит реквизит формы
- Редактор форм предложит сначала создать реквизит, а потом позволит поместить элемент управления на форме
- Поведение зависит от настройки редактора форм
Вопрос 03.56 экзамена 1С:Профессионал по платформе. Какие настройки можно определить у реквизита обычной формы
- "Имя"
- "Тип"
- "Проверка заполнения"
- Верны варианты 1 и 2
- Верны все варианты
- Редактор удалит связанный с реквизитом элемент управления
- Редактор удалит связанный с реквизитом элемент управления, но только если реквизит был создан редактором при добавлении элемента управления
- Элемент управления останется, но будет нарушена логическая целостность структуры
- Элемент управления останется, и связь с данными будет очищена
- Редактор не позволит удалить реквизит, если он связан с элементом управления
Вопрос 03.58 экзамена 1С:Профессионал по платформе. Какие действия возможны в редакторе обычной формы?
- Набор действий определяется пунктом меню "Правка" в главном меню конфигуратора
- Набор действий определяется пунктом меню "Форма" в главном меню конфигуратора
- Набор действий определяется пунктом меню "Редактор форм" в главном меню конфигуратора
- Набор действий определяется контекстным меню на закладке "Диалог" редактора форм
- Верные варианты 2 и 4
- Определением структуры размещения элементов
- Размещением элементов управления в диалоге формы
- Рисованием с использованием встроенного редактора картинок
- Верны варианты 1 и 2
- Для создания основных форм
- Для создания дополнительных форм
- Только в режиме работы конфигуратора "Управляемое приложение и обычное приложение"
- Только при установке значения свойства конфигурации "Основной режим запуска" - Обычное приложение
- Верные варианты 1,2,3
- Верны все варианты
Правильный ответ пятый. "Простым" редактором рисовать можно и основные, и дополнительные формы, но только при условии режима работы конфигуратора.
13 комментариев:
Кастомные реквизиты объекта могут быть добавлены как из формы самого объекта, так и из дерева конфигурации:
Вопрос 03.15 экзамена 1С:Профессионал по платформе. Для редактирования свойств основных объектов конфигурации, управления составом подчиненных объектов и настройки взаимодействия объектов друг с другом.
- Предназначено окно "Конфигурация"
- Предназначено окно редактирования объекта конфигурации
- Предназначено окно "Палитра свойств"
- Предназначено окно "Дополнительно"
Вопрос 03.16 экзамена 1С:Профессионал по платформе. В окне редактирования объекта конфигурации - справочник "Контрагенты" на закладке "Формы" свойство "Ввод по строке" может быть заполнено.
- Только кодом и наименованием справочника
- Кодом, наименованием, или другими строковыми или числовыми реквизитами, у которых свойство "Индексировать" имеет значение "Индексирование" или "Индексирование с доп. упорядочиванием"
- Кодом, наименованием, или другими реквизитами, у которых свойство "Индексировать" имеет значение "Индексирование" или "Индексирование с доп. упорядочиванием"
- Любыми реквизитами, с любым типом и значением индексирования
Правильный ответ второй. По умолчанию, ввод по строке доступен для ИНН, Наименования, и можно включить сюда КПП:
Вопрос 03.17 экзамена 1С:Профессионал по платформе. Для объекта конфигурации есть возможность выбирать способ редактирования ("в диалоге", "в списке", "обоими способами)" и выбора ("из формы", "быстрый выбор", "обоими способами").
- В окне редактирования объектов
- В палитре свойств
- В палитре дополнительно
- В дереве метаданных
- Верно 1 и 2
Вопрос 03.18 экзамена 1С:Профессионал по платформе. Для каких объектов конфигурации есть возможность выбирать способ редактирования ("в диалоге", "в списке", "обоими способами)" и выбора ("из формы", "быстрый выбор", "обоими способами").
- Для справочников
- Для документов
- Для планов видов характеристик, планов счетов, планов видов расчетов, планов обмена
- Верно 1 и 3
- Для всех
Правильный ответ четвертый, обратимся к синтаксис-помощнику. Документов среди объектов, которым присуще свойство Способ редактирования, нет:
Вопрос 03.19 экзамена 1С:Профессионал по платформе. Редактирование свойств в окне редактирования объекта конфигурации.
- Должно производиться последовательно, с переходами по разделам посредством кнопки "Далее"
- Проводится в произвольном порядке
- Рекомендуется проводить в последовательности следования разделов, поскольку часть свойств разделов, расположенных ниже, определяются свойствами, расположенными выше. Но, в принципе, - может редактироваться в произвольной последовательности
- Не производится, поскольку окно имеет вспомогательные функции
Вопрос 03.20 экзамена 1С:Профессионал по платформе. При достижении последней закладки в окне редактирования объекта конфигурации …
Вопрос 03.21 экзамена 1С:Профессионал по платформе. При нажатии на кнопку "Далее" в окне редактирования объекта на закладке, предшествующей не активной закладке, действие системы будет следующим:
Рекомендации по эффективным приемам работы в конфигураторе
Палитра свойств может отображать свойства в двух режимах:
- в виде списка свойств;
- в виде нескольких списков свойств, расположенных на разных закладках.
Переключение режимов работы палитры свойств можно сделать через контекстное меню палитры свойств. Для этого в контекстное меню, в зависимости от текущего режима работы палитры свойств, включены команды " Списком " или " Закладками ": в режиме работы без закладок в контекстном меню будет команда " Закладками ", выполнив которую палитра свойств начнет работать в режиме закладок; в режиме работы с закладками в контекстном меню палитры свойств будет команда " Списком ", выполнив которую палитра свойств начнет работать в режиме списка.
При работе палитры свойств в режиме списка можно настраивать то, как свойства будут отображаться в списке. Это можно сделать с помощью команд локальной командной панели в палитре свойств. Вот некоторые основные настройки, которые можно сделать:
- сортировка по алфавиту : свойства располагаются в палитре свойств в виде списка, внутри которого они отсортированы по именам свойств в алфавитном порядке. При этом никакого разделения свойств на логические группы нет.
- сортировка по категориям : свойства располагаются в палитре свойств в виде нескольких списка, разделенного на некоторые логические группы. Обычно в логическую группу группируются свойства, близки по смыслу. Например, форма элемента, форма списка и т.п. располагаются в общей логической группе, поскольку они близки по смыслу – все они настраивают выбор некоторой формы для разных действий.
- отменить редактирование : отказ от дальнейшего редактирования свойства и восстановление в редакторе свойства старого значения свойства.
- сохранить : завершение редактирования свойства без схода с текущего редактора.
Еще один важный режим работы палитры свойств – отображение пояснения о текущем редактируемом свойстве. Для того чтобы такое пояснение было видно, нужно из контекстного меню палитры свойств выбрать команду "Пояснение". После выбора команды внизу палитры свойств будет отображаться пояснение по текущему свойству, а при повторном выборе этой команды в контекстном меню – пояснения пропадут.
Быстрый переход из палитры свойств в рабочее окно
Переход в палитру свойств можно выполнять с помощью мыши (если видна палитра свойств), кликнув по любому из свойств на палитре свойств. Если палитра свойств не видна, то для ее открытия нужно выполнить команду "Свойства" из контекстного меню или из меню "Правка" - "Свойства" . Находясь в палитре свойств, можно быстро вернуться к тому объекту, для которого отображаются свойства в палитре свойств. Для этого достаточно нажать клавишу Esc.
Управление уровнями иерархии
Существуют следующие команды управления уровнями иерархии (группировками) :
- свернуть группу: сворачивается текущая группа. Ctrl + ‘-‘
- свернуть группу и все подчиненные ей: сворачивается текущая группа и все группы, которые есть внутри нее. Ctrl + Alt + ‘-’
- свернуть все группы: сворачиваются все имеющиеся группы. Ctrl + Shift + ‘-’
- развернуть группу: разворачивается текущая группа. Ctrl + ‘+‘
- развернуть группу и все подчиненные ей: разворачивается текущая группа и все группы, которые есть внутри нее. Ctrl + Alt + ‘+’
- развернуть все группы: разворачиваются все имеющиеся группы. Ctrl + Shift + ‘+’
- перейти на уровень вверх: перейти в группу уровнем выше. Ctrl + стрелка вверх.
- перейти на уровень вниз: перейти в группу уровнем ниже. Ctrl + стрелка вниз.
- обновить состав групп: обновляются границы и состав групп. Ctrl + Shift + ‘R’.
Управление уровнями иерархии можно применять при редактировании табличных документов, текстов модулей, текстовых макетов, в деревьях.
Рассмотрим подробнее поведение дерева конфигурации. В левой части приводится внешний вид дерева конфигурации до выполнения команды, а в правой части - после выполнения команды:
Запуск после изменения конфигурации
В процессе отладки конфигурации часто возникает необходимость модификации конфигурации в Конфигураторе и перезапуска Предприятия. Для того чтобы даже после внесения изменений в конфигурацию выполнить запуск Предприятия, учитывающий выполненные изменения, достаточно выполнить команду "Отладка" - "Начать отладку" или с помощью клавиши F5.
В процессе выполнения команды "Начать отладку" если производились изменения в конфигурации, будет задан вопрос о необходимости обновления конфигурации базы данных:
В случае положительного ответа на него и успешного обновления конфигурации базы данных, будет запущена именно та копия конфигурации, которую мы и редактировали.
Переход от окна к объекту конфигурации
Для перехода к объекту конфигурации, свойство которого редактируется, можно воспользоваться командой " Правка" - "Найти в дереве". Команда имеет акселератор Ctrl + T. В процессе выполнения команды открывается окно конфигурации и в нем выделяется объект конфигурации, для которого сейчас редактируется свойство.
Например, если мы редактируем модуль приложения, то после выполнения команды в дереве конфигурации будет выделен корневой элемент, а если мы редактируем форму некоторого справочника – эта форма в дереве конфигурации и будет выделена.
Перетаскивание файлов (внешних обработок и т.д.) в конфигуратор из проводника
Платформа 1С: Предприятие 8 поддерживает технологию Drag & Drop. Эта поддержка реализована, в том числе, и для файлов, перетаскиваемых из других приложений и "бросаемых", например, в конфигуратор.
Так для открытия некоторого текстового документа в Конфигураторе, достаточно перенести соответствующий файл из Проводника с помощью мыши в Конфигуратор и там "бросить". Аналогично, например если мы хотим открыть внешнюю обработку, достаточно ее просто перенести с помощью мыши в Конфигуратор и там "бросить". Можно перетащить и "бросить" в конфигуратор и несколько файлов, при этом каждый из них будет открыт соответствующим образом: как текстовый документ, как табличный документ, как внешняя обработка и т.п.
Переход к определению
Для перехода к определению чего-либо из текста модуля можно воспользоваться командой "Перейти к определению" (команда доступна в контекстном меню редактора модулей и имеет акселератор F12). Это могут быть и процедуры или функции, и переменные, и объекты метаданных.
Например, для перехода к определению процедуры или функции можно поставить каретку на имя вызываемой процедуры или функции и нажать клавишу F12. Аналогично можно перейти, например, на объект метаданных в дереве конфигурации.
Вставка шаблонов из синтакс - помощника через буфер обмена и через перетаскивание
При работе с синтакс-помощником можно переносить текст, отображаемый в нем, в текстовый редактор. Сделать это можно двумя способами: с помощью перетаскивания и с помощью взятия текста в буфер обмена.
Для перетаскивания текста из синтакс-помощника нужно выделить область текста, которую нужно перетаскивать, после чего с помощью мыши перетащить эту область в нужный редактор. Для копирования текста из синтакс-помощника через буфер обмена нужно выделить область текста, взять ее в буфер обмена и вставить в нужный текстовый редактор из буфера обмена.
Из синтакс-помощника можно также перетаскивать элементы и узлы дерева содержания в текстовый редактор с помощью мыши или копировать через буфер обмена. При этом в текстовый редактор попадет некоторый текстовый шаблон с заготовкой языковой конструкции. Например, если набрать в тексте модуля слово Процедура и запустить по нему поиск в синтакс-помощнике (команда из контекстного меню, акселератор Ctrl + F1), будет открыта соответствующая страничка:
Через контекстное меню синтакс-помощника можно найти соответствующий элемент в дереве синтакс-помощника: команда контекстного меню "Найти в дереве" . Будет активизирован один из элементов содержания:
Теперь выделенный таким образом элемент из содержания синтакс-помощника можно скопировать в текстовый редактор (с помощью мыши, перенеся и бросив его, или с помощью буфера обмена). Для процедуры в редакторе будет вставлен текст вида:
При этом каретка будет стоять перед открывающей скобкой, чтобы было удобно ввести имя добавленной процедуры.
Запоминание имени элемента управления в форме в буфер обмена
Можно запомнить имя элемента управления, скопировав элемент управления и вставить его в текстовом редакторе. После выполнения вставки в качестве вставляемого текста в текстовый редактор попадет имя элемента управления.
Дополнительные настройки использования объектов конфигурации
Для большего удобства часть настроек объектов дерева конфигурации доступна в специальном служебном окне, открываемом командой "Правка" - "Дополнительно" . С помощью этого окна можно регулировать:
- подсистемы, в которые входит объект конфигурации;
- права для объекта конфигурации в разных ролях;
- указать, какие действия, предоставляемые объектом метаданных, в какие интерфейсы включаются.
Ниже приводится внешний вид закладок, в которых можно дополнительно настраивать объект метаданных:
Специализированные редакторы для редактирования свойств объектов метаданных
Свойства объектов метаданных в конфигураторе можно редактировать как с помощью палитры свойств, так и с помощью специально предназначенных для настройки их свойств редакторов. Обычно специальный редактор свойств объекта метаданных представляет собой форму, состоящую из нескольких закладок. Основное удобство использования таких редакторов – наглядность последовательности редактирования свойств, эргономичный интерфейс форм и т.п.
Открыть специализированный редактор для редактирования свойств объекта конфигурации можно через контекстное меню в дереве конфигурации: команда "Изменить" (акселератор F2):
Например, специализированный редактор для редактирования объекта конфигурации Справочник будет иметь такой вид:
В качестве примера того, в чем состоит учет взаимного влияния значений свойств объекта конфигурации, рассмотрим то, как редактирование длины кода справочника связано с настройками нумерации справочника: последовательно проходя через закладки редактора, мы сначала можем сделать для справочника длину кода 0, и в этом случае у нас уже не будет необходимости указывать, например, значения свойств на закладке "Нумерация", поскольку для справочника с длиной кода 0 они не имеют смысла:
В качестве другого примера такого подхода можно указать, что для Справочника сначала надо сформировать состав реквизитов и табличных частей на закладке Данные в его специализированном редакторе:
После формирования состава реквизитов и табличных частей на закладке Формы можно правильно сформировать требуемые основные формы:
Для их формирования достаточно нажать на кнопку с лупой у соответствующего поля ввода из группы "Основные формы". При этом запустится конструктор соответствующей формы, который при необходимости будет учитывать состав реквизитов и табличных частей. Отметим, что в данном примере в группе "Основные формы" поле "Выбора группы" доступно потому, что рассматриваемый справочник Номенклатура является иерархическим, и при этом состоит из групп и элементов.
Часто в специализированных редакторах для редактирования свойств объекта метаданных предоставляется не только доступ к свойствам объекта, но и дополнительные элементы управления, например, для настройки интерфейса.
Использование специализированных редакторов для редактирования свойств объектов метаданных удобно при настройке свойств объектов в процессе их создания. Однако при массовом изменении значения некоторого свойства, например длины кода, у нескольких объектов метаданных удобно это делать через палитру свойств: в дереве метаданных выбирать нужный объект метаданных, а в палитре свойств менять значение соответствующего свойства объекта.
Копирование имени объекта метаданных в дереве конфигурации
Удобной возможностью является копирование имени объекта метаданных в дереве конфигурации. Для этого достаточно выбрать нужный объект в дереве конфигурации и взять его в буфер обмена. После этого, при вставке текста из буфера обмена будет вставлено имя объекта метаданных.
Автоматическое скрытие служебных окон
Для экономии места, занимаемого на экране служебными окнами (окно конфигурации, окно палитры свойств и т.п.) предусмотрено их автоматическое скрытие при переходе в другое окно. Для того, чтобы служебное окно автоматически скрывалось, когда мы из него перешли в другое окно, нужно нажать на кнопку "Шпилька" , которая размещена в его заголовке. После нажатия, кнопка выглядит так: . Повторное нажатие на эту кнопку позволяет "отшпилить" окно, т.е. скрываться оно перестанет. Окно не будет скрываться, пока оно активно или над ним находится курсор мыши.
Какова последовательность действий создания новой информационной базы при файловом варианте работы системы?
?) В окне запуска "1С:Предприятие" выбрать "Добавить" — "Создание новой информационной базы" — выбрать из шаблонов либо пустую — указать имя базы — указать каталог информационной базы
?) В окне запуска "1С:Предприятие" выбрать "Добавить" — "Создание новой информационной базы" — указать имя базы — "На данном компьютере или компьютере локальной сети" — указать каталог информационной базы
?) В окне запуска "1С:Предприятие" выбрать "Добавить" — "Создание новой информационной базы" — указать имя базы — "На сервере 1С предприятие" — указать каталог информационной базы
?) С помощью стандартной команды просмотра архива журнала регистрации, независимо от формата, в котором сохранен архив

Отбор выводимой информации Журнала регистрации.
?) на закладке "Основные" производится установка фильтров отбора по периоду, наименованию компьютера, пользователю, степени важности событий, комментарию
?) на закладке "Прочие" указываются данные, по которым будет производиться отбор событий, информация о которых представлена в колонках "Метаданные", "Данные" и "Представление данных" журнала регистрации
?) любое количество, но не будут выполняться два задания с одинаковым ключем и связанные с одним и тем же объектом метаданных
?) Информацию о событиях, действиях пользователей в детализации, настроенной с помощью отбора. Может изменяться программно
?) Информацию о событиях, действиях пользователей в детализации, настроенной в конфигураторе. Может изменяться программно
?) Информацию о действиях пользователей в детализации, настроенной в режиме 1С:Предприятие. Может изменяться программно

Каждому пользователю присваивается "Имя" и "Полное имя" при этом.
?) идентификация пользователя проводится по реквизиту "Имя", "Полное имя" является информативным параметром. Реквизиты не могут совпадать
?) идентификация пользователя проводится по реквизиту "Имя", "Полное имя" является информативным параметром. "Имя" и "Полное имя" Могут совпадать
?) идентификация пользователя проводится одновременно по двум параметрам. Реквизиты не могут совпадать
Читайте также:

