Как закрепить окно эксель
Обновлено: 28.04.2024
Вы хотите прокрутить лист, но по-прежнему видеть верхнюю строку или левый столбец. Чтобы сделать это, используйте кнопки Закрепить на вкладке Вид. Если кнопки Закрепить недоступны на вкладке Вид, переключитесь в режим "Обычный". На вкладке Вид нажмите кнопку Обычный.
Закрепление верхней строки
На вкладке Вид нажмите кнопку Закрепить верхнюю строку.

Когда вы сделаете это, нижняя граница первой строки станет немного темнее, чем другие. Это значит, что строка над ней закреплена.
Закрепление первого столбца
Если же вам нужно закрепить крайний левый столбец, на вкладке Вид нажмите Закрепить первый столбец.

Когда вы сделаете это, правая граница столбца А станет немного темнее, чем другие. Это значит, что столбец слева от нее закреплен.
Закрепление верхней строки и первого столбца
Чтобы одновременно закрепить верхнюю строку и первый столбец, щелкните ячейку B2. Затем на вкладке Вид нажмите кнопку Закрепить области.
Закрепление неограниченного количества строк и столбцов
Хотите закрепить несколько строк или столбцов? Их можно закрепить сколько угодно, если всегда начинать с верхней строки или первого столбца. Чтобы закрепить несколько строк (начиная со строки 1), выделите строку, над которой нужно добавить закрепленную область, и нажмите кнопку Закрепить области. Чтобы закрепить несколько столбцов, выберите столбец, слева от которого нужно добавить закрепленную область, и нажмите кнопку Закрепить области.
Предположим, вы хотите закрепить четыре верхние строки и три крайних слева столбца. Для этого вам нужно выбрать ячейку D5 и на вкладке Вид выбрать команду Закрепить области. Каждый раз при закреплении строк и столбцов нижняя граница последней закрепленной строки и правая граница последнего закрепленного столбца становятся немного темнее (в данном случае это нижняя граница строки 4 и правая граница столбца C).
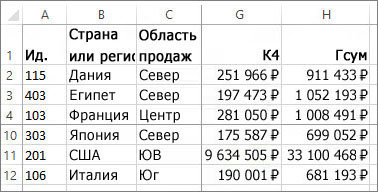
Снятие закрепления строк и столбцов
Хотите снять закрепление строк или столбцов? На вкладке Вид нажмите кнопку Снять закрепление областей.
Кто работает с большими таблицами, сталкивается с такой ситуацией, когда данных много и приходится использовать полосу прокрутки, при этом шапка таблицы и первые столбцы, естественно, пропадают из виду. Потом, чтобы понять, куда относятся эти данные, ползешь обратно к истокам, при этом теряешь взглядом либо строчку либо столбец, маленько раздражает. Есть несколько решений, чтобы помочь в этой проблемке, наиболее распространенная - закрепить область в Excel так, чтобы некоторые данные были всегда на виду, как далеко бы ты ни прокручивал свою таблицу. Альтернативный способ - работать в Excel в разных окнах со своей полосой прокрутки.
Закрепление области
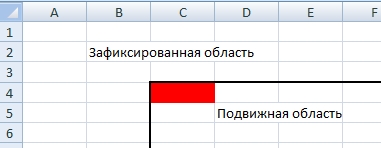
При закреплении областей окно Excel делится на две части, уголок и прямоугольник:
При этом могут варианты:
- Зафиксированная область - первая строчка. При этом все столбцы будут прокручиваться.
- Зафиксированная область - первый столбец. Соответственно будут прокручиваться все строки.
- Комбинированный вариант. У меня самый распространенный вариант, я обычно закрепляю верхнюю строчку и несколько первых столбцов.
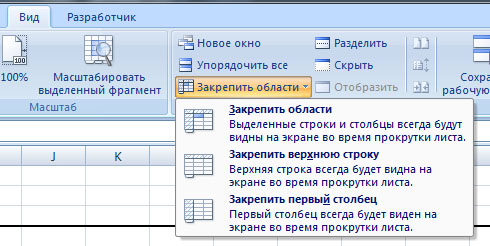
Находится команда закрепления областей на вкладке Вид, в группе Окно, Закрепить области. На выбор сразу предоставляются три варианта, о которых я уже писал. При этом, чтобы выбрать комбинированный вариант, надо сначала выделить ту ячейку, которая находится в углу подвижной области, она у меня на рисунке выделена красным цветом.
Разделение окна
Второй метод - разделение окна. В этом случае все окно программы делится на четыре части части, каждое со своей полосой прокрутки, правда не совсем независимое. Например, левое верхнее окно может иметь разные столбцы со правым верхним, но должно иметь одинаковые строчки. Соответственно, с левым нижним у них могут быть разные строчки, но одинаковые столбцы. Но в итоге вы сможете работать в документе Excel в разных окнах.
Инструкция простая - надо выделить ту ячейку, левый верхний угол которой является границей разделения областей и выполнить команду Вид/Окно/Разделить. В общем-то все.
«Глаза боятся, а руки делают»
P.S. Понравилась статья? Подпишитесь на рассылку в правой части страницы (Бесплатный курс "Топ-10 инструментов Excel") и будьте в курсе новых событий.

При работе в Excel с очень длинным набором данных с большим количеством строк довольно неудобно каждый раз подниматься вверх к шапке, чтобы посмотреть значения параметров в ячейках. Но в программе Excel существует возможность зафиксировать верхнюю строку. Причем как бы далеко вы не прокручивали диапазон данных вниз, верхняя строка всегда будет оставаться на экране. Давайте разберемся, как закрепить верхнюю строку в приложении Microsoft Excel.
Закрепление верхней строки
Мы будем рассматривать то, как закрепить строку диапазона данных на примере приложения Excel, входящего в состав пакета Microsoft Office 365, то есть наиболее актуальной на момент написания статьи версии. При этом отметим, что изложенный далее алгоритм подойдет для выполнения данного действия и в других, более старых версиях рассматриваемого табличного процессора.
Вариант 1: Закрепление одной строки
Для начала отметим очевидное – закрепить можно только верхнюю строку таблицы либо диапазон от нее и до любой другой предпочтительной. Начнем с первого.
-
Выделите верхнюю строку таблицы (хотя это и не обязательно в нашем случае) и перейдите во вкладку «Вид».



Вариант 2: Закрепление нескольких строк (области)

Далеко не всегда шапка таблицы в Эксель, то есть та ее часть, которую требуется закрепить, состоит из одной строки – их может быть две, три и больше, и в таком случае необходимо зафиксировать область. Ранее мы уже писали о том, как это делается, сейчас подробно останавливаться на данной теме не будем, а просто предложим ознакомиться с представленной по ссылке ниже статьей.
Подробнее: Как закрепить область в Microsoft Excel
Открепление закрепленных строк

Если необходимость в закреплении строк или области отпала, ее необходимо отменить. Делается это не сложнее чем то, что нами было описано выше: переместившись во вкладку «Вид», кликните по пункту «Закрепить области» и в открывшемся меню выберите «Снять закрепление областей», после чего строка или строки таблицы более не будут закреплены.
Заключение
Теперь вы знаете, как закрепить строки или их область в таблице Эксель. Делается это буквально в несколько кликов.

Мы рады, что смогли помочь Вам в решении проблемы.
Отблагодарите автора, поделитесь статьей в социальных сетях.

Опишите, что у вас не получилось. Наши специалисты постараются ответить максимально быстро.

При работе со значительным числом данных на листе электронной таблицы приходится постоянно сверять некоторые параметры. Но если их много, и их область выходит за границы экрана, постоянно перемещать полосу прокрутки довольно неудобно. Разработчики Excel как раз позаботились об удобстве пользователей, внедрив в данную программу возможность закрепления областей. Давайте выясним, как эта функция реализована и как ею воспользоваться в программе Microsoft Excel.
Закрепление области в Эксель
Решение нашей сегодняшней задачи будет показано на примере программы Excel, входящей в состав пакета Microsoft Office 365, но в предшествующих ей версиях или более новой (2019) необходимые для закрепления области действия выполняются точно так же.
Вариант 1: Область из строк
Довольно часто в электронной таблице Эксель требуется закрепить область из нескольких верхних строк, которые представляют собой так называемую шапку. Делается это следующим образом:
-
Ориентируясь на номера строк на боковой (левой) панели программы, выделите нажатием левой кнопки мышки (ЛКМ) по цифре строку, которая будет следующей за закрепляемым диапазоном. В нашем примере будем закреплять первые три строчки, то есть выделять в данном случае нужно четвертую.


Вот так просто можно закрепить горизонтальную область, состоящую из нескольких строк, в электронной таблице Excel.
Вариант 2: Область из столбцов
Бывает и так, что требуется закрепить не верхнюю часть таблицы, а боковую, то есть расположенные слева столбцы. Алгоритм действий в данном случае тот же, но с небольшой поправкой.
- Выделите столбец, следующий за диапазоном тех, которые планируете закрепить. В нашем примере таковым является столбец C, то есть закреплять будем диапазон A-B.


Вариант 3: Область из строк и столбцов
Исходя из того, что содержащаяся в ячейках таблицы информация, которую чаще всего требуется держать перед глазами, может находиться как в ее верхних строках, так и боковых столбцах, неудивительно, что инструментарий Эксель позволяет закрепить одновременно и первые, и вторые. Для этого:

Пример: Для того чтобы закрепить по две первых строки (1, 2) и столбца (A, B), выделять необходимо ячейку с адресом C3

Вариант 4: Один столбец или одна строка

Если же под закреплением области вы подразумеваете фиксацию всего одного элемента таблицы, то есть одной ее строки или одного столбца, все делается еще проще. Вы просто выделяете нужную часть, а затем выбираете соответствующий вашей задаче пункт в меню кнопки «Закрепить области». Как вариант, можно вообще ничего не выделять, а просто сразу выбрать один из подходящих вариантов — «Закрепить верхнюю строку» или «Закрепить первый столбец», исходя из того, какая задача перед вами стоит. Более подробно эта процедура, а также нюансы, которые может подразумевать ее выполнение, была рассмотрена нами в отдельных статьях, с ними и рекомендуем ознакомиться.
Подробнее: Как в Эксель закрепить одну строку или один столбец
Открепление закрепленной области

В том случае, если необходимость в закреплении области (строк, столбцов или смешанного диапазона – не важно) отпала, потребуется сделать по сути то же, что и в рассмотренных выше случаях. Разница лишь в том, что в меню кнопки «Закрепить области» следует выбирать первый и наиболее очевидный в данном контексте пункт – «Снять закрепление областей».
Заключение
Закрепить строки, столбцы или включающий их диапазон в электронной таблице Microsoft Excel несложно. Главное в данном случае правильно понять то, какой элемент таблицы необходимо выделить, и об этом мы подробно рассказали в сегодняшней статье.

Мы рады, что смогли помочь Вам в решении проблемы.
Отблагодарите автора, поделитесь статьей в социальных сетях.

Опишите, что у вас не получилось. Наши специалисты постараются ответить максимально быстро.

Длинные таблицы с большим количеством строк очень неудобны тем, что постоянно приходится прокручивать лист вверх, чтобы посмотреть, какому столбцу ячейки соответствует конкретное наименование раздела шапки. Конечно, это очень неудобно, а главное — значительно увеличивается время работы с таблицами, однако в целях упрощения взаимодействия программа Microsoft Excel предлагает возможность закрепить её шапку. Давайте разберемся, как это сделать.
Закрепление шапки таблицы в Excel
Есть несколько вариантов решения поставленной задачи. Это зависит от сложности таблицы и её типа. Все способы закрепления шапки для дальнейшего электронного просмотра или печати документа мы рассмотрим ниже.
Вариант 1: Закрепление верхней строчки
Если шапка таблицы находится на верхней строчке листа и является простой, то есть состоит из одной строчки, то в таком случае закрепить её элементарно просто.
-
Переходим во вкладку «Вид», кликаем по кнопке «Закрепить области» и выбираем пункт «Закрепить верхнюю строку».

Вариант 2: Закрепление сложной шапки
Предыдущий метод не будет работать, если шапка сложная, то есть состоит из двух или более строчек. В этом случае нужно закрепить не только верхнюю строчку, а область таблицы из нескольких строк.
-
Прежде всего выделяем первую слева ячейку, расположенную под самой шапкой таблицы.


Вариант 3: Закрепление шапки с помощью создания «умной таблицы»
Зачастую шапка расположена не в самом верху, а чуть ниже, так как на первых строчках располагается наименование таблицы. В этом случае, конечно, можно закрепить всю область шапки вместе с наименованием, но, закреплённые с ним строки будут занимать место на экране, сужая видимый обзор столбцов и строк, что не каждый пользователь сочтёт удобным и рациональным. Здесь подойдёт создание так называемой «умной таблицы», но для использования данного способа шапка должна состоять не более, чем из одной строки.
-
Чтобы создать «умную таблицу», находясь во вкладке «Главная», выделяем вместе с шапкой всю область значений, которую намереваемся включить в таблицу. Далее в группе инструментов «Стили» жмём на кнопку «Форматировать как таблицу» и в открывшемся перечне стилей выбираем тот, который пришёлся больше по душе.





Вариант 4: Закрепление шапки на каждой странице при печати
Бывают ситуации, когда шапку надо закрепить на каждой странице распечатываемого документа. Тогда при распечатке таблицы с множеством строк не понадобится идентифицировать столбцы, заполненные данными, сличая их с наименованием в шапке, которая располагалась бы только на первой странице.
-
Чтобы закрепить шапку на каждой странице при печати переходим во вкладку «Разметка страницы». В блоке инструментов «Параметры страницы» на ленте жмём по значку в виде наклонной стрелочки, который расположен в его нижнем правом углу.





Каким из рассмотренных выше способов воспользоваться, зависит от структуры таблицы, и от того, зачем вам нужно закрепление. При использовании простой шапки легче всего воспользоваться закреплением верхней строки листа, если шапка многоуровневая – тогда следует закреплять область. Если над шапкой имеется наименование таблицы или другие строки, можно отформатировать диапазон ячеек, заполненных данными, как «умную таблицу». Когда вы планируете пускать документ на печать, рационально будет закрепить шапку на каждом листе документа с помощью функции сквозной строки.

Мы рады, что смогли помочь Вам в решении проблемы.
Отблагодарите автора, поделитесь статьей в социальных сетях.

Опишите, что у вас не получилось. Наши специалисты постараются ответить максимально быстро.
Читайте также:

